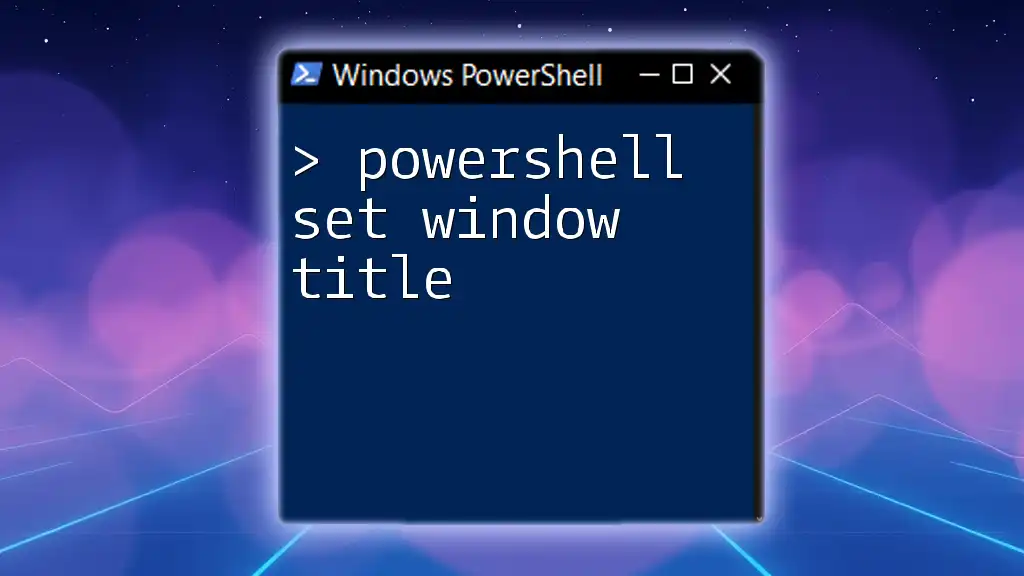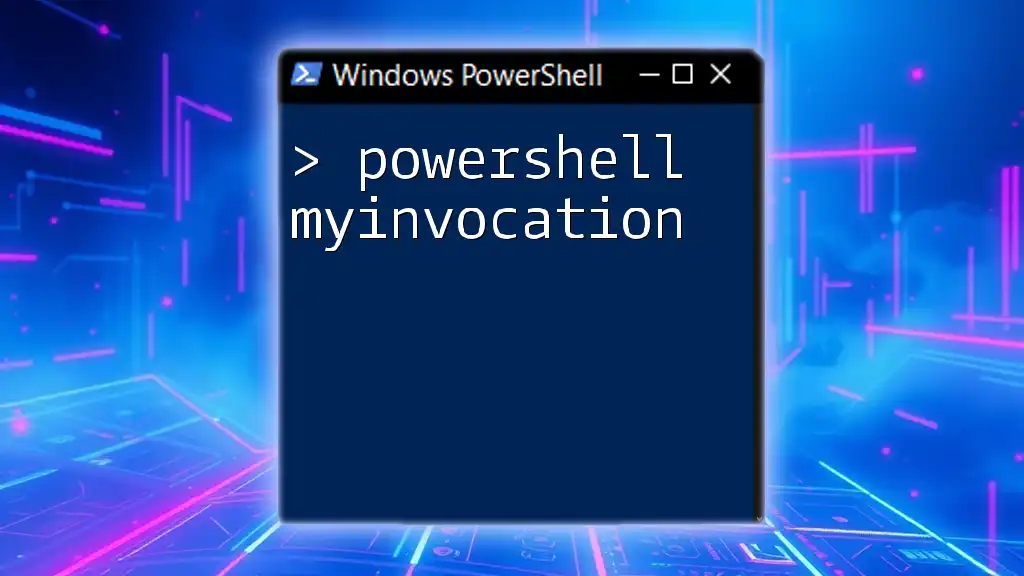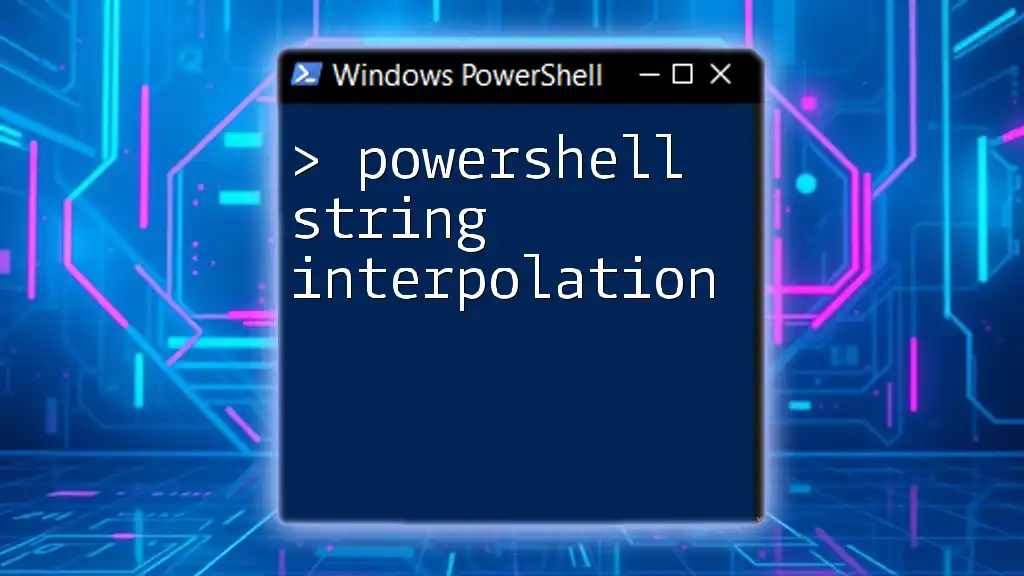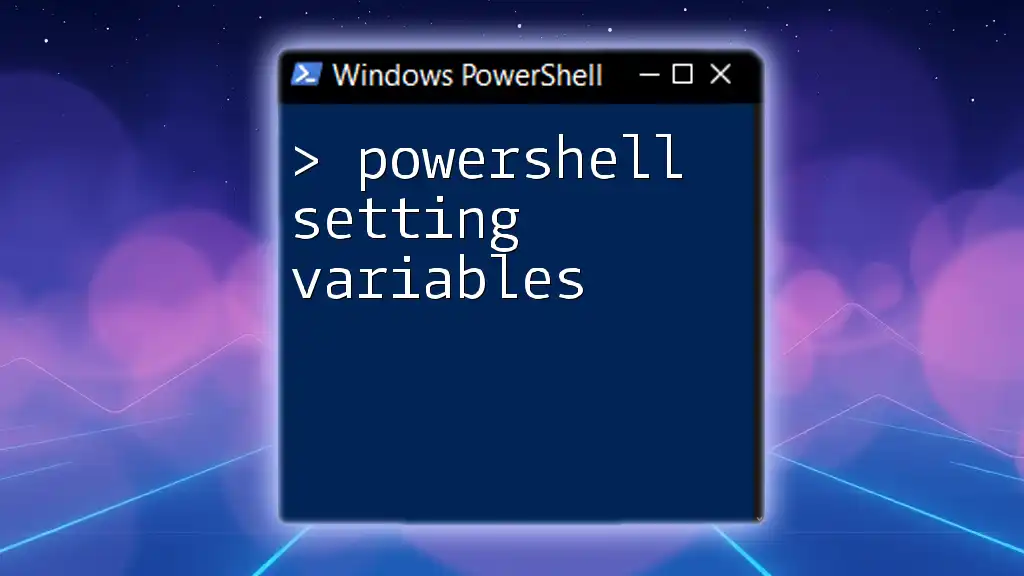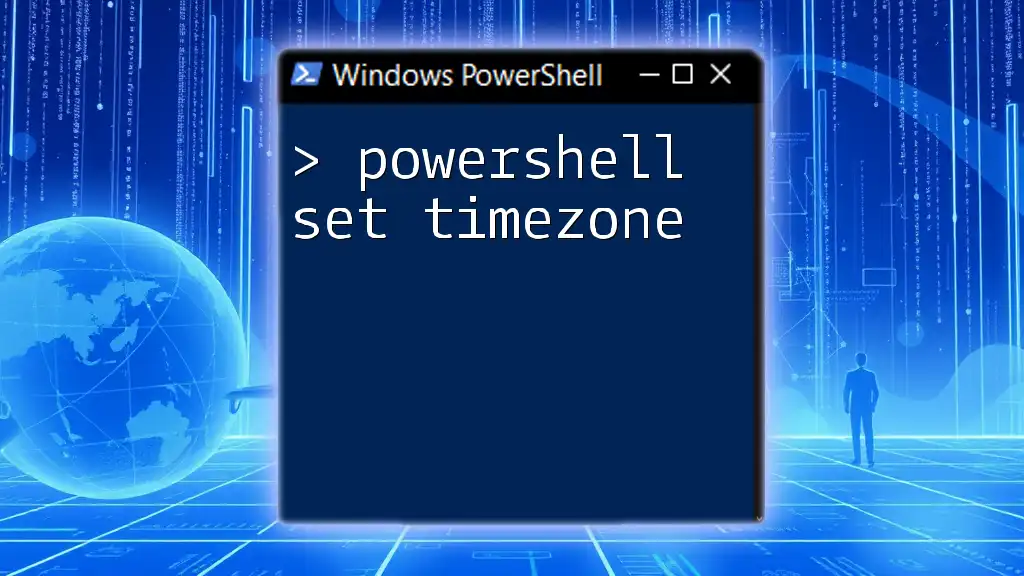To set the title of a PowerShell window, you can use the following command:
$host.ui.RawUI.WindowTitle = "Your Window Title"
Understanding Window Titles in PowerShell
What Are Window Titles?
Window titles serve as the identifying labels for applications and scripts that are running on your system. They are typically displayed at the top of the window, allowing users to quickly recognize and differentiate between multiple open programs. In PowerShell, customizing window titles can significantly improve your workflow efficiency, especially when running several scripts at once.
Why Set a Custom Window Title?
The ability to customize titles comes with several advantages:
- Identification: A custom title allows you to identify which script is currently running without having to look at the content or context of each window.
- Organization: It enhances your organization, making it easier to manage multiple windows. For professionals handling various tasks, this can be a lifesaver.
- Professionalism: A well-formatted title can add a level of professionalism to presentations, indicating to viewers what the script does and its status.

Setting the Window Title in PowerShell
Basic Command to Set Window Title
In PowerShell, you can set the window title using the following command:
$host.ui.RawUI.WindowTitle = "Your Custom Title"
This command works by accessing the RawUI property of the `$host` variable, which is responsible for presenting the user interface in the PowerShell console. Specifically, `WindowTitle` allows you to modify the title of the window.
Example of Basic Usage
Here’s a simple example to demonstrate how the command can be applied in practice:
# Set window title to indicate the current script being run
$host.ui.RawUI.WindowTitle = "Script: Data Import Process"
In this example, the window title changes to "Script: Data Import Process," providing a clear indication of what the window represents when working with multiple scripts.
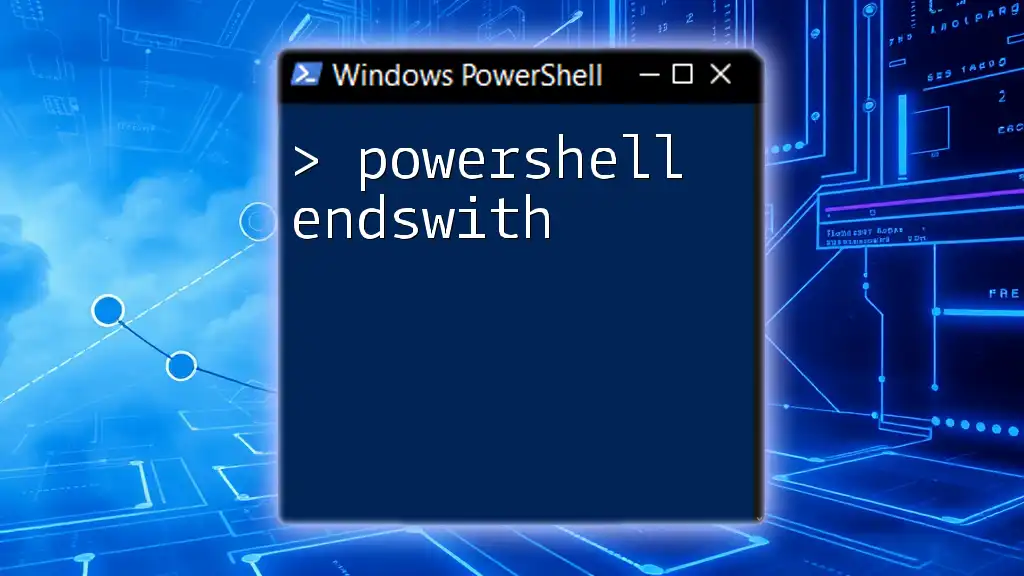
Advanced Techniques for Dynamic Title Setting
Using Variables for Dynamic Titles
Often, scripts are not static; they involve changing variables and dynamic operations. To reflect this, you can use variables within your title:
$scriptName = "DataImport"
$host.ui.RawUI.WindowTitle = "Running: $scriptName"
This code snippet sets the window title dynamically based on the variable `$scriptName`, allowing the title to adapt to the current operation. This approach lets you easily keep track of which operations are in progress.
Incorporating Time and Date in Titles
For long-running scripts, indicating the start time can be incredibly beneficial for monitoring and troubleshooting:
$timestamp = Get-Date -Format "yyyy-MM-dd HH:mm:ss"
$host.ui.RawUI.WindowTitle = "Script Running - Start Time: $timestamp"
Including a timestamp in your title helps you keep track of when a process started, making it easier to assess duration and performance.

Customizing Window Titles Based on Script Status
Indicating Success or Error Status
Feedback is vital when running scripts. By customizing the title based on the script’s execution status, you provide immediate context:
try {
# Your script logic here
$host.ui.RawUI.WindowTitle = "Status: Successful"
} catch {
$host.ui.RawUI.WindowTitle = "Status: Error Occurred"
}
In this example, the title dynamically changes to reflect whether the script executed successfully or encountered an error. This real-time feedback can assist in troubleshooting and provide clarity during script execution.
Using Title Colors (Optional Visualization)
While you can't directly change the title color in PowerShell, there are techniques to use ANSI escape codes to modify console colors. While this doesn't apply to the window title itself, it can enhance the overall user experience by making certain elements stand out visually throughout your script.

Best Practices for Title Customization
Keep It Concise yet Informative
When creating custom titles, aim for clarity and brevity. A good title should effectively communicate the purpose of the script without being overly verbose. Too much information can overwhelm users, negating the benefit of a custom title.
Regular Updates During Script Execution
For longer scripts, update the window title regularly to reflect the current progress. This not only provides a clear indication of what part of the script is executing but also provides vital information regarding expected completion times.
$host.ui.RawUI.WindowTitle = "Processing: Step 2 of 5"
Regular updates can assist in keeping the user informed and engaged, particularly during lengthy processes.
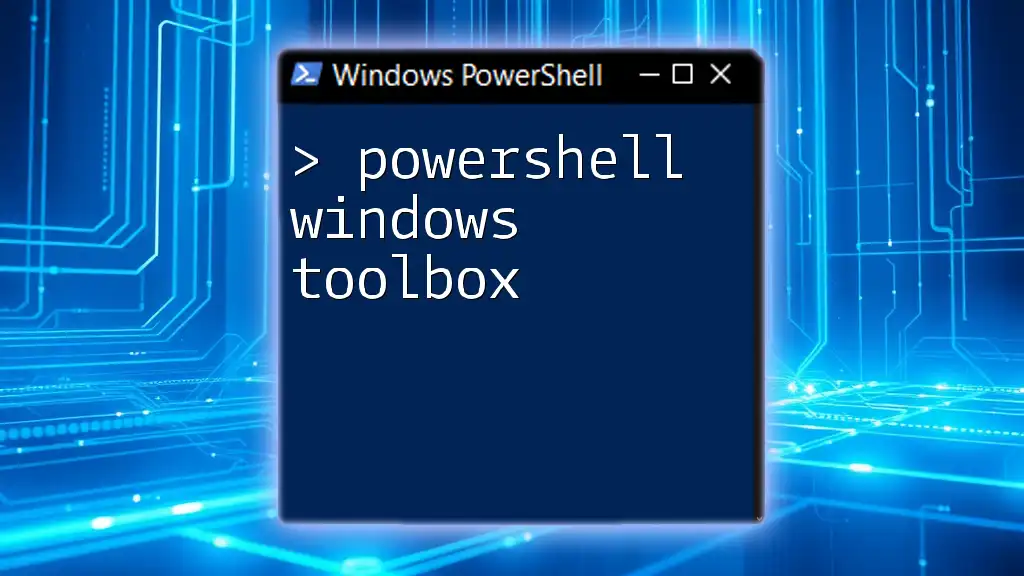
Conclusion
Customizing the window title in PowerShell can drastically enhance your coding experience, improving clarity and organization. As outlined, the ability to set static and dynamic titles, incorporate timestamps for monitoring, and indicate script status opens up a range of possibilities for both personal use and professional presentations.
I encourage you to experiment with these various techniques, customizing your PowerShell experience to best serve your workflow needs. Share your experiences or any unique titles you've implemented; your input can inspire others to maximize their PowerShell capabilities.
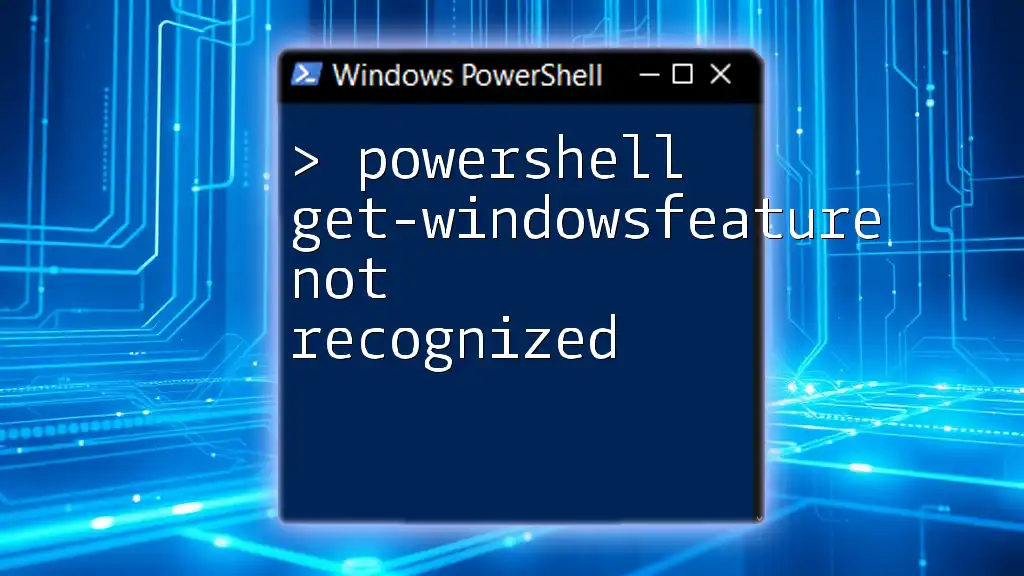
Additional Resources
Further Reading
For those looking to deepen their understanding, I recommend exploring PowerShell’s documentation, forums, or joining communities where enthusiasts share best practices and solutions.
Sample Scripts Repository
You can also check out my GitHub repository containing sample scripts that effectively utilize window title customization. This resource can serve as a starting point or inspiration for your own projects.

FAQs
Common Questions about Setting Window Titles
If you encounter any issues with titles not changing as expected, ensure that your PowerShell session supports UI modifications. Additionally, take advantage of community forums to troubleshoot any specific questions or challenges that arise during your customization journey.