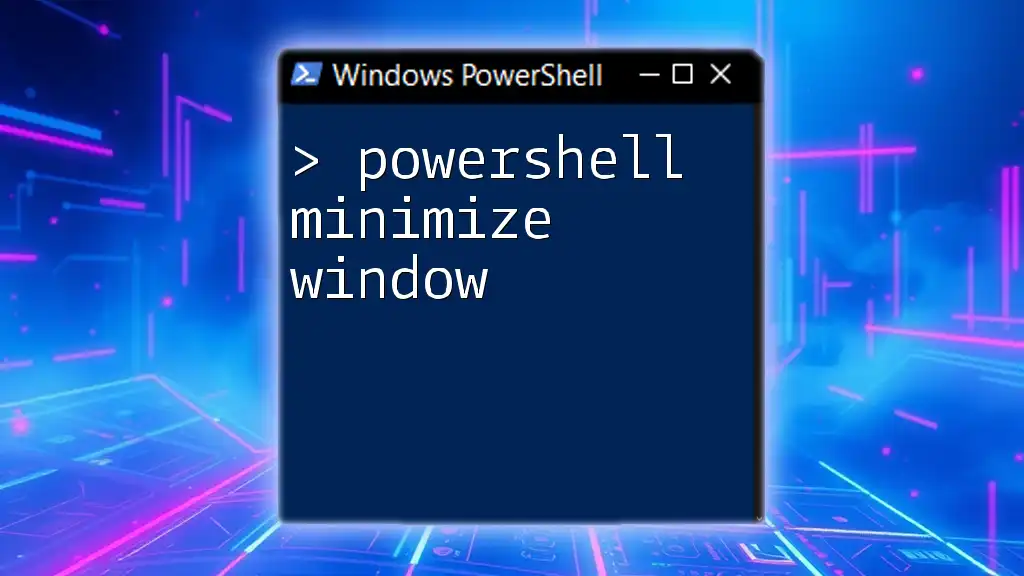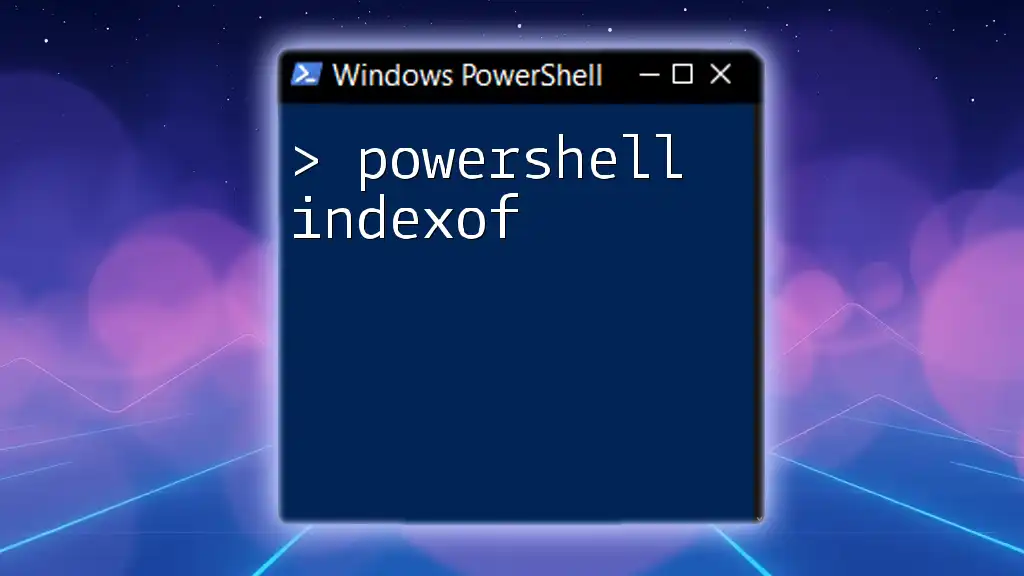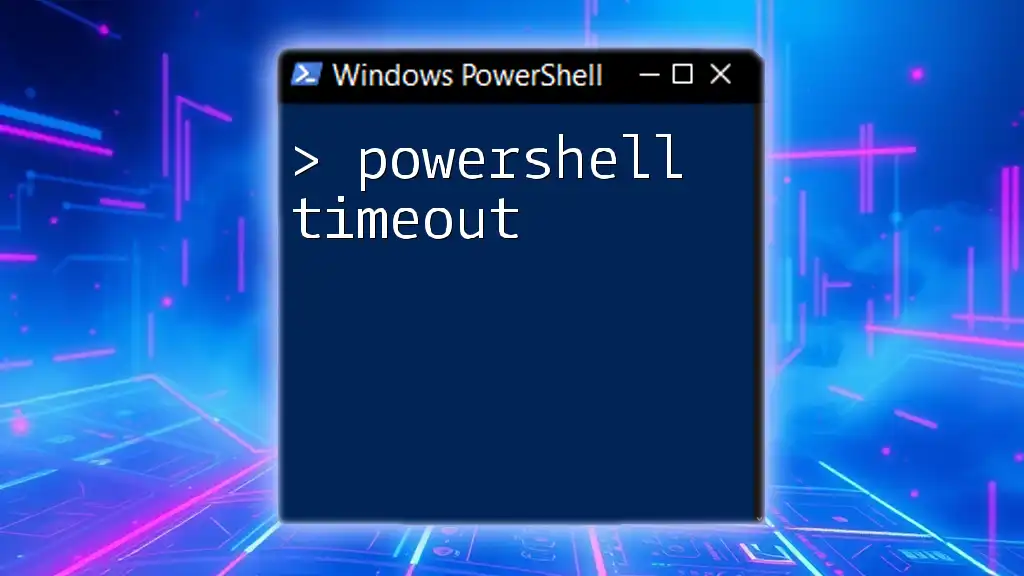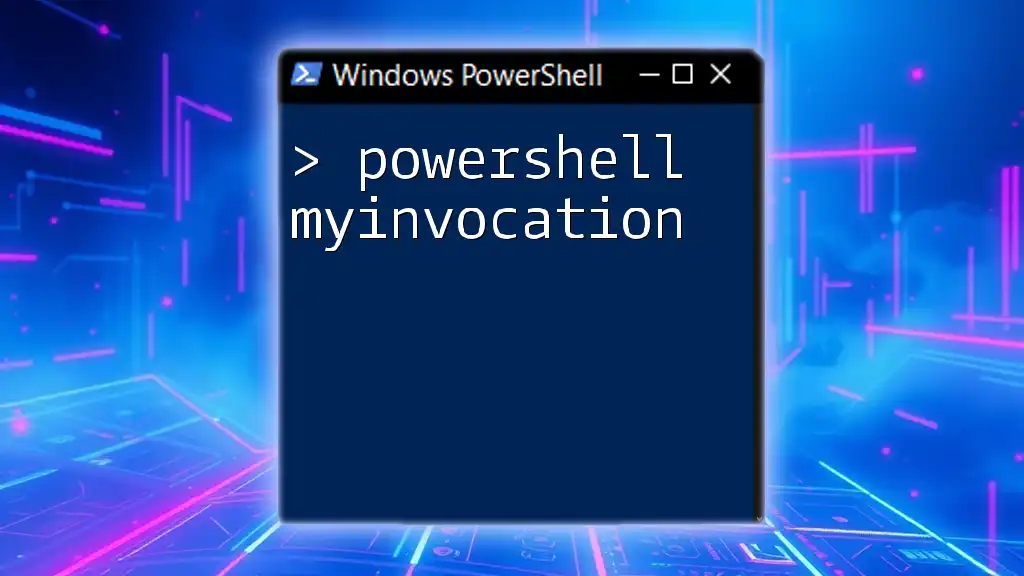To minimize the PowerShell window, you can use the following command that accesses the necessary method from the Windows Forms library.
Add-Type -AssemblyName System.Windows.Forms; [System.Windows.Forms.SendKeys]::SendWait('% {n}')
This command sends the ALT + Space followed by 'n' keystroke combination to minimize the active PowerShell window.
What is PowerShell Window Management?
Window management in the context of PowerShell refers to the ability to control the appearance and behavior of PowerShell windows during usage. This includes tasks such as minimizing, maximizing, resizing, and restoring windows. Effective window management plays a crucial role in maintaining a smooth workflow, especially when dealing with multiple scripts or monitoring processes.
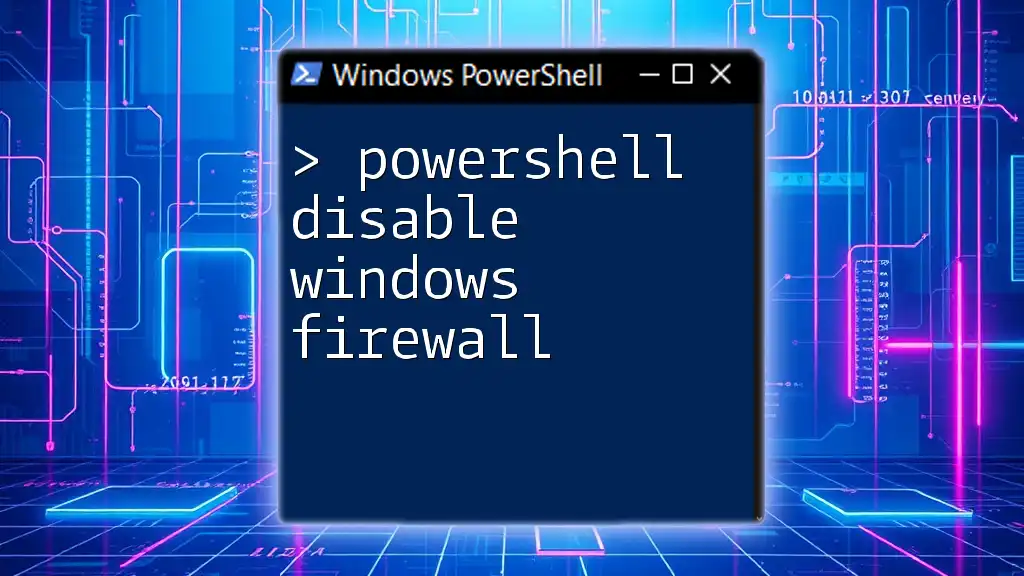
Why Minimize PowerShell Windows?
Minimizing PowerShell windows offers several benefits that enhance productivity and focus during scripting or troubleshooting tasks. Firstly, it improves workspace organization by reducing clutter on your desktop. When you have multiple applications open, minimizing those that are not currently in use allows you to concentrate on the primary script or task at hand.
Minimizing is particularly helpful in scenarios such as:
- Running long scripts that require monitoring of system resources or peripherals.
- When executing commands that do not necessitate immediate visual feedback, allowing the user to shift focus elsewhere in the meantime.

PowerShell Commands for Window Management
Introduction to GUI Automation
GUI automation in PowerShell enables users to manipulate graphical user interfaces programmatically. This can be beneficial for tasks such as minimizing windows or automating repetitive GUI actions. Several tools and libraries facilitate GUI control, including `AutoIt` and use of the Windows API through PowerShell.
Using the `ShowWindow` API Function
The `ShowWindow` function, part of the Windows API, can be utilized for various window state manipulations, including minimizing a PowerShell window. To access this function in PowerShell, you can use the `Add-Type` cmdlet to define a class that includes the necessary P/Invoke signatures.
Example of Minimizing a PowerShell Window
To minimize a PowerShell window, you can use the following code:
# Load necessary assembly for accessing Windows API
Add-Type @"
using System;
using System.Runtime.InteropServices;
public class WindowManagement {
[DllImport("user32.dll")]
public static extern bool ShowWindow(IntPtr hWnd, int nCmdShow);
public const int SW_MINIMIZE = 2;
}
"@
# Get the current PowerShell window handle
$hwnd = (Get-Process -Id $PID).MainWindowHandle
# Minimize the PowerShell window
[WindowManagement]::ShowWindow($hwnd, [WindowManagement]::SW_MINIMIZE)
In this code:
- The `Add-Type` cmdlet is used to load an assembly that allows access to the `ShowWindow` function.
- The `[DllImport("user32.dll")]` attribute enables the use of this function within PowerShell.
- The `SW_MINIMIZE` constant indicates the action of minimizing the window.
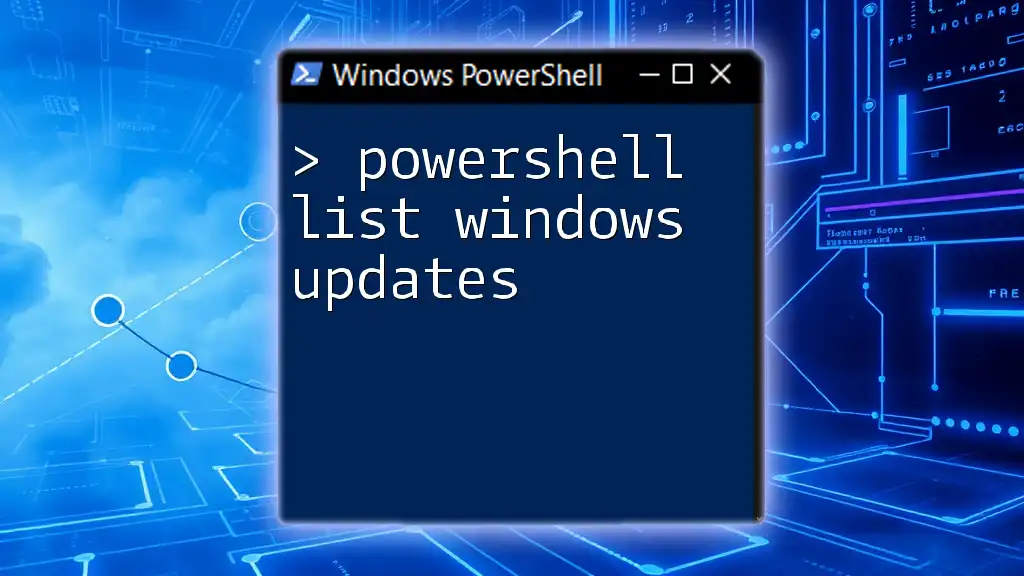
Alternative Methods to Minimize PowerShell Windows
Using Keyboard Shortcuts
In addition to scripting, PowerShell offers native keyboard shortcuts to minimize windows quickly. A commonly used combination is Alt + Space, followed by pressing N. This sequence will instantly minimize the active PowerShell window without requiring any additional scripting.
Using PowerShell Scripts to Automate Tasks
You can also create scripts to automate the minimization of windows. For instance, if you wish to minimize all windows, you can use the following script:
# Minimize all windows
$wshell = New-Object -ComObject wscript.shell
$wshell.SendKeys('%{ESC}')
In this example:
- The script creates a new instance of the Windows Script Host shell object.
- The `SendKeys` method simulates the keyboard shortcuts, functioning effectively to minimize all active windows.
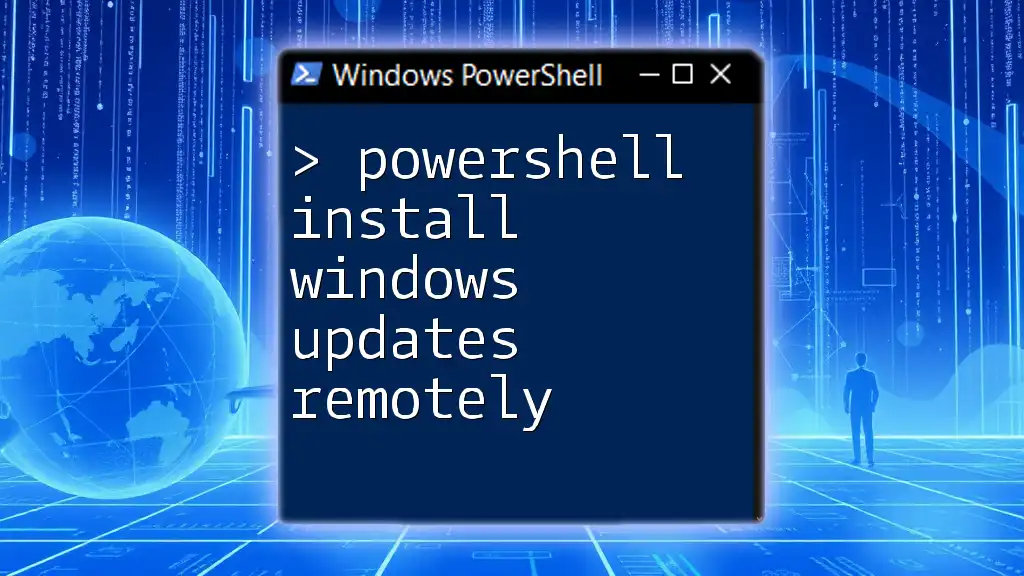
Troubleshooting Common Issues
PowerShell Window Not Minimizing
There are a few common reasons why the `PowerShell minimize window` operation might fail. These can include issues with retrieving the correct window handle or execution policy restrictions that prevent scripts from running. To address these concerns, it’s advisable to double-check the `$hwnd` retrieval command and ensure that your PowerShell session permits script execution.
Understanding the Execution Policy
The execution policy in PowerShell dictates which scripts can be run and provides a level of security by preventing unauthorized scripts from executing. To adjust the execution policy to allow local scripts to run, you may use the following command:
Set-ExecutionPolicy RemoteSigned -Scope CurrentUser
- The RemoteSigned policy allows you to run your own scripts without being signed, while still requiring downloaded scripts to be signed by a trusted publisher.
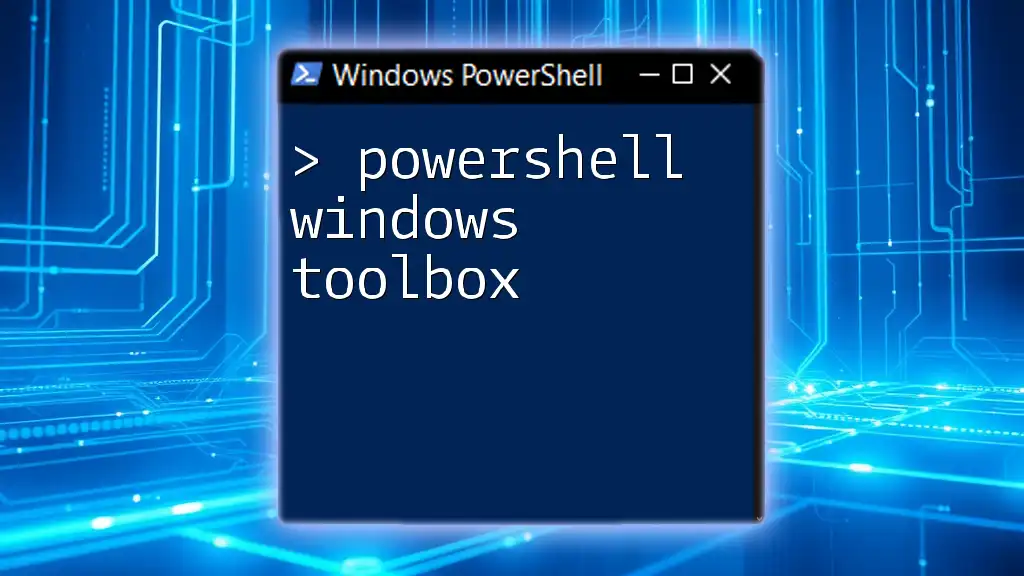
Best Practices for Effective Window Management in PowerShell
Effective window management can significantly optimize your workflow. To maintain organization in your workspace, consider the following best practices:
- Regularly minimize any windows that are not currently necessary for your tasks.
- Utilize virtual desktops for separate projects or tasks to keep your screen uncluttered.
Adhering to these practices will enhance your productivity and focus when using PowerShell.
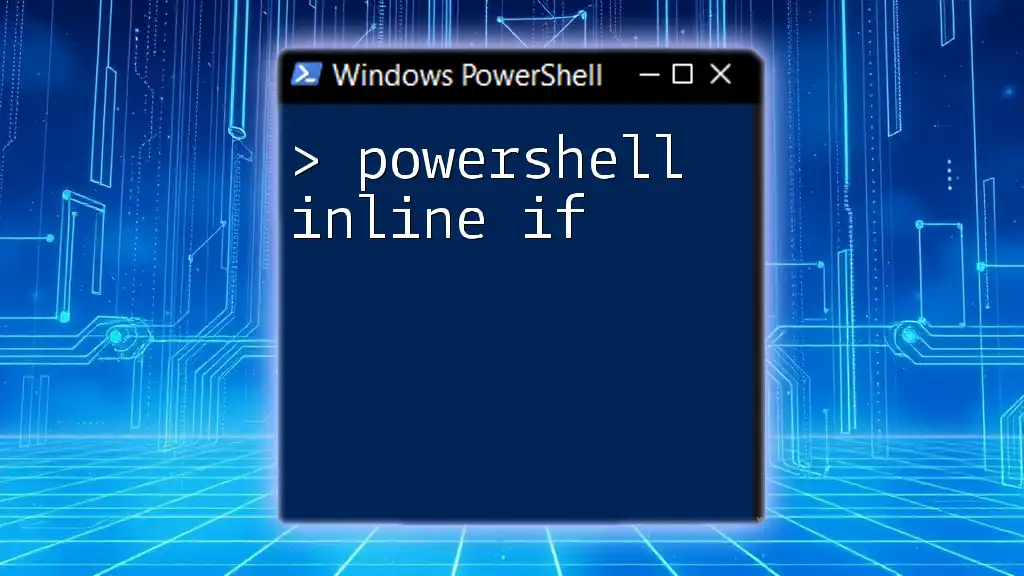
Conclusion
Minimizing PowerShell windows is a straightforward yet invaluable technique that facilitates improved workspace organization and promotes greater focus on essential tasks. By utilizing the approaches outlined in this guide, including scripting methods and keyboard shortcuts, you can effectively manage your PowerShell environment. Regular practice of these techniques will aid in creating a more efficient workflow that enhances your PowerShell experience.
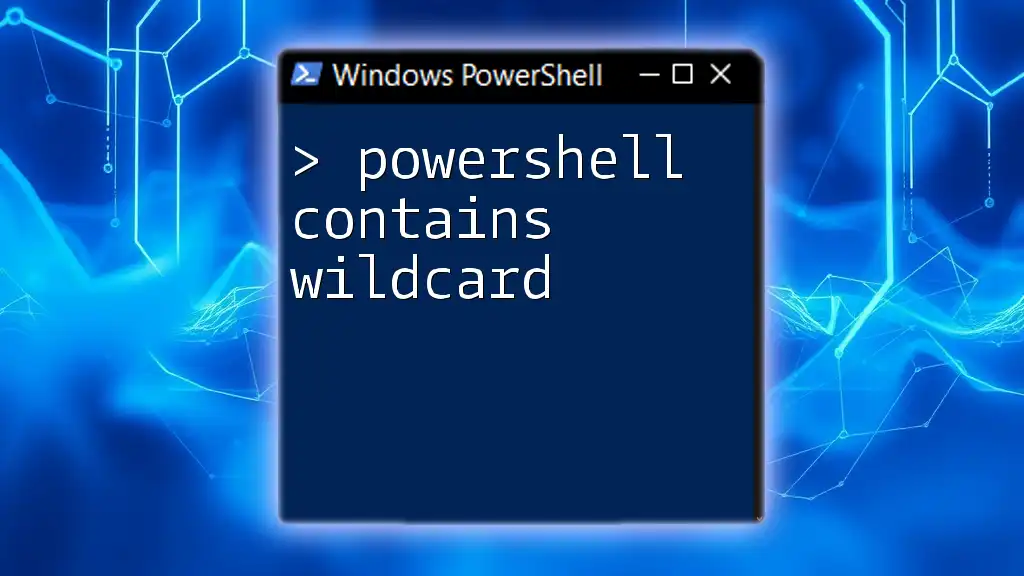
Additional Resources
For further learning, consider exploring official PowerShell documentation, joining online forums or communities dedicated to PowerShell scripting, and seeking out courses focused on GUI automation and advanced scripting techniques. These resources will deepen your understanding and skills in managing not just PowerShell windows but the entire PowerShell environment.