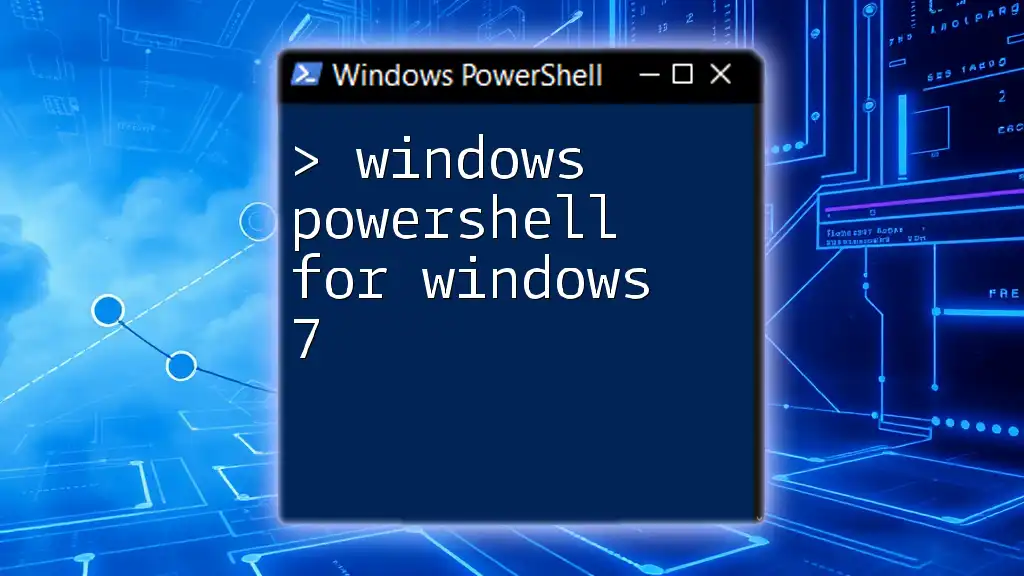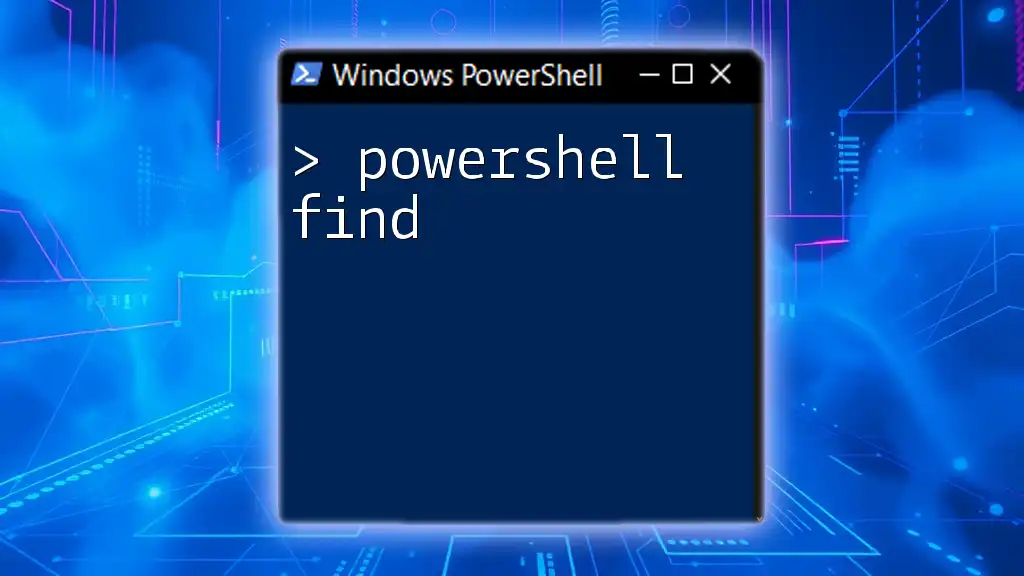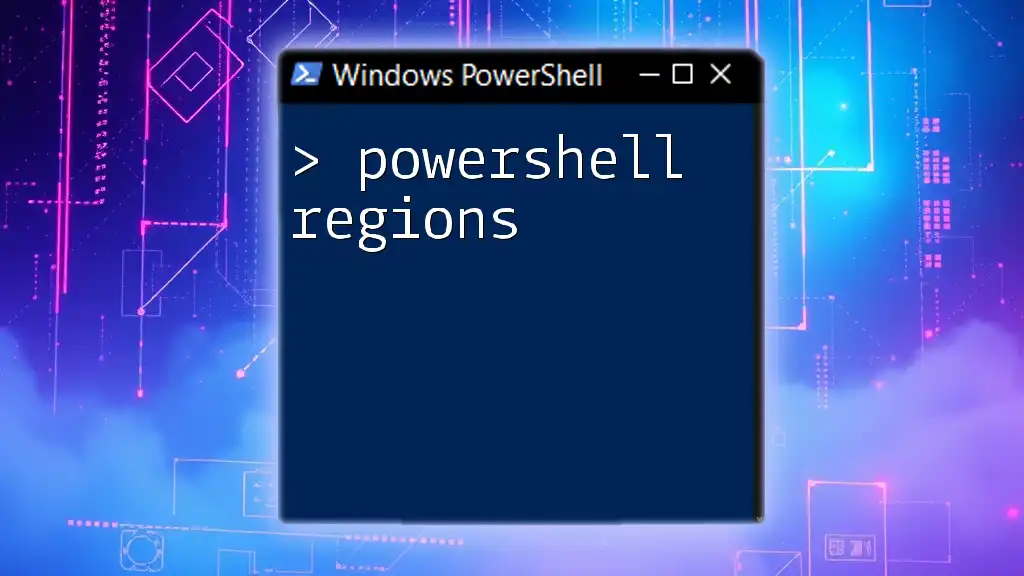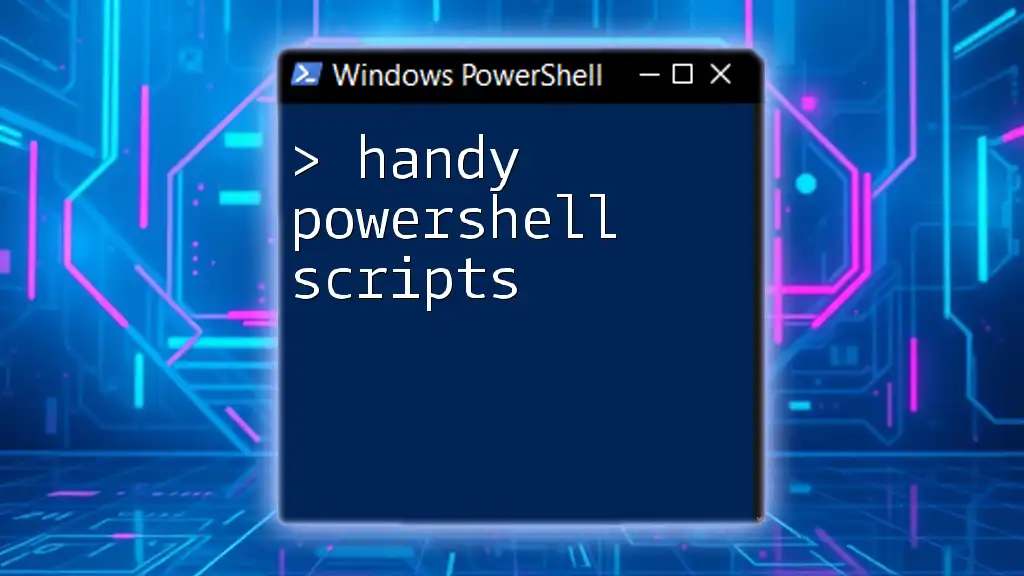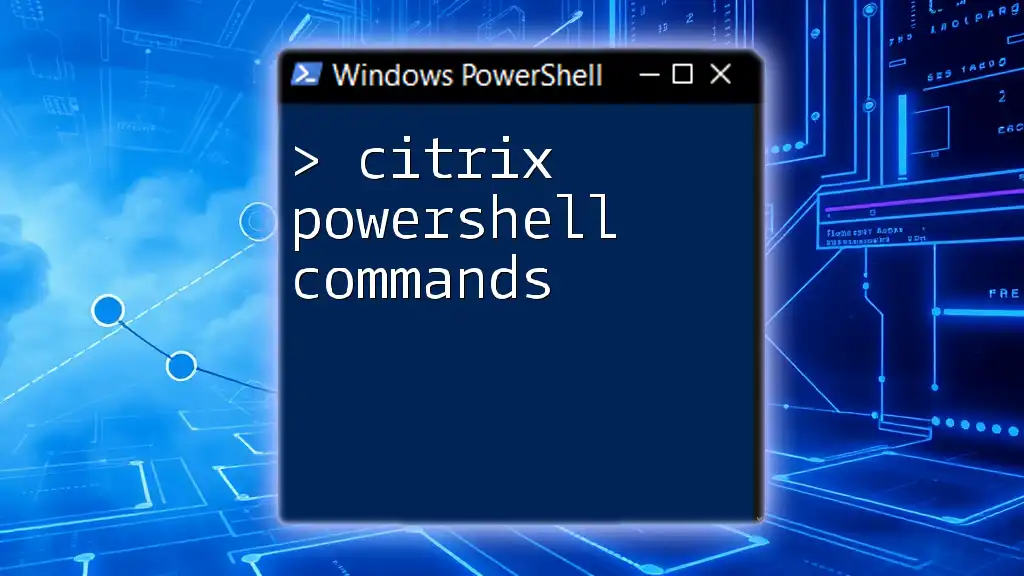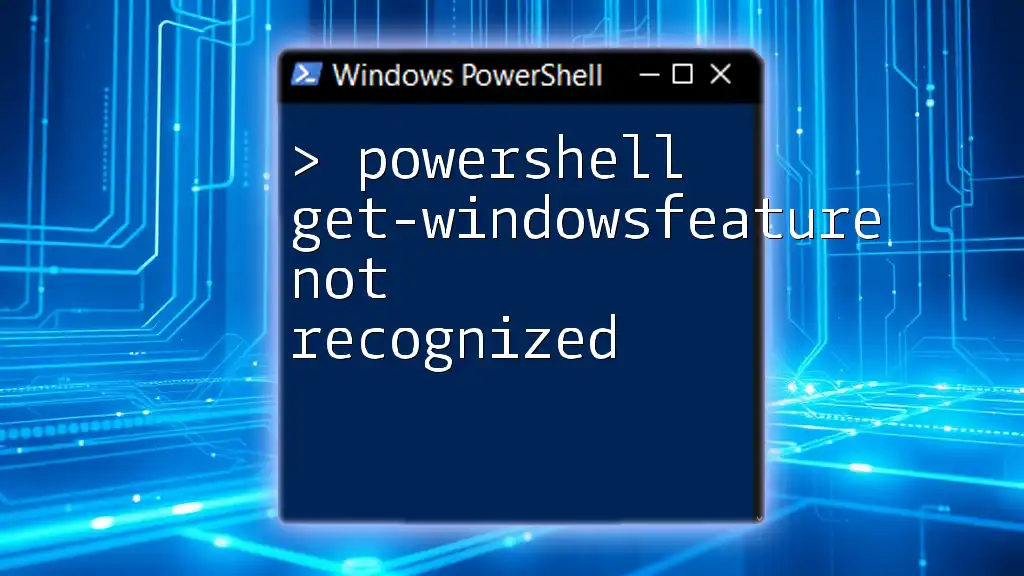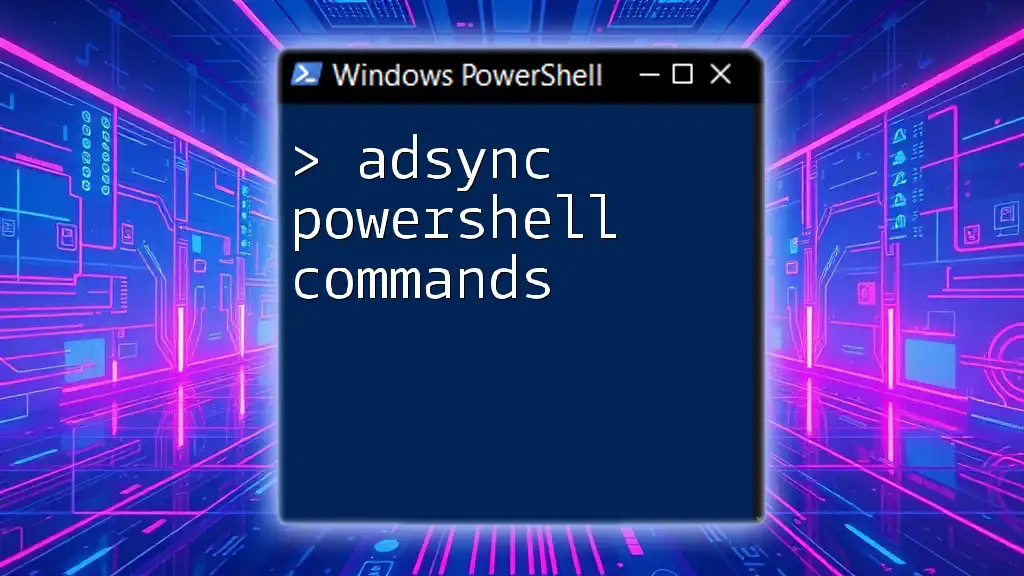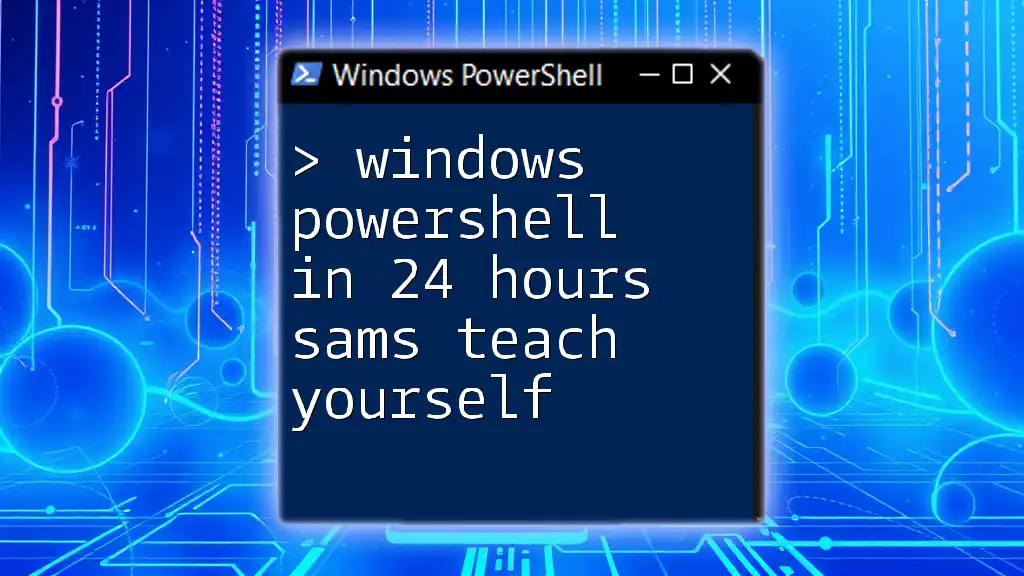Windows PowerShell for Windows 7 is a powerful command-line interface that allows users to automate tasks and manage system configurations efficiently, exemplified by the simple command to output text to the console:
Write-Host 'Hello, World!'
Understanding PowerShell
Windows PowerShell is a task automation and configuration management framework designed for automating the management of operating systems (Linux, macOS, and especially Windows). It consists of a command-line shell and an associated scripting language built on the .NET Framework. PowerShell's integration with the .NET environment allows for powerful administrative tools and features tailored specifically for system administrators and advanced users.

History of PowerShell
PowerShell was first introduced in 2006, but numerous enhancements were made leading up to the Windows 7 iteration. In Windows 7, PowerShell 2.0 introduced several user-friendly features, such as a more advanced scripting environment, the ability to write more complex scripts, and improved commandlets (cmdlets).

Getting Started with PowerShell
How to Launch PowerShell in Windows 7
Launching PowerShell in Windows 7 is quite straightforward:
- Method 1 - Start Menu: Click on the Start button and type "PowerShell" into the search bar. Click on "Windows PowerShell" from the results.
- Method 2 - Run dialog: Press `Win + R` to open the Run dialog, type `powershell`, and press Enter.
PowerShell Versions and Editions
If you’re using Windows 7, you most likely have PowerShell 2.0, which comes pre-installed. It's essential to note that PowerShell versioning does play a role in compatibility and functionality when running scripts or cmdlets, so awareness of the version you're using is crucial.

PowerShell Basics
Understanding the PowerShell Environment
Once launched, you'll find yourself greeted by the PowerShell console, marked by its prompt (PS>). This prompt is your command line for entering commands (cmdlets) to perform various tasks. It's crucial to understand the various elements of this environment to harness the full power of Windows PowerShell.
PowerShell Commands: Cmdlets
Cmdlets are lightweight commands used in the PowerShell environment. They follow a straightforward structure of Verb-Noun, which helps users remember the commands they might want to use. For example, using the `Get-Help` command provides assistance on other cmdlets, while `Get-Command` gives you a list of all available cmdlets.
To view all available commands, you can use:
Get-Command
This command will display various functions you can utilize within PowerShell, aiding any user in navigating this powerful tool.
PowerShell Aliases
Aliases serve as shorthand for cmdlets, allowing for quicker command entry. For instance:
- `gci` is an alias for `Get-ChildItem`
- `ls` acts as a shortcut for `Get-ChildItem`
- `dir` is another synonym for the same command.
Using aliases can accelerate common tasks. You might run:
Get-ChildItem | ls
Both commands will yield the same result, demonstrating PowerShell's flexibility.
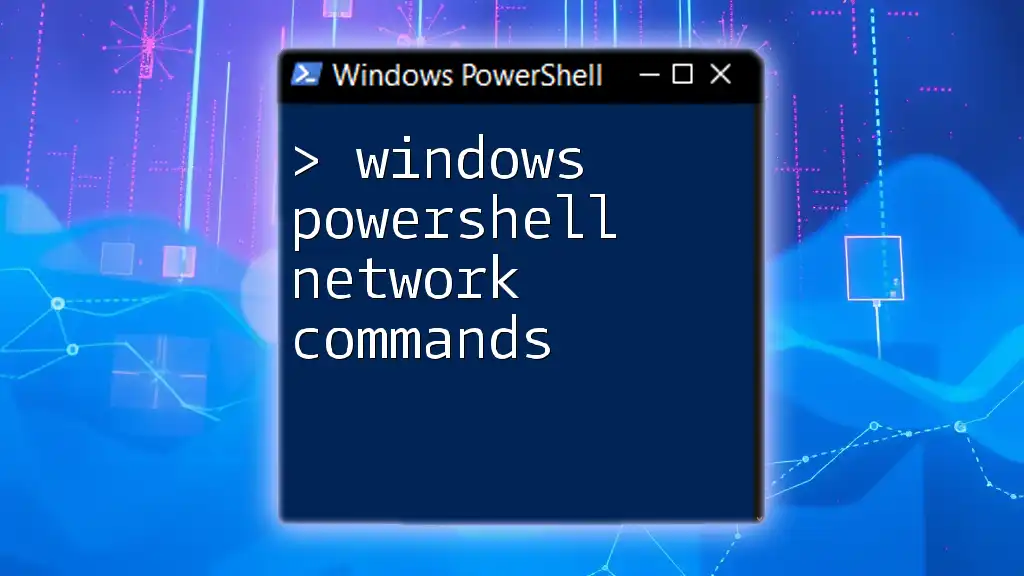
Essential PowerShell Cmdlets
File and Directory Management
Managing files and directories is one of the primary uses of PowerShell. Key cmdlets include:
- Get-ChildItem: Lists files and folders in a specified location.
- Copy-Item: Duplicates files and folders.
- Remove-Item: Deletes files and folders.
For example, if you want to see the contents of a folder, you can use:
Get-ChildItem -Path C:\MyFolder
This command reveals all items within the specified directory.
System Information and Management
PowerShell is instrumental for querying system information. You can utilize the following cmdlets:
- Get-Process: Displays running processes on your machine.
- Get-Service: Lists services installed on the computer.
An example of querying active processes based on CPU usage is:
Get-Process | Where-Object {$_.CPU -gt 10}
This command filters processes that are consuming more than 10 CPU seconds, allowing for targeted system monitoring.
User and Group Management
PowerShell simplifies user management through cmdlets like:
- New-LocalUser: Creates a new user account.
- Add-LocalGroupMember: Adds a user to a specified group.
For instance, creating a new user can be performed with:
New-LocalUser -Name "NewUser" -Password (ConvertTo-SecureString "Password" -AsPlainText -Force)
This line not only creates a user named "NewUser" but does so securely by converting the password into a secure string.

Scripting with PowerShell
Introduction to PowerShell Scripting
PowerShell scripting opens the door for automation, enabling the execution of a series of commands without user intervention. It’s beneficial for running repetitive tasks and troubleshooting issues effectively.
Creating Your First PowerShell Script
To create a simple script:
- Open Notepad or any text editor.
- Write your desired commands.
- Save the file with a `.ps1` extension.
Here's a basic script example that lists files in a directory:
# Simple PowerShell Script
$files = Get-ChildItem "C:\MyFolder"
foreach ($file in $files) {
Write-Host $file.Name
}
This script retrieves all files and directories in 'C:\MyFolder' and prints the names to the console.
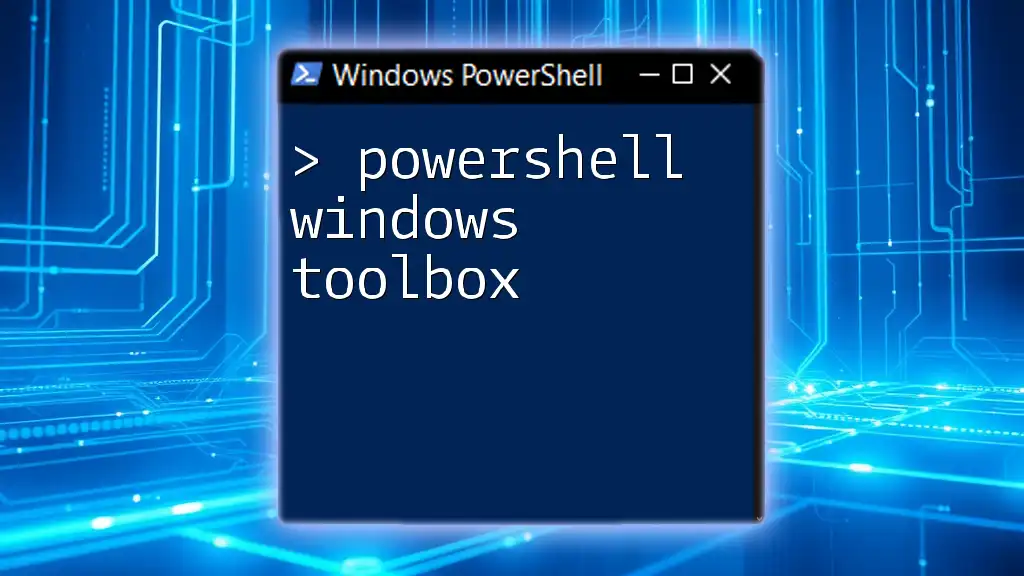
Advanced PowerShell Concepts
Variables and Data Types
Understanding variables is essential in PowerShell. You can define variables to store values, which can then be reused. For instance:
$message = "Hello, PowerShell!"
Write-Host $message
This script defines a variable called `$message` and displays its contents.
Conditional Logic and Loops
Control flow can be managed using `if-else` statements and loops such as `For`, `Foreach`, and `While`. An example is:
$count = 1
while ($count -le 5) {
Write-Host "Count: $count"
$count++
}
This code snippet will output the numbers from 1 to 5, demonstrating basic loop functionality within PowerShell scripting.
Functions in PowerShell
Creating functions allows for encapsulation and code reusability. Here’s how to define a simple function:
function Get-Greeting {
param($name)
return "Hello, $name!"
}
Get-Greeting -name "World"
This defines a function that takes a parameter and returns a greeting, showcasing modular coding practices.
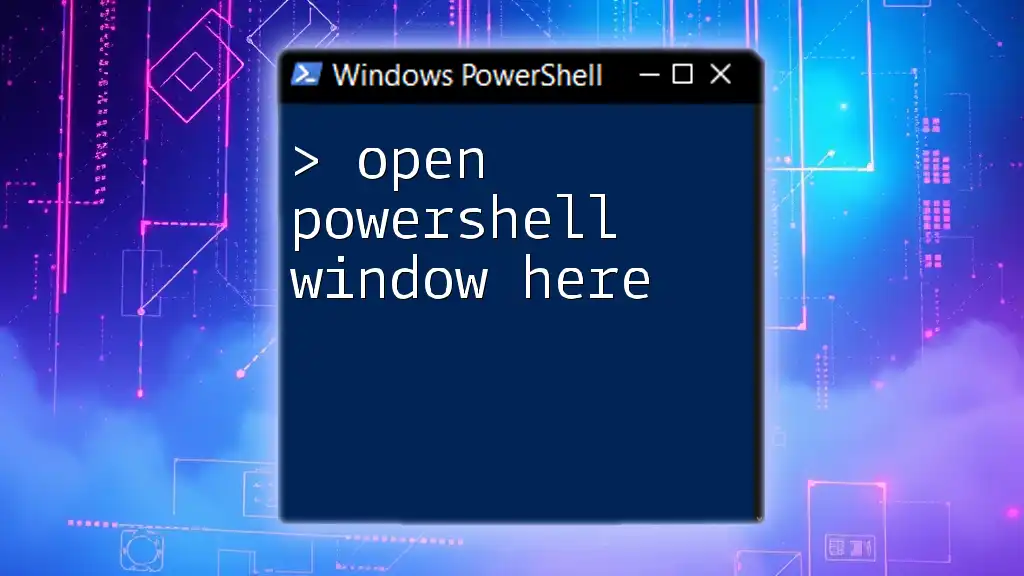
PowerShell Best Practices
Optimizing Performance
When writing PowerShell scripts, keep performance in mind. Avoid expensive operations within loops whenever possible, and leverage built-in cmdlets that are optimized for speed.
Security Practices
Understanding execution policies is vital for security. You can set execution policies using:
Set-ExecutionPolicy RemoteSigned
This command allows scripts created locally to run while ensuring that scripts downloaded from the internet are signed by a trusted publisher.
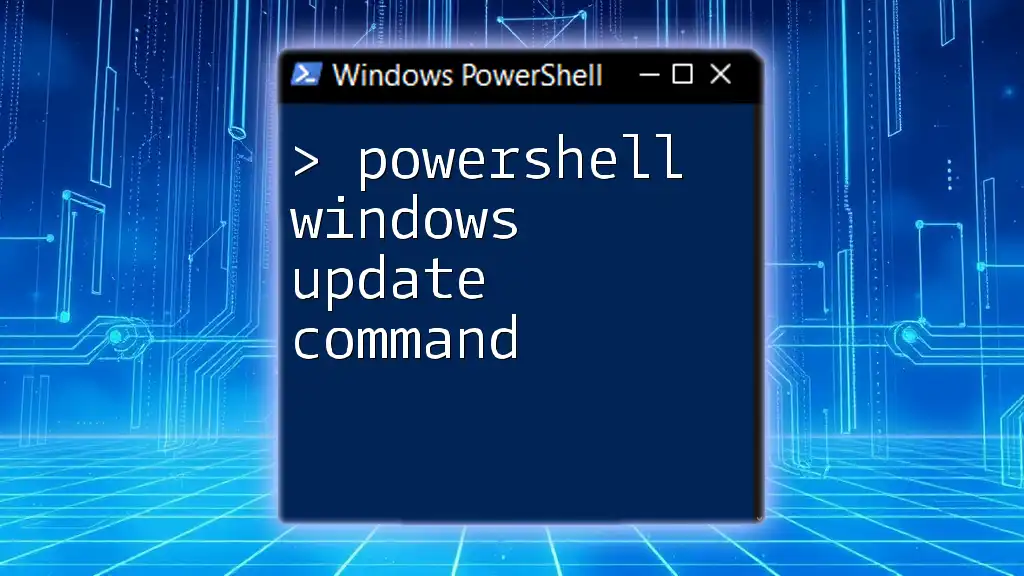
Troubleshooting Common Issues
Debugging Scripts
When working with scripts, debugging is essential. PowerShell provides tools like `Write-Debug` to glean insights into your script's execution. Always incorporate error handling to manage unexpected behaviors effectively.
Finding Help
Don’t hesitate to refer to PowerShell’s built-in help system. You can quickly obtain help on any command using:
Get-Help Get-Process
This command will provide you with detailed information about the `Get-Process` cmdlet, including its syntax and examples.
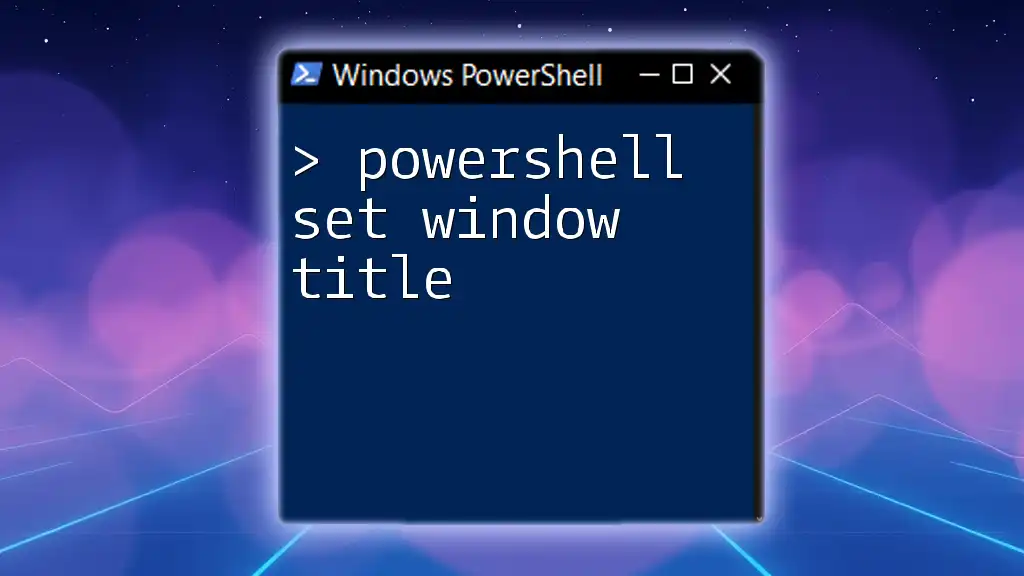
Conclusion
In summary, Windows PowerShell for Windows 7 serves as a powerful tool for task automation and system management. Its cmdlets, scripting capabilities, and robust debugging systems empower users to efficiently navigate the Windows operating system. Through practice and exploration of its features, users can unlock the full potential of PowerShell to streamline their daily tasks and enhance productivity.
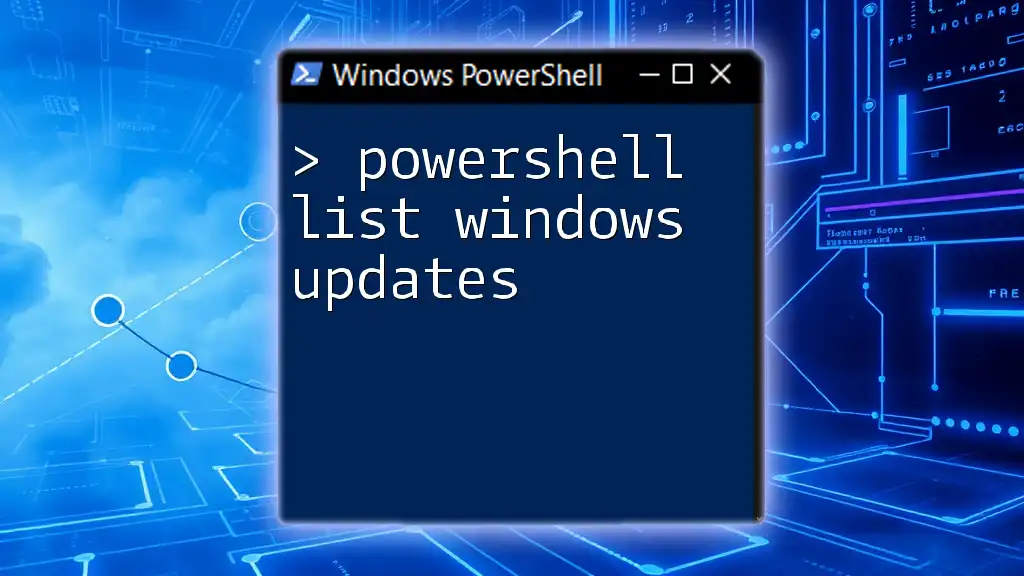
Additional Resources
Whether you are looking to deepen your understanding or stay up to date with PowerShell developments, a wide array of resources is available—from books to online tutorials and community forums. Engaging with these resources is essential for any PowerShell user at any level.