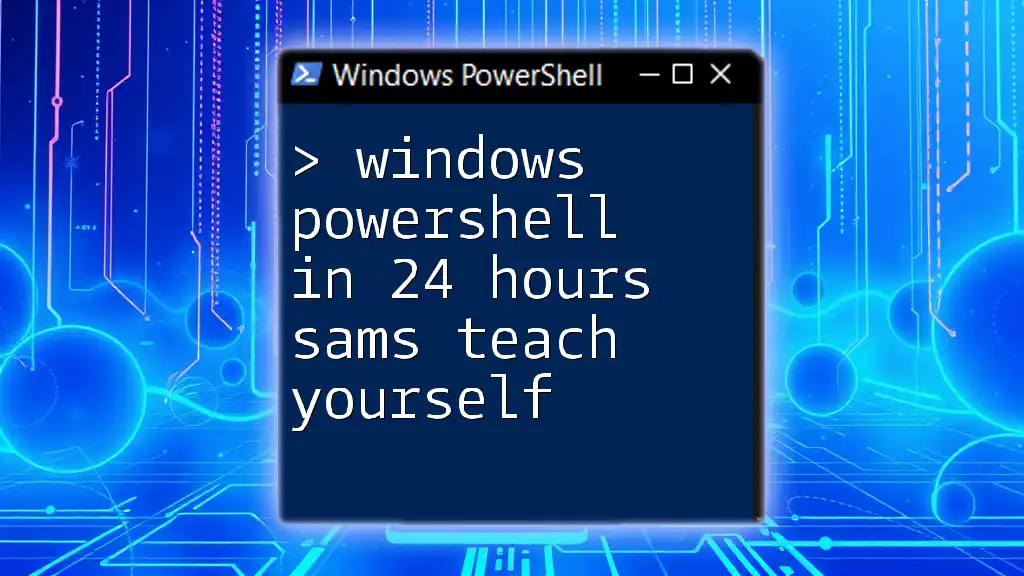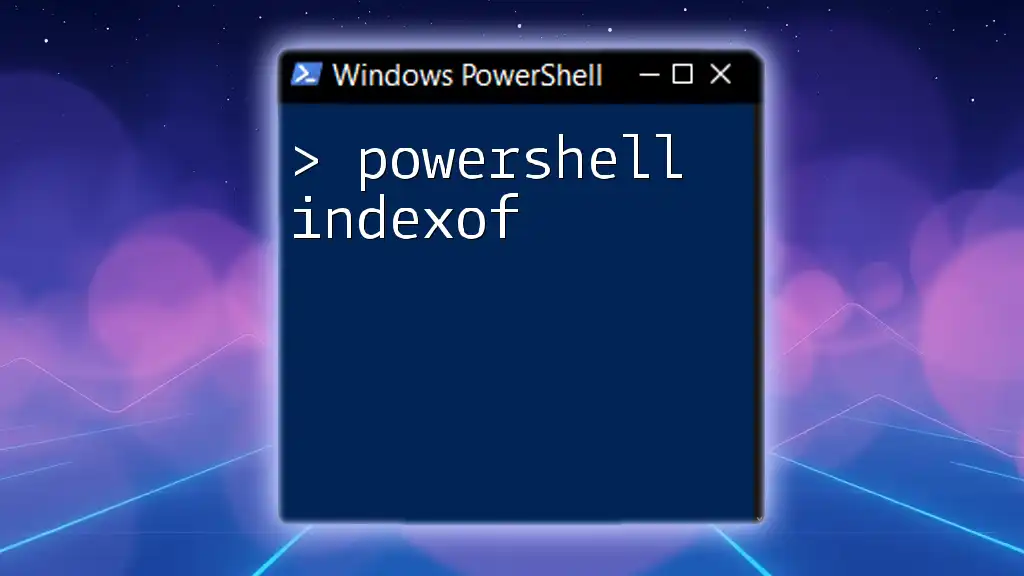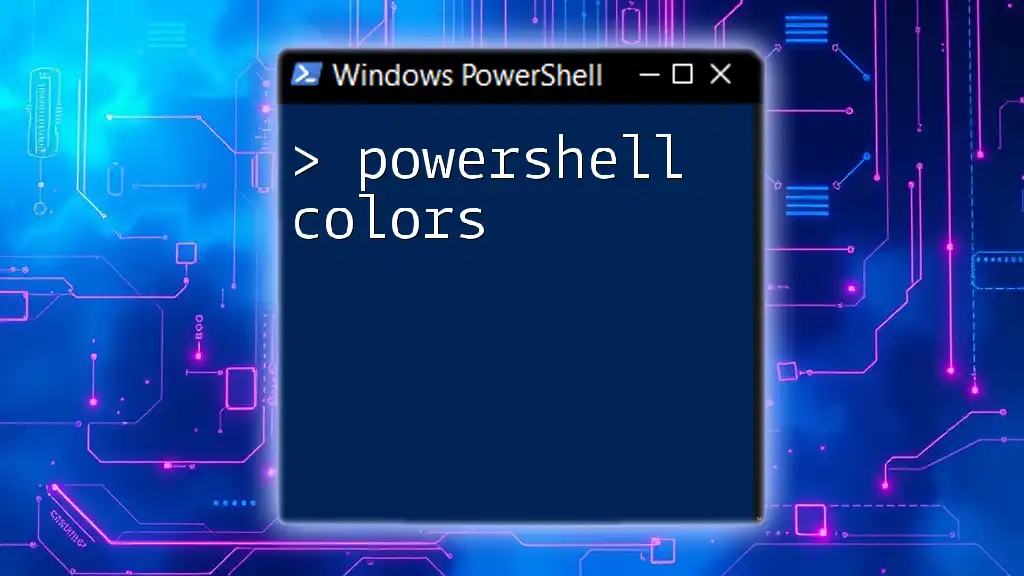"Windows PowerShell in 24 Hours by Sams Teach Yourself is a comprehensive guide designed to help beginners quickly master essential PowerShell commands and scripting techniques for efficient system management."
Here's a simple code snippet to get started:
Write-Host 'Hello, World!'
Getting Started with PowerShell
What is PowerShell?
PowerShell is a task automation framework that consists of a command-line shell and an associated scripting language. It's designed specifically for system administration and allows for automation of administrative tasks across various Microsoft platforms. Understanding the core features of PowerShell—such as cmdlets, scripts, and modules—is essential for anyone looking to leverage its capabilities effectively.
The primary distinction between PowerShell and the traditional Command Prompt is that PowerShell is built on the .NET framework, offering a rich set of libraries and the ability to work with objects rather than just text. This allows for more complex and versatile automation solutions.
Installing PowerShell
When diving into Windows PowerShell in 24 hours, Sams teach yourself, it's vital to set up your environment properly. There are two main versions of PowerShell: Windows PowerShell and PowerShell Core (also called PowerShell 7).
Installation Steps
Checking the version of PowerShell installed on your system is straightforward. Open PowerShell and execute the following command:
$PSVersionTable.PSVersion
If you need to upgrade to the latest version of PowerShell Core, you can do so through the official Microsoft website or using the package managers supported by your operating system.
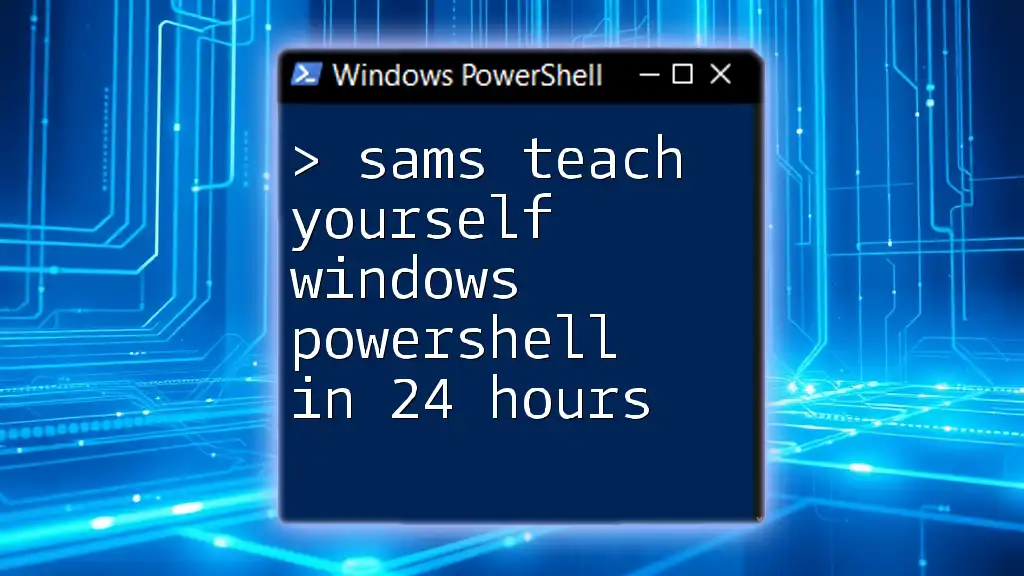
Basic PowerShell Commands
Navigating the PowerShell Environment
Understanding how to navigate the PowerShell landscape is fundamental. The first step is familiarizing yourself with cmdlets, the command-line instructions that perform specific functions in PowerShell. For instance, to view all available cmdlets, use:
Get-Command
For more detailed information about any cmdlet, you can leverage the `Get-Help` command.
File System Management
PowerShell's ability to manipulate the file system makes it an invaluable tool for automation. Basic cmdlets for file operations include:
- New-Item: Creates new items—files, folders, etc.
- Copy-Item: Copies files or directories from one location to another.
- Remove-Item: Deletes files or folders.
For example, to create a new directory named "MyFolder," use:
New-Item -Path "C:\MyFolder" -ItemType Directory
This command will create a folder in the specified path, thus demonstrating how PowerShell can streamline filesystem tasks.

PowerShell Scripting Basics
Writing Your First Script
The transition from command-line usage to scripting allows users to automate repetitive tasks. To write and execute a simple PowerShell script, follow these steps:
-
Open a text editor like Notepad.
-
Write the script. For example, create a "Hello World" script:
Write-Host "Hello, PowerShell!" -
Save the file with a `.ps1` extension.
-
Execute the script by navigating to its directory in PowerShell, then running:
.\YourScriptName.ps1
Variables and Data Types
Effective scripting involves the use of variables to store data. PowerShell allows for defining variables without the need for explicit declarations. For instance, to declare a string variable:
$greeting = "Hello, World!"
Understanding the different data types—like strings, integers, and arrays—will enable you to control the data processing capabilities of your scripts.
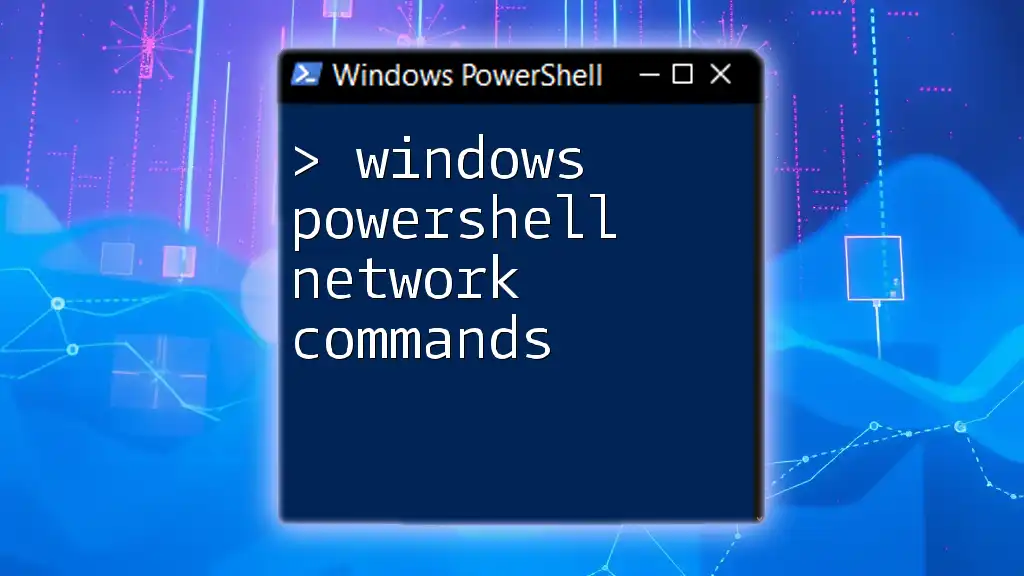
More Advanced Cmdlets
Working with Objects
One of PowerShell's strengths lies in its ability to handle objects. Every cmdlet in PowerShell returns an object, simplifying data manipulation. For example, to retrieve a list of all running processes, use:
Get-Process | Format-Table -Property Name, ID, CPU
This command will display a formatted list of processes, showing the name, ID, and CPU usage—allowing for intuitive data analysis.
Filtering and Sorting Data
To refine your data retrieval, you can use the `Where-Object` cmdlet to filter results based on specific criteria, along with `Sort-Object` for organizing the output. For example, to filter processes that consume more than 100 CPU units, you could use:
Get-Process | Where-Object { $_.CPU -gt 100 } | Sort-Object CPU -Descending
This demonstrates the powerful combination of filtering and sorting to produce meaningful insights at a glance.

Automation with PowerShell
Scheduling Tasks
PowerShell not only enhances productivity through scripting but also allows for automation via Task Scheduler. You can create scheduled tasks to run PowerShell scripts at specified intervals, facilitating regular backups or system maintenance.
For example, consider a simple automation script that backs up files:
Copy-Item -Path "C:\Source" -Destination "D:\Backup" -Recurse
This command recursively copies all files from the source directory to the backup location.
Remote Management
PowerShell also enables remote management capabilities. By utilizing PowerShell remoting, administrators can manage multiple systems from a central location. To enable PowerShell Remoting, use:
Enable-PSRemoting -Force
Once enabled, you can execute remote commands. For instance, to retrieve services running on a remote server:
Invoke-Command -ComputerName "Server01" -ScriptBlock { Get-Service }
This illustrates how PowerShell can streamline oversight and management tasks across diverse environments.

Troubleshooting and Best Practices
Common Errors and How to Fix Them
Even seasoned users encounter errors; hence, it is crucial to grasp error handling in PowerShell. Implementing `try-catch` blocks allows you to manage errors gracefully. For example:
try {
Get-Content "unknownfile.txt"
} catch {
Write-Host "File not found, please check the path."
}
This approach enhances script reliability by ensuring that errors are caught and handled without crashing the entire script.
Best Practices for Writing Scripts
When writing scripts, adhering to best practices enhances readability and maintainability. Always comment on your code to clarify complex sections and utilize consistent naming conventions for variables and functions to improve clarity.
For example, consider using meaningful variable names, such as `$backupFolderPath` instead of `$a`.

Conclusion
This guide is a stepping stone towards mastering Windows PowerShell. By understanding its features and practicing with real-world applications, you’ll be equipped to automate tasks, manage systems, and enhance your IT efficiency.
Continued learning and practice are paramount for mastering PowerShell. Explore further resources, join communities, and never hesitate to put your newfound skills to the test in your workplace or personal projects.
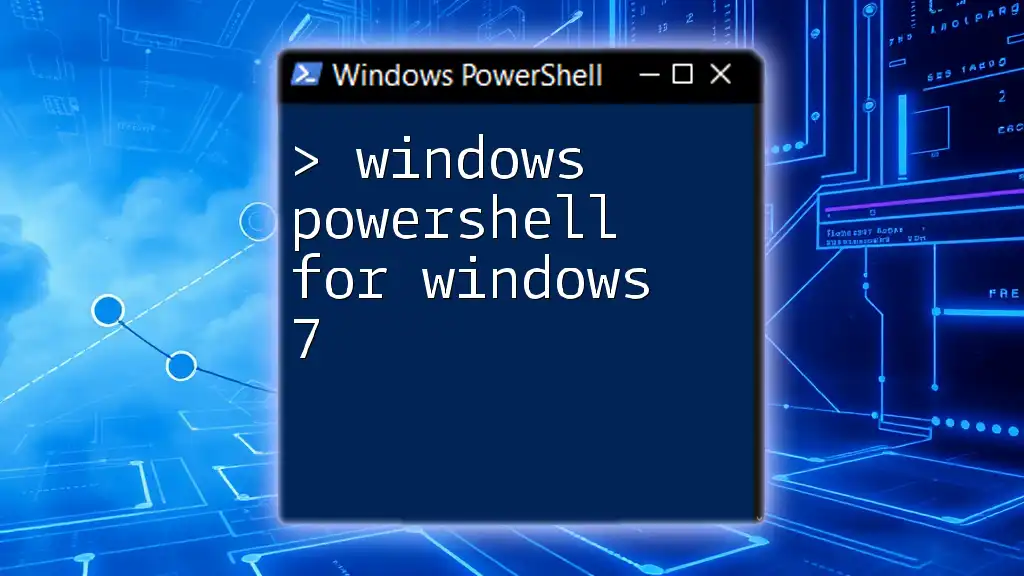
Call to Action
If you're eager to deepen your knowledge of PowerShell, consider enrolling in comprehensive classes offered by our company. Also, subscribe to our newsletter to stay updated with fresh tutorials, tips, and further insights that will help you on your PowerShell journey!