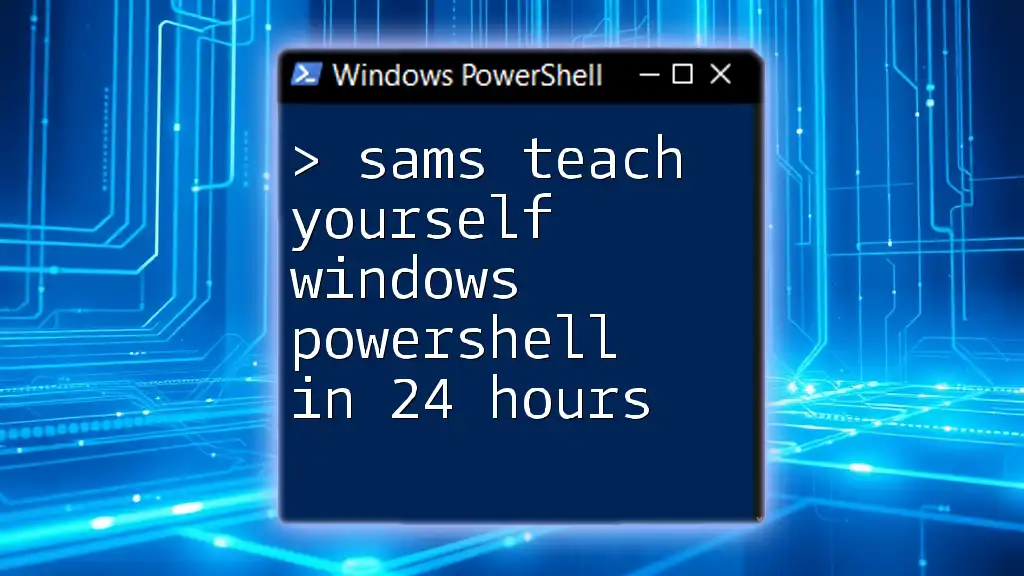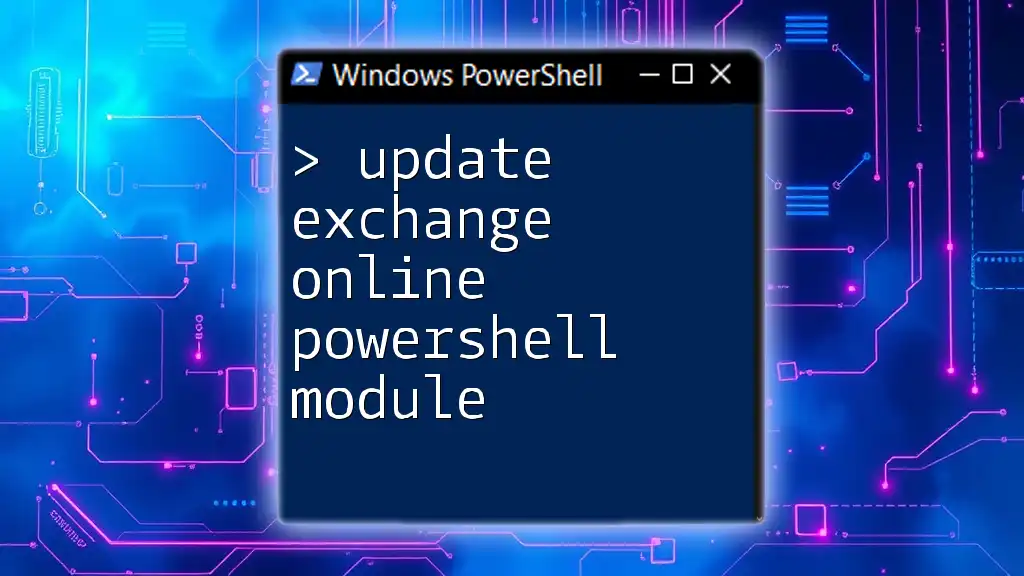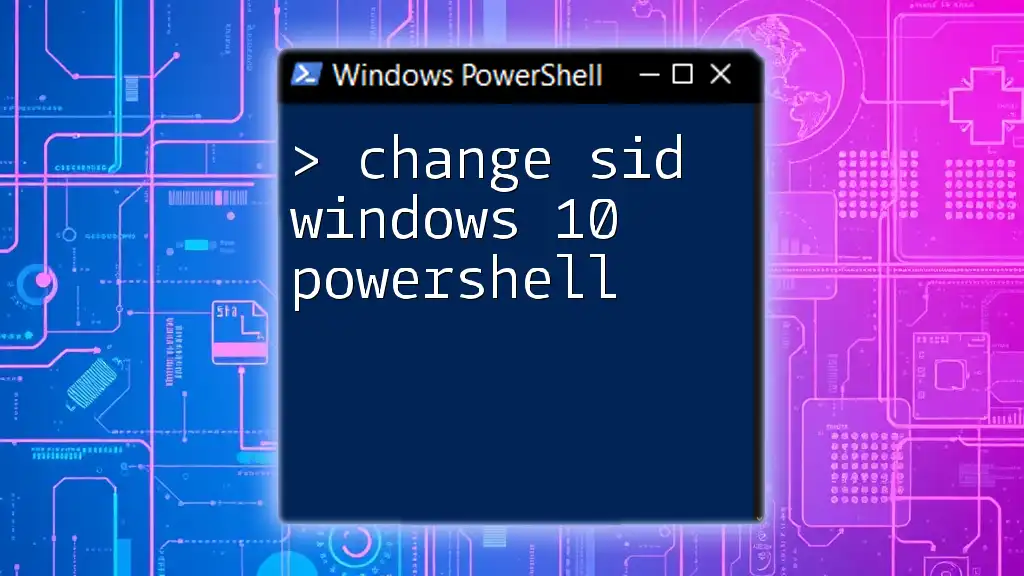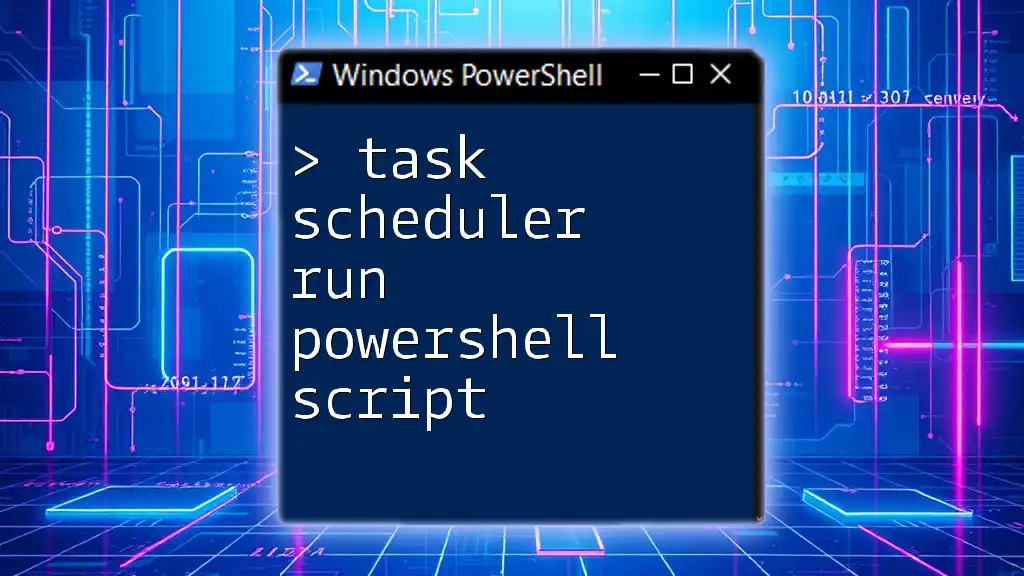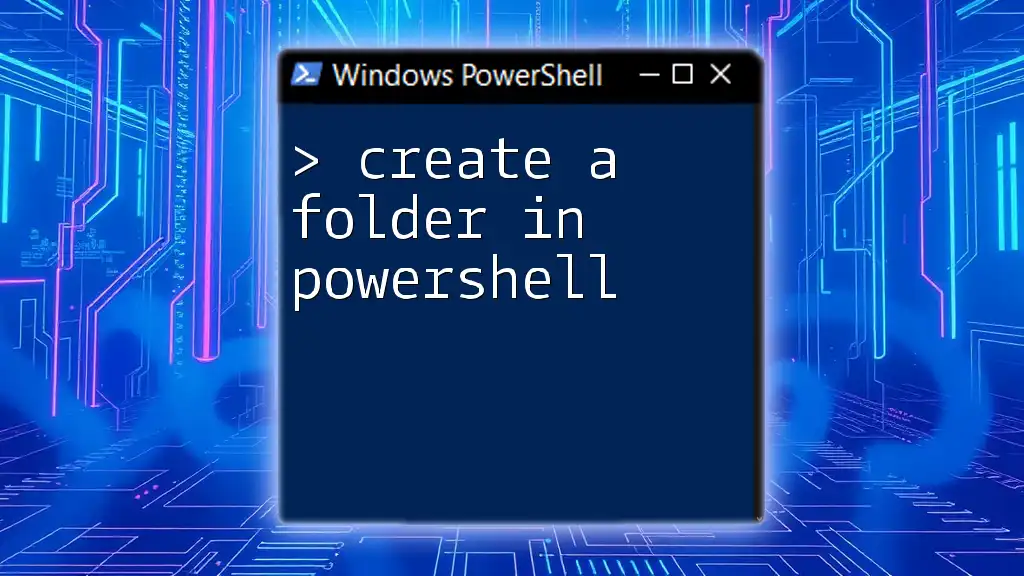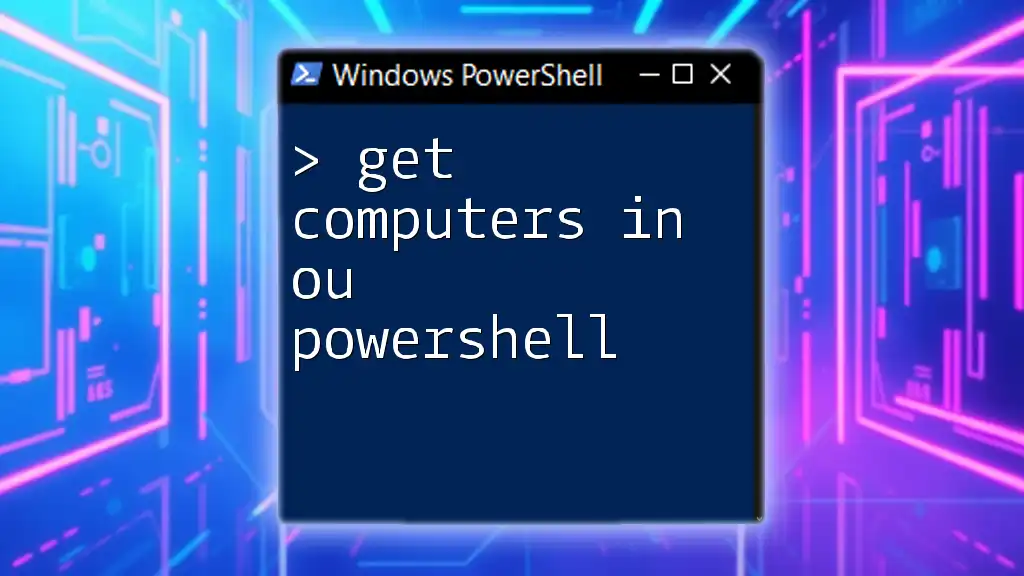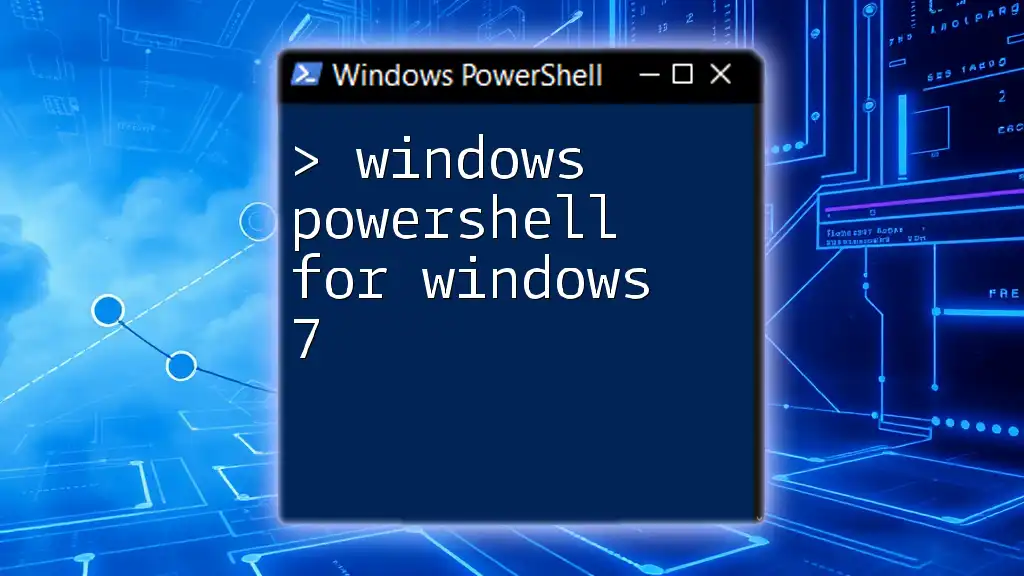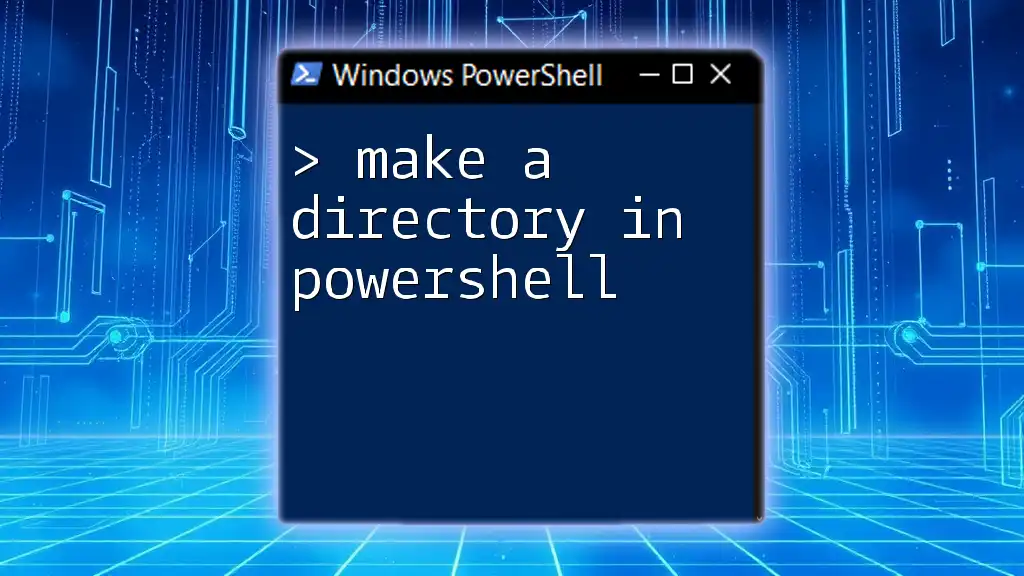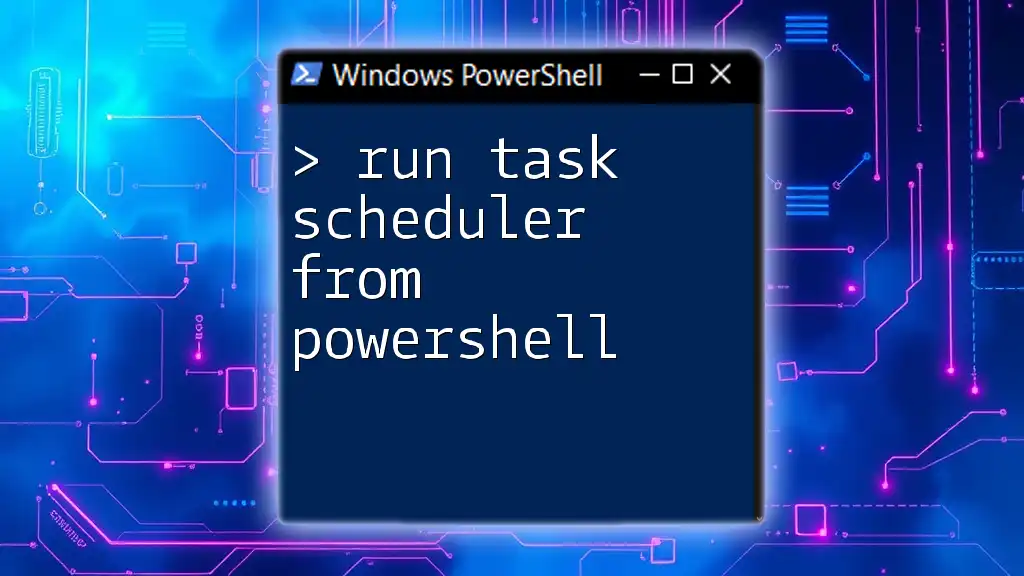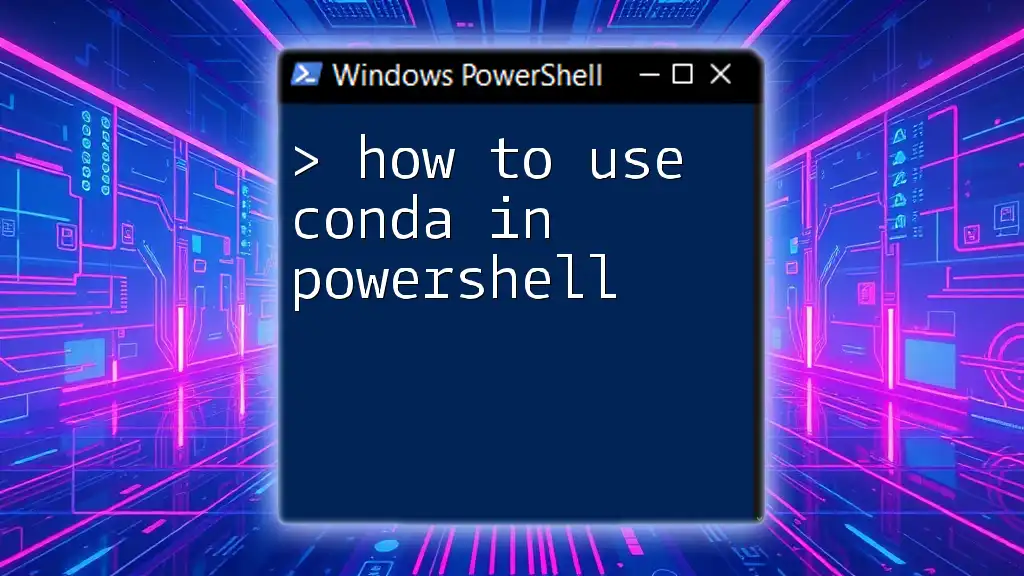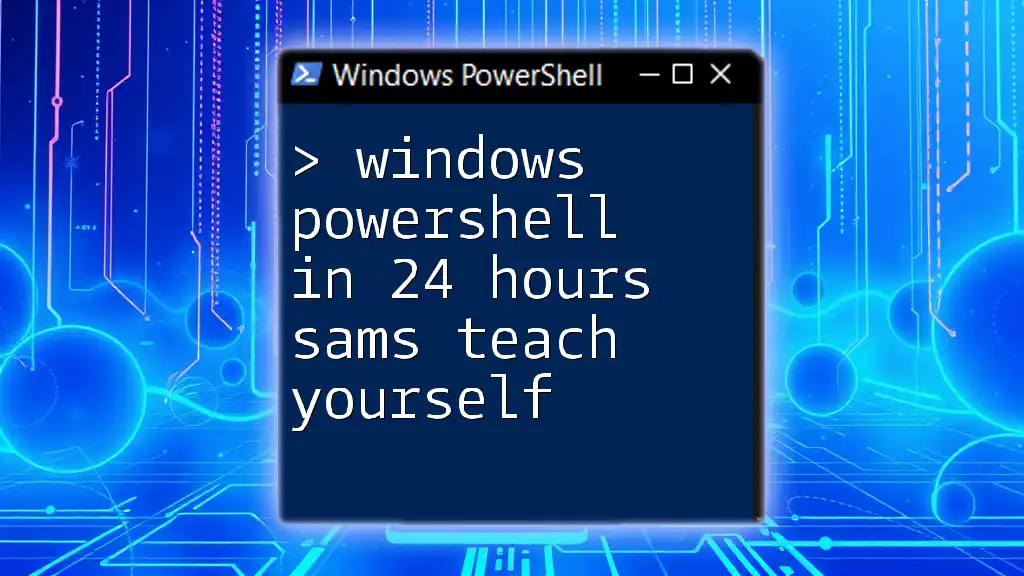"Sams Teach Yourself Windows PowerShell in 24 Hours" is an essential guide designed to empower beginners with the skills to effectively use PowerShell through clear, concise lessons and practical exercises.
Here's a simple code snippet to get you started:
Write-Host 'Hello, World!'
Getting Started with PowerShell
What You Need to Know Before You Start
Before diving into "Sam's Teach Yourself Windows PowerShell in 24 Hours," it’s crucial to understand the system requirements. PowerShell is natively built into Windows operating systems from Windows 7 onward. For those using Mac or Linux, PowerShell Core and PowerShell 7 provide multi-platform support, allowing a versatile learning experience. Installation is simple, involving downloading from the official PowerShell GitHub repository and following the installation instructions tailored to your OS.
Understanding PowerShell Interfaces
PowerShell comes in several flavors: Windows PowerShell, PowerShell Core, and PowerShell 7. Windows PowerShell is the traditional version tied to the Windows environment, while PowerShell Core and PowerShell 7 are cross-platform, allowing for broader utility across different operating systems. The Integrated Scripting Environment (ISE) provides a user-friendly interface for writing and testing scripts, making it an essential tool for learners.
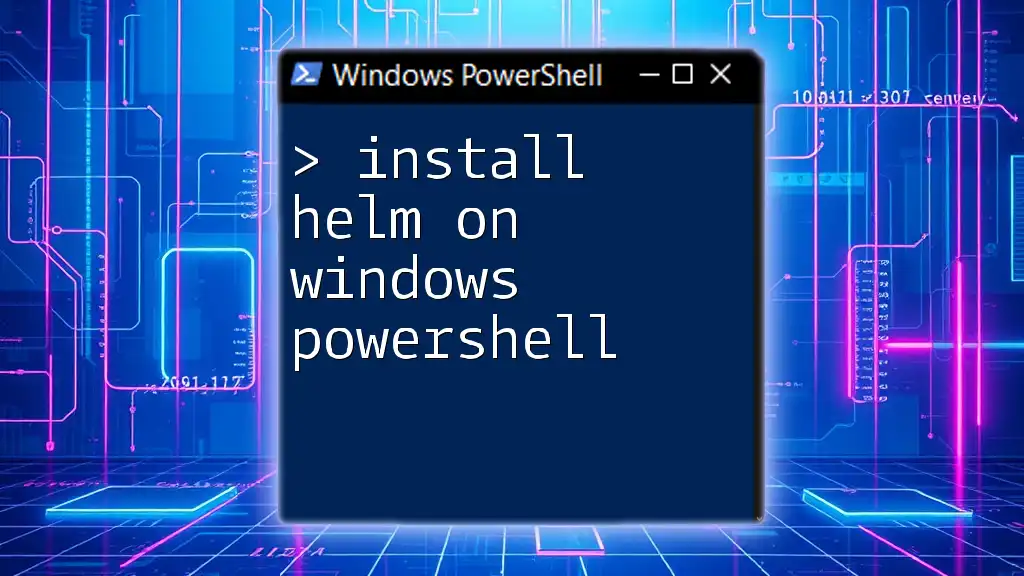
Day 1: Basic Commands and Navigation
To grasp PowerShell quickly, understanding cmdlets is vital. Cmdlets are specialized .NET classes reflecting specific operations, characterized by the simple naming convention of verb-noun, for example, `Get-Command`.
Navigating the File System
PowerShell allows for seamless navigation within the file system using a few essential commands. Start with `Get-Command` to discover available cmdlets, and `Get-Help` to find documentation about them.
To change your current directory, use the `Set-Location` cmdlet:
Set-Location -Path "C:\Users\Username\Documents"
You can check where you are with `Get-Location`, providing a clear view of your working directory.
Listing Contents of Directories
To view the contents of directories, `Get-ChildItem` is invaluable. This cmdlet lists all files and folders in a specified path, helping you manage your file system effectively.
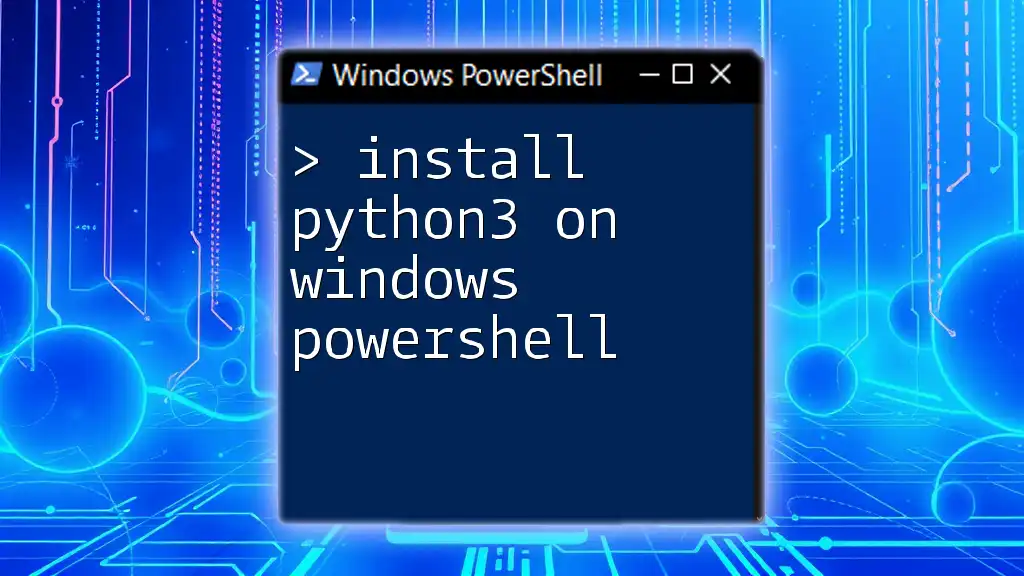
Day 2: Working with Objects
PowerShell Objects Explained
One of the powerful aspects of PowerShell is its object-oriented foundation. Everything in PowerShell is an object, which means you can access properties and methods to manipulate data.
Manipulating Objects
Use `Select-Object`, `Where-Object`, and `Sort-Object` to manipulate the output of cmdlets easily. For example, the following command filters running services, showcasing how objects can be processed:
Get-Service | Where-Object { $_.Status -eq "Running" }
This command effectively enables users to focus only on relevant data, essential for efficient scripting.
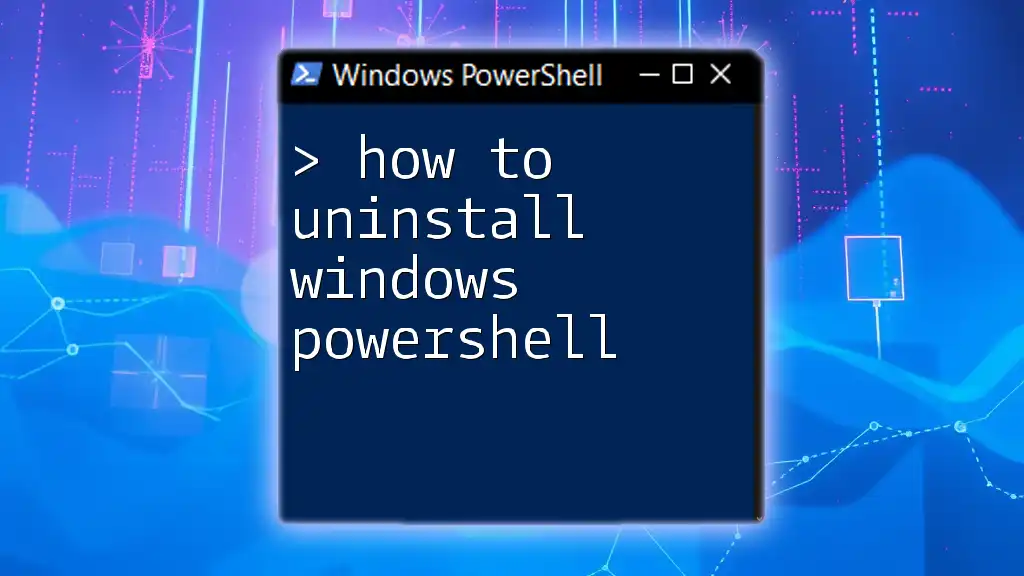
Day 3: Variables and Data Types
Introduction to Variables
Variables in PowerShell are straightforward to use; simply assign a value with the dollar sign (`$`). For example:
$greeting = "Hello, PowerShell!"
This variable can be used throughout your scripts, enriching them with dynamic content.
Data Types Overview
PowerShell supports various data types — strings, integers, arrays, and hash tables being the most common. Arrays are particularly useful for storing multiple items, as shown here:
$myArray = @("apple", "banana", "cherry")
Understanding these data types is critical for building versatile scripts.

Day 4: Scripting Basics
What is a PowerShell Script?
Scripts in PowerShell are collections of cmdlets saved in `.ps1` files. They allow you to automate tasks and can be reused, creating efficiency in your workflows.
Creating Your First Script
Begin with a simple Hello World script. Open a text editor and write:
Write-Output "Hello, World!"
Save this as `HelloWorld.ps1` and run it in PowerShell by navigating to its directory and typing `.\HelloWorld.ps1`.

Day 5: Control Structures
Conditional Statements
Incorporating logic into your scripts is essential, and PowerShell offers various control structures. Conditional statements like `if`, `else`, and `switch` enable decisions in scripts.
Here’s a sample of basic conditional logic:
if ($x -gt 10) {
Write-Output "x is greater than 10"
}
Loops: For, While, and Foreach
PowerShell also supports loops to repeat actions. The `ForEach` loop is particularly handy for processing collections:
foreach ($fruit in $myArray) {
Write-Output $fruit
}
This construct iterates through each item in the `$myArray` variable, outputting the contents.
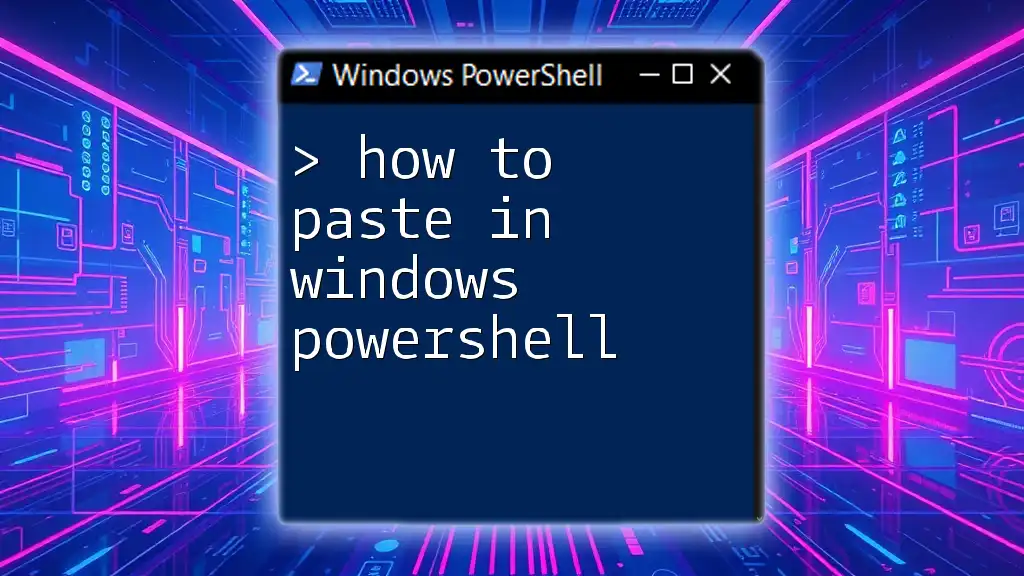
Day 6: Error Handling
Understanding Errors in PowerShell
Errors are an inevitable part of scripting. Understanding the different types—syntax errors, runtime errors, and more—will help you debug effectively.
Using Try/Catch for Error Handling
Using Try/Catch is vital for graceful error handling within your scripts. For instance:
try {
# Intentional error
Get-Item "C:\nonexistentfile.txt"
} catch {
Write-Output "An error occurred: $_"
}
This structure captures errors and allows you to respond appropriately, enhancing robustness in your scripts.
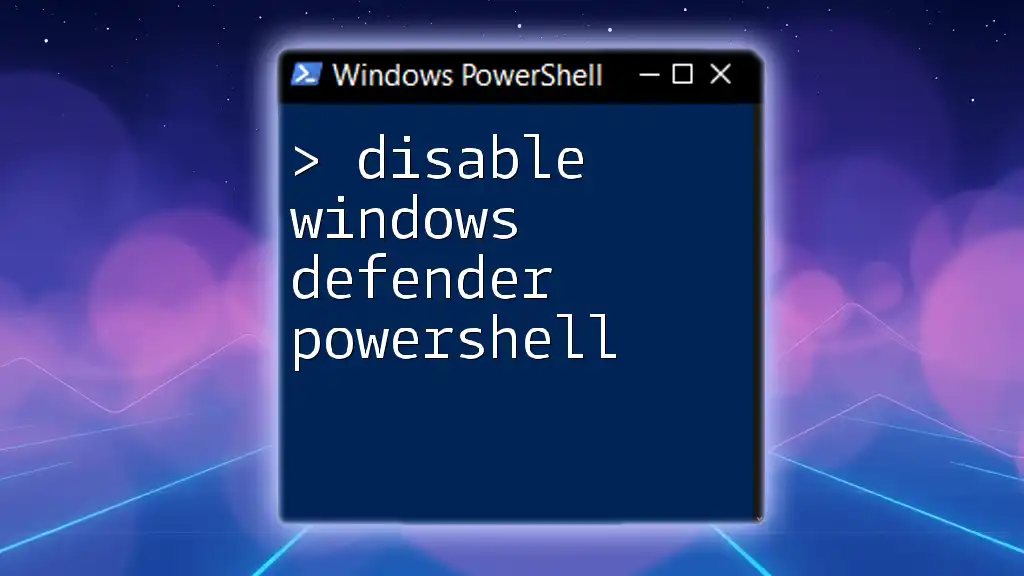
Day 7: Functions and Modules
Creating Functions
Functions provide a way to encapsulate reusable logic. Define a function using the `function` keyword. For example:
function Greet-User {
param([string]$name)
Write-Output "Hello, $name!"
}
You can call `Greet-User "Alice"` to see the output, "Hello, Alice!"
Understanding Modules
Modules in PowerShell group related functions together. They allow for better organization and can be easily imported into your scripts. Familiarize yourself with the `Import-Module` cmdlet to make use of community and custom modules.
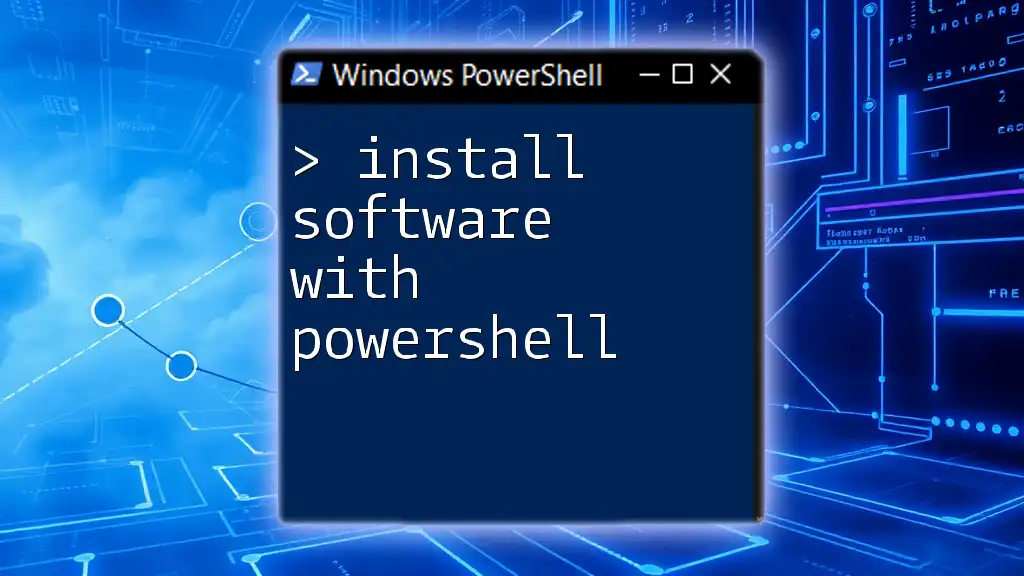
Advanced Concepts in PowerShell
Working with Files and the File System
PowerShell makes working with files intuitive, particularly through cmdlets like `Get-Content`, which reads the contents of files, and `Set-Content`, which allows you to write data:
Get-Content -Path "C:\path\to\file.txt"
Set-Content -Path "C:\path\to\output.txt" -Value "Hello, World!"
These capabilities allow for effective file manipulation directly from the command line.
Remote Management with PowerShell Remoting
PowerShell Remoting opens a vast realm of possibilities for managing remote systems. By establishing a session using `Enter-PSSession`, you can run commands on another computer, enhancing collaboration and the ability to manage multiple systems efficiently.
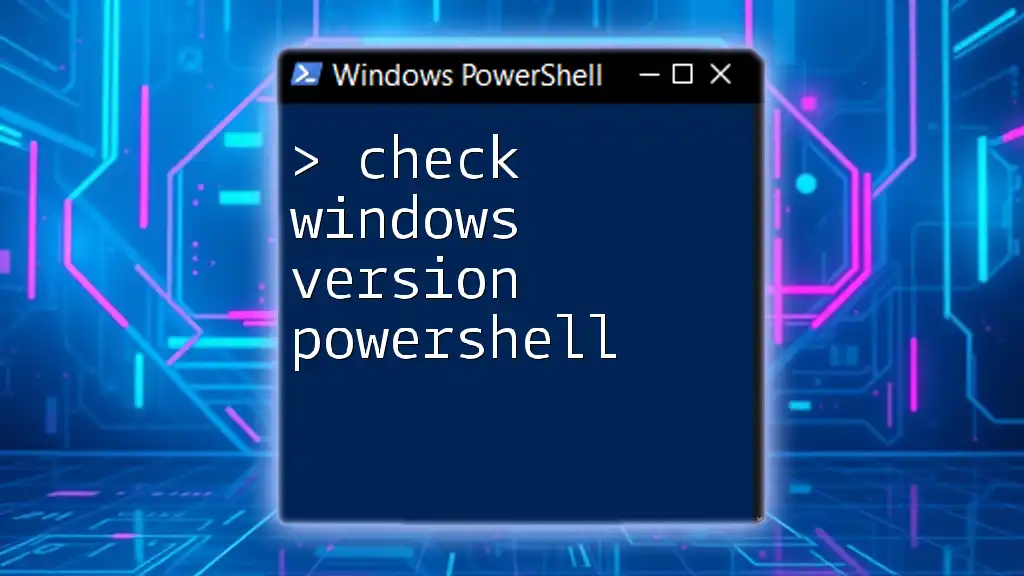
Week Ahead: Putting It All Together
As you've progressed through "Sam's Teach Yourself Windows PowerShell in 24 Hours," consider the practical applications of your newfound knowledge. Automating common administrative tasks can significantly impact productivity and system management. Engage in projects that reinforce your learning, such as building scripts for system monitoring or automating data backups.
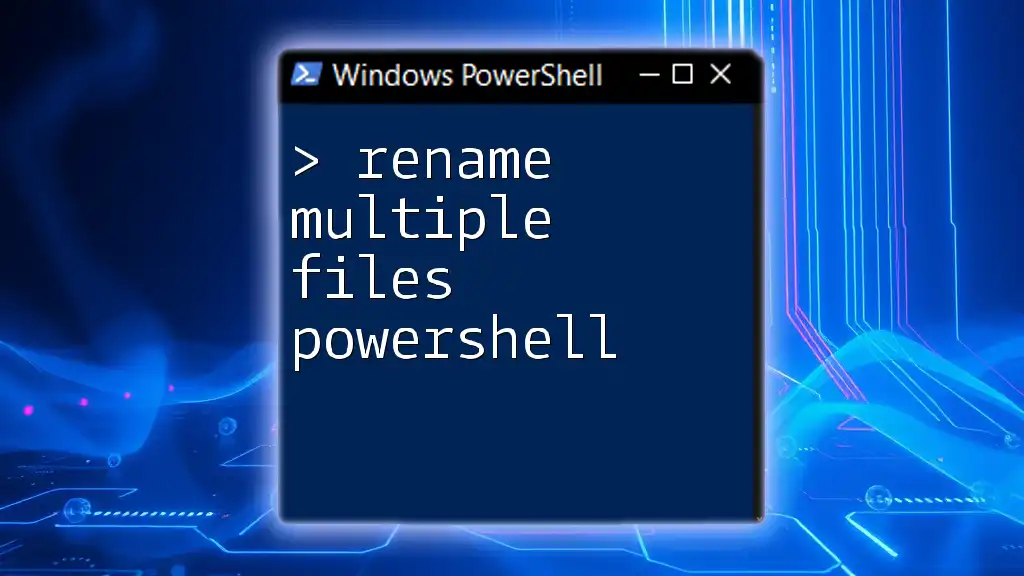
Conclusion
You have now covered the essential aspects of PowerShell, gaining a solid foundation in scripting, object manipulation, and effective error handling. This framework not only prepares you for more advanced PowerShell topics but also empowers you to take control of your Windows environment efficiently.
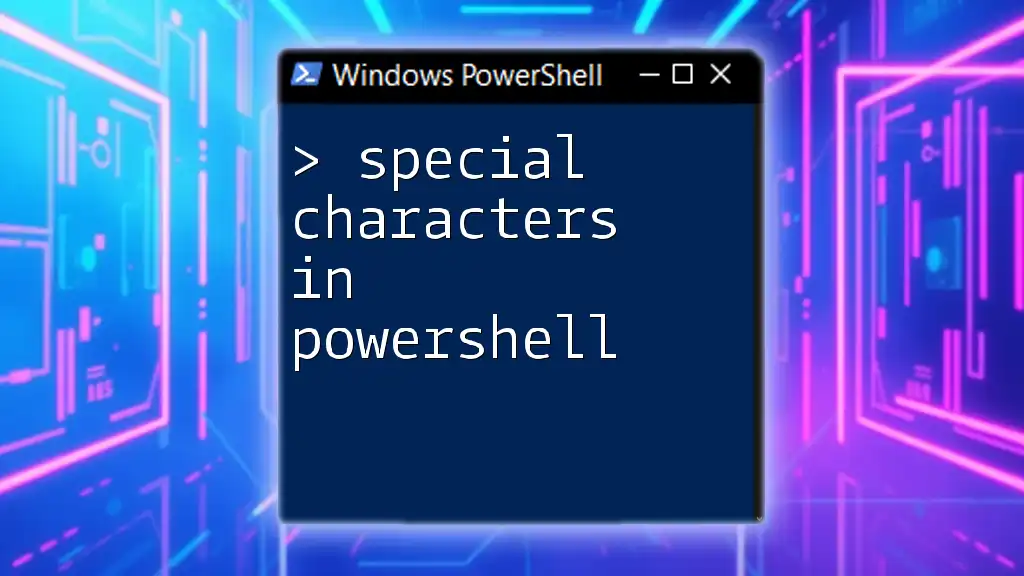
Call to Action
If you're eager to continue your PowerShell journey, join our expert-led classes designed to deepen your skills and confidence in scripting. Empower yourself with the command line and unlock a world of automation possibilities.