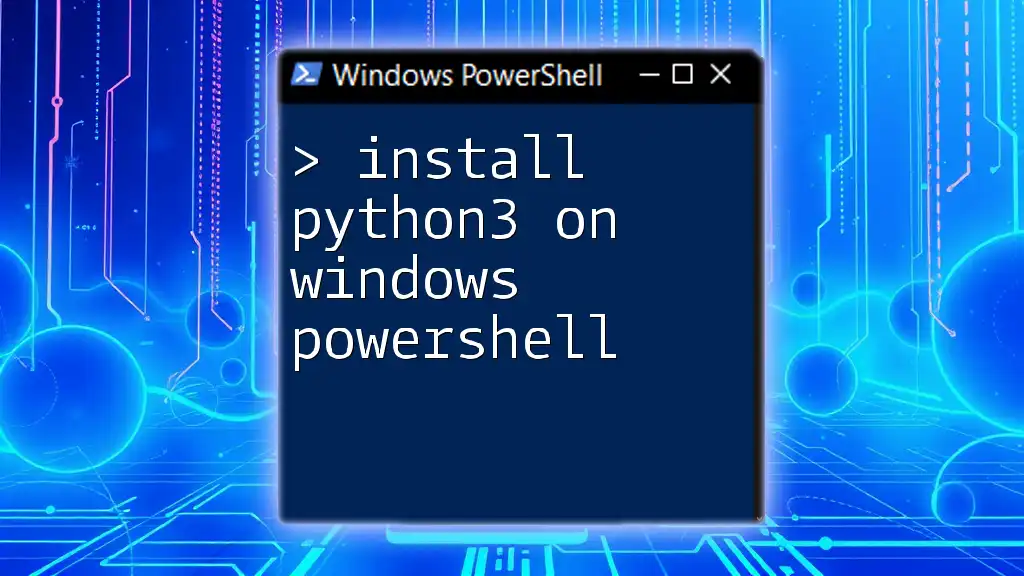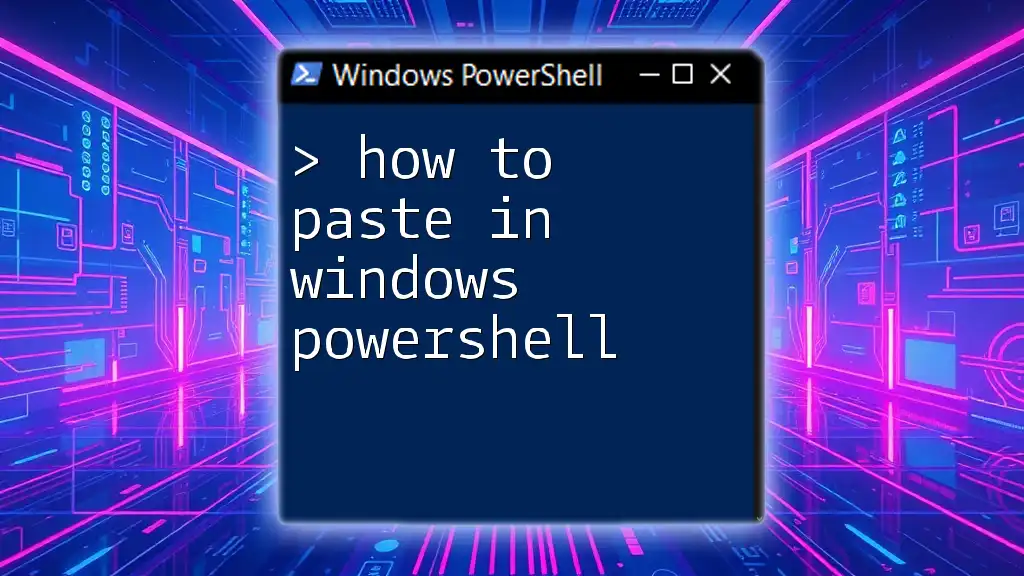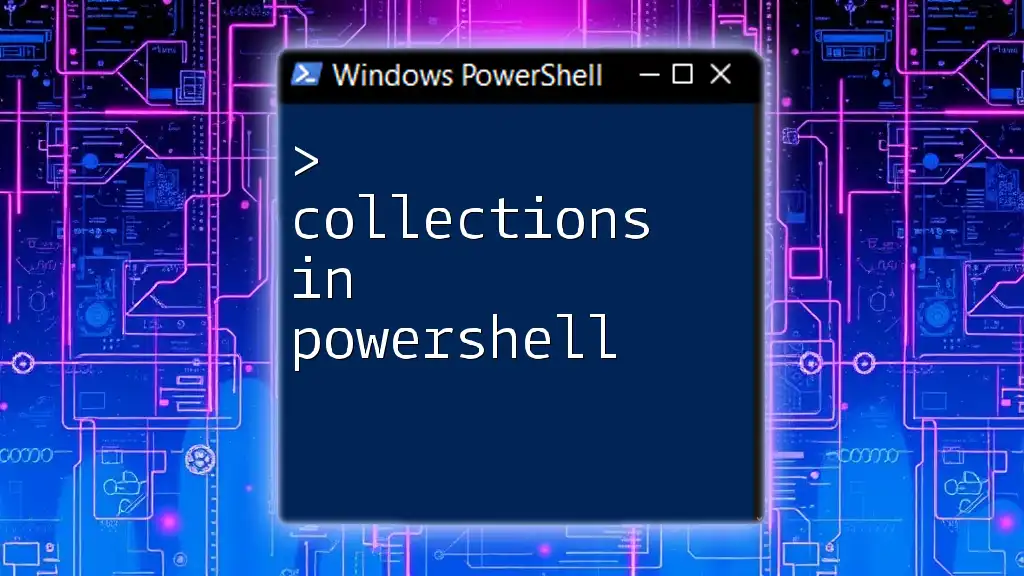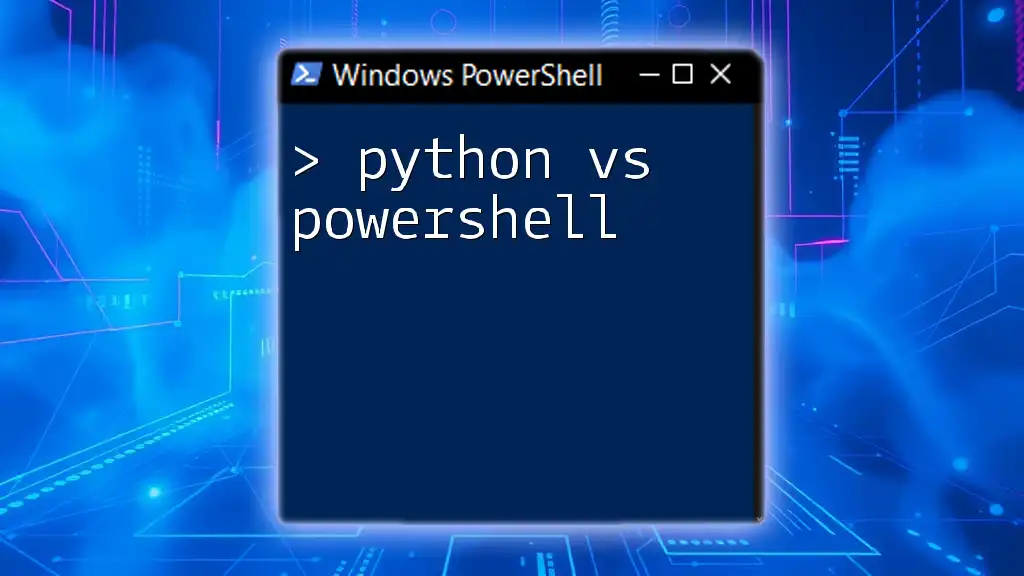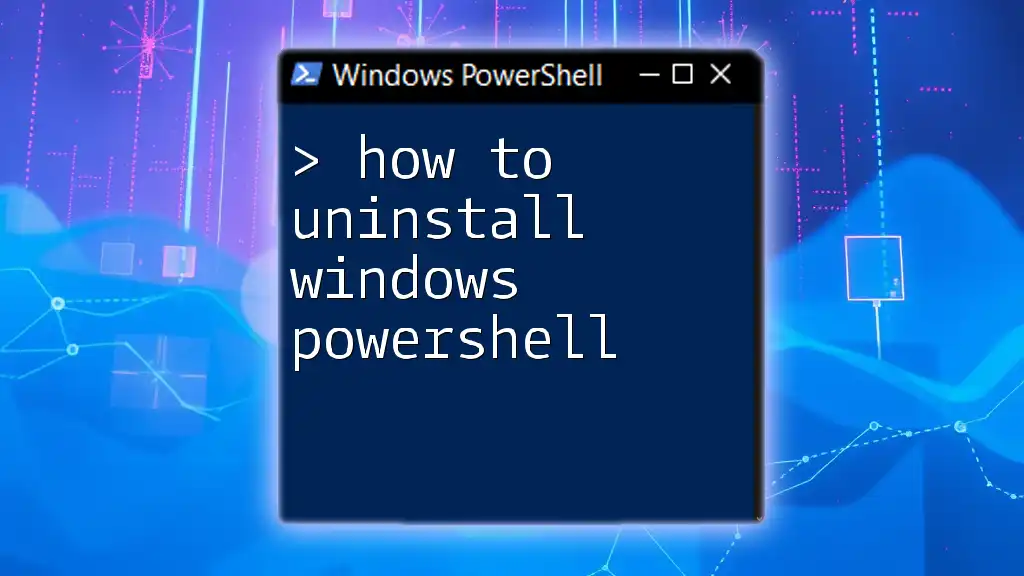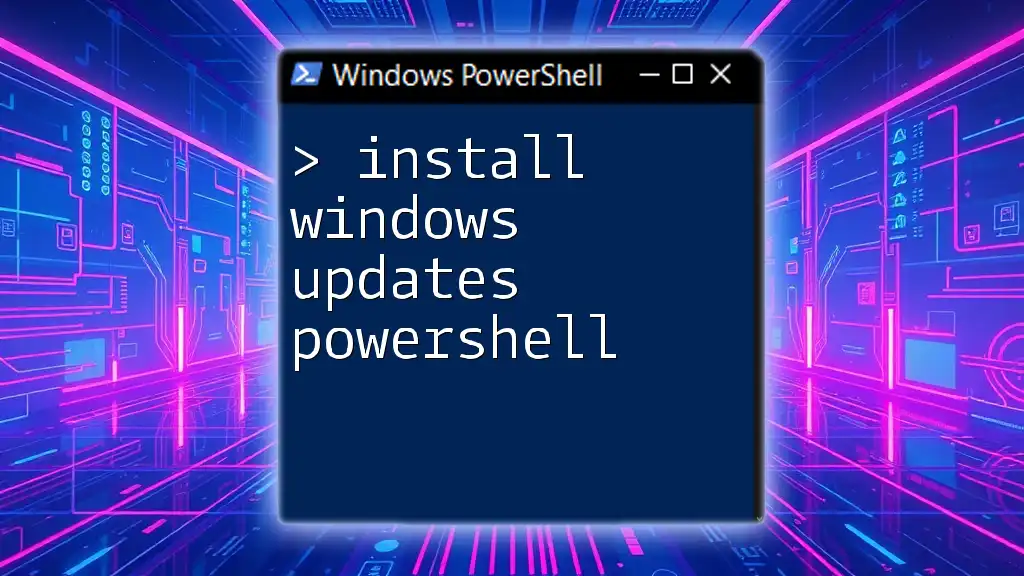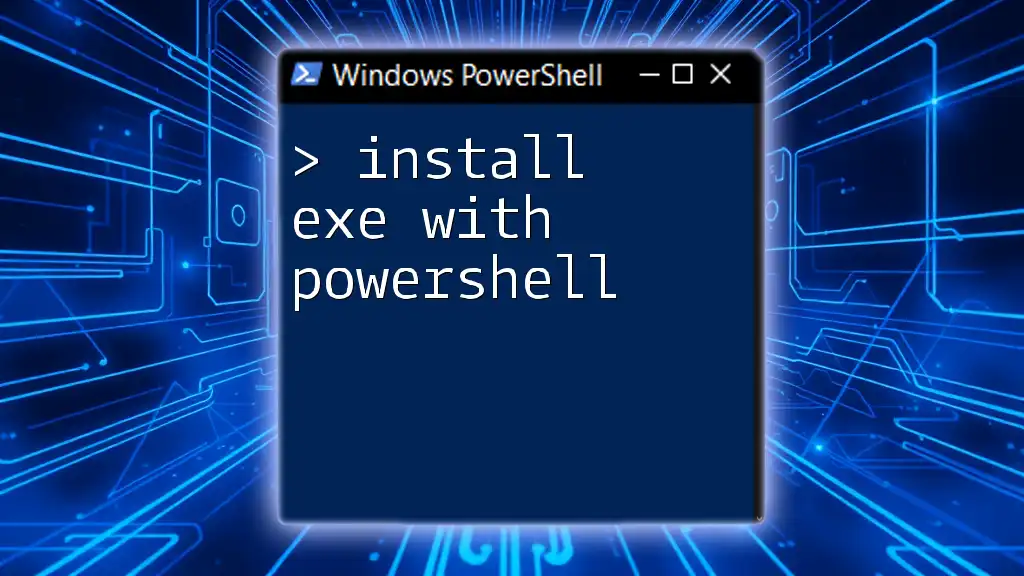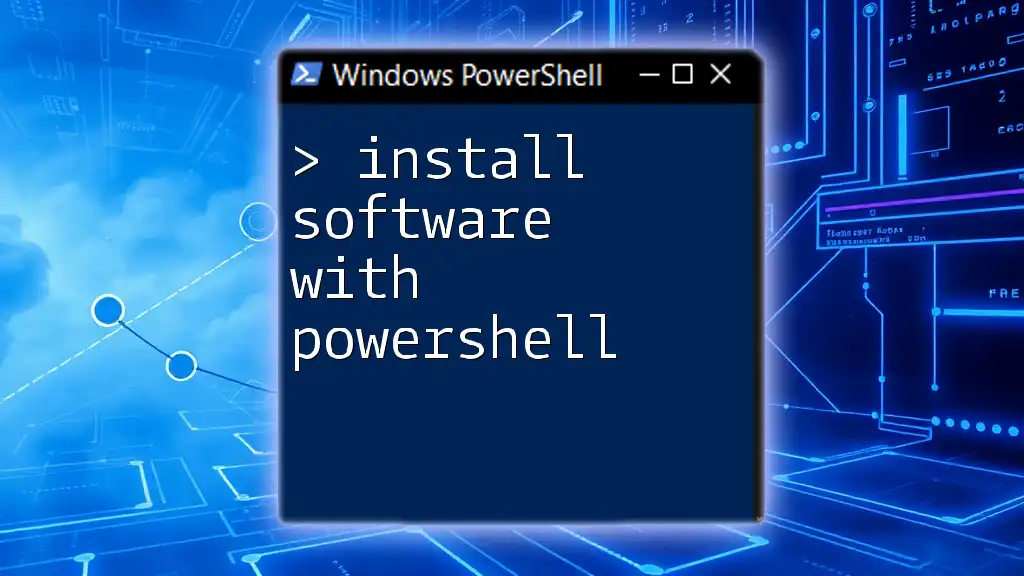To install Python 3 on Windows PowerShell, you can use the following command to download and execute the Python installer directly from the official website.
Invoke-WebRequest -Uri "https://www.python.org/ftp/python/3.10.4/python-3.10.4-amd64.exe" -OutFile "python-installer.exe"; Start-Process -FilePath "python-installer.exe" -ArgumentList "/quiet InstallAllUsers=1 PrependPath=1" -NoNewWindow -Wait
Understanding the Basics
What is PowerShell?
PowerShell is a powerful task automation and configuration management framework from Microsoft, consisting of a command-line shell and associated scripting language. It enables users to automate administrative tasks and configurations on Windows systems, making it an essential tool for system administrators and developers alike. PowerShell integrates seamlessly into Windows, allowing users to manipulate system settings, manage system resources, and execute commands across multiple systems.
What is Python?
Python is a high-level, interpreted programming language renowned for its readability and versatility. It's widely used in various domains, from web development and machine learning to automation and data analysis. Python's simplicity and extensive library support make it a popular choice for beginners and seasoned developers alike. Having Python installed on Windows, particularly through PowerShell, enables users to execute scripts and automate tasks efficiently.
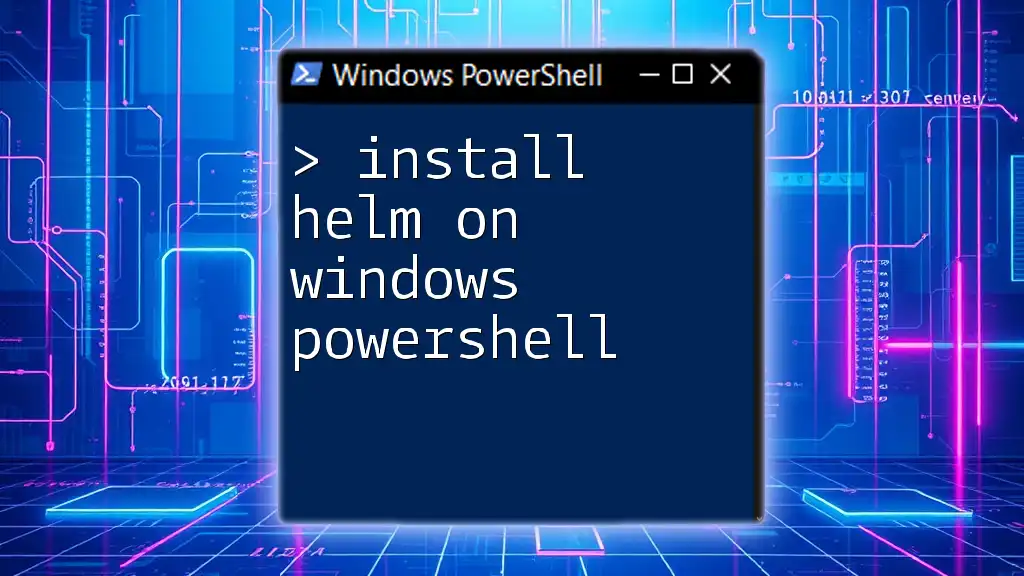
Preparing for Installation
System Requirements
Before you install Python3 on Windows PowerShell, ensure that your system meets the necessary hardware and software requirements. Python generally supports modern versions of Windows, but it is advisable to use at least Windows 10 or later. Additionally, while Python runs well on conventional hardware, having a system with a decent amount of RAM and a modern processor will enhance performance.
Checking for Existing Python Installation
It's important to first check if Python is already installed on your system. To do this, open PowerShell and execute:
python --version
If Python is installed, you will see the version number. If it is not installed, you will receive a message indicating that the command is not recognized. In this case, you can proceed with the installation steps outlined below. If you need to update your Python installation, you should also follow these steps.

Installing Python3 Using PowerShell
Step-by-Step Guide to Install Python in PowerShell
Downloading the Python Installer
To install Python3 using PowerShell, you first need to download the official Python installer. You can do this with the following command:
Invoke-WebRequest -Uri "https://www.python.org/ftp/python/3.x.x/python-3.x.x-amd64.exe" -OutFile "python-installer.exe"
Replace “3.x.x” with the latest version number available on the official Python website. It is crucial to choose the appropriate version—32-bit or 64-bit—depending on your operating system architecture.
Running the Installer
Once you've downloaded the installer, you can execute it directly from PowerShell by running:
Start-Process -FilePath "python-installer.exe" -ArgumentList "/quiet InstallAllUsers=1 PrependPath=1" -Wait
This command runs the installer silently. Here’s what the options mean:
- /quiet: Performs a silent installation without user intervention.
- InstallAllUsers=1: Installs Python for all users on the machine, allowing multiple accounts to access it.
- PrependPath=1: Automatically adds Python to the system's PATH environment variable, enabling you to run Python commands from any command prompt or PowerShell window without specifying the full path.
Setting Up Environment Variables
Verifying the Installation
After installation, it’s important to confirm that Python has been successfully installed. You can do this by running the following command in PowerShell:
python --version
If everything is set up correctly, you should see a version number that reflects your newly installed Python version. If you receive an error, you may need to troubleshoot the PATH variable.

Common Installation Issues and Troubleshooting
Addressing Path Issues
One of the most common issues after installing Python is related to the PATH environment variable. If you receive a message stating that Python is not recognized, it is likely that the PATH variable was not updated correctly.
You can manually add Python to PATH by following these steps:
- Search for "Environment Variables" in your Windows search bar and select "Edit the system environment variables."
- In the System Properties window, click on the "Environment Variables" button.
- In the System Variables section, find the "Path" variable and click "Edit."
- Add the path to your Python installation (e.g., `C:\Users\<YourUsername>\AppData\Local\Programs\Python\Python3x\`).
Reinstalling Python
If you run into persistent issues, you may want to uninstall and then reinstall Python. To uninstall Python via PowerShell, use the following command:
msiexec /x {YOUR-PYTHON-IDENTIFIER}
Make sure to replace `{YOUR-PYTHON-IDENTIFIER}` with the actual identifier found in your installed programs list.

Post-Installation: Getting Started with Python
Installing Pip
Pip is the package manager for Python, and it comes pre-installed with Python versions from 3.4 onwards. To ensure Pip is available and up to date, run the command:
python -m ensurepip --upgrade
This will check for Pip's installation and update it if necessary. Pip is essential for managing external libraries that can enhance your Python projects.
Running Your First Python Script
To ensure your environment is working correctly, let’s create and run a simple Python script. You can create a script called `hello.py` directly in PowerShell with the following command:
echo 'print("Hello, World!")' > hello.py
Next, you can execute the script to see the output:
python hello.py
If everything is set up correctly, you should see “Hello, World!” printed in the console. This small script demonstrates how Python runs in your PowerShell environment.
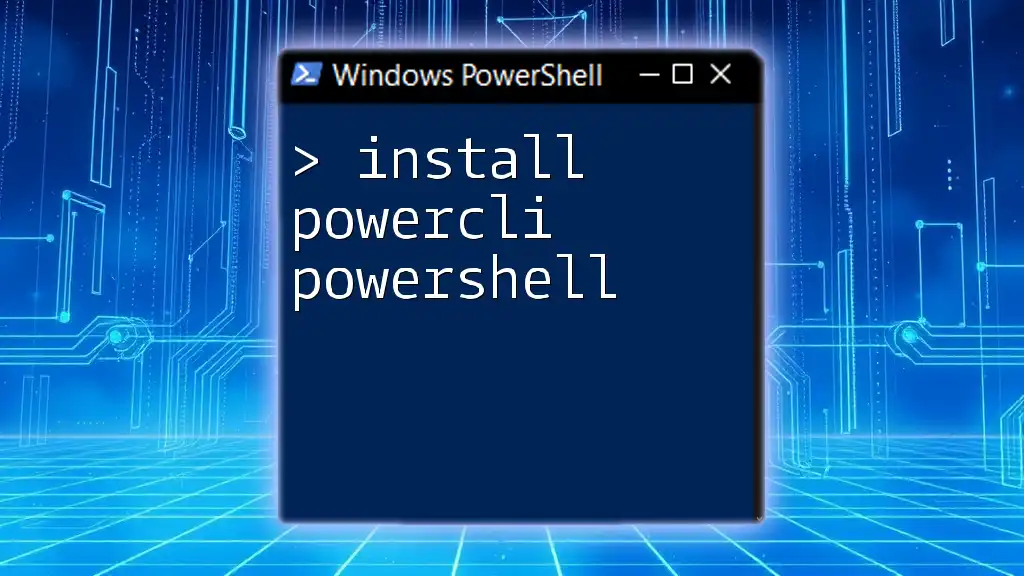
Conclusion
In this guide, you have learned how to install Python3 on Windows PowerShell effectively. From downloading the installer to verifying your installation and running your first script, you’re now well-equipped to leverage Python for various applications.
As you continue your journey with Python, you are encouraged to explore its extensive libraries and capabilities that can significantly enhance your programming and automation projects. Remember to refer back to this guide as needed, and don’t hesitate to reach out to the community for support and resources.
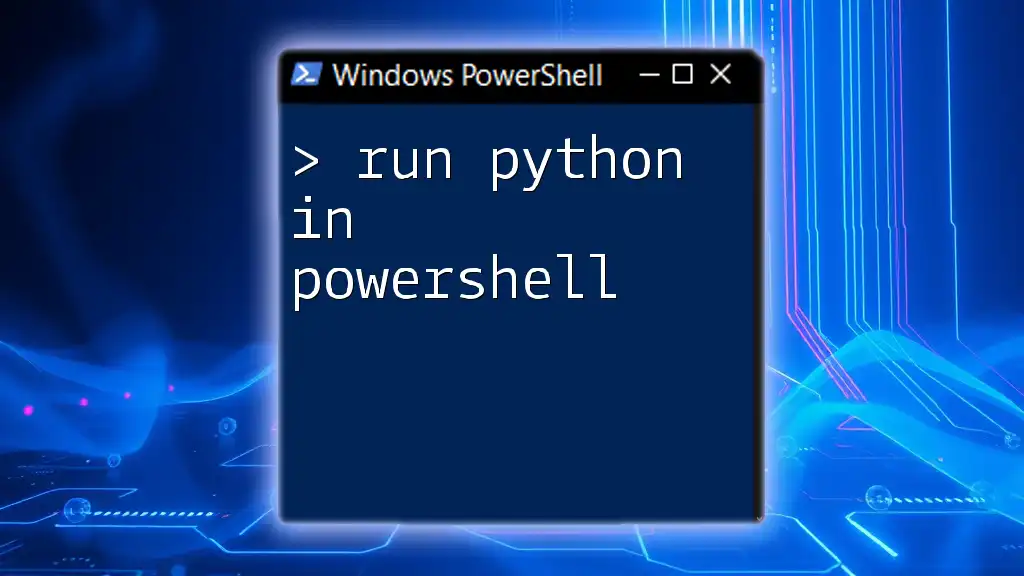
Call to Action
For more insightful tutorials on PowerShell and Python usage, subscribe to our content. Don’t miss out on our free resources and eBooks aimed at helping you master PowerShell scripting and enhance your programming skills.