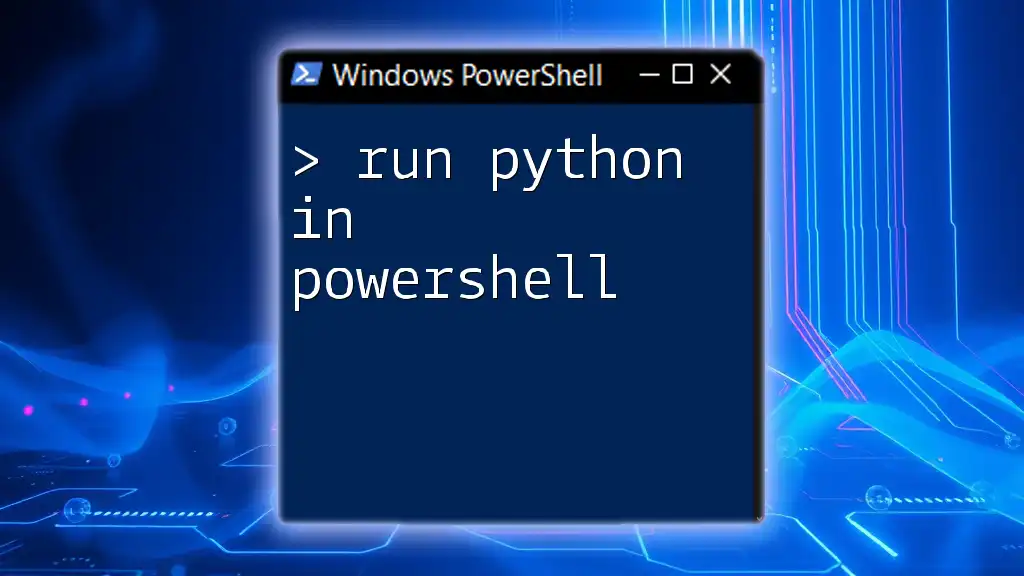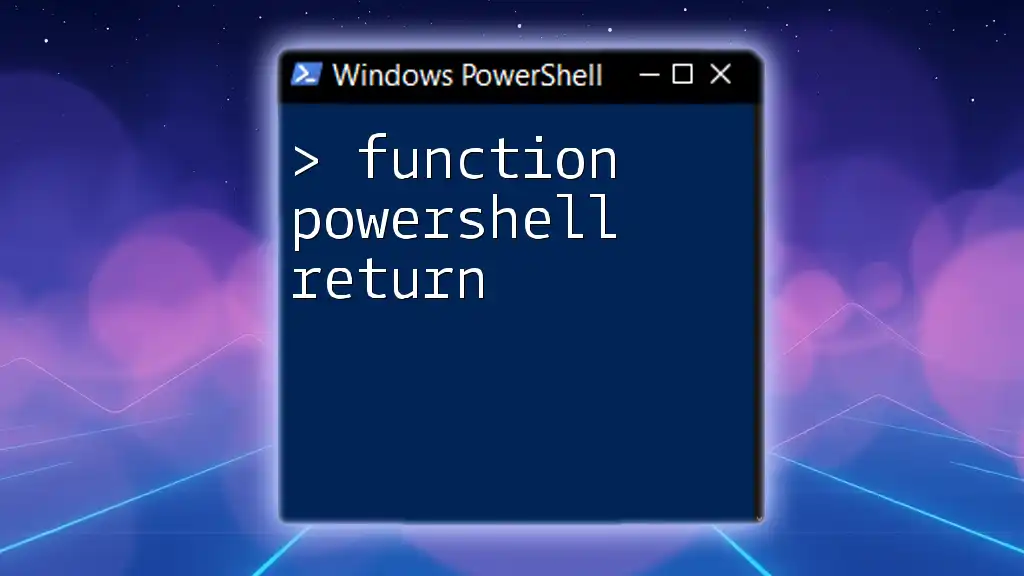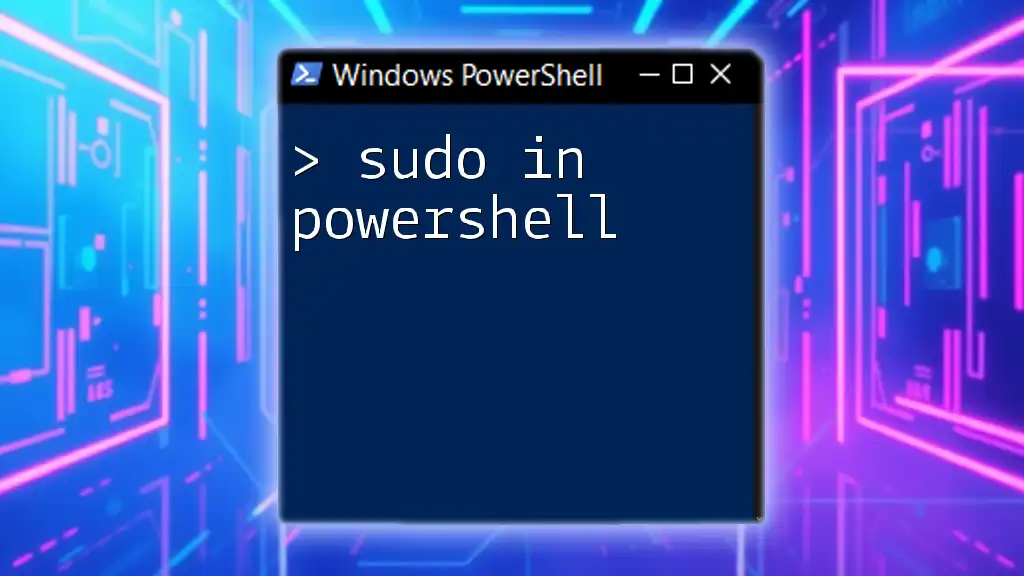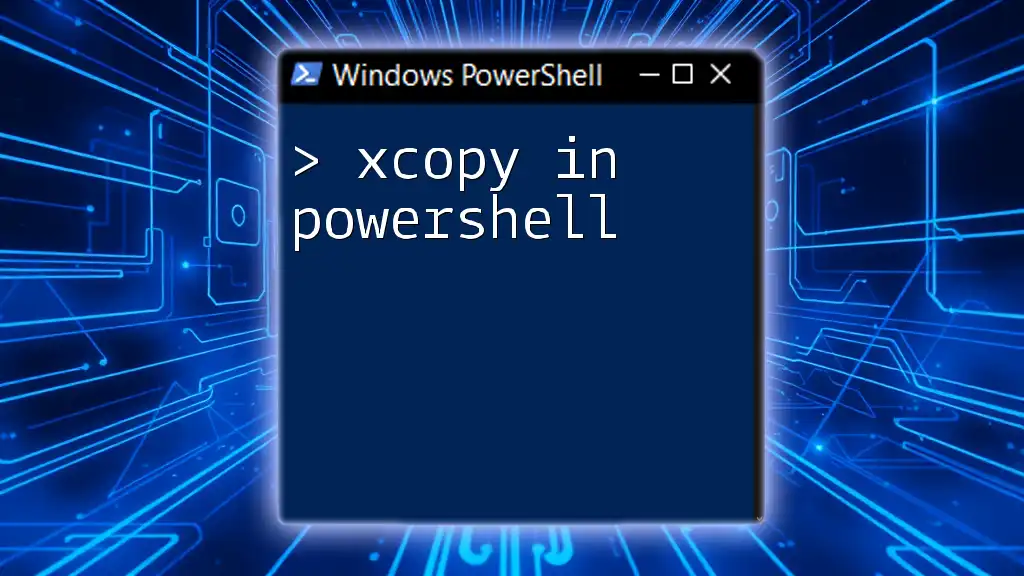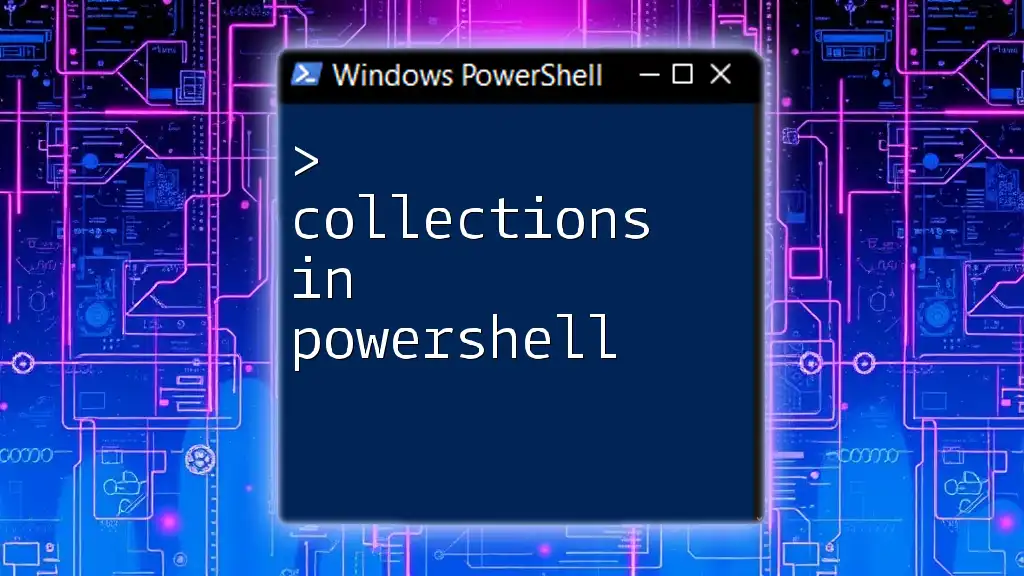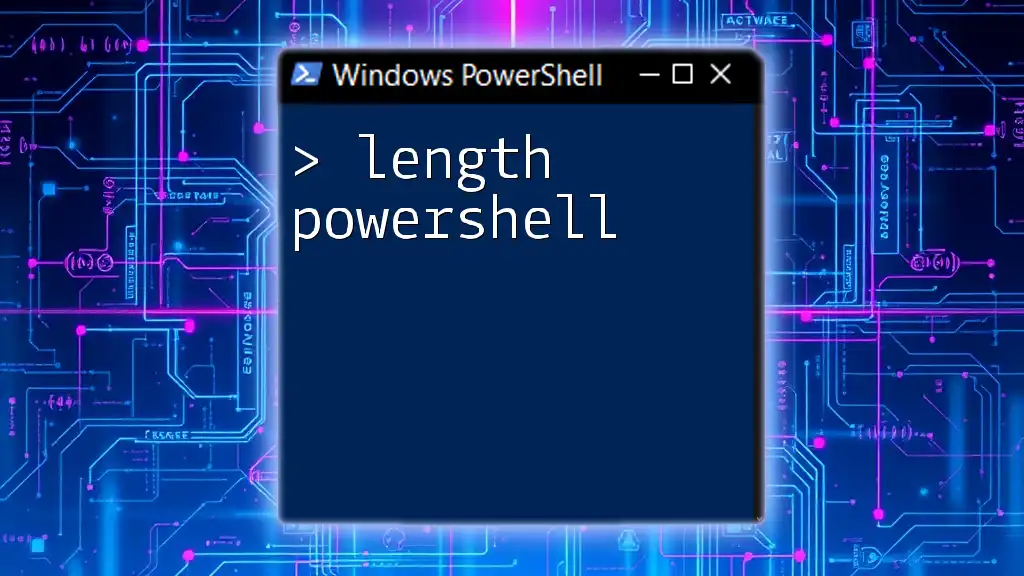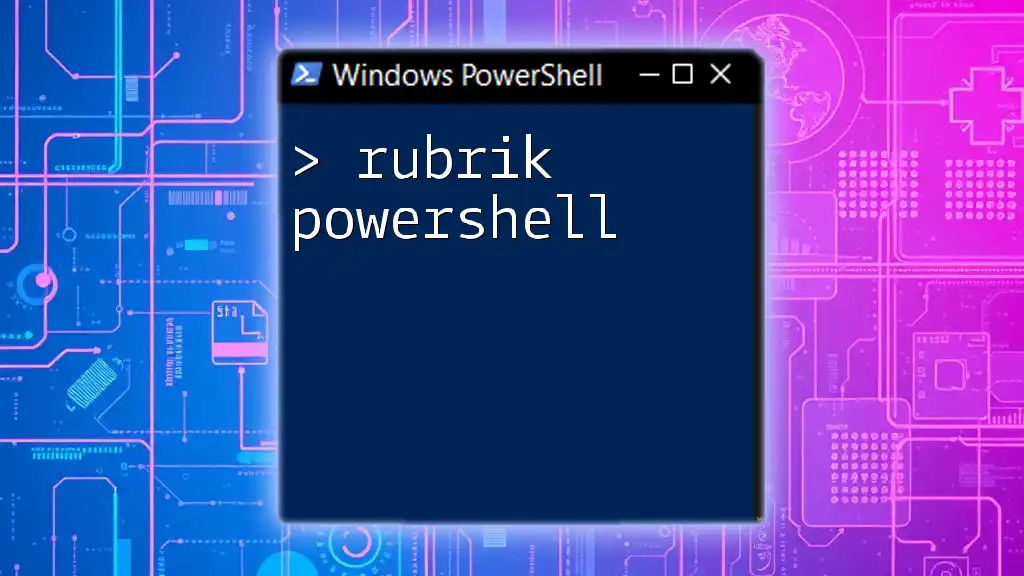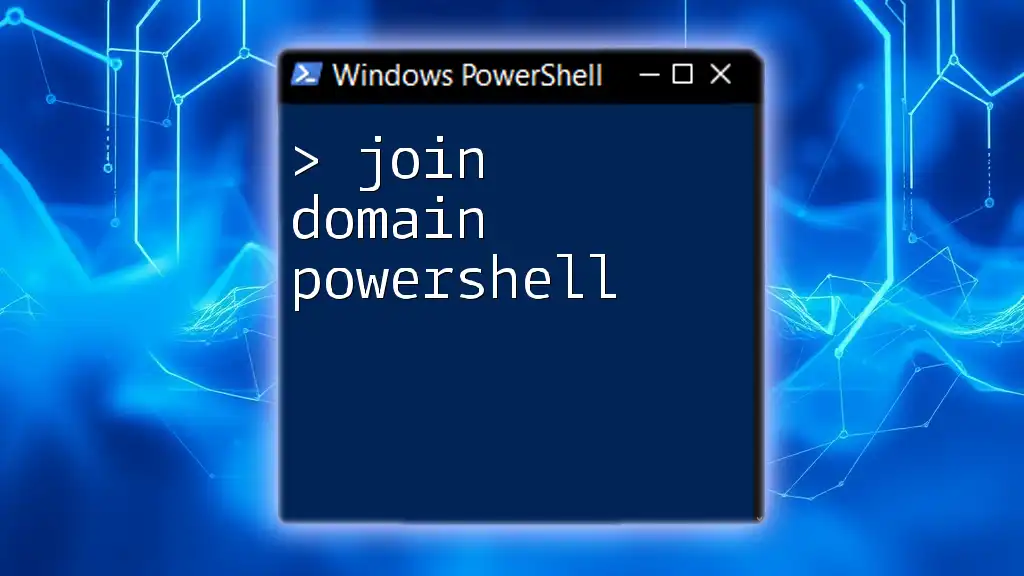To run a Python script in PowerShell, simply invoke the Python interpreter followed by the script's filename in a command line.
python your_script.py
Setting Up Python in PowerShell
Installing Python
Choosing the Right Version of Python
Before you can run Python in PowerShell, you need to choose the appropriate version of Python. It's crucial to select Python 3.x, as Python 2 has reached its end of life and is no longer supported. Visit the official Python website to determine which version suits your needs best, usually the latest stable release.
Installation Steps
To install Python on your Windows machine, follow these simple steps:
- Download the Python installer from the official [Python website](https://www.python.org/downloads/).
- Run the installer. Ensure that you check the box for "Add Python to PATH." This step is essential for enabling PowerShell to recognize the Python command.
- Follow the prompts to complete the installation.
Configuring Python in PowerShell
Setting Environment Variables
After installation, it’s good practice to make sure PowerShell can find the Python executable. If you forgot to check the "Add Python to PATH" option, you can manually add it.
Open your PowerShell window and run the following command to append Python's installation path:
$env:Path += ";C:\Path\To\Python"
Make sure to replace `C:\Path\To\Python` with the actual installation path of Python.
Verifying the Installation
Once Python is installed and configured, verify the installation by running this command in PowerShell:
python --version
If correctly installed, this command will display the version of Python that is currently in use.
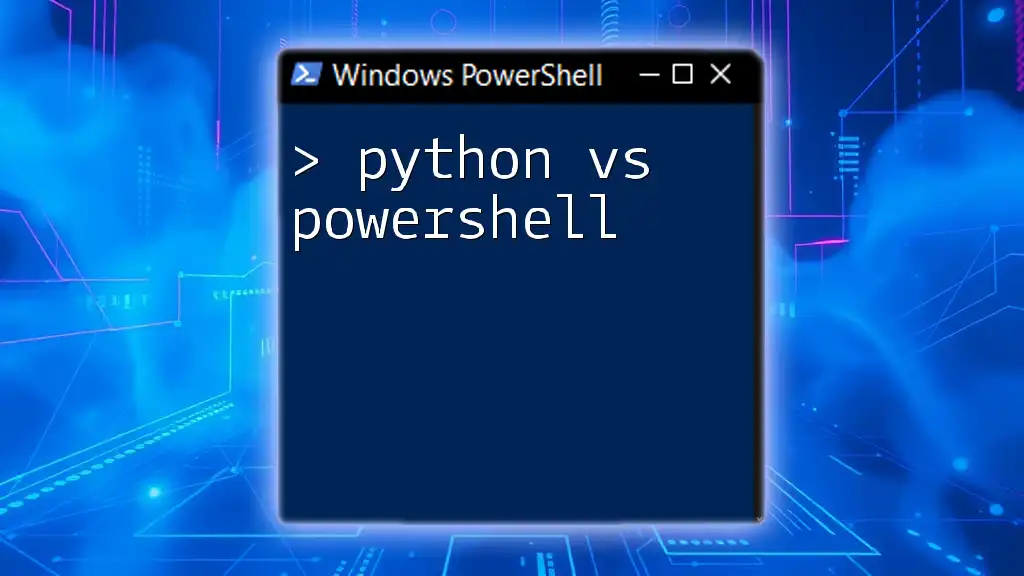
Running Python in PowerShell: Basic Approach
Using the Python Interactive Shell
You can easily access Python’s interactive shell by simply typing `python` in your PowerShell window. This shell allows you to execute Python commands one at a time, which is helpful for testing and debugging.
Running a Simple Python Command
Running quick Python commands in PowerShell is simple and powerful. For instance, if you wish to print "Hello, World!" directly from PowerShell, you can do this:
python -c "print('Hello, World!')"
This command is a nifty way to execute small snippets of Python code without creating a whole script file.
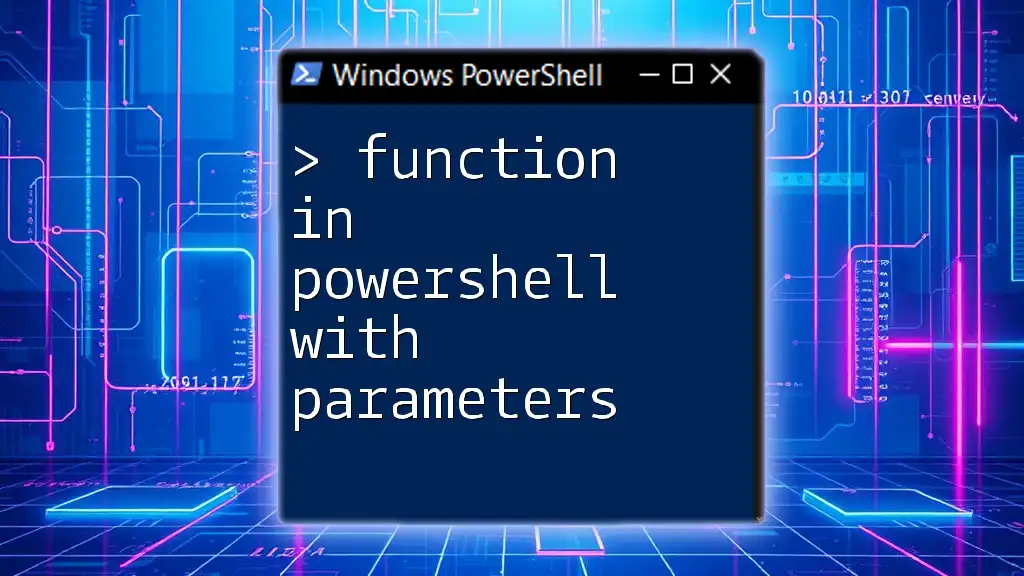
Running Python Scripts from PowerShell
Creating a Python Script
To run Python scripts from PowerShell, you'll first need to create a script. Here’s how you can write your first Python script named `hello.py`.
Open a text editor and write the following code:
# hello.py
print("Hello from Python script!")
Next, save this file as `hello.py` in a directory where you can easily access it later.
Executing the Python Script in PowerShell
With your script in place, you can now execute it. Just navigate to the directory containing your script in PowerShell and run:
python hello.py
You should see the output:
Hello from Python script!
Running Python Scripts with Arguments
Running scripts that require input arguments is also straightforward. For instance, you can create a script, `greet.py`, that takes a name as an argument:
# greet.py
import sys
print(f"Hello, {sys.argv[1]}!")
You can run this script from PowerShell like so:
python greet.py Alice
The output will be:
Hello, Alice!

Advanced Techniques for Running Python in PowerShell
Running Python Scripts in the Background
Sometimes, you may want to run a Python script without your PowerShell window being occupied. You can do this using the `Start-Process` command:
Start-Process python -ArgumentList "my_script.py"
This command runs `my_script.py` in the background, allowing you to use PowerShell for other tasks while the script executes.
Error Handling with Try/Catch
To ensure your scripts run smoothly, implementing error handling in PowerShell can be beneficial. Here’s an example using a try/catch block:
try {
python my_script.py
} catch {
Write-Host "An error occurred: $_"
}
This structure captures any errors that occur during execution and allows you to handle them gracefully.
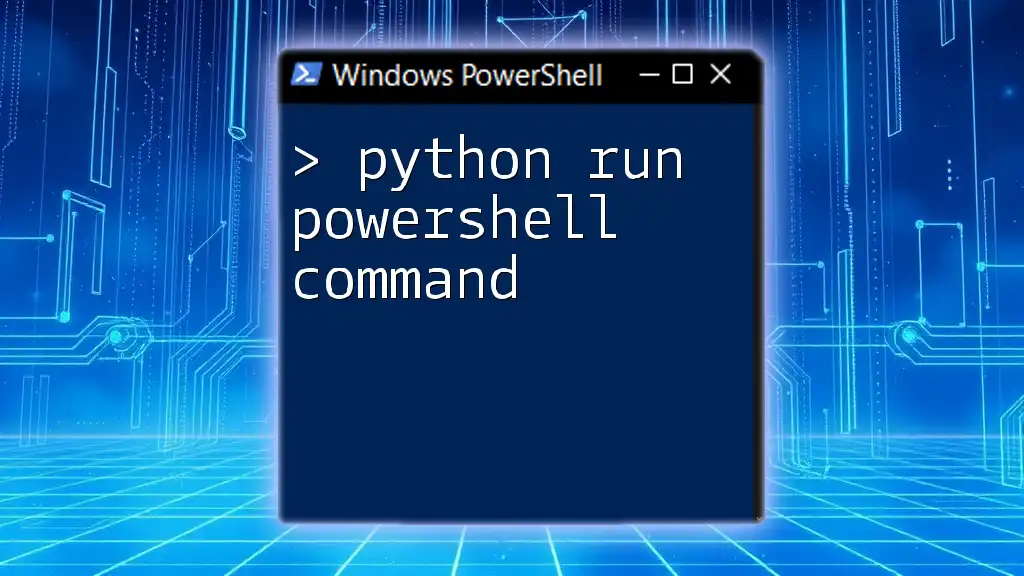
Common Issues and Troubleshooting
Python Not Recognized Error
If you encounter a "Python is not recognized" error, it's likely due to an issue with your environment path. Double-check that Python is correctly added to your system's PATH. You can do this in the System Environment Variables settings in Windows.
Dependency Issues
If your Python script depends on certain packages, you may need to install them first. Use `pip`, Python's package installer, to install any necessary packages:
pip install package_name
Ensure that you have a solid understanding of the packages your script requires before running it.
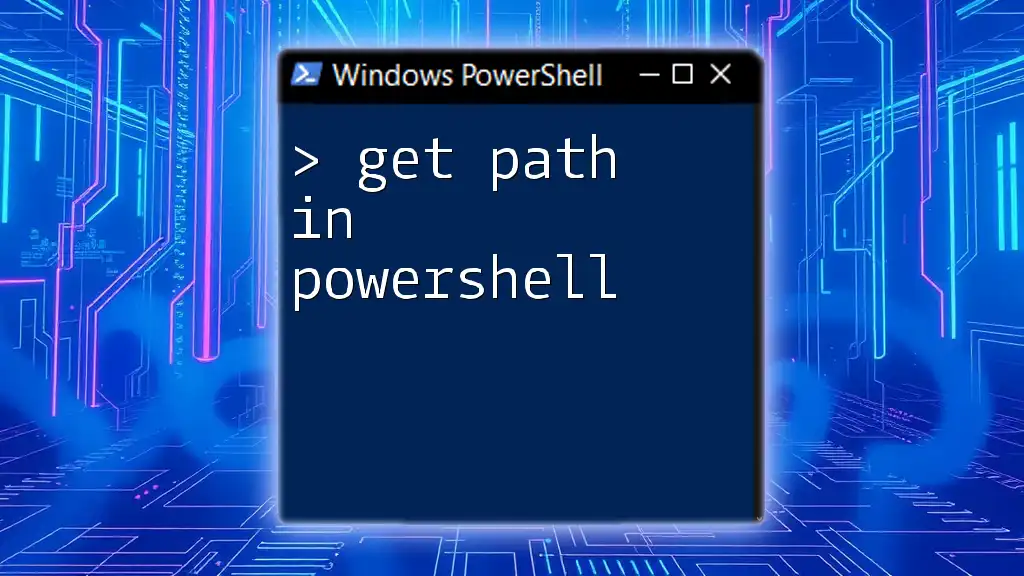
Conclusion
You’ve successfully learned how to run Python in PowerShell, from setup through execution and troubleshooting. Integrating Python with PowerShell opens doors to powerful automation and scripting capabilities. Embrace the blend of these technologies to enhance your productivity.

Call to Action
To further improve your skills, consider signing up for a course focused on PowerShell and Python integration. We offer concise and practical tutorials that empower you to become proficient in using both tools effectively. Stay tuned for more insightful articles and resources!

Additional Resources
- For further reading, check out the official [Python documentation](https://docs.python.org/3/).
- Access the [PowerShell documentation](https://docs.microsoft.com/en-us/powershell/) for additional scripting tips and tricks.