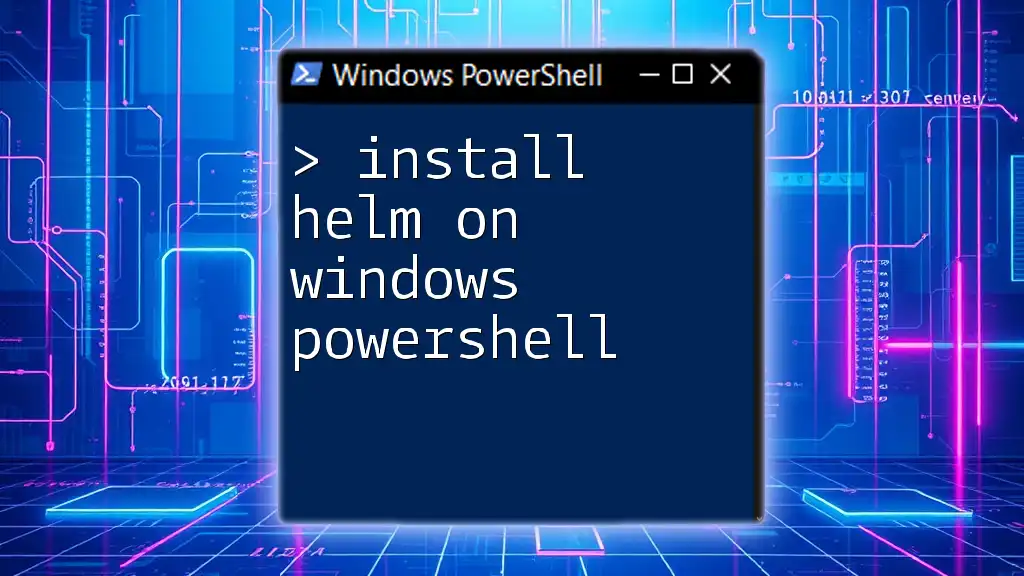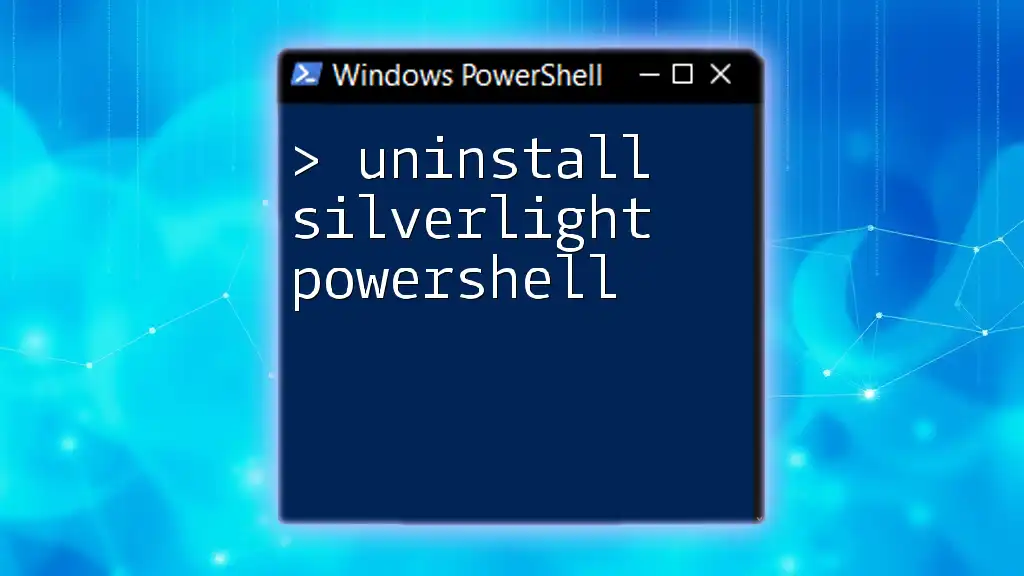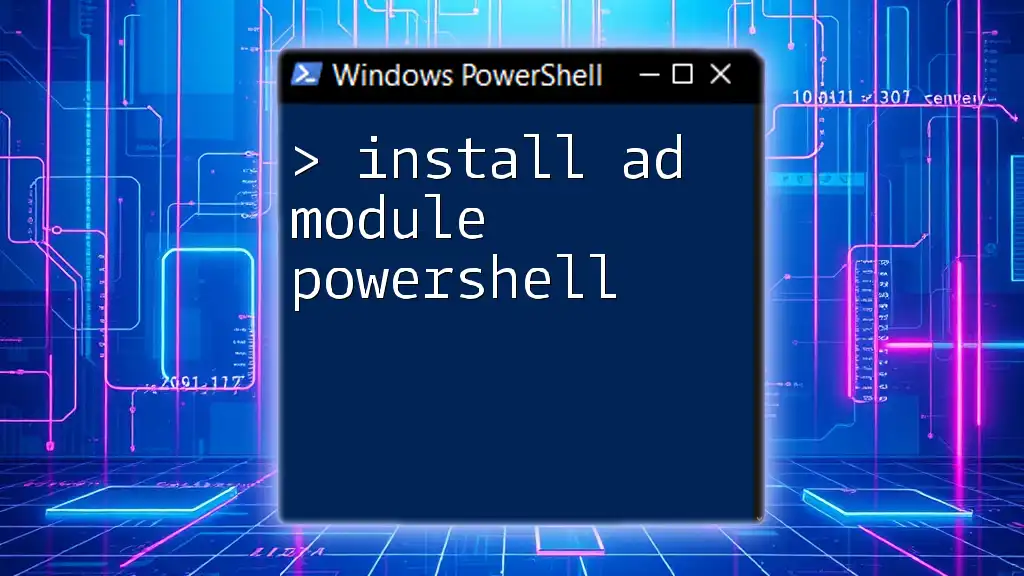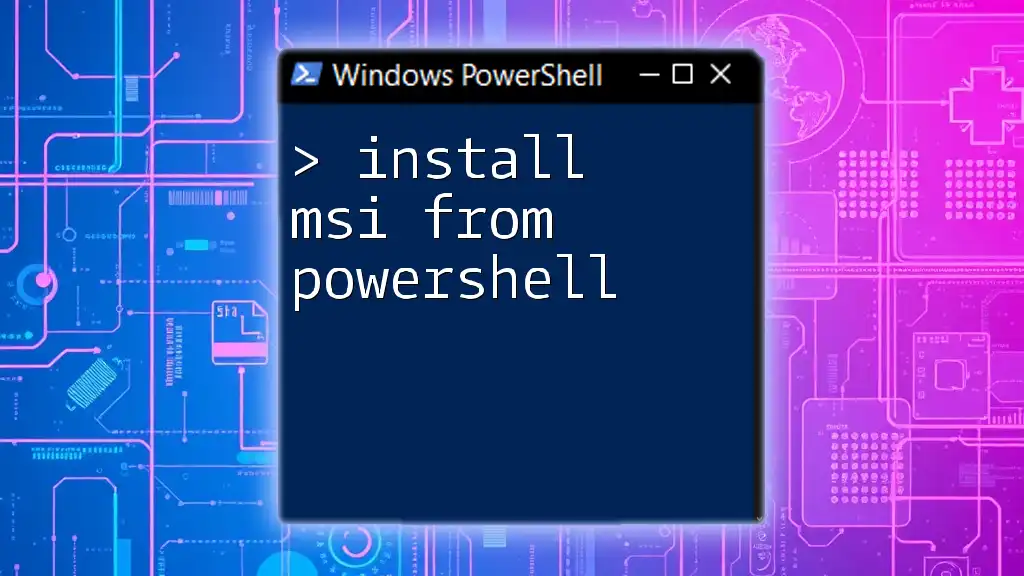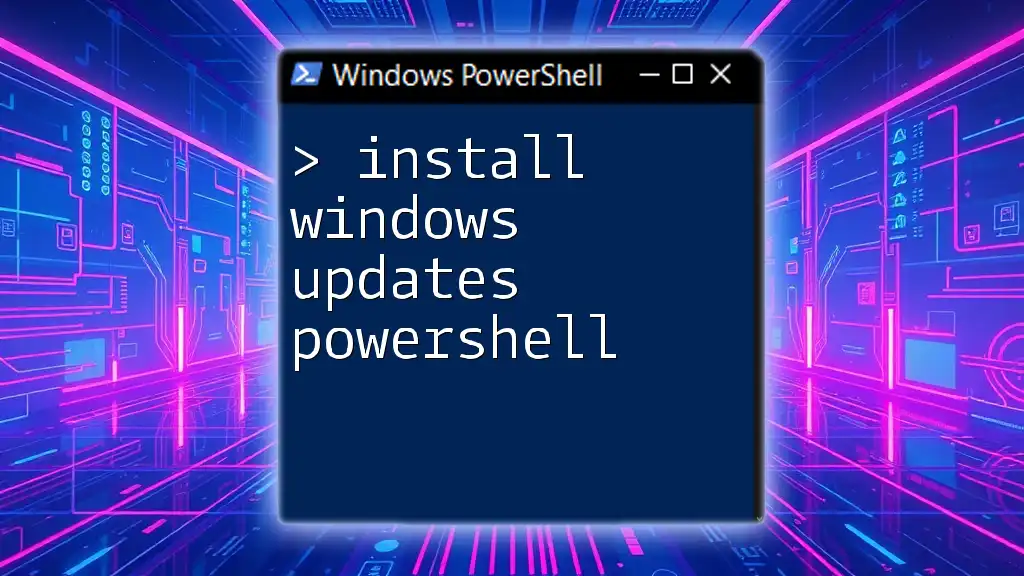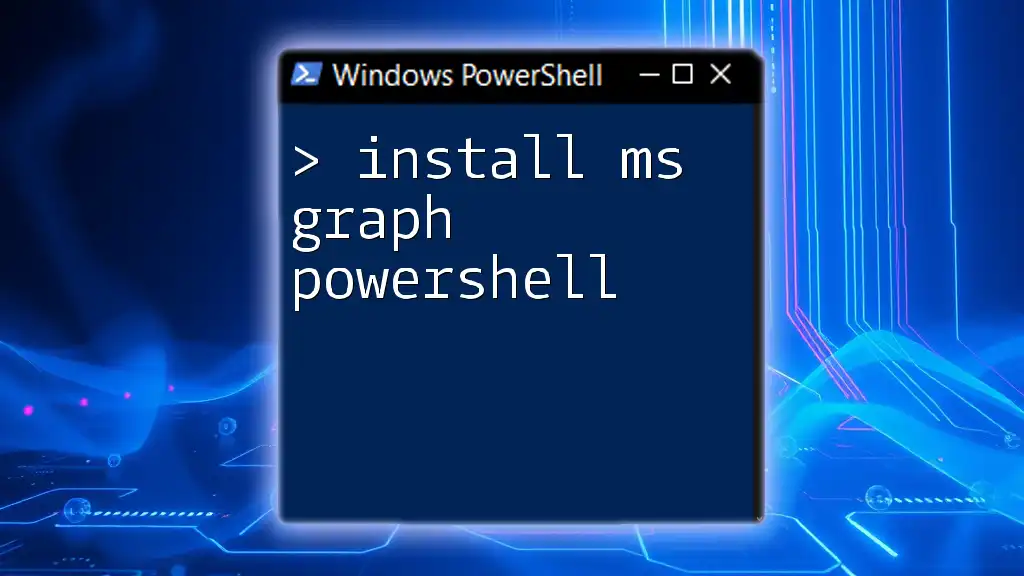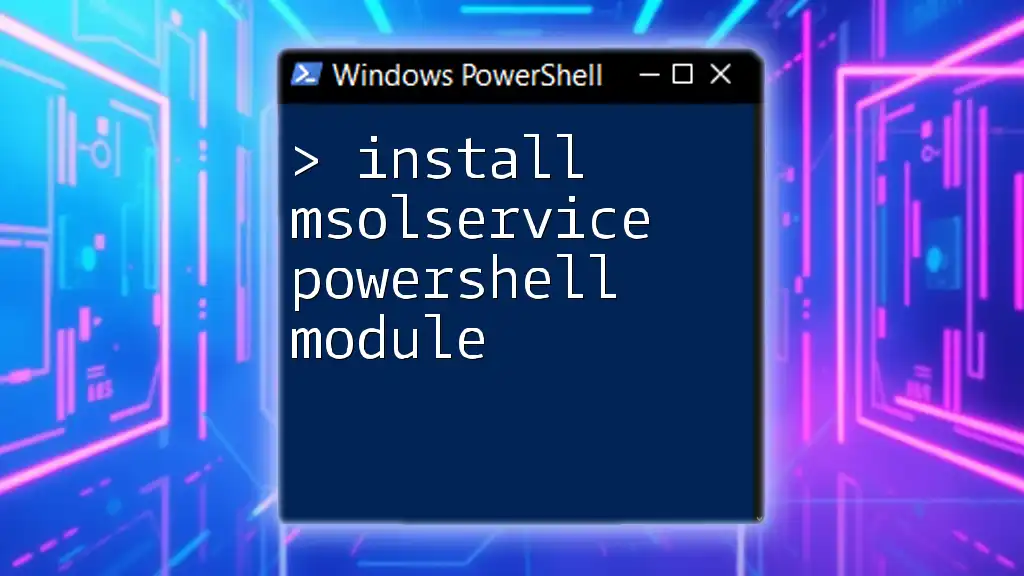To install Helm on Windows PowerShell, you can use the following command to download and install the Helm binary.
Invoke-WebRequest -Uri https://get.helm.sh/helm-v3.9.1-windows-amd64.zip -OutFile helm.zip; Expand-Archive helm.zip -DestinationPath C:\ProgramData\chocolatey\lib\helm\tools; Remove-Item helm.zip; Set-Location C:\ProgramData\chocolatey\lib\helm\tools; Set-ExecutionPolicy Bypass -Scope Process -Force; .\install.ps1
Prerequisites
System Requirements
Before you begin, ensure that your system meets the minimum requirements for installing Helm. You will need a Windows operating system capable of running PowerShell and a Kubernetes cluster or a local setup like Minikube for managing packages.
Installing Windows PowerShell
Helm operates seamlessly with Windows PowerShell. Identify your PowerShell version by running the following command in your PowerShell terminal:
$PSVersionTable.PSVersion
If your version is outdated, you can upgrade it using the Windows Store or by downloading the latest version from the official PowerShell GitHub releases page.
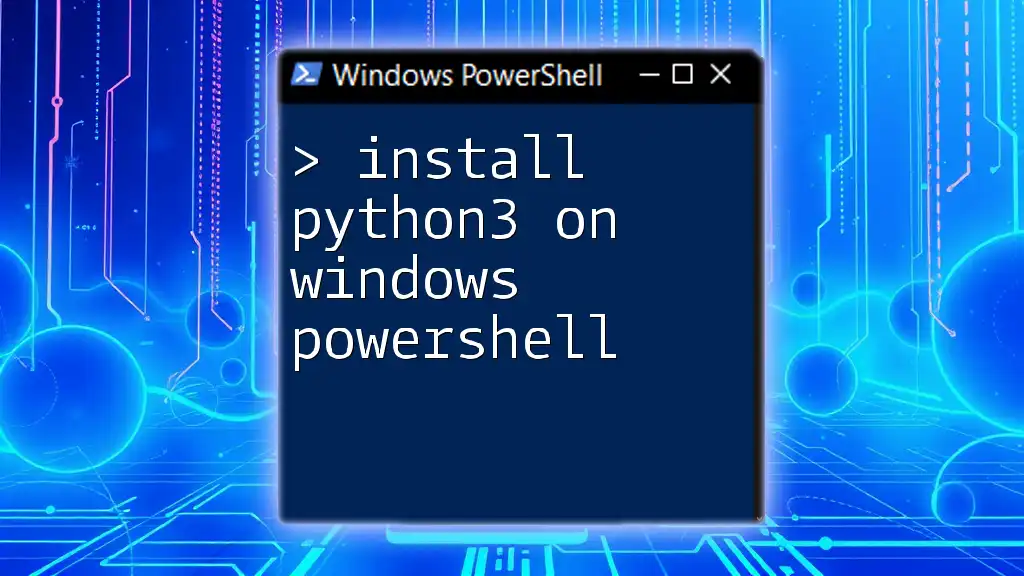
Downloading Helm
Understanding Helm Releases
Helm is a package manager for Kubernetes, consisting of client binaries and chart repositories. To work effectively, you should familiarize yourself with the release cycle, which is managed through GitHub.
Finding the Latest Version of Helm
Navigate to the [official Helm GitHub releases page](https://github.com/helm/helm/releases) to find the most current version of Helm. As of creating this guide, Helm v3.6.3 is used in the examples. Make sure to adjust the version number according to the latest release.
Downloading Helm via PowerShell
To download Helm directly using PowerShell, execute the following command:
Invoke-WebRequest -Uri "https://get.helm.sh/helm-v3.6.3-windows-amd64.zip" -OutFile "C:\path\to\your\folder\helm.zip"
In this command:
- `Invoke-WebRequest` is used to send an HTTP request to download files.
- `-Uri` specifies the URL from where to download Helm.
- `-OutFile` indicates the local path where the ZIP file will be saved.

Installing Helm
Extracting the Helm Binary
Once the Helm ZIP file has been downloaded, the next step is to extract its contents. Use the following command:
Expand-Archive -Path "C:\path\to\your\folder\helm.zip" -DestinationPath "C:\path\to\your\folder"
This command will unzip the Helm archive to the specified destination.
Verifying Extraction
It's essential to ensure that the extraction was successful. Navigate to the destination folder to confirm that `helm.exe` is present.
Moving Helm to a Local Directory
To keep your system organized, it's advisable to move `helm.exe` to a more suitable directory, such as `C:\Program Files\Helm`. You can do this with the following command:
Move-Item -Path "C:\path\to\your\folder\windows-amd64\helm.exe" -Destination "C:\Program Files\Helm"
Remain organized by keeping binaries in a dedicated folder.

Adding Helm to Your PATH
Why Add to PATH?
Adding Helm to your system's PATH allows you to run Helm from any command prompt or PowerShell window without specifying its full path. This convenience is crucial for efficiency when working with Kubernetes.
Steps to Add Helm to PATH
To modify the PATH environment variable using PowerShell, run this command:
[System.Environment]::SetEnvironmentVariable("Path", $env:Path + ";C:\Program Files\Helm", [System.EnvironmentVariableTarget]::Machine)
This command appends the Helm directory to the system's PATH variable. After updating your PATH, confirm the changes using:
$env:Path -split ';'
Verifying the PATH Variable
Check if Helm is correctly added by typing `helm` in any PowerShell window. You should see the command help guide, indicating successful installation.

Verifying the Installation
To ensure Helm is installed correctly, use the following command to check its version:
helm version
The output will display the current version of Helm along with other relevant information. If you encounter issues here, ensure the previous steps were completed correctly.
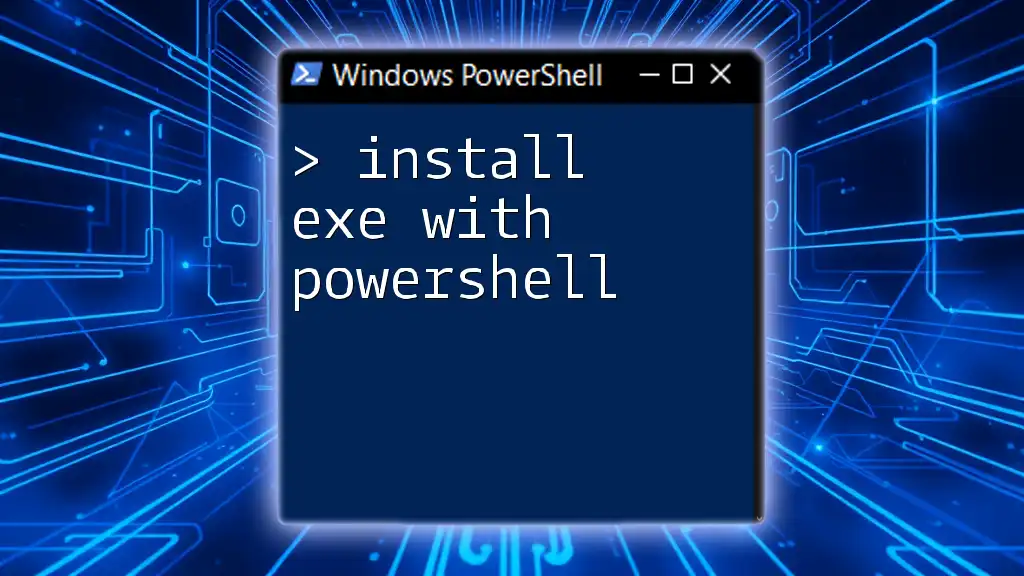
Initializing Helm
Setting Up Helm Repositories
Before starting to use Helm, it’s recommended to set up your chart repositories. This step ensures that you have access to various packages available for deployment in Kubernetes.
Adding the Official Helm Stable Repository
To add the official Helm stable repository, run:
helm repo add stable https://charts.helm.sh/stable
This command allows Helm to access ongoing updates and charts from the official repository. After running this command, ensure that it completes without errors.

Common Issues and Troubleshooting
Common Errors and Resolutions
During the installation process, you might encounter issues such as downloading errors or PATH configuration problems. If `helm version` does not return output as expected, consider the following troubleshooting steps:
- Ensure all commands executed successfully: Review prior commands for errors in the PowerShell console.
- Check internet connectivity: A stable connection is required for downloading Helm binaries and repositories.
Resources for Further Help
If you need additional help, refer to the [Helm documentation](https://helm.sh/docs/) and explore community forums related to Helm and Kubernetes.
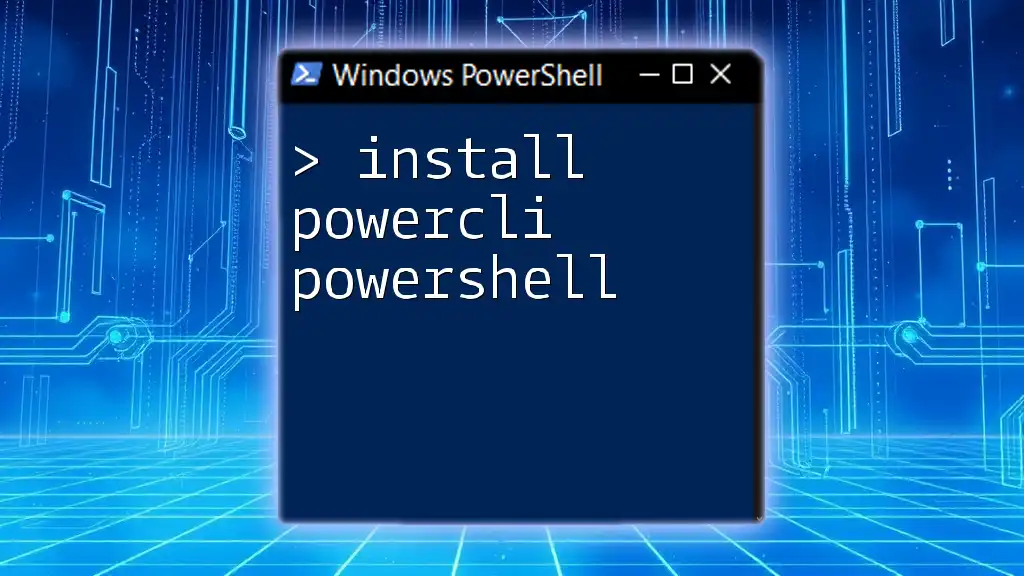
Conclusion
This guide has provided a detailed, step-by-step approach to installing Helm on Windows PowerShell. You learned about prerequisites, downloading Helm, moving it to a suitable location, verifying the installation, and managing repositories. With this knowledge, you are all set to explore the powerful features that Helm offers for Kubernetes package management. Don't forget to check out more resources as you continue your Helm journey!