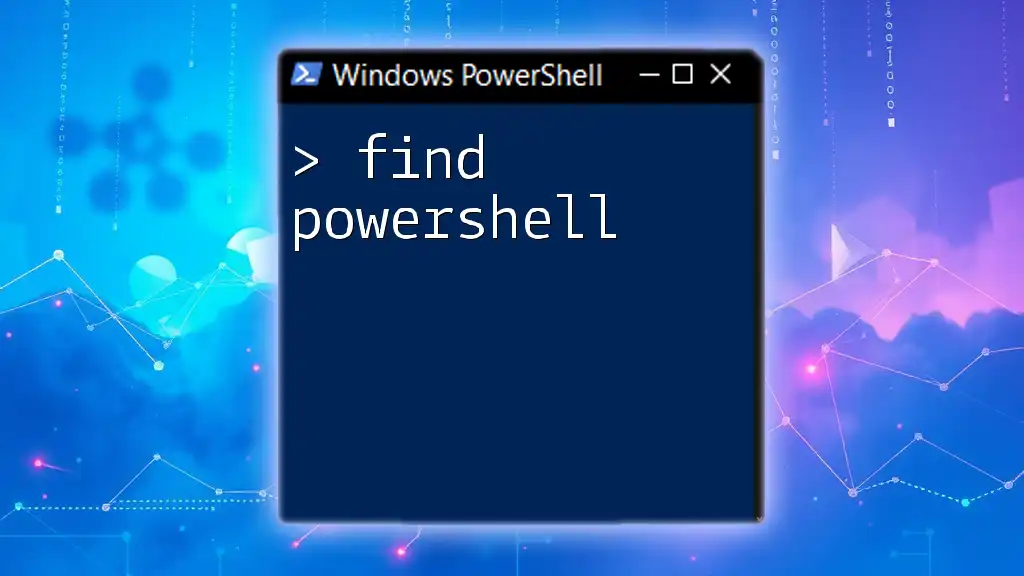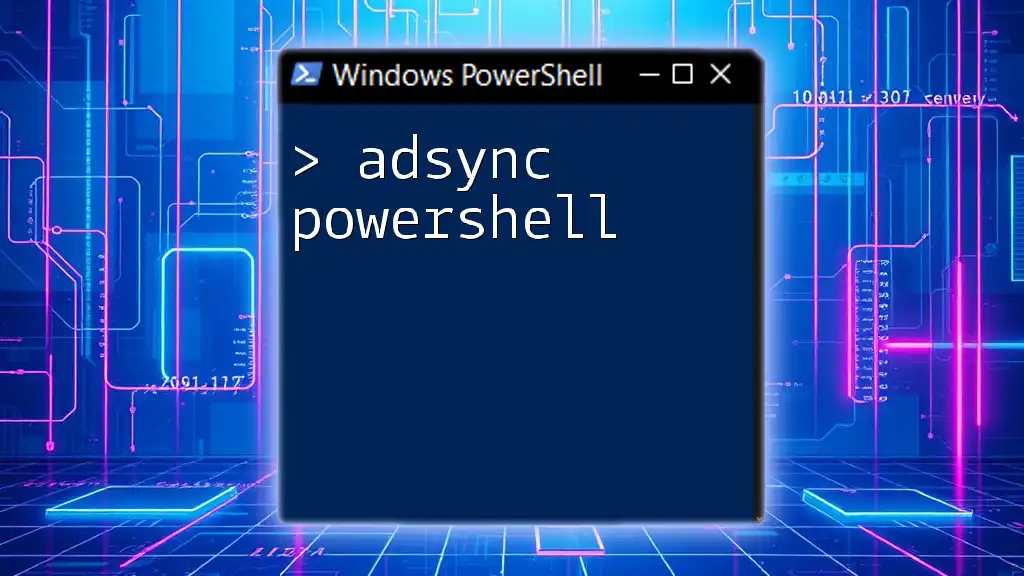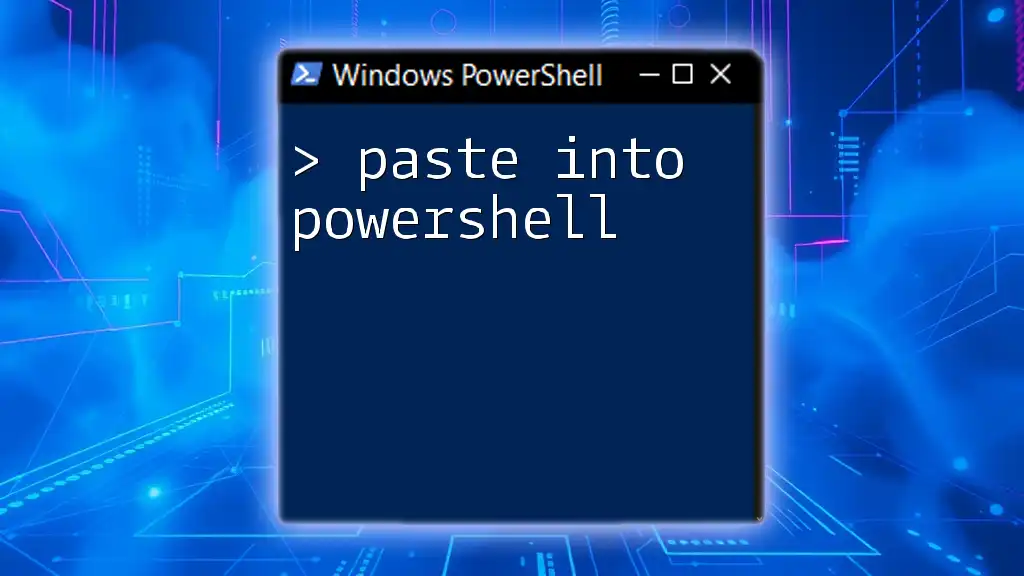The `pwd` command in Windows PowerShell is used to display the current directory you're located in, providing an easy way to navigate your file system.
Here’s how you can use it:
pwd
Understanding the `pwd` Command
Definition of `pwd`
The `pwd` command stands for Print Working Directory. Its primary function is to display the current directory path that the user is situated within when utilizing PowerShell. This command is fundamental when operating in a command-line environment, where knowing your exact location in the file system is crucial.
Importance of `pwd` in PowerShell
In PowerShell, the `pwd` command plays an essential role for system administrators, developers, and casual users alike. It helps navigate the file system intuitively, making it easier to manage files and scripts. Unlike graphical user interfaces, working in a command-line environment can often lead to confusion about your current directory. That's where `pwd` comes in, providing clarity and ensuring that your file operations are executed in the correct location.

How to Use the `pwd` Command
Basic Syntax
Using the `pwd` command is simple. No parameters or arguments are required. Just typing `pwd` into the PowerShell terminal is sufficient to output the current working directory:
pwd
Output Explanation
Example of Output
When you run the command `pwd`, you'll receive an output similar to this:
PS C:\Users\Username> pwd
Path
----
C:\Users\Username
In this output, the `Path` column displays your current location in the file system. This information is essential for ensuring that you're working in the right directory, especially before executing file operations.

Contextual Use Cases
Navigating Directories
When moving through directories using the `cd` (Change Directory) command, it’s vital to know exactly where you are at any given time. For instance, if you're navigating through multiple nested folders, using `pwd` can confirm that you have arrived at your intended destination.
Scripting and Automation
The `pwd` command is not only useful interactively; it's also beneficial in scripts. Suppose you want to store your current path in a variable for later use. You can easily accomplish this with the command:
$currentPath = (pwd).Path
Write-Host "You are currently in: $currentPath"
This command retrieves the current path and assigns it to the variable `$currentPath`, which can later be used for various purposes, such as constructing file paths for script operations.

Comparison with Other Command-Line Utilities
`cd` Command
The relationship between `pwd` and the `cd` command is complementary. While `cd` allows you to change directories, `pwd` confirms your position afterwards. For example:
cd C:\Windows
pwd
This sequence changes the directory to `C:\Windows` and then outputs the current path, ensuring that the change occurred as intended.
Unix/Linux Analog
It's interesting to note that just like in PowerShell, the `pwd` command exists in Unix/Linux systems and serves the same purpose. In environments like Linux, you can run the command:
pwd
The function remains consistent across platforms, providing a reliable way to ascertain your working directory.
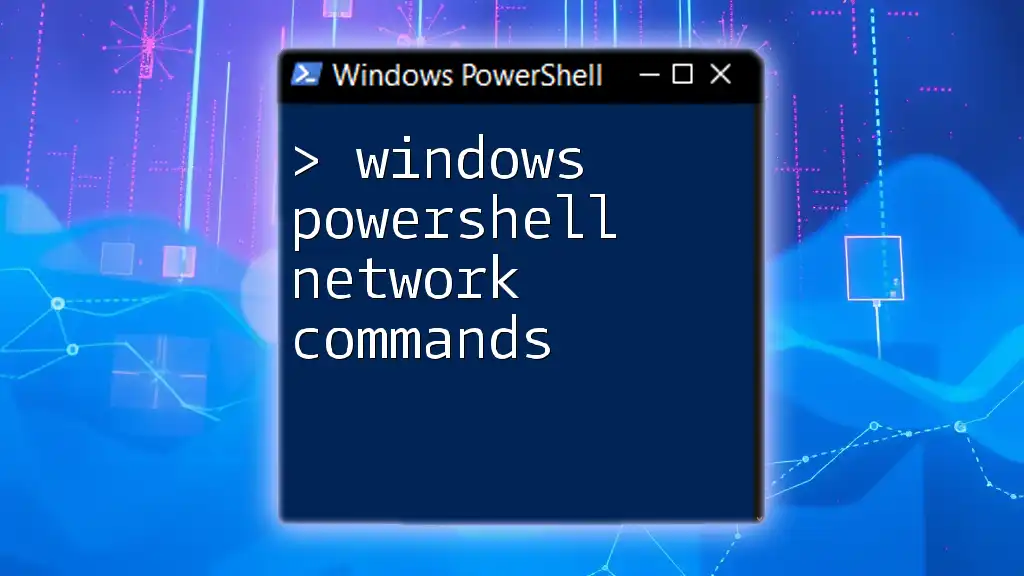
Common Issues and Troubleshooting
Misunderstanding Output
Sometimes, users might misinterpret the output of `pwd`. A common pitfall is thinking that the output will reflect the location of specific files when, in reality, it only shows the directory you are currently in. To avoid confusion, always remember that `pwd` displays the active directory only, not the contents or specific file paths.
Permissions Problems
In some cases, issues with directory permissions may arise, especially when attempting to navigate to restricted locations. If you encounter an output that does not match your expectations or receive an error message, it may indicate that you lack the necessary permissions for that particular directory.
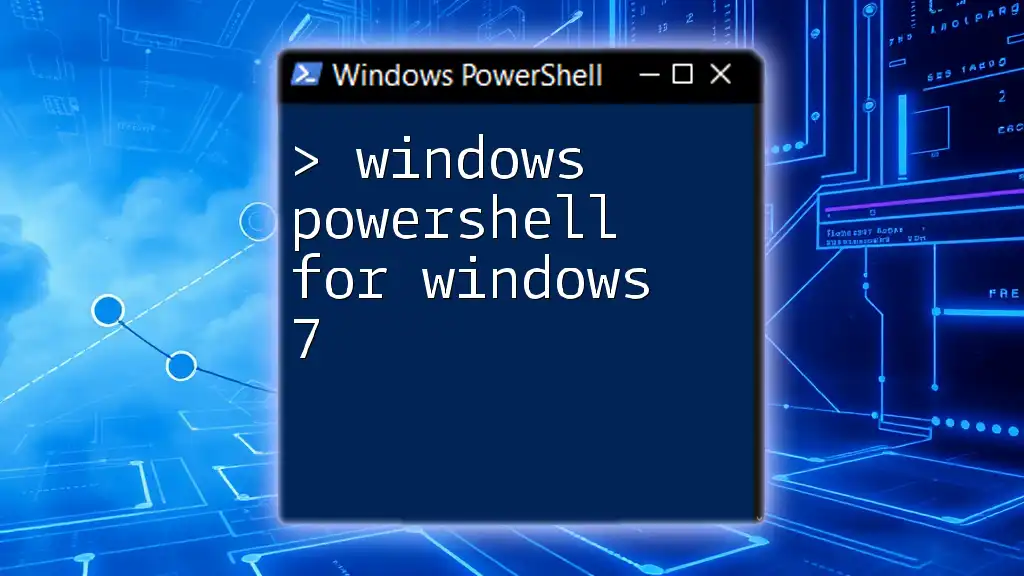
Tips for Effective Use of `pwd`
Integrating `pwd` in Daily Workflows
To enhance your efficiency, consider integrating the `pwd` command into your daily tasks. Whenever you begin a new session or script, run `pwd` to confirm your starting point. This routine can prevent mistakes arising from unintentionally executing commands in the wrong directory.
Combining `pwd` with Other Commands
Combining `pwd` with other PowerShell commands can significantly increase your productivity. For instance, if you want to list the files in your current directory, you can use:
Get-ChildItem (pwd).Path
This command retrieves and displays all files and subdirectories located in the current directory, offering a comprehensive view of your workflow.

Conclusion
The `pwd` command in Windows PowerShell is a fundamental utility that enhances user navigation and workflow efficiency. By consistently utilizing `pwd`, you can confidently manage files and execute scripts while ensuring you're operating within the desired directory.

Further Resources
Documentation References
For more information, check the official [PowerShell documentation](https://docs.microsoft.com/en-us/powershell/scripting/learn/commands/pwd?view=powershell-7.3) which provides in-depth guides and examples of PowerShell commands, including `pwd`.
Tutorial Links
Explore tutorials and communities, such as [PowerShell.org](https://powershell.org/) and [Microsoft Learn](https://learn.microsoft.com/en-us/powershell/), to continually enhance your PowerShell skills and stay updated on best practices.