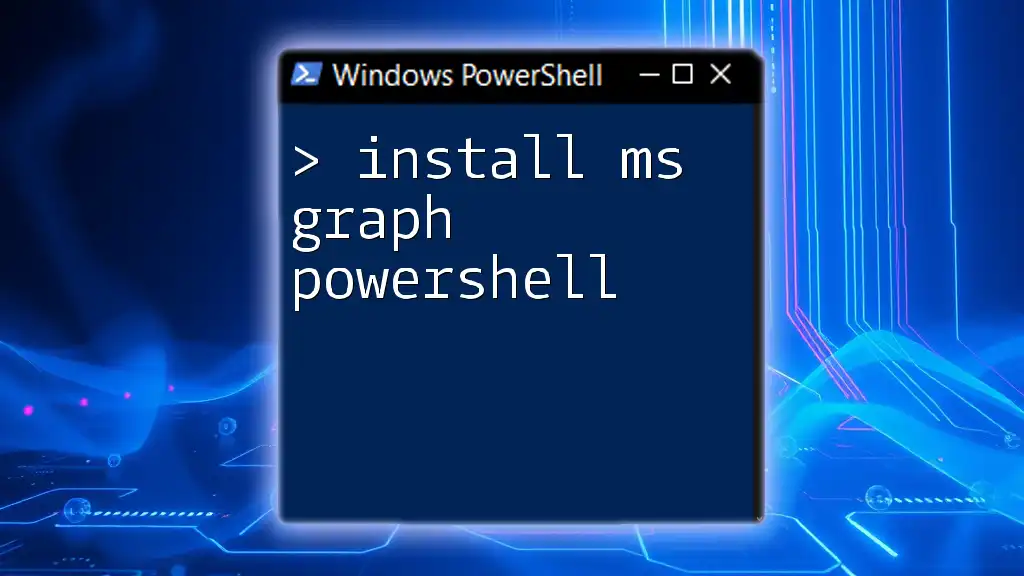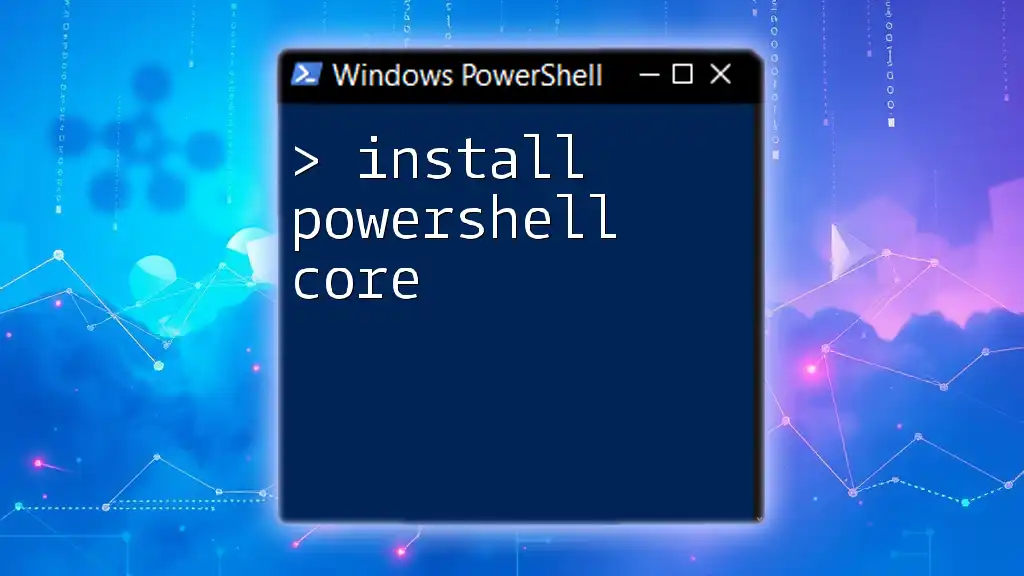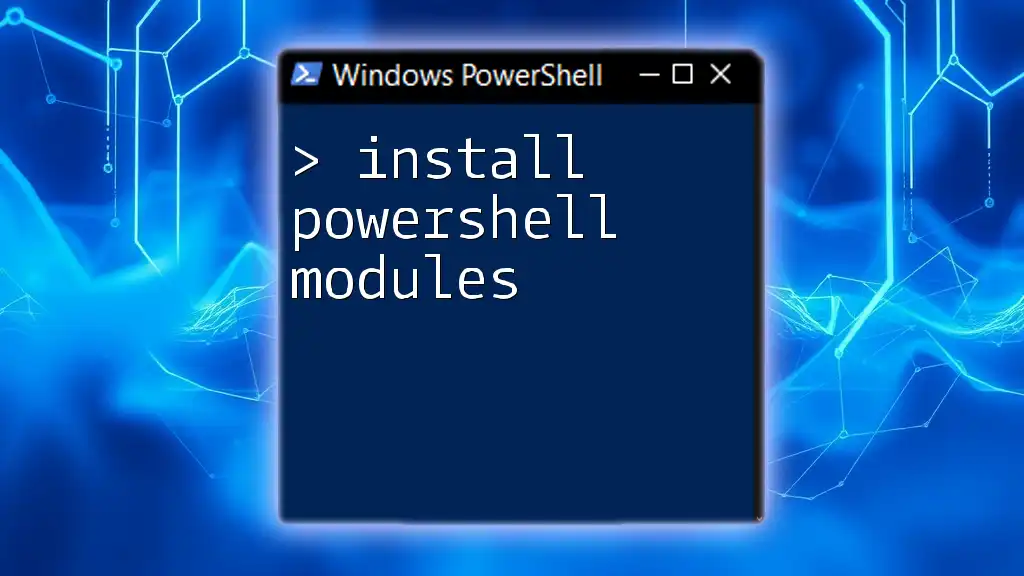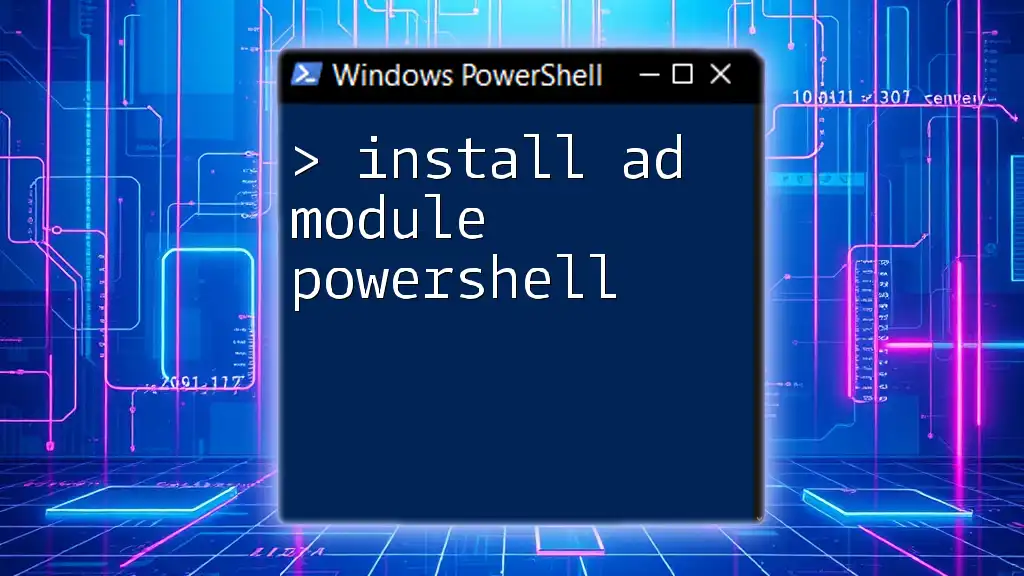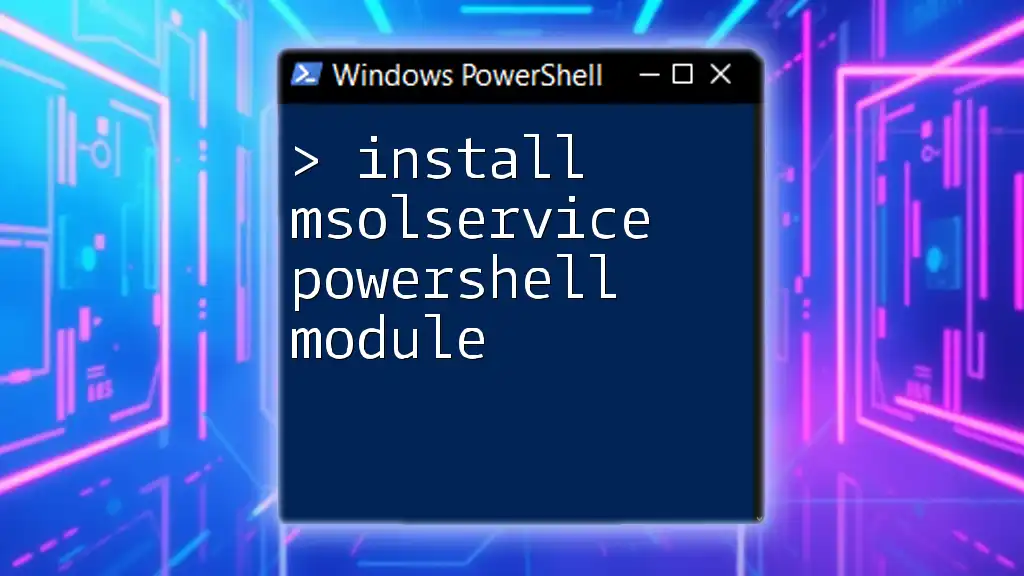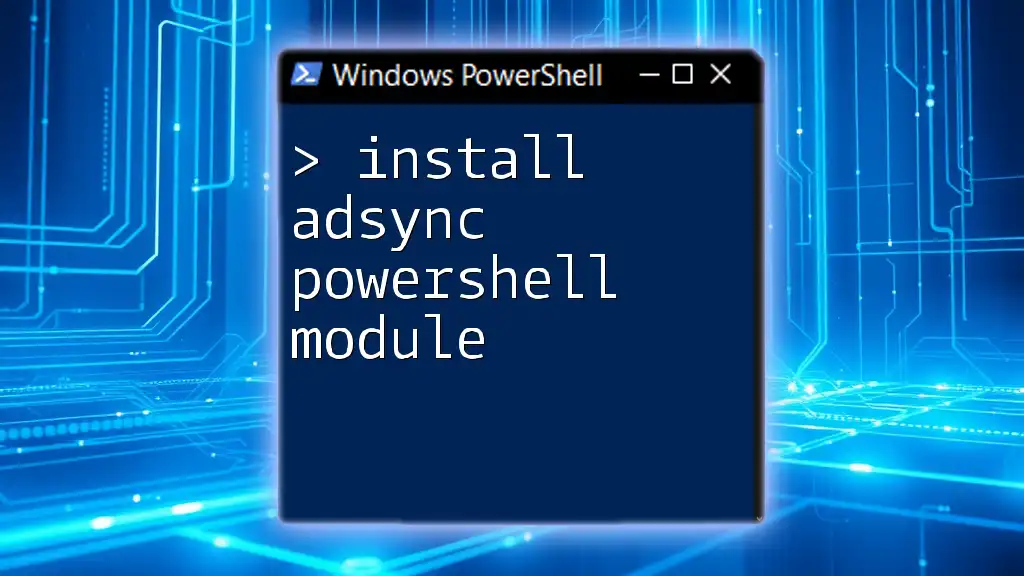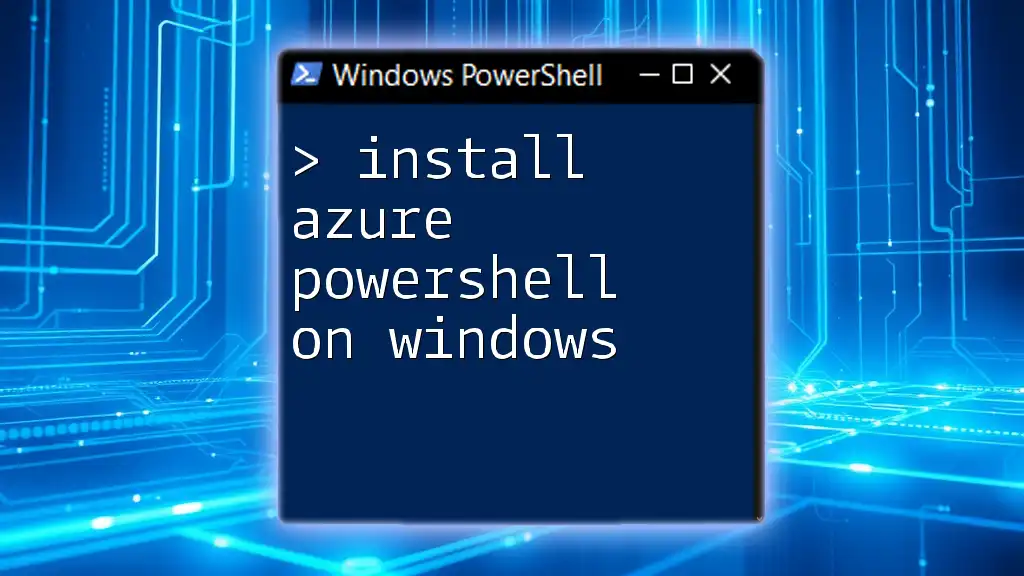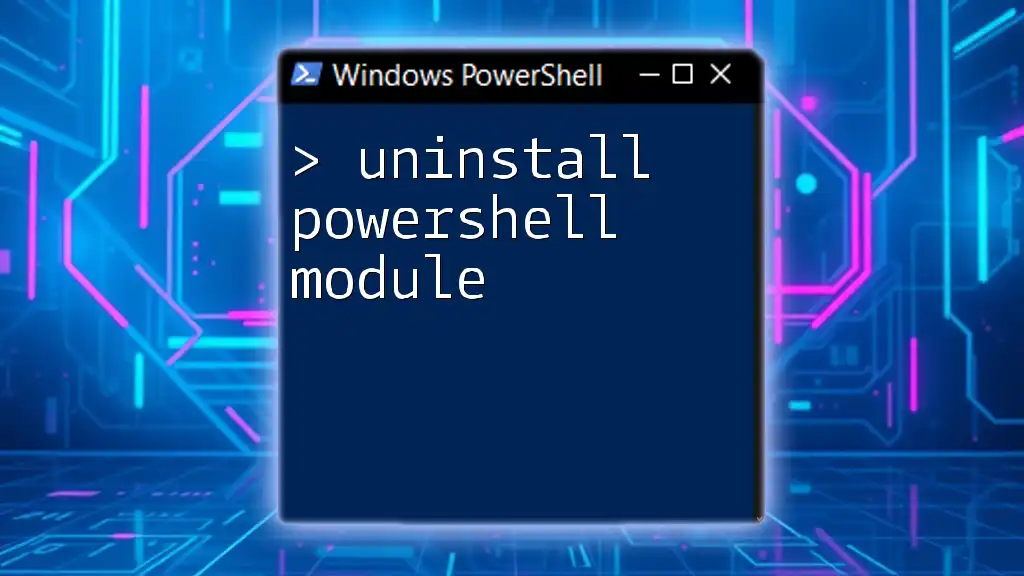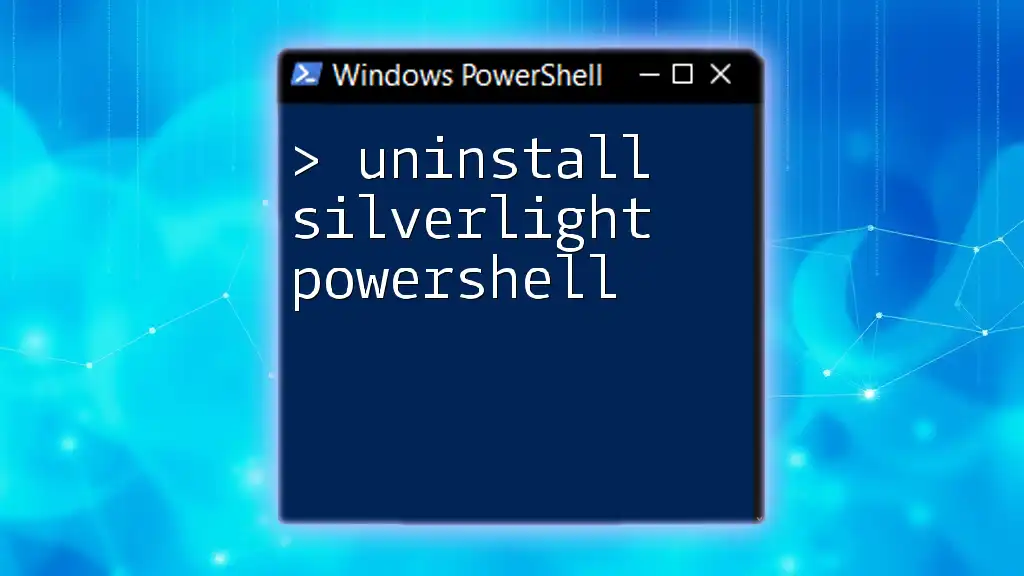To install the Microsoft Graph PowerShell module, run the following command in your PowerShell terminal:
Install-Module Microsoft.Graph -Scope CurrentUser
What is MS Graph PowerShell?
Microsoft Graph PowerShell is a powerful module that enables administrators and developers to interact with the Microsoft Graph API through PowerShell commands. The Microsoft Graph API allows you to access vast amounts of data and insights across Microsoft 365 services, including Azure Active Directory, SharePoint, OneDrive, Teams, and more. By using PowerShell, you can automate tasks and manage these services efficiently, making it an essential tool for system administrators and developers.

Prerequisites for Installing MS Graph PowerShell
System Requirements
To install MS Graph PowerShell, ensure your system meets the following requirements:
- Windows Version Compatibility: The module is compatible with Windows 10 and later, as well as Windows Server 2016 and later.
- .NET Framework: Make sure you have at least .NET Framework version 4.5 or higher installed on your machine.
Necessary Accounts and Permissions
Before proceeding, you'll need a valid Microsoft 365 account with the appropriate access permissions. Depending on the tasks you plan to perform with MS Graph PowerShell, you may require specific permissions, which can be either delegated (user-based) or application-level permissions.
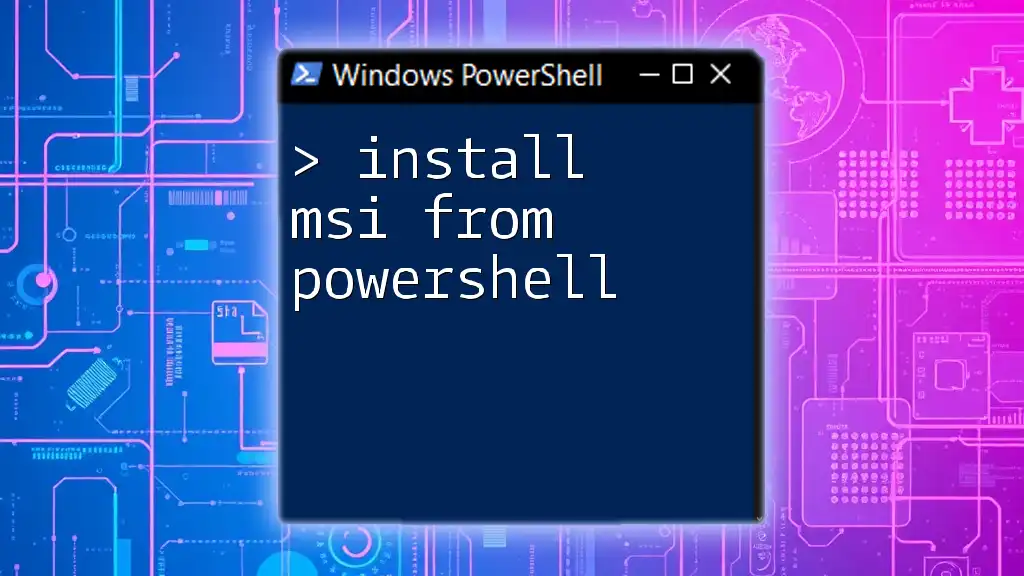
How to Install the MS Graph PowerShell Module
Installing via PowerShell Gallery
The recommended way to install the MS Graph PowerShell module is through the PowerShell Gallery. To do this, open PowerShell as an administrator and run the following command:
Install-Module Microsoft.Graph -Scope CurrentUser
Using the `-Scope CurrentUser` parameter allows you to install the module just for your user account, avoiding the need for administrator privileges.
Handling Common Installation Issues
During installation, you may encounter some common issues:
- Inadequate Permissions Error: Ensure you run PowerShell as an administrator or use the `-Scope CurrentUser` parameter as mentioned above.
- Network Issues: Check your internet connection or firewall settings to allow PowerShell to access the PowerShell Gallery.
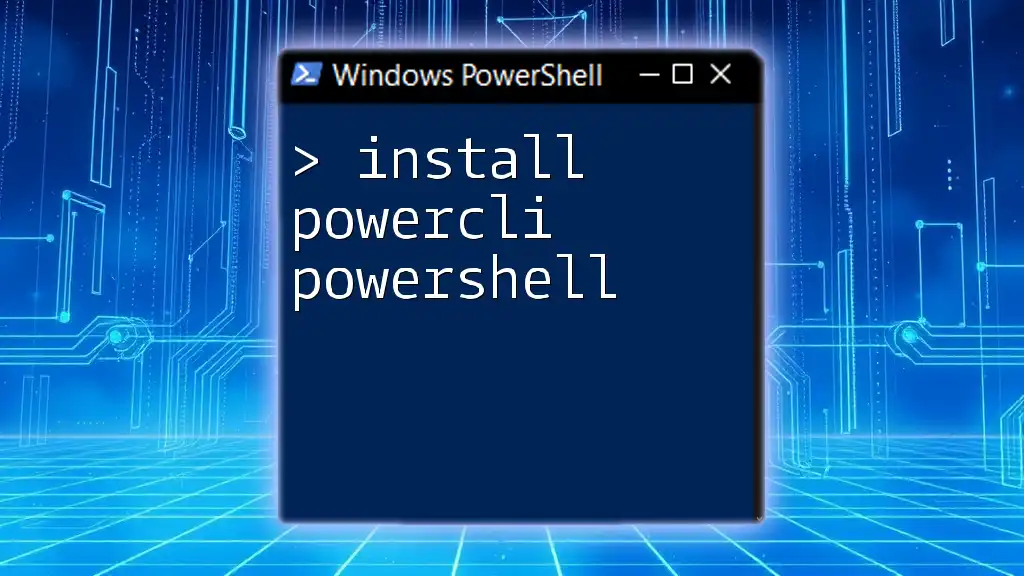
Validating the Installation
Checking the Installation
After completing the installation, it’s important to verify that the module has been successfully installed. You can do this by running the following command:
Get-Module -ListAvailable Microsoft.Graph
If the module is installed, it will appear in the list of available modules. You should see details such as its version and path.
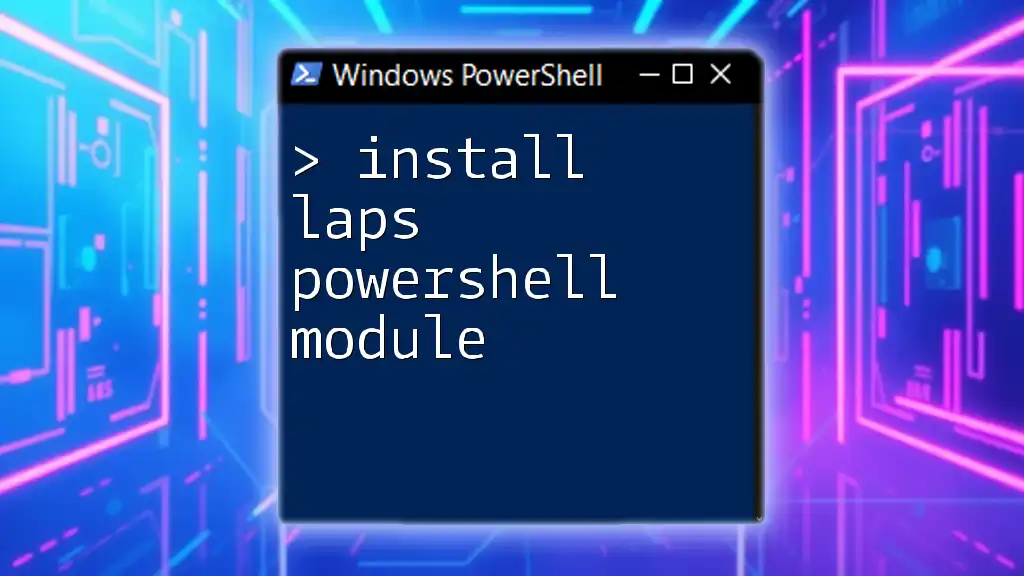
Updating the MS Graph PowerShell Module
Importance of Keeping the Module Updated
Keeping the MS Graph PowerShell module updated is crucial for ensuring you have access to the latest features, bug fixes, and security improvements. Microsoft routinely updates the module to enhance functionality and performance.
Code Snippet for Updating
To update the module, you can run the following command:
Update-Module Microsoft.Graph
This command checks for any available updates in the PowerShell Gallery and installs them automatically.

Uninstalling the MS Graph PowerShell Module (If Needed)
Reasons for Uninstallation
You might need to uninstall the MS Graph PowerShell module due to various reasons, such as troubleshooting issues or starting fresh with a new installation.
Code Snippet
If you decide to uninstall the module, you can do so by running:
Uninstall-Module Microsoft.Graph
This command removes the module from your system.

Basic Commands to Get Started with MS Graph PowerShell
Authenticating with Microsoft Graph
Before you can execute commands against the Microsoft Graph API, you need to authenticate your session. There are various methods available for authentication, including using a device code flow or service principal for automated tasks. The simplest way to authenticate interactively is as follows:
Connect-MgGraph -Scopes "User.Read.All"
This command prompts you to sign in to your Microsoft 365 account and request the specified scope permissions.
Fetching User Information
Once authenticated, you can start running commands. For instance, to retrieve information about users in your organization, you can use the following command:
Get-MgUser
This command returns a list of users, with details like their display names, email addresses, and user IDs.
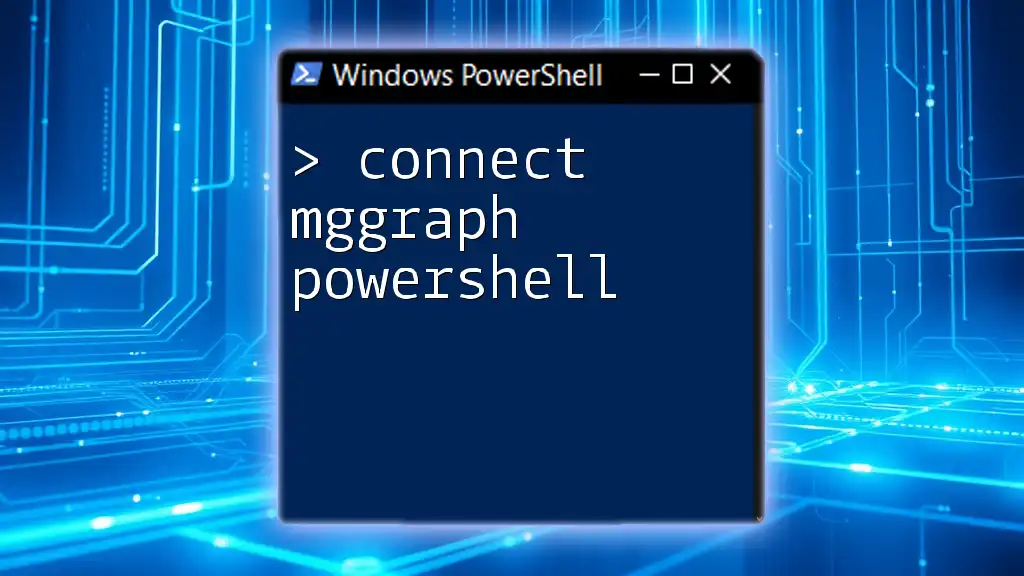
Best Practices for Using MS Graph PowerShell
Organizing Scripts and Commands
Keeping your PowerShell scripts organized is essential for efficiency and readability. Use clear naming conventions for your scripts, and consider using comments to describe the purpose of each section within your scripts.
Handling Errors Gracefully
It’s important to anticipate potential errors when running scripts. Use try/catch blocks in PowerShell to handle exceptions gracefully. This will allow your script to manage errors without crashing and provide useful debugging information.
Using Help Command for Reference
PowerShell has built-in help documentation for its cmdlets. You can utilize this feature to learn more about any command with the following:
Get-Help Get-MgUser -Full
This command offers extensive information, including parameters, examples, and descriptions, aiding you in understanding how to utilize commands effectively.
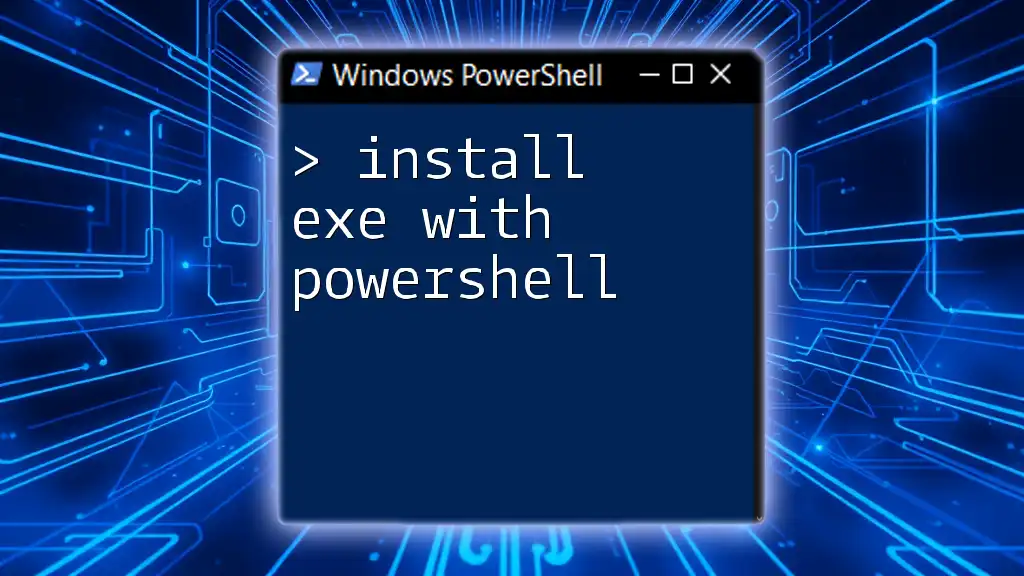
Conclusion
Installing MS Graph PowerShell empowers you to efficiently interact with Microsoft 365 services, automate tasks, and manage resources more effectively. With the guidance provided in this article, you’re well-prepared to begin using this powerful module. Explore its capabilities, and don’t hesitate to dive deeper into the functionalities offered by Microsoft Graph for an enriching learning experience.
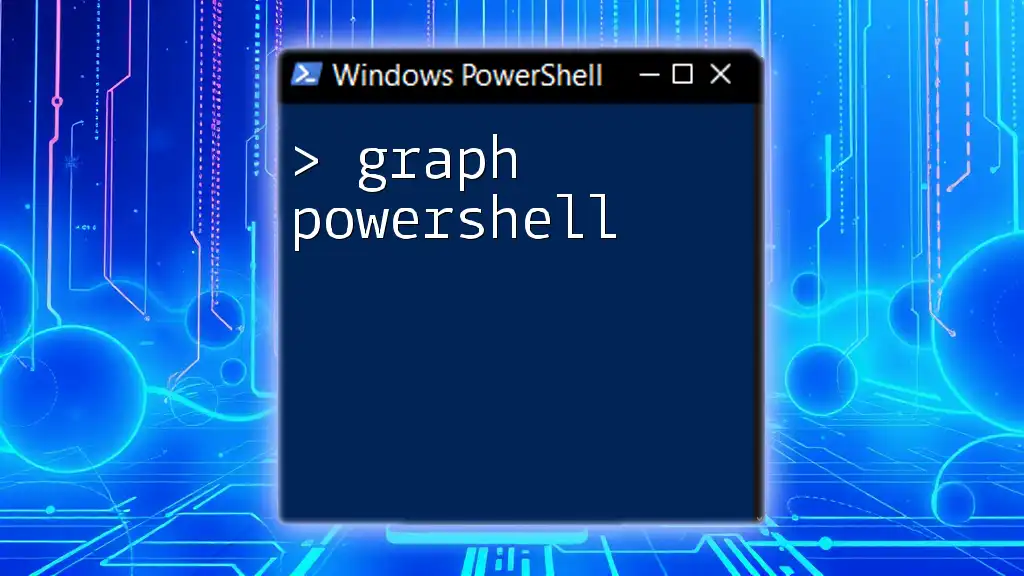
Additional Resources
For further reading and learning, consider checking the official Microsoft documentation for the Graph PowerShell SDK and exploring tutorials, courses, and community forums that can provide additional insights and support.