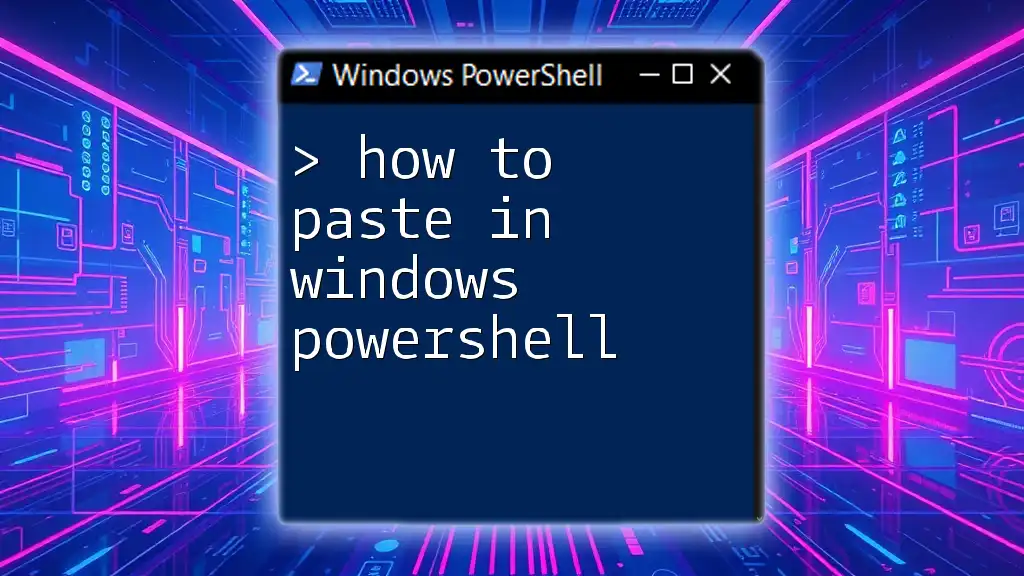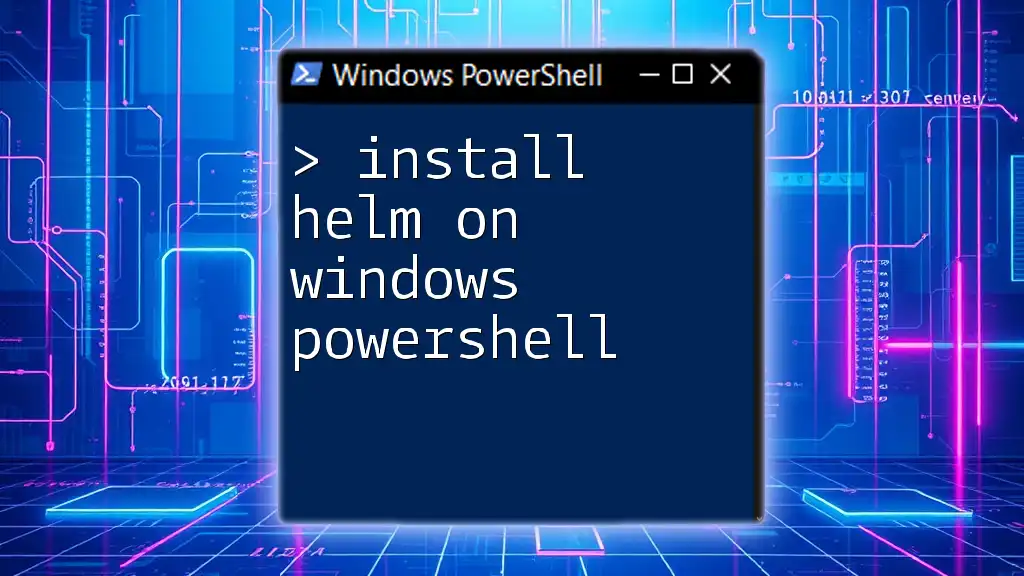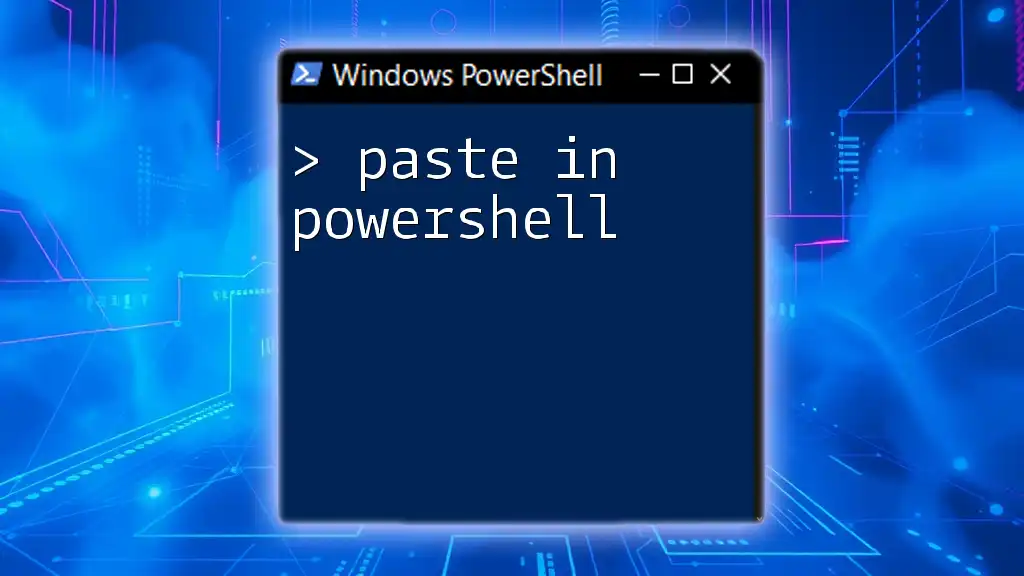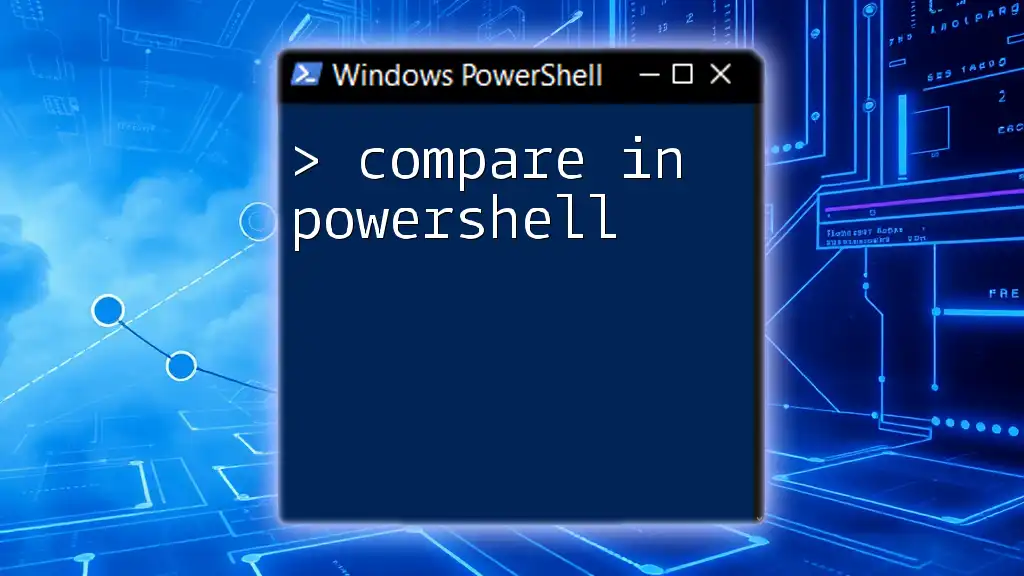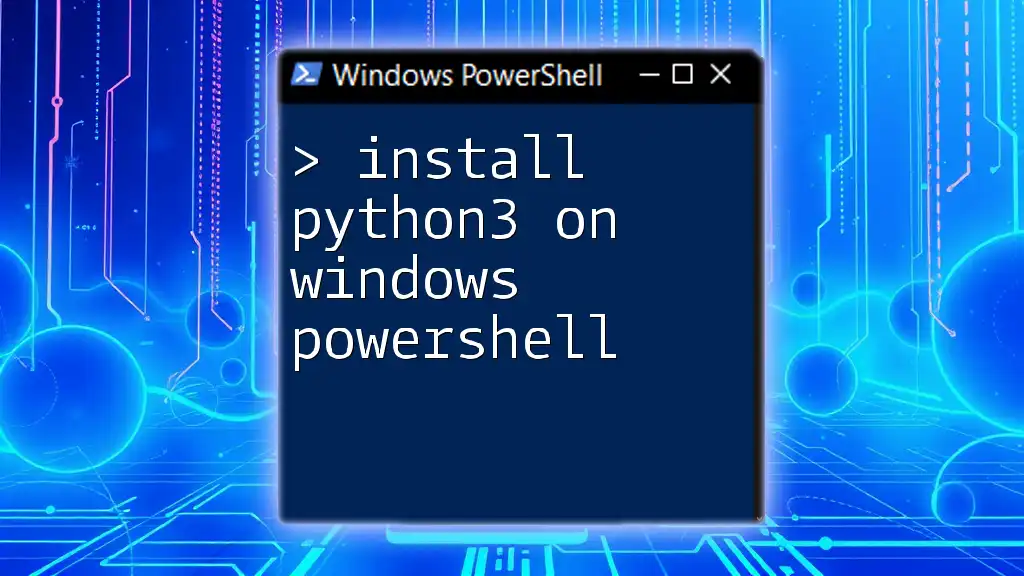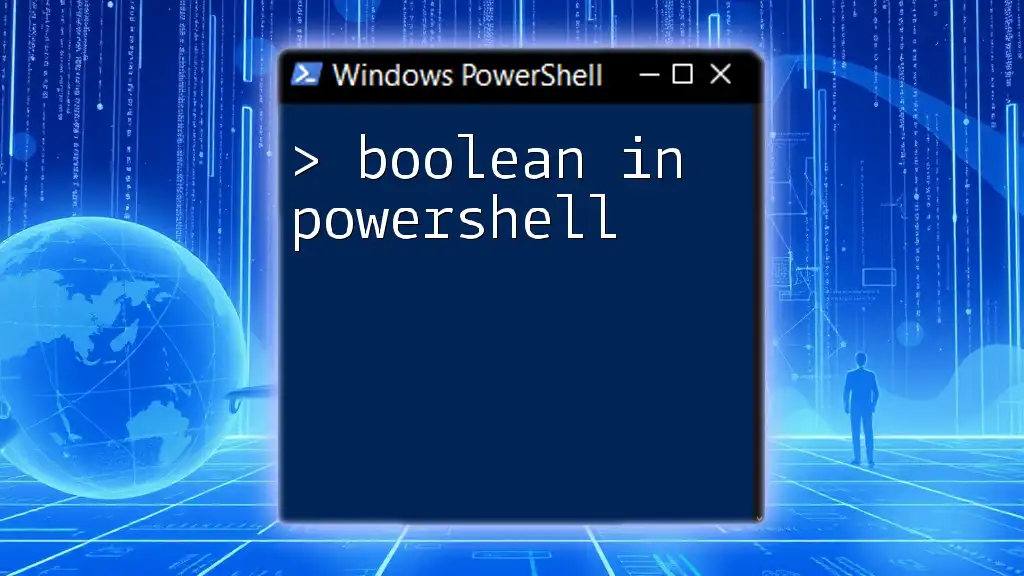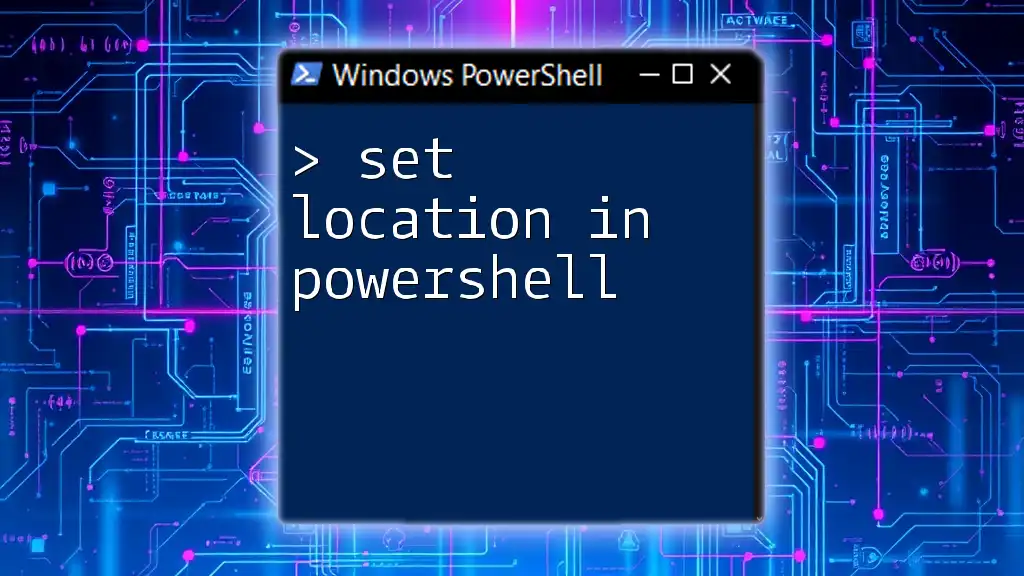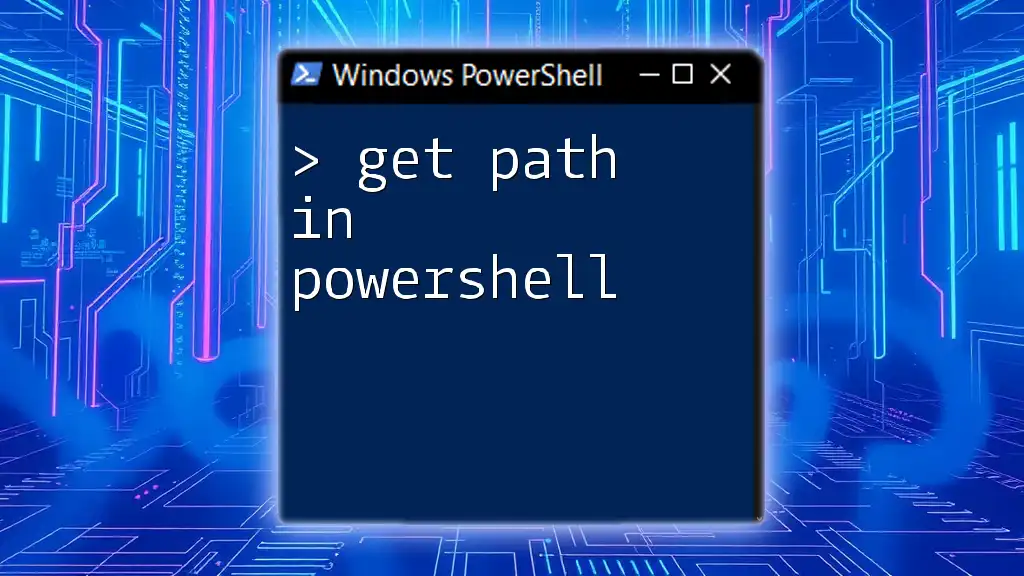To paste text into Windows PowerShell, you can right-click inside the PowerShell window or use the keyboard shortcut `Ctrl + V`.
Here's how you can use it in a PowerShell command:
Write-Host 'Hello, World!'
Just type your command or paste your text directly into the console!
Understanding the PowerShell Environment
What is PowerShell?
PowerShell is a powerful scripting language and command-line shell designed for system administration and automation. It is built on the .NET framework, allowing users to manage their operating systems and applications more effectively. PowerShell can perform a variety of tasks, such as configuring system settings, automating repetitive tasks, and managing network settings, making it an essential tool for IT professionals and developers alike.
The PowerShell Console and Integrated Scripting Environment (ISE)
PowerShell offers two main environments: the PowerShell Console and the Integrated Scripting Environment (ISE).
- The PowerShell Console is a command-line interface where users can type and execute commands directly.
- The PowerShell ISE provides a graphical user interface with features like syntax highlighting, debugging support, and a built-in text editor.
Understanding the differences between these environments is critical for mastering how to paste in Windows PowerShell, as the behavior of copy-pasting may vary slightly.
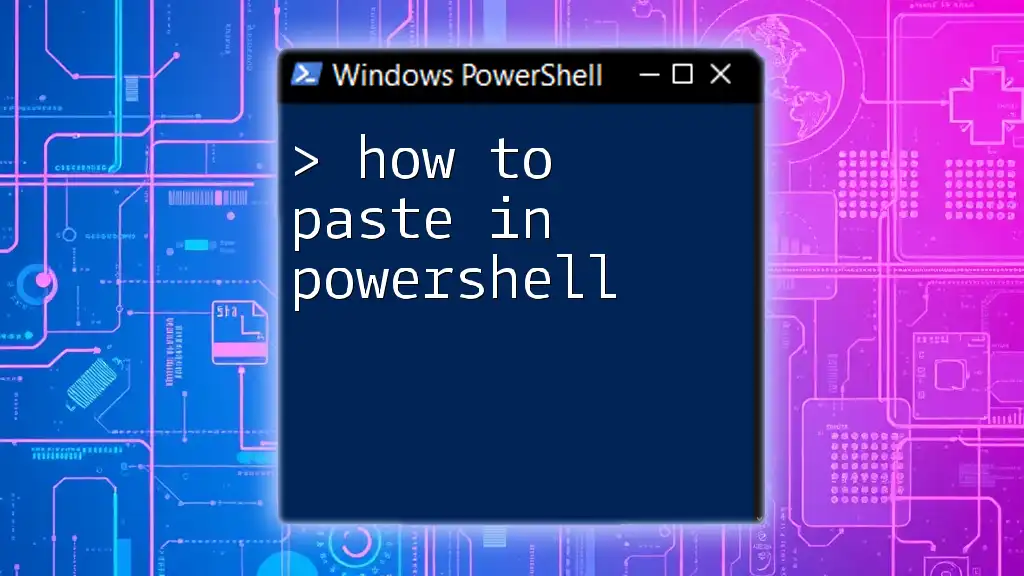
Copying Text to Clipboard
Using Keyboard Shortcuts
One of the quickest ways to copy text is by using familiar keyboard shortcuts. In PowerShell, you can highlight text in your console or script pane using your mouse and press Ctrl + C to copy. This works both in the console and in ISE, allowing you to move text efficiently.
Here’s an example of copying a line of code from your ISE:
Get-Process
Highlight the command and press Ctrl + C. You’ve successfully copied it to your clipboard.
Using Context Menu
While keyboard shortcuts are convenient, the context menu is another effective method. Simply highlight the desired text, right-click it, and select Copy. This method works seamlessly in both the console and ISE.
Using PowerShell Commands
PowerShell also has built-in commands for clipboard management. You can use the `Get-Clipboard` and `Set-Clipboard` commands to interact with your clipboard programmatically.
To copy text to the clipboard using a PowerShell command, use:
"This text will be copied to the clipboard" | Set-Clipboard
This command sends the specified string to the clipboard, allowing you to paste it later.
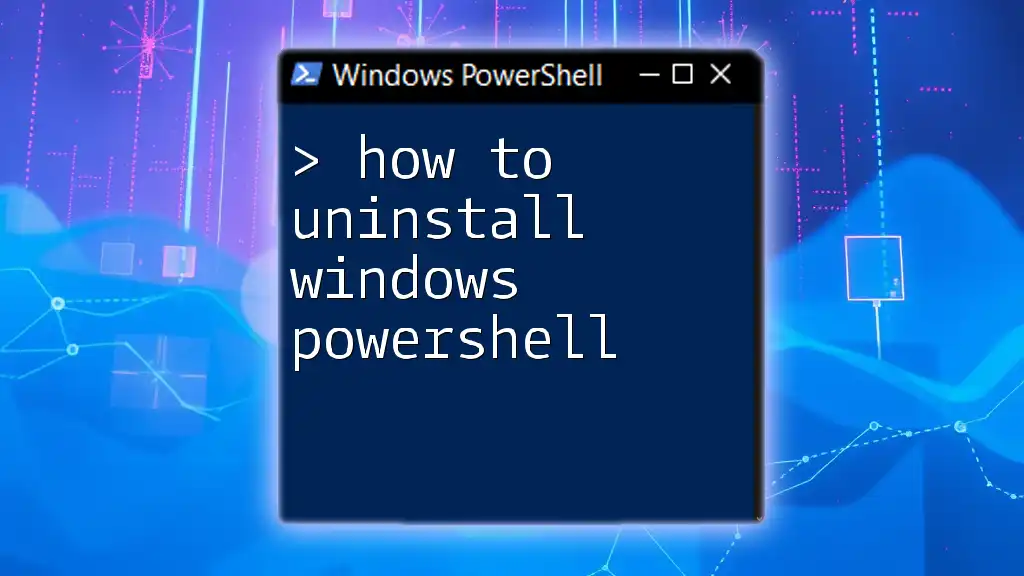
Pasting in PowerShell
Using Keyboard Shortcuts
When it comes to pasting in PowerShell, the Ctrl + V shortcut is your friend. Both the console and the ISE recognize this shortcut, making it easy to insert any text you have previously copied. Simply position your cursor where you want to paste the text and hit Ctrl + V.
Using Right-Click to Paste
An alternative to keyboard shortcuts is the right-click method. In the console, right-clicking anywhere will paste the contents of your clipboard directly into PowerShell. This method is particularly useful when executing long commands or script snippets quickly.
Pasting in PowerShell ISE vs. Console
While the pasting methods are similar, there are nuances between the PowerShell ISE and the Console:
- In the PowerShell Console, pasted text appears directly at the cursor position, and formatting remains intact.
- In the ISE, pasting may require you to click in the script pane; otherwise, it may paste in the wrong context.
Understanding these differences can help prevent errors as you work with scripts and commands.

Handling Special Cases
Pasting Multi-line Commands
When pasting multi-line commands, it's essential to ensure that PowerShell understands the command structure. Incorrectly pasted multi-line commands may fail to execute.
For example, if you copy this multi-line snippet:
Get-Service
Where-Object { $_.Status -eq 'Running' }
Make sure to paste it all at once to maintain the intended structure. Otherwise, PowerShell may misinterpret the input, leading to syntax errors.
Pasting from Different Sources
When copying text from various sources—like Notepad, Word, or web pages—be aware that hidden formatting can be an issue. Text copied from Word may contain additional formatting that can disrupt PowerShell's execution.
To avoid this, it's a good practice to paste text into a plain text editor (like Notepad) first, then copy it again from there before pasting it into PowerShell. This removes any unwanted formatting and ensures a clean paste.

Troubleshooting Copy and Paste Issues
Common Problems
Users can encounter a variety of issues when trying to copy and paste in PowerShell. For example, users may find that nothing happens when attempting to paste, or they’re pasting unexpected text.
Solutions and Workarounds
Some common solutions include:
- Making sure the text is properly copied to the clipboard. You can verify this by running `Get-Clipboard` to see if it returns the expected content.
- Using the commands to explicitly set or retrieve items from the clipboard can resolve many issues. For instance:
Set-Clipboard "This is my command."
After executing the command, try pasting again.
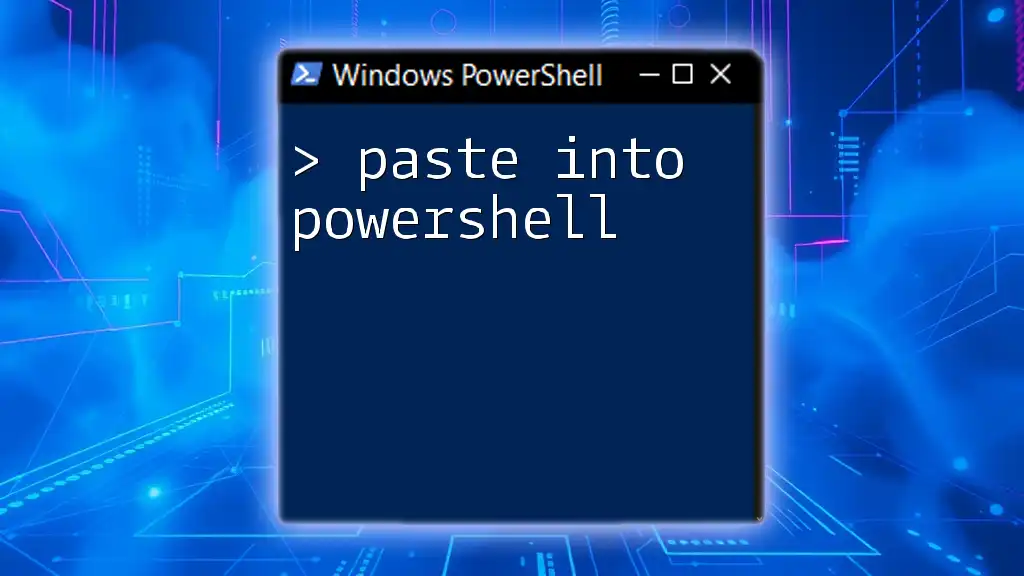
Useful PowerShell Commands for Clipboard Management
For those who want to take full control of their clipboard contents, several PowerShell commands are essential:
Get-Clipboard
This command retrieves the current contents of the clipboard. For example:
Get-Clipboard
This will display what is currently stored in the clipboard.
Set-Clipboard
As previously mentioned, you can set text to the clipboard with this command:
"Hello from PowerShell!" | Set-Clipboard
Out-File and Redirecting Output
You can also redirect output from commands directly into a file, which can act similarly to copy-pasting for more extensive results. For example:
Get-Process | Out-File -FilePath "process_output.txt"
This command collects the output of `Get-Process` and saves it to a text file for later use or review.
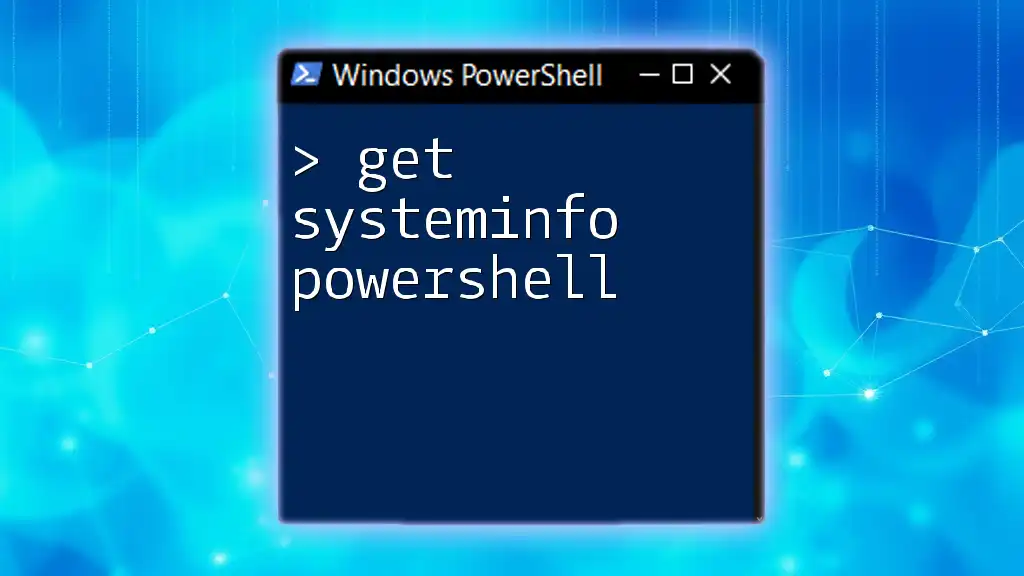
Best Practices for Efficient Use of Copy and Paste in PowerShell
Format Your Code Before Pasting
Before pasting your commands, especially multi-line scripts, ensure they are well formatted. This guarantees that PowerShell recognizes your commands correctly and executes them as intended.
Test Your Pasted Commands
Always test your pasted commands in a controlled environment before final execution. Mistakes can lead to unexpected results or system changes, so taking a moment to verify can save headaches later.
Use PowerShell Scripts for Repeated Tasks
If you find yourself repeating certain copy-paste operations, consider creating PowerShell scripts instead. Scripts not only automate the process but also make your workflow more efficient, as you can execute complex commands with a single call.

Conclusion
Mastering how to paste in Windows PowerShell is essential for anyone looking to utilize PowerShell effectively. The combination of keyboard shortcuts, context menus, and built-in commands gives you the flexibility to work efficiently in both the console and ISE environments. By understanding how to troubleshoot common issues and following best practices, you can significantly improve your productivity in PowerShell.
Practice these methods regularly, and soon, you'll find your command-line efficiency has skyrocketed!