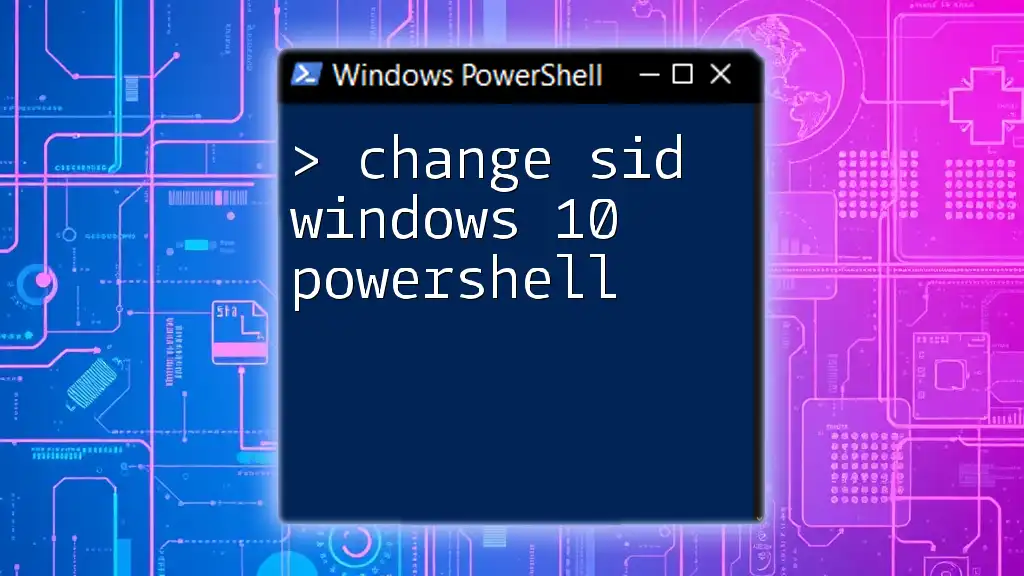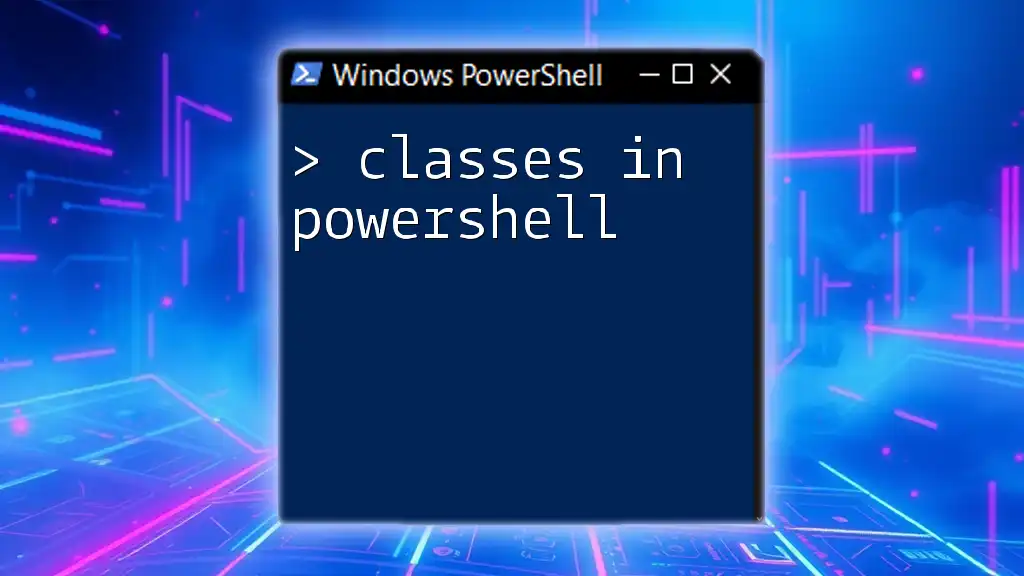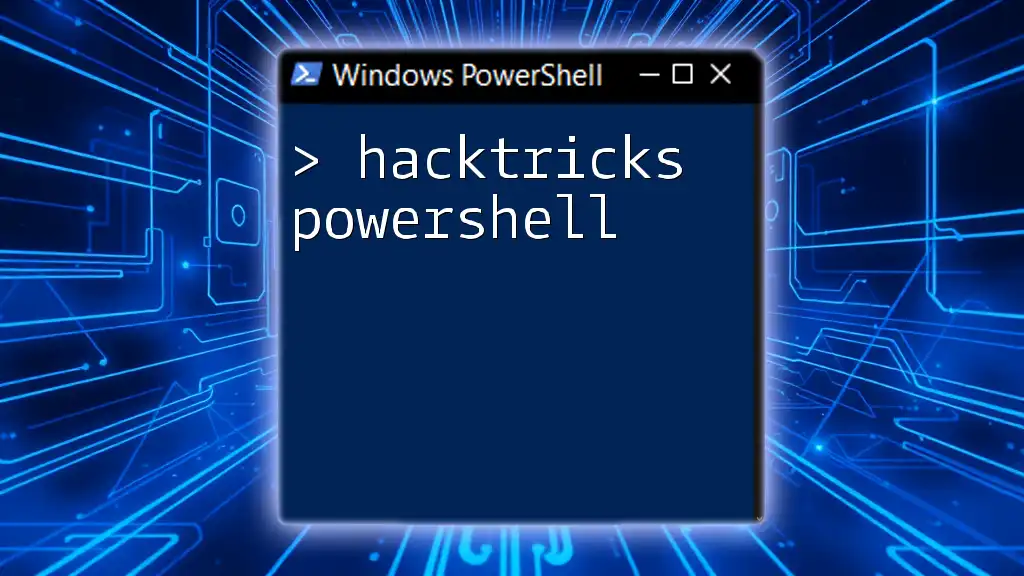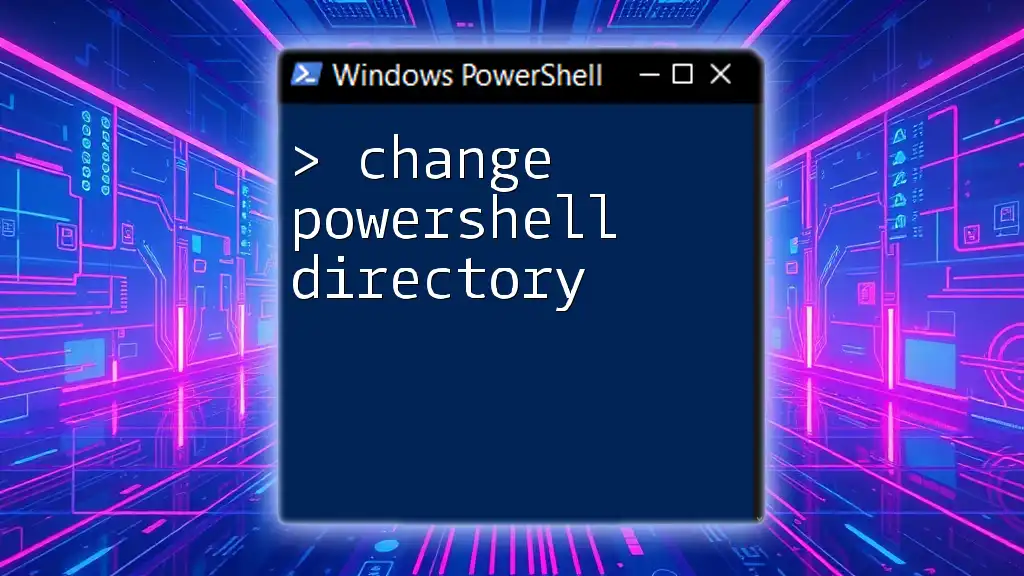To change the Security Identifier (SID) on Windows 10 using PowerShell, you can utilize the `New-Sid` cmdlet to generate a new SID and apply it accordingly, though care should be taken as this can affect system security and stability.
# Example of changing SID (Note: Use with caution)
Import-Module ActiveDirectory
$NewSID = New-Guid
Set-ADUser -Identity "username" -Replace @{objectSID=$NewSID}
Understanding SID
What is a Security Identifier (SID)?
A Security Identifier (SID) is a unique value utilized by Windows operating systems to identify users, groups, and other entities within the system security. Each account or group has a distinct SID, which Windows uses to enforce permissions and access controls. Whenever a user logs onto a system, their SID is used in the backend to verify and authenticate permissions for files, folders, and resources.
Why Changing SID is Necessary
Changing the SID becomes crucial in certain scenarios, particularly when you deal with system migrations or when cloning machines. If multiple systems have the same SID, this can result in serious security issues, such as access violations where one system might incorrectly grant permissions to users on another. Duplicate SIDs can lead to conflicts in user authentication and data access, making it essential to change the SID when duplicating or migrating Windows systems, especially in environments that use virtualization technology.

Prerequisites
PowerShell Requirements
Before you embark on the journey to change SID in Windows 10 using PowerShell, ensure that you are running a compatible version of PowerShell. Windows 10 typically comes with PowerShell 5.1 or later, which is suitable for this task. Additionally, administrative rights are a must; you need full permissions to execute the commands related to SID modifications.
Backup Your System
Creating a backup of your system is a critical step prior to any significant adjustments. Backing up your data ensures that you can restore it in the event something goes wrong during the SID change process. You can utilize built-in tools like Windows Backup or third-party applications to create a complete system image. Always remember: It's better to be safe than sorry!

Changing SID Using PowerShell
Overview of the Process
Changing SID involves a series of steps that include preparation and executing specific commands in PowerShell. The primary tool for this operation is Sysprep, which helps generalize the system information and assign a new SID upon reinstallation.
Creating a New SID
Using the Sysprep Tool
Sysprep is a Microsoft tool designed for Windows systems to prepare a system for disk imaging or hardware changes. It works well for changing the SID when you need to deploy a cloned installation.
To initiate the process, you will use the following command in an elevated Command Prompt (running as an administrator):
sysprep /oobe /generalize /shutdown
Here’s a brief explanation of each parameter:
- /oobe: Starts the system in the Out-Of-Box Experience, allowing users to set up their Windows installation.
- /generalize: Removes all system-specific data, including the SID, enabling the system to receive a new SID when it boots up next.
- /shutdown: Powers down the system after Sysprep completes its work.
Running PowerShell to Change SID
After running the Sysprep command, the next step involves executing PowerShell commands to facilitate further actions and verification.
New-Sysprep
This command informs the system to prepare for the next boot process where it will generate a new SID.
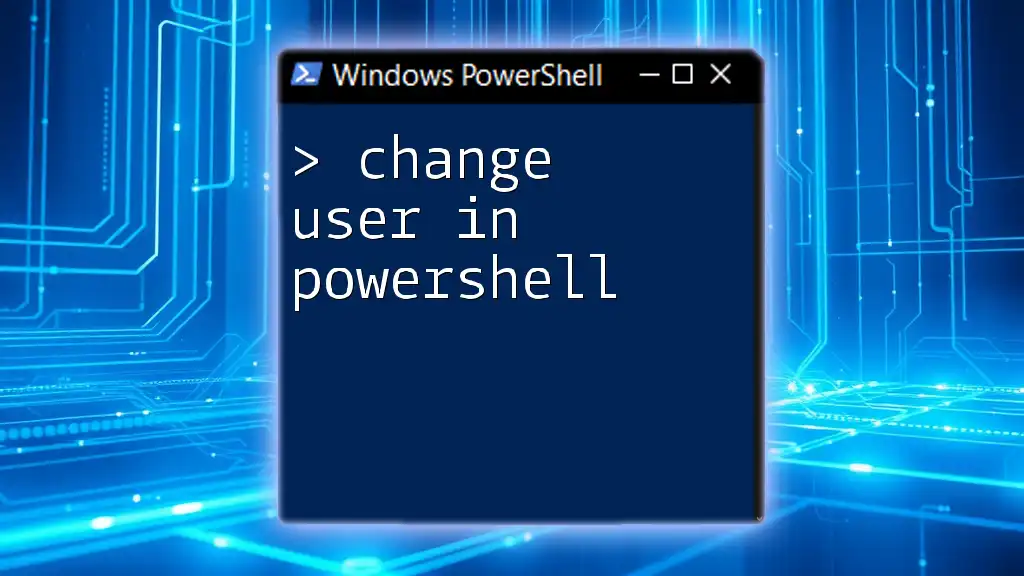
Example Scenario
Step-by-step Guide to Changing SID
Scenario: Cloning a Windows Installation
Imagine you have cloned a Windows installation; the following steps detail the approach to changing the SID effectively.
Step 1: Prepare the Cloned System
Before changing the SID, ensure the cloned system has all necessary drivers and updates. This is crucial for the proper function once the SID change occurs.
Step 2: Boot into the Cloned System
When you first boot into the cloned system, it might recognize the existing SID. Some applications may prompt errors or access issues if the same SID is detected.
Step 3: Open PowerShell as Administrator
To execute SID-related commands, you need PowerShell open with administrative privileges:
Start-Process powershell -Verb runAs
Step 4: Execute Sysprep Using PowerShell
Back in PowerShell, rerun the Sysprep command as previously mentioned:
sysprep /oobe /generalize /shutdown
After executing this command, the system will perform the necessary actions and then shut down. The next time you boot, it will undergo the Out-Of-Box Experience and create a new SID.

Post-SID Change Confirmation
Verifying the Change
To confirm the successful SID change, you can use the following PowerShell command:
Get-WmiObject Win32_SecurityIdentifier
This command retrieves the SID for the current system. You should see a new SID reflected in the output.
Troubleshooting
Common Issues
During the SID change process, various issues might arise. Here are a few common problems along with possible solutions:
- Sysprep Fails to Run: Ensure that there are no pending Windows Updates and that the system isn’t in the middle of an upgrade.
- Duplicate SID Error: If you encounter this upon booting after SID change, double-check the cloning process and ensure that the local account settings are reset correctly.

Conclusion
In summary, changing the SID in Windows 10 using PowerShell is a fundamental process, especially in system migrations or during cloning efforts. Adhering to best practices, such as ensuring administrative rights and backing up your data beforehand, paves the way for a successful and secure SID change.
By understanding how to manipulate SIDs effectively, you can maintain a secure and robust Windows environment, avoiding potential pitfalls associated with duplicate SIDs. PowerShell is a powerful ally in this process, enabling swift and efficient management of system identifiers.

Additional Resources
For further information, consider visiting the official Microsoft documentation on SID and Sysprep. Engaging with PowerShell community forums can also provide valuable insights, allowing you to stay updated and learn more about best practices in managing Windows systems effectively. Additionally, exploring related PowerShell articles on our website will enhance your skills and knowledge even further.