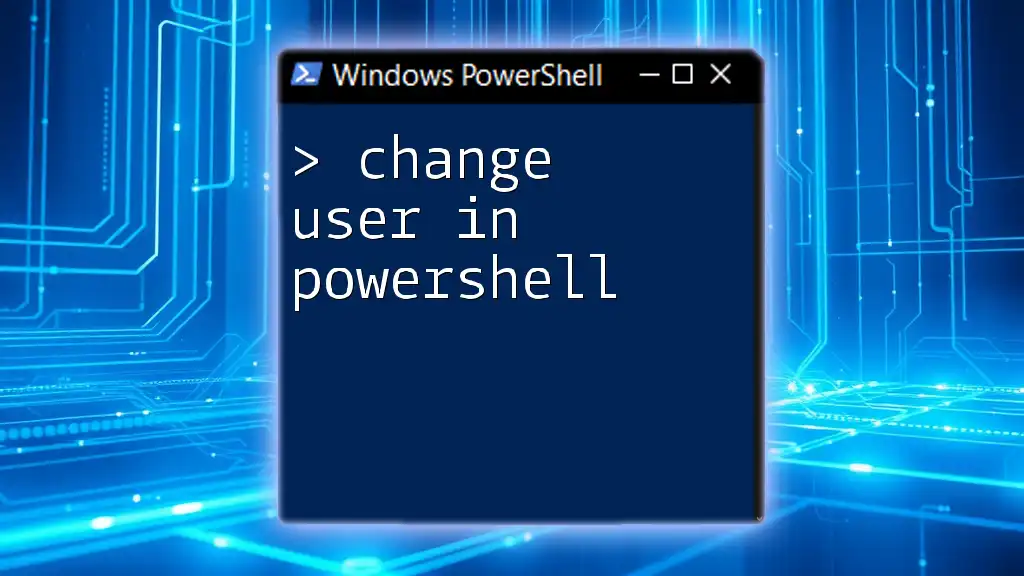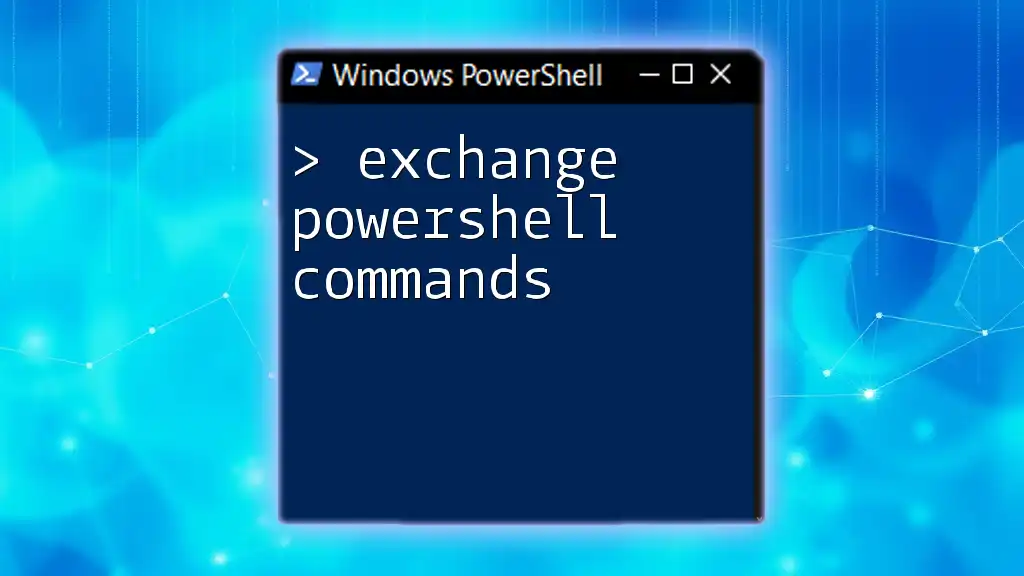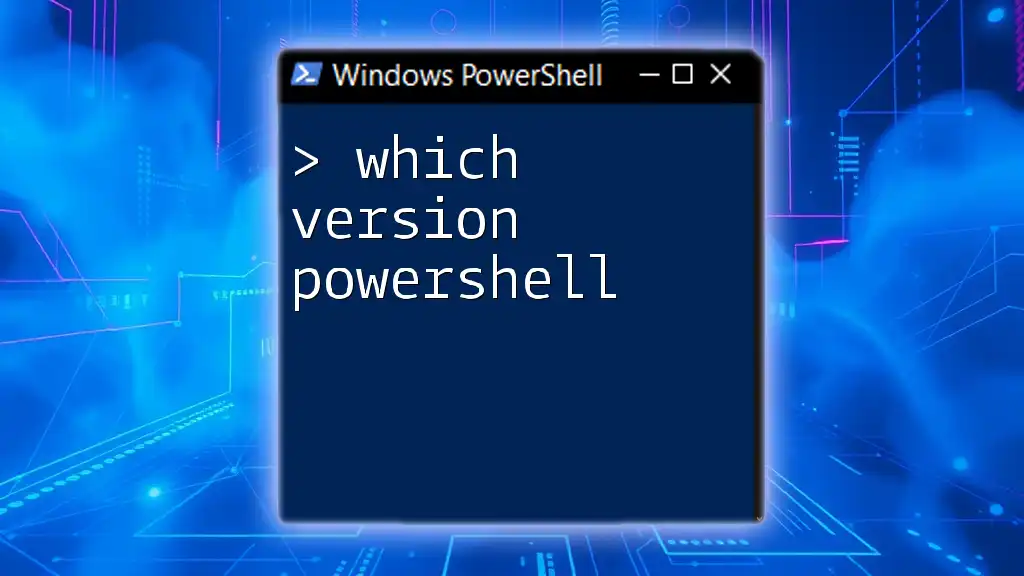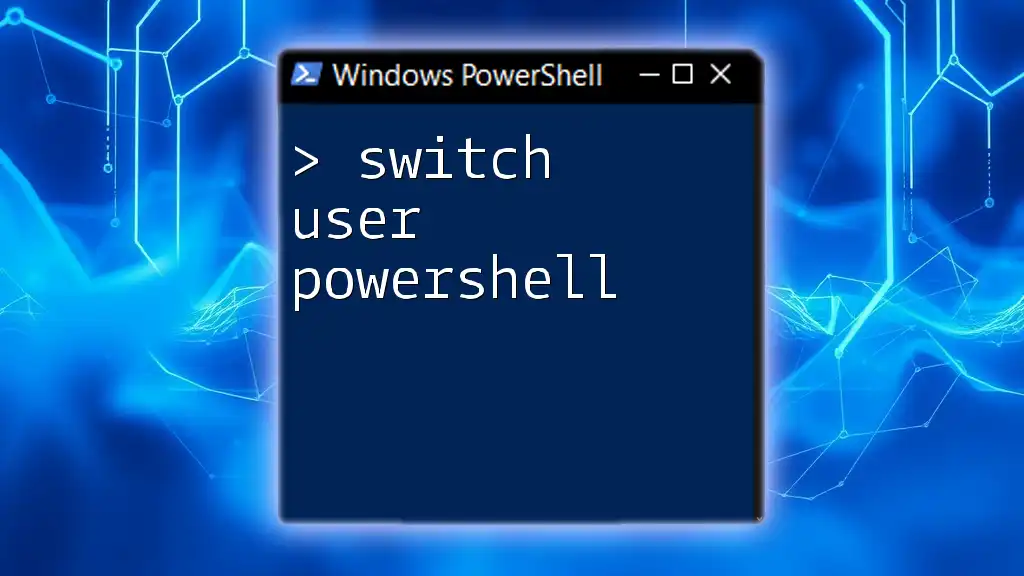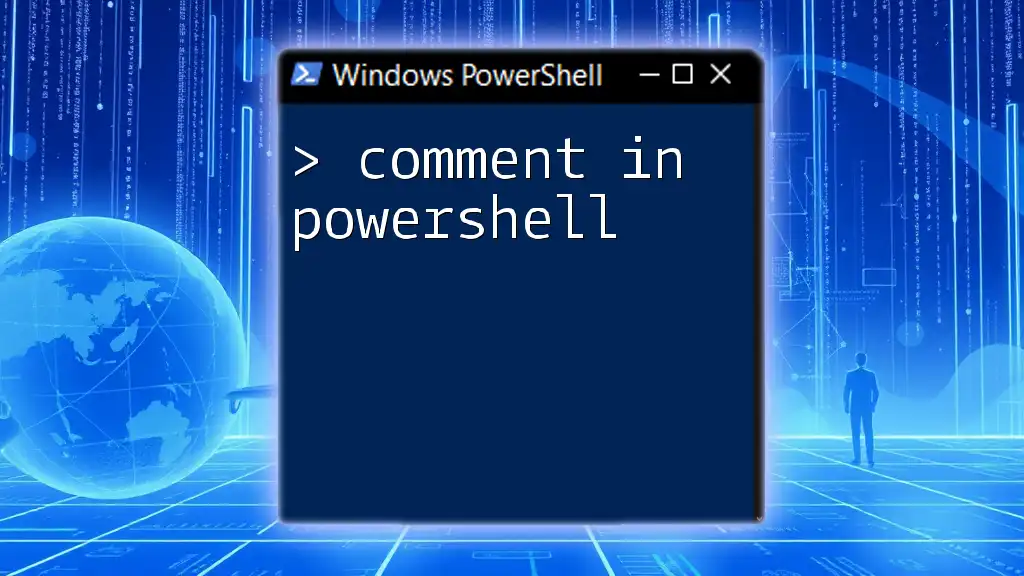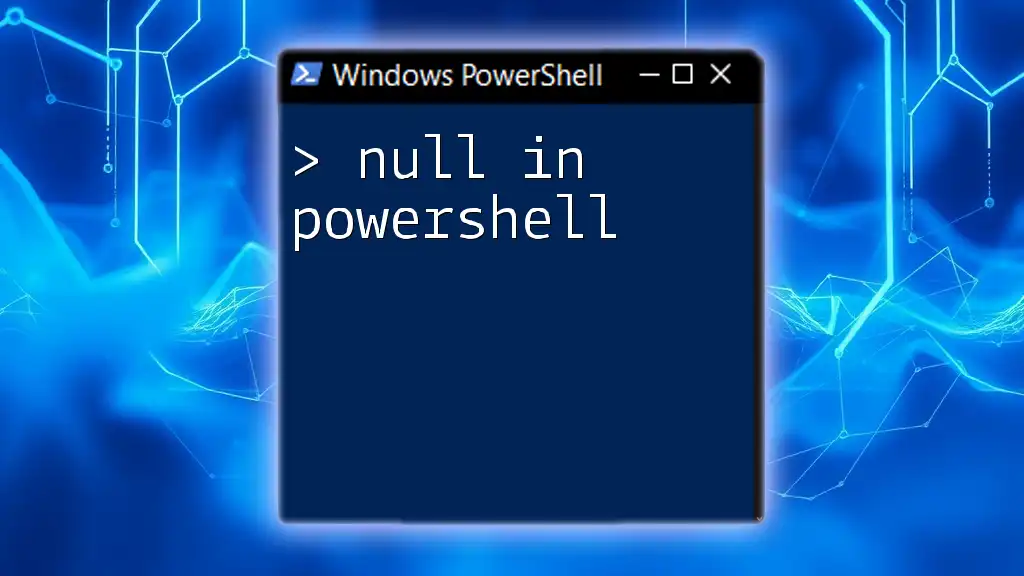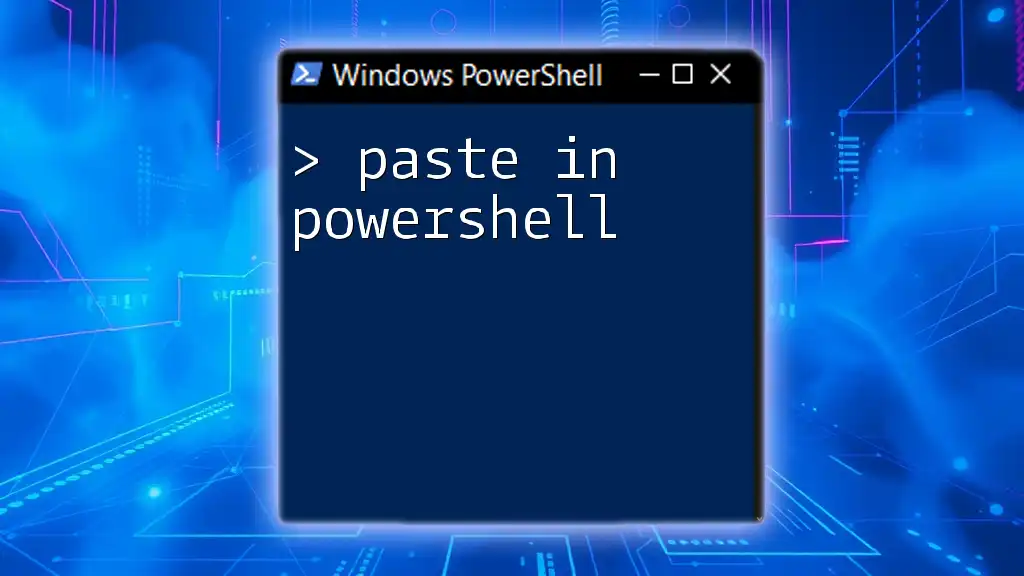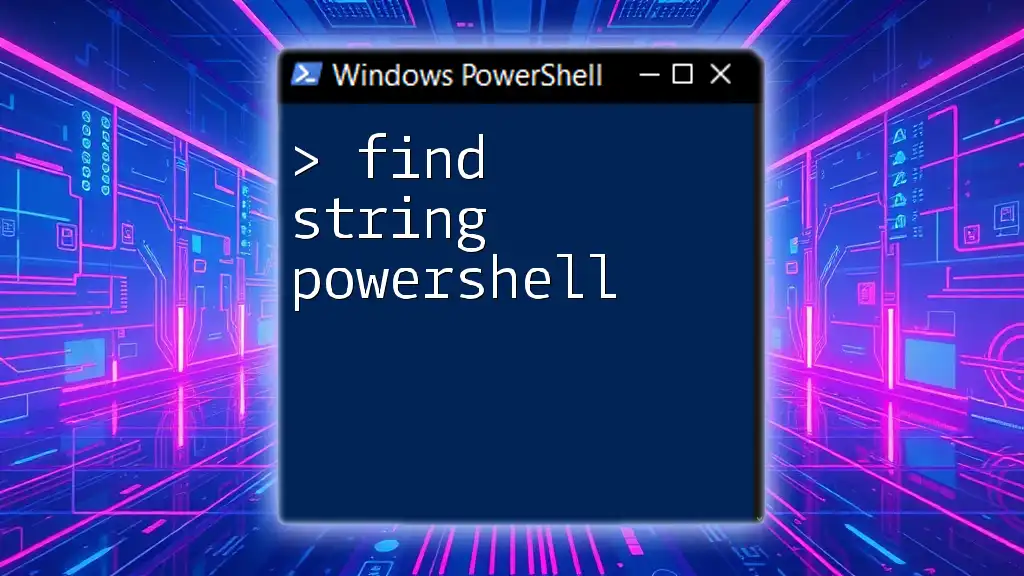To change the current user context in PowerShell, you can use the `RunAs` command to execute a new PowerShell session as a different user.
Start-Process powershell -Credential (Get-Credential)
Understanding User Management in PowerShell
User management refers to the processes and operations allowing you to maintain user accounts effectively. This includes tasks such as adding new users, updating existing user details, and removing users who are no longer part of the system. PowerShell is a powerful tool, specifically designed for automation and management, which makes it ideal for handling these operations efficiently.
Utilizing PowerShell to manage users offers a myriad of benefits, primarily in terms of automation and efficiency. Instead of navigating through graphical interfaces, which can be time-consuming, PowerShell allows you to execute commands that can change the status or properties of user accounts rapidly.
Common User Management Tasks
With PowerShell, you can efficiently conduct various user management tasks, such as:
- Creating new users.
- Updating user attributes (like passwords or group memberships).
- Deleting users who are no longer required.
- Retrieving user information for auditing and compliance purposes.
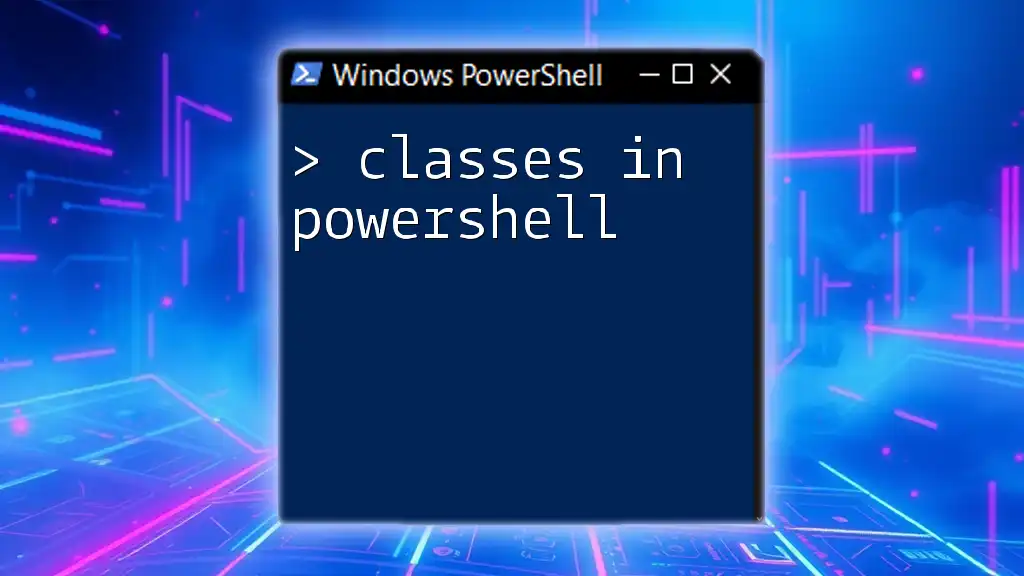
Setting Up PowerShell for User Management
Before diving into user management commands, ensure you have the necessary setup in place.
Requirements
For optimal use of PowerShell, it is crucial to be aware of:
- PowerShell Version Compatibility: Ensure you're running a suitable version of PowerShell (ideally Windows PowerShell 5.1 or newer).
- Administrative Privileges: Most user management tasks require administrative permissions to execute commands.
Enabling PowerShell Remoting
To manage users on remote systems, enabling PowerShell remoting is essential. This feature allows you to run commands on another system. You can enable it by executing the following command in an elevated PowerShell session:
Enable-PSRemoting -Force
This command configures various settings, allowing PowerShell to easily connect and manage remote machines.
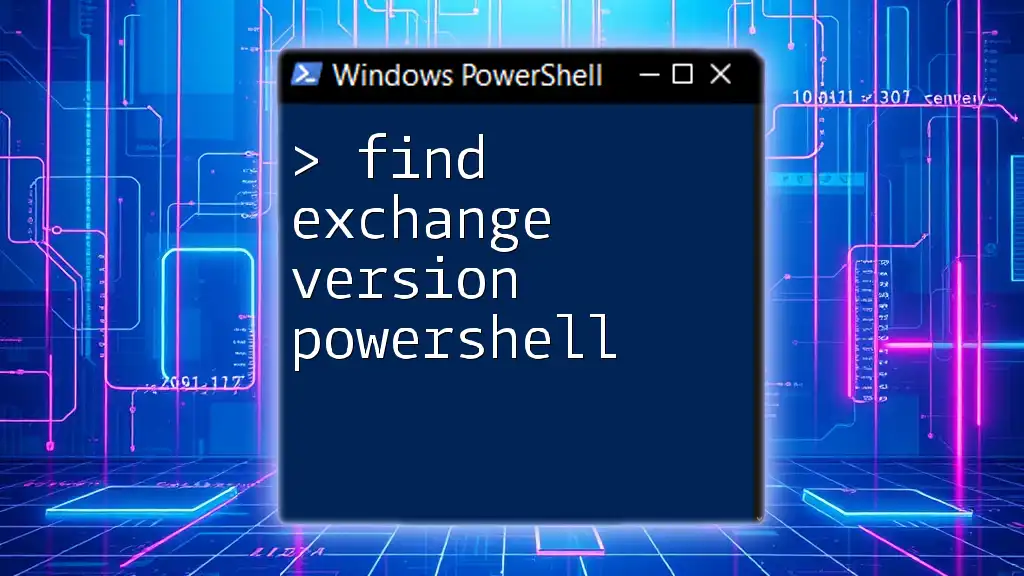
Changing User Context in PowerShell
What Does “Change User” Mean?
When discussing how to change user in PowerShell, it often refers to running commands under a different user's context. This allows you to perform administrative actions or run scripts with the permissions of that user.
Using the 'RunAs' Command
The `RunAs` command is a straightforward way to execute commands as a different user without changing the logged-in session entirely. Here’s how you can utilize this command:
Start-Process PowerShell -Credential (Get-Credential)
When you run this command, a prompt appears asking for the username and password of the user under whom you wish to run the PowerShell session.
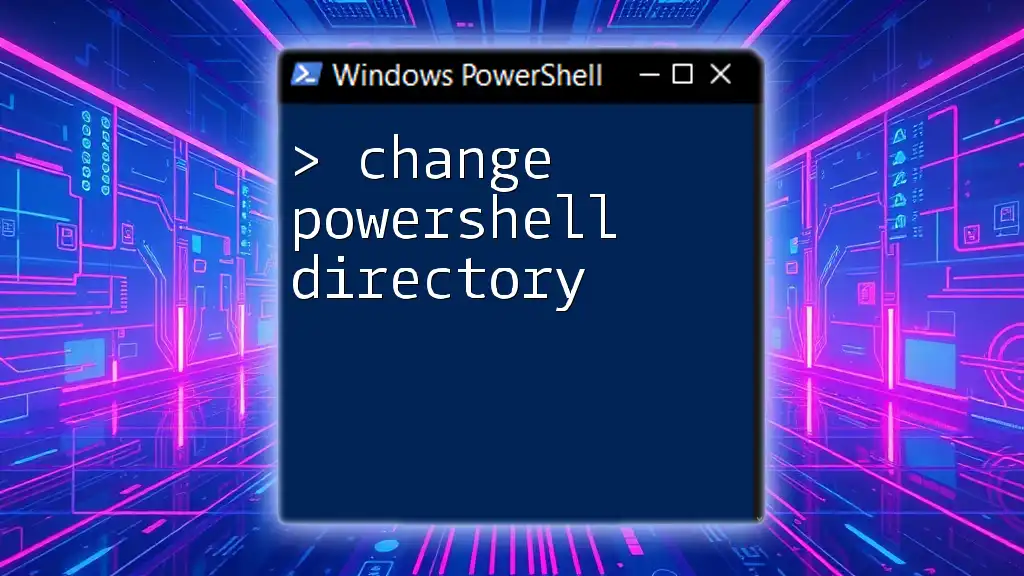
Changing User Account Properties
Using the 'Set-LocalUser' Cmdlet
The `Set-LocalUser` cmdlet allows you to make modifications to existing local user accounts, including changing passwords or updating user properties.
One common adjustment you might need to make is changing a user's password. Here's how that can be done:
Set-LocalUser -Name "JohnDoe" -Password (ConvertTo-SecureString "NewPassword123" -AsPlainText -Force)
In this example:
- -Name specifies the account you want to change.
- -Password provides the new password in a secure format.
Modifying User Roles
PowerShell also facilitates user role modification using the `Add-LocalGroupMember` cmdlet. This is essential for granting users specific permissions. Here’s an example of how to add a user to a particular group:
Add-LocalGroupMember -Group "Administrators" -Member "JohnDoe"
This command elevates "JohnDoe" to the "Administrators" group, granting additional rights.
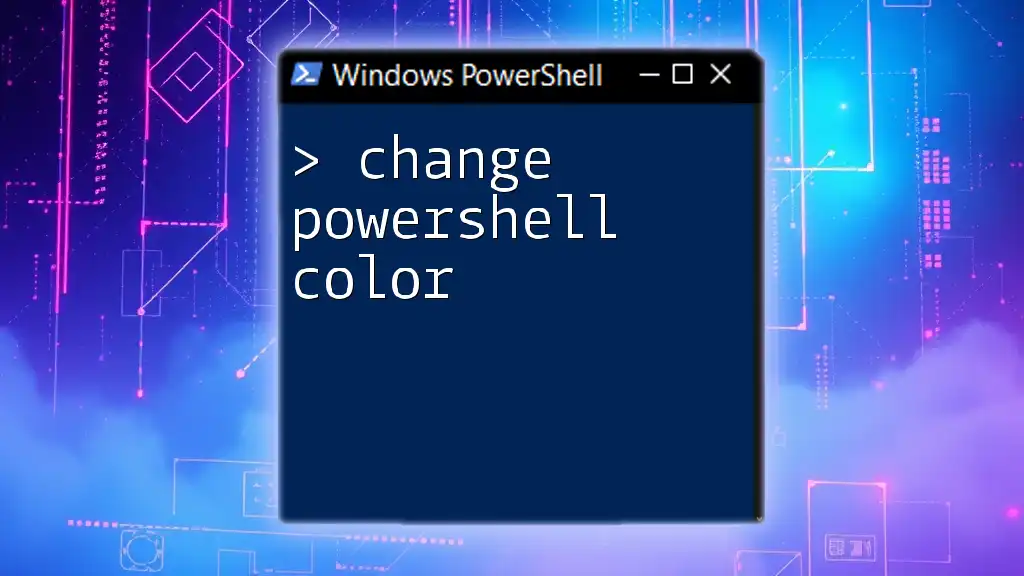
Switching User Accounts via PowerShell
Using PowerShell to Switch Users
In some scenarios, you may need to start a session with a different user. Utilizing PowerShell makes this easy. The `Enter-PSSession` cmdlet is particularly useful:
Enter-PSSession -ComputerName "RemotePC" -Credential (Get-Credential)
This command connects to a remote computer named "RemotePC" and prompts for credentials to establish the session, allowing direct management of that system.

Automating User Changes
Creating Scripts for User Management
One significant advantage of using PowerShell is the ability to automate repetitive user management tasks through scripts. Below is a sample script that changes user properties, including modifying a password and updating group memberships.
$username = "JohnDoe"
$newPassword = "NewSecurePassword"
Set-LocalUser -Name $username -Password (ConvertTo-SecureString $newPassword -AsPlainText -Force)
Add-LocalGroupMember -Group "Users" -Member $username
In this script, you can dynamically set a username and password while executing two key user management commands, simplifying your efforts when managing accounts consistently.

Troubleshooting User Management Issues
Common Issues and Solutions
Even seasoned PowerShell users may encounter problems occasionally. Here are a few common issues and their resolutions:
-
Permissions Errors: Ensure you are running your PowerShell session as an administrator. This is crucial for executing any user management commands that require elevated privileges.
-
User Not Found: If you receive an error stating the user does not exist, verify the provided username or apply the `Get-LocalUser` cmdlet to retrieve a list of existing users.
Use of Get-LocalUser for Debugging
To check existing user accounts and their properties, you can run:
Get-LocalUser -Name "JohnDoe"
This command retrieves information about "JohnDoe", helping you troubleshoot issues related to user management.
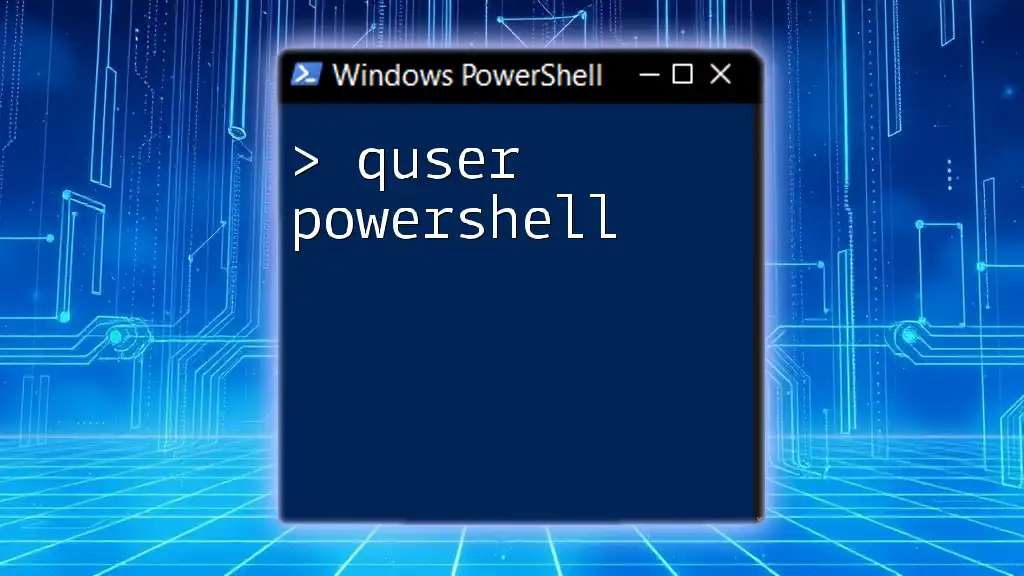
Best Practices for Changing Users in PowerShell
Consistently Update Documentation
Maintaining robust documentation is vital as you manage users with PowerShell. Document any changes, command usages, and user attributes to ensure clarity and reproducibility in the future.
Regularly Monitor User Accounts
It’s beneficial to periodically audit user accounts. Regular audits help ensure compliance and that users have the appropriate access necessary for their roles.
Safety Measures
Always prioritize safety when changing user accounts. Consider backing up user details before any alterations to prevent potential data loss and ensure recoverability.

Conclusion
Managing user accounts with PowerShell can be a seamless process when you understand the commands and best practices involved. The ability to change user in PowerShell opens doors for efficient user management that saves time and reduces errors. By practicing the techniques covered in this guide, you will develop confidence and proficiency in navigating user management tasks using PowerShell. Embrace the power of scripts, and let PowerShell handle the heavy lifting while you focus on more strategic aspects of your environment.