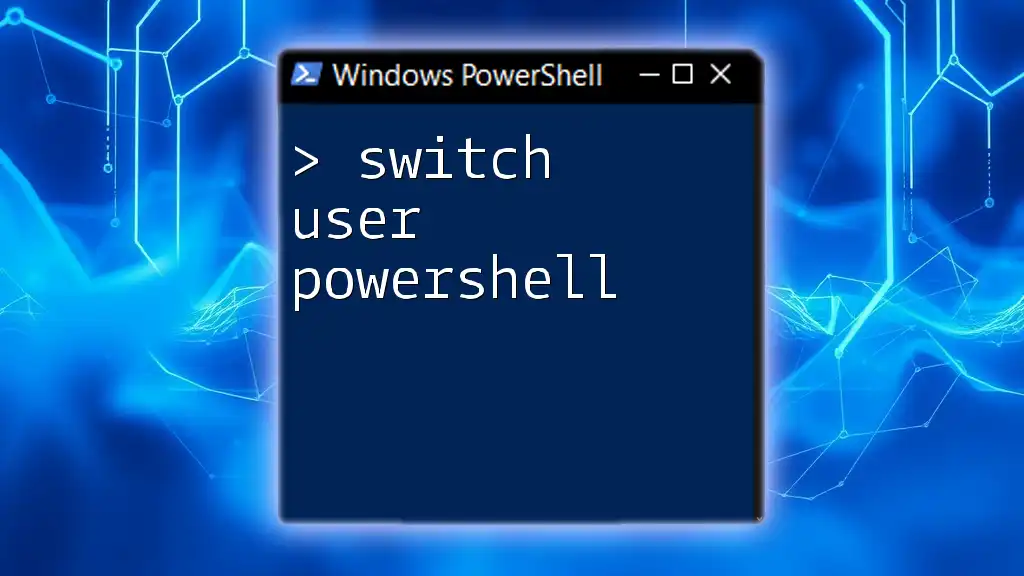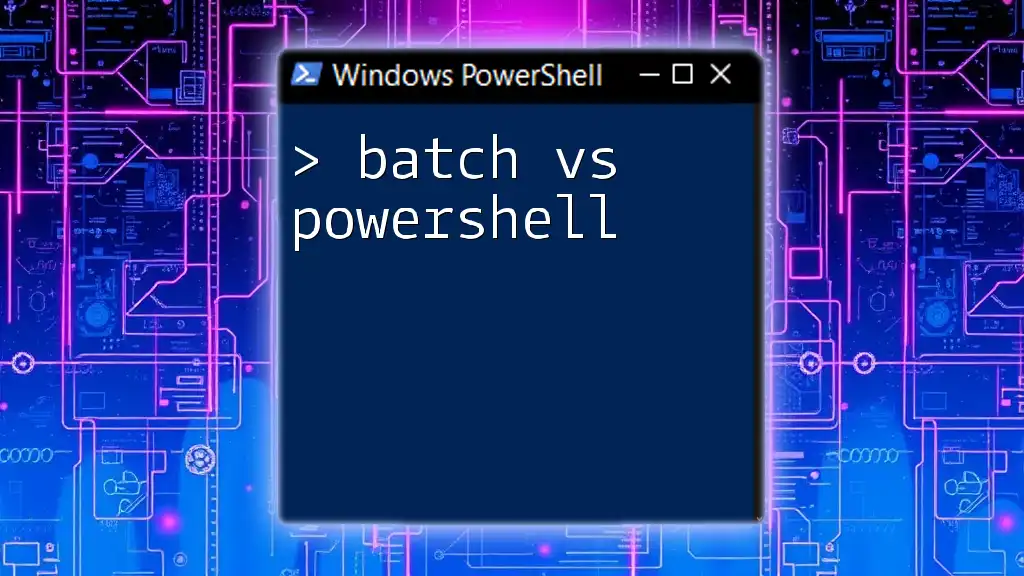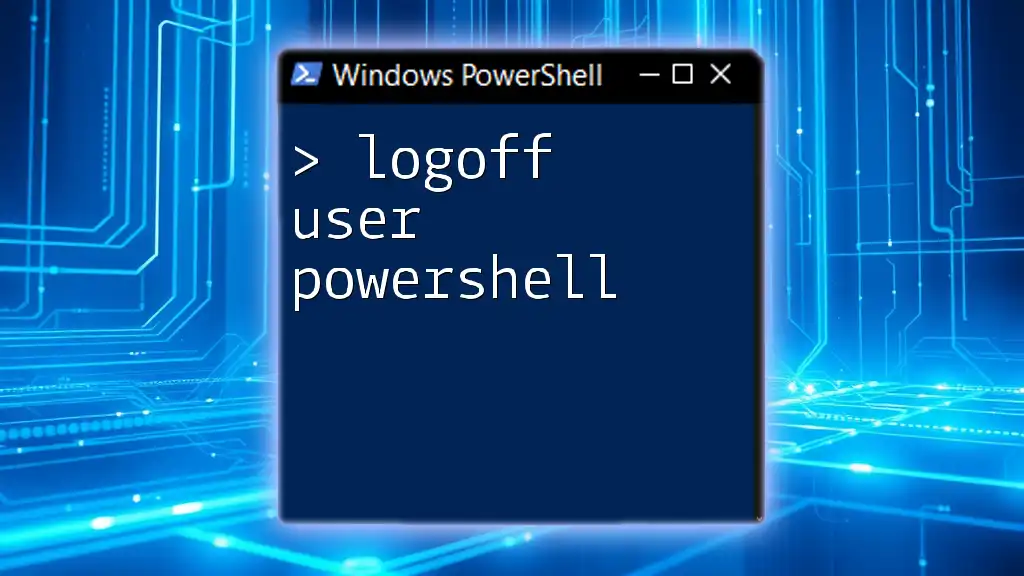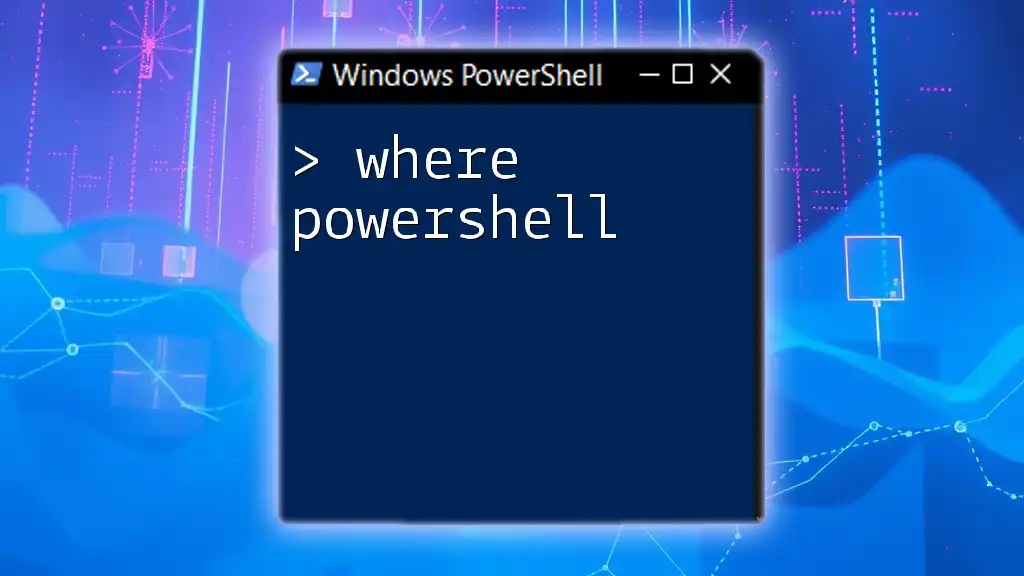In PowerShell, you can switch user accounts for a new session using the `Start-Process` cmdlet with the `-Credential` parameter to specify the username and password.
Here’s a code snippet to illustrate this:
$credential = Get-Credential
Start-Process powershell.exe -Credential $credential
This command prompts you for credentials and opens a new PowerShell session under the specified user account.
Understanding User Switching in PowerShell
What is User Switching?
User switching refers to the process of changing the active user account on a computer system. This is particularly relevant in environments where multiple users access a single machine. It allows administrators and users to operate under different permissions or configurations without logging off the existing user. Common scenarios where user switching is beneficial include:
- Running applications as a different user for permissions testing.
- Administering user-specific settings or files.
- Isolating application environments for troubleshooting or development.
PowerShell and User Management
PowerShell plays a crucial role in user management by providing various cmdlets that facilitate the management of user accounts on local or remote systems. Key cmdlets for user management include:
- Get-LocalUser: Retrieves a list of local user accounts.
- New-LocalUser: Creates a new local user account.
- Set-LocalUser: Modifies properties of a local user account.
- Remove-LocalUser: Deletes a specified local user account.
These cmdlets can be easily leveraged to enhance operational efficiency when switching users.
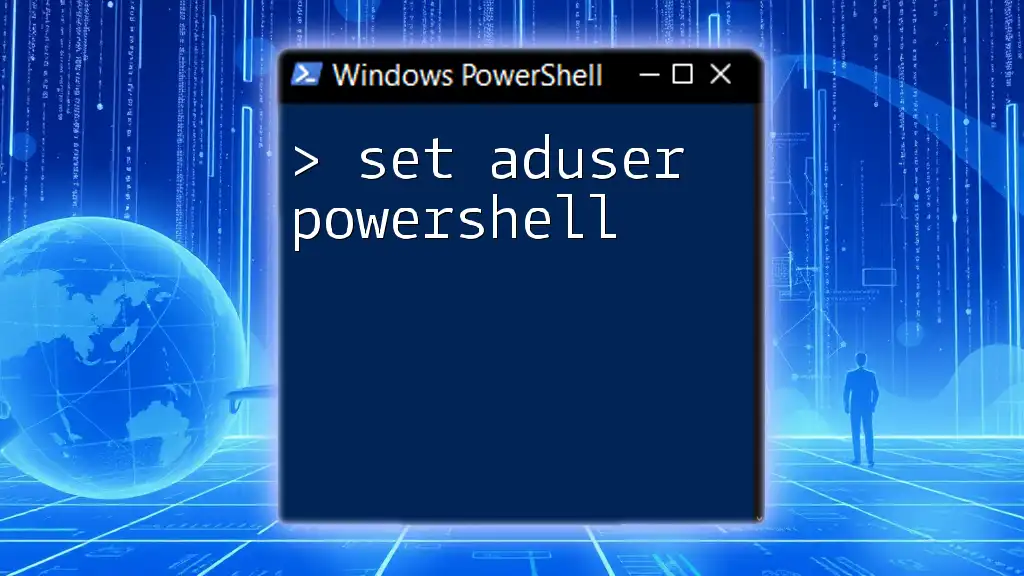
Methods for Switching Users in PowerShell
Using the `runas` Command
One of the simplest methods to switch users without logging off is by using the `runas` command. This command allows you to run specific applications under a different user account.
Example: Here’s the basic syntax and usage of the `runas` command:
runas /user:DOMAIN\Username "C:\Path\To\Your\Application.exe"
In this command:
- /user specifies the target user account.
- "C:\Path\To\Your\Application.exe" is the path to the executable file you want to run under the different user context.
This command will prompt you for the password of the specified user, allowing the application to run with that user's privileges. It's an effective strategy for running administrative tools or applications that require elevated permissions.
Leveraging PowerShell Scripts for User Switching
PowerShell scripts can offer a more nuanced approach to user switching. By utilizing built-in cmdlets, you can create scripts that automate the switching process.
Example: Here’s a basic PowerShell script for switching to a different user context:
Start-Process -FilePath "C:\Path\To\Your\Application.exe" -Credential (Get-Credential)
In this example, `Get-Credential` prompts the user to enter credentials for a specified account, and `Start-Process` launches the application with those credentials. This method is particularly useful in automated scripts where you want to initiate applications without user intervention.

Generating User Credential Prompts
Creating PowerShell Functions
You can enhance user switching by writing custom PowerShell functions. Functions can encapsulate user-switching logic to make it reusable and simplify your workflow.
Example: Below is a function designed to facilitate user switching:
Function Switch-User {
param (
[string]$userName,
[string]$applicationPath
)
Start-Process -FilePath $applicationPath -Credential (Get-Credential $userName)
}
This function takes a username and an application path as parameters and prompts the user to enter the password for the specified user, launching the application in that user context. It streamlines the process, making it easy to switch between users with specific applications quickly.
Using Credential Manager for Secure User Switching
To enhance security when managing user credentials, PowerShell can utilize the Windows Credential Manager. This allows you to store and retrieve credentials securely, eliminating the need for hardcoding sensitive information into scripts.
Example: Here’s how you can access stored credentials from PowerShell:
$cred = Get-StoredCredential -Target 'MyApp'
Start-Process -FilePath "C:\Path\To\Your\Application.exe" -Credential $cred
This method is invaluable for maintaining security, ensuring that your scripts do not expose passwords while still enabling effective user switching.
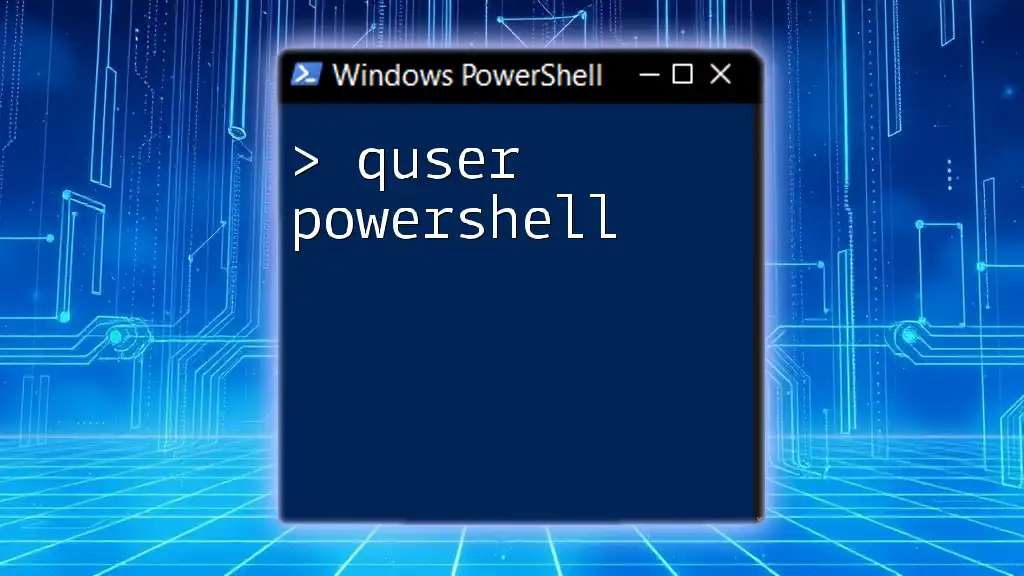
Best Practices for User Switching in PowerShell
Security Considerations
Switching users introduces some risks, especially in environments where sensitive data is handled. To mitigate these risks, follow these best practices:
- Always ensure that credentials are secured, either through approved methods or using secure strings.
- Limit the usage of administrative privileges to necessary actions only.
- Regularly audit users who have access to sensitive information.
Performance Optimization
When scripting user switches, optimization is key. Consider the following tips:
- Reuse established connections rather than initiating new ones when unnecessary.
- Optimize credential prompts to run only when required, reducing setup time for scripts.
Common pitfalls, such as forgetting to clean up processes or not handling exceptions properly, can lead to inefficient scripts.
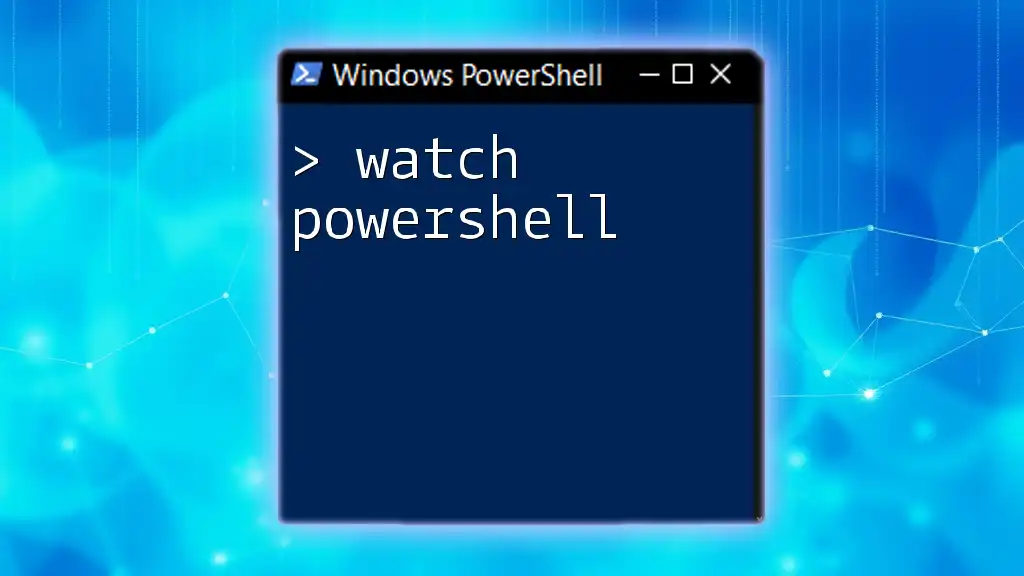
Troubleshooting Common Issues
Common Errors When Switching Users
Users may encounter various error messages during the switching process, such as "Access Denied" or "User not found." Common solutions include:
- Double-check user credentials: Ensure that the username and password provided are correct.
- Verify permissions: Confirm that the user account has permission to launch the specific application.
- Check local security policies: Some local security settings may restrict user switching.
Logging and Monitoring User Switches
To track user switching actions, logging is vital. By logging activities, you can identify potential misuse and troubleshoot issues effectively.
Basic logging can be implemented in PowerShell scripts like this:
Start-Transcript -Path "C:\Path\To\LogFile.txt"
This starts logging all transcript output in the specified file, helping you maintain a record of user activities executed through your scripts.

Conclusion
In summary, mastering how to switch user PowerShell enhances your administrative capabilities and streamlines user management. By using commands like `runas`, employing custom PowerShell functions, and leveraging secure credential storage, you can perform user switches effectively and securely. Consider implementing best practices in your environment and continually learning about PowerShell for advanced operations. Remember, practice these commands in a safe environment to build your expertise with confidence.

Additional Resources
For further reading, consult the official Microsoft PowerShell documentation and consider exploring recommended books and tutorials to deepen your PowerShell knowledge. Engaging with online communities can provide you with additional support and resources as you navigate this powerful scripting language.