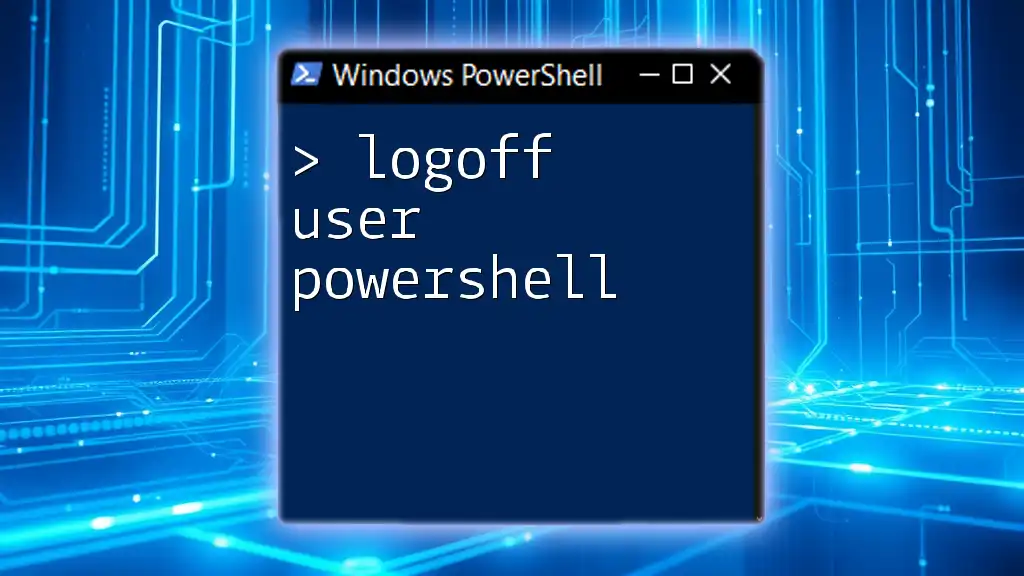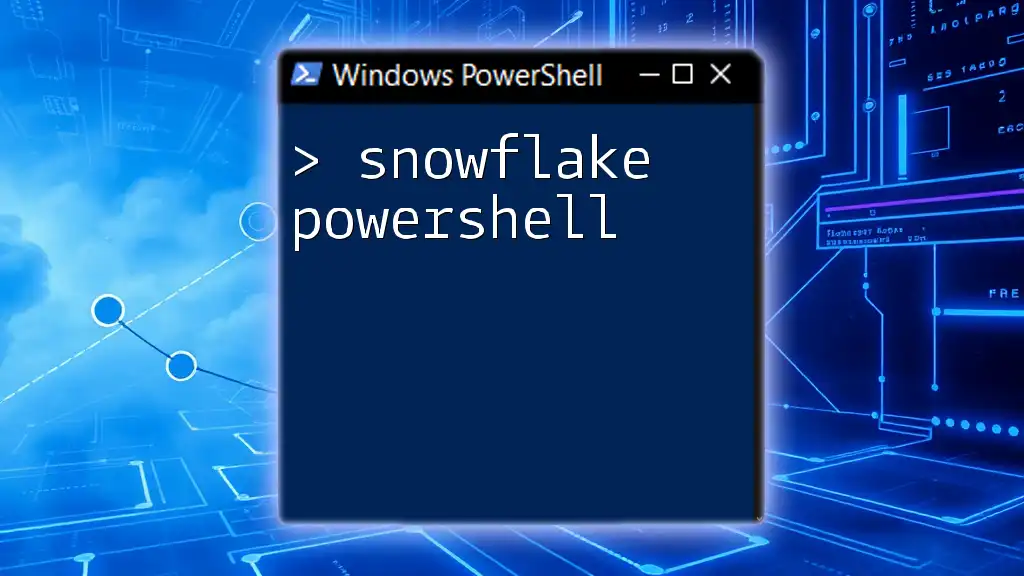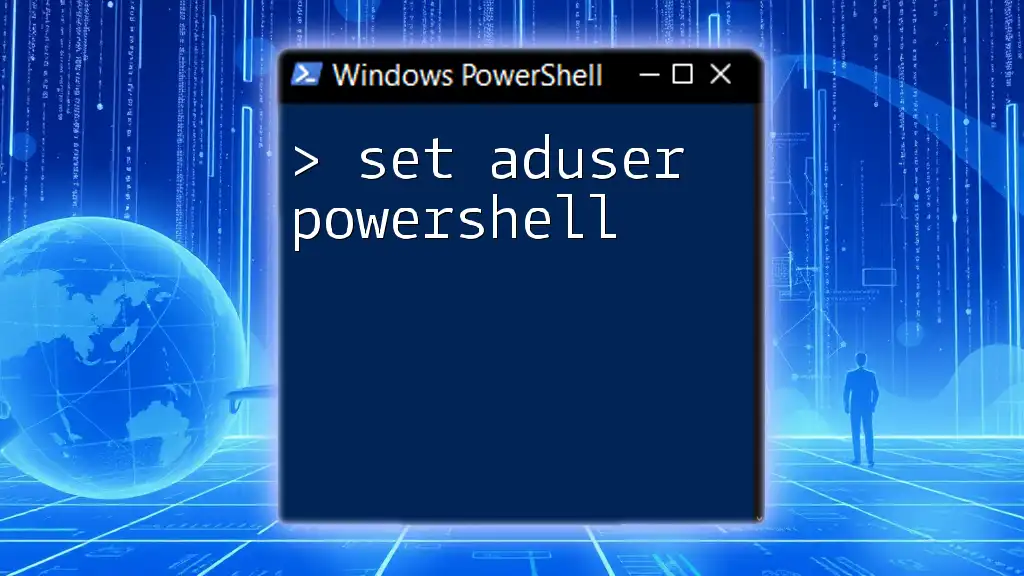To log off a user using PowerShell, you can utilize the `Logoff` command followed by the user session ID.
logoff <SessionID>
Replace `<SessionID>` with the actual session ID of the user you wish to log off. You can find the session ID by using the `query user` command.
Understanding PowerShell and User Management
What is User Management in PowerShell?
User management in PowerShell refers to the various tasks and scripts that system administrators can use to create, modify, and manage user accounts and their sessions. PowerShell provides a flexible framework for performing these tasks efficiently, making it a powerful tool for IT departments and system administrators.
Common User Management Tasks with PowerShell
PowerShell can handle a diverse array of user management tasks, including:
- Creating new user accounts: Automating user setup for new employees or team members.
- Updating user information: Modifying existing accounts with new information.
- Logging off users: An essential task for freeing up system resources and ensuring security, especially in shared environments.

PowerShell Log Off User Commands
Basic Command to Log Off a User
One of the most straightforward commands you can use in PowerShell to log off a user is the `logoff` command. The basic syntax looks like this:
logoff <SessionID>
Here, `<SessionID>` is the ID of the user session you wish to terminate. This command succeeds only if you have the necessary permissions to log off that session.
Using PowerShell Cmdlets for User Logoff
Using Stop-Process Cmdlet
You can also use the `Stop-Process` cmdlet to log off users by terminating their processes. This method is useful if you want to log them off forcefully.
To use this command, you might run the following code snippet:
Stop-Process -Id (Get-Process -Name "explorer" | Select-Object -First 1).Id -Force
This example identifies the first instance of the Explorer process and terminates it. Please remember that this forcibly ends the user's session and could result in data loss if they have unsaved work.
Using query user and logoff Together
A more comprehensive approach involves first querying user sessions and then logging them off. This ensures you're dealing with the correct username:
$session = query user | Select-String -Pattern "username" | ForEach-Object { $_.Split()[2] }
logoff $session
This script retrieves the session ID associated with "username" and then logs that specific session off.
Using PowerShell Remoting for Logoff
Logging off users on remote machines can be efficiently accomplished through PowerShell Remoting. Before executing remote commands, ensure you have configured PowerShell Remoting on the target machine.
Here's how to log off a user on a remote computer:
Invoke-Command -ComputerName "RemotePC" -ScriptBlock { logoff <SessionID> }
Replace `"RemotePC"` with the hostname of the target machine and `<SessionID>` with the session ID you wish to terminate. This technique allows for centralized management without physically accessing each device.

Detailed Steps on Logging Off a User
Step-by-Step Guide to Use the Logoff Command
The `logoff` command can be run directly in the PowerShell console, which is typically where users conduct their management tasks. Here are detailed steps to carry out the logoff process:
-
Identify the session ID: Before you can log off a user, you must know their session ID. You can do this by running:
query userThis command lists all user sessions along with their session IDs.
-
Execute the logoff command: Once you have the correct session ID, use the `logoff` command as shown earlier to log off the user.
Common Scenarios for Logging Off Users
Logging Off Idle Users
Logging off idle users can help maintain system performance and security. You can find users who have been idle for a specific amount of time and log them off automatically.
Here’s an example of how to do this:
Get-LoggedOnUser | Where-Object { $_.IdleTime -gt 3600 } | ForEach-Object { logoff $_.SessionId }
In this example, users who have been idle for more than 3600 seconds (1 hour) will be automatically logged off.
Scheduled Logoff Tasks
Creating scheduled tasks in PowerShell to log off users at specific times is an effective organizational strategy. For instance, if you want to log off all users at midnight, you could create a scheduled task that runs a PowerShell script with the `logoff` command.

Error Handling and Best Practices
Common Errors When Logging Off Users
When attempting to log off users, you might encounter some common errors, such as:
- Access Denied: Indicates that your account does not have the necessary permissions to log off that session.
- No Session ID: This means that the session ID you provided does not exist or is incorrect.
Troubleshooting these errors usually involves verifying your permissions and checking the session IDs you are working with.
Best Practices for Logging Off Users
When logging off users, it is crucial to follow best practices to maintain operational integrity:
- Notify users: Whenever possible, give users advance notice before logging them off to prevent data loss.
- Set appropriate permissions: Ensure that only authorized users can log off sessions to minimize unauthorized access.
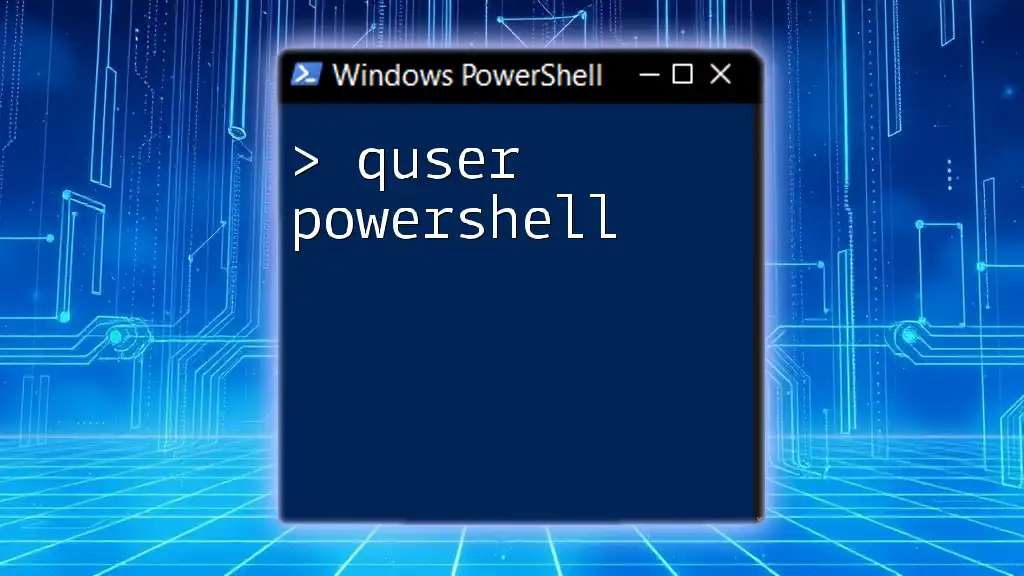
Conclusion
Understanding how to effectively log off users using PowerShell is crucial for any system administrator managing a shared or multi-user environment. It enhances security, ensures system resources are utilized efficiently, and improves overall productivity. Familiarizing yourself with these commands and practices will go a long way in mastering user management in your organization.

Additional Resources
For further reading and exploration into PowerShell commands, consider looking into tutorials, books, or forums dedicated to PowerShell. These resources will greatly enhance your PowerShell knowledge and skills.
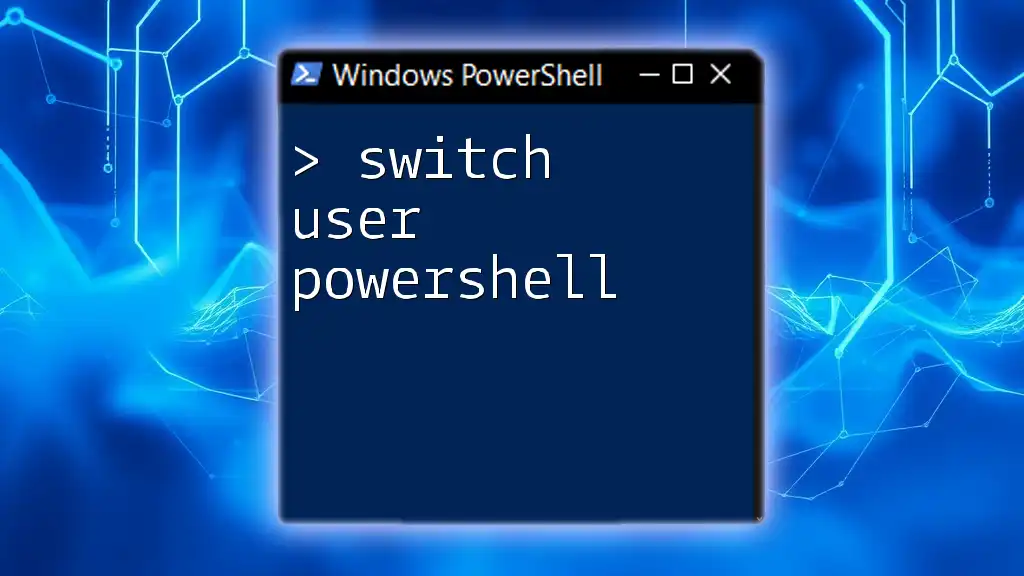
FAQs
What command is used to log off a user in PowerShell?
The essential command used to log off a user is the `logoff` command followed by the appropriate session ID.
Can I log off remote users using PowerShell?
Yes, PowerShell allows you to log off remote users easily through the `Invoke-Command` cmdlet as long as you have configured PowerShell Remoting.
Is there any risk associated with logging off users?
Yes, it is important to consider the potential risk of data loss, as users may not have saved their work. Always strive to notify users before logging them off.