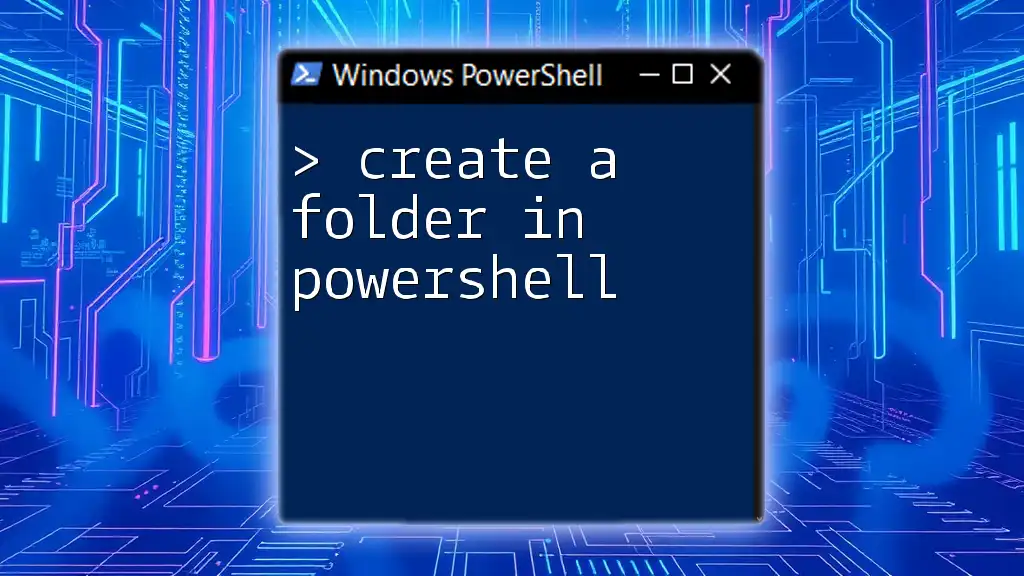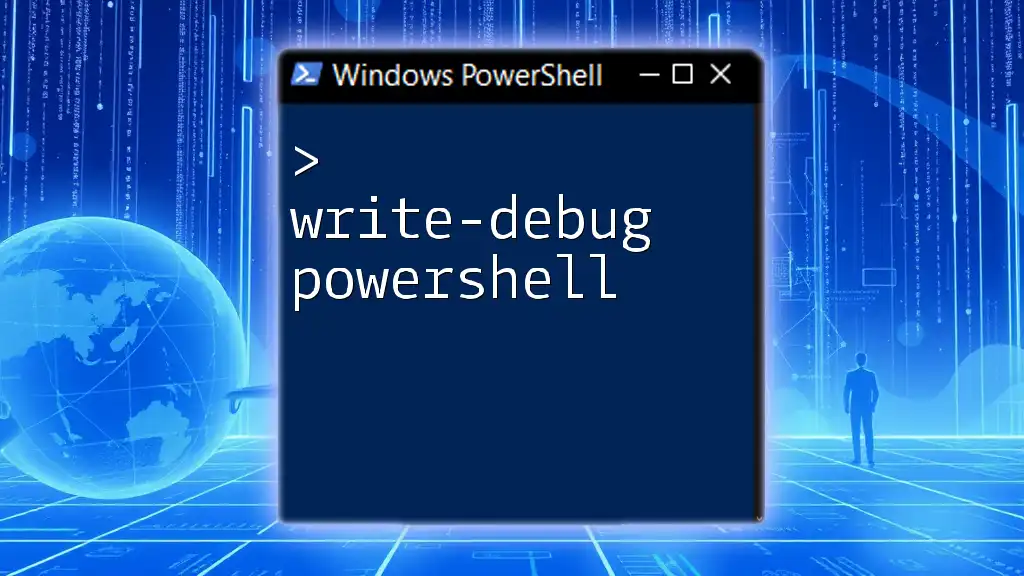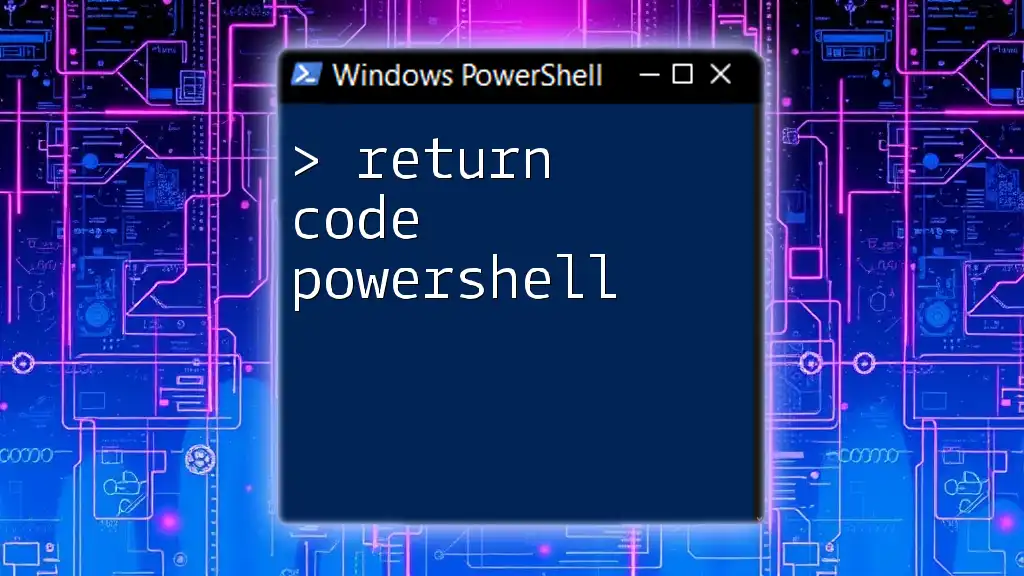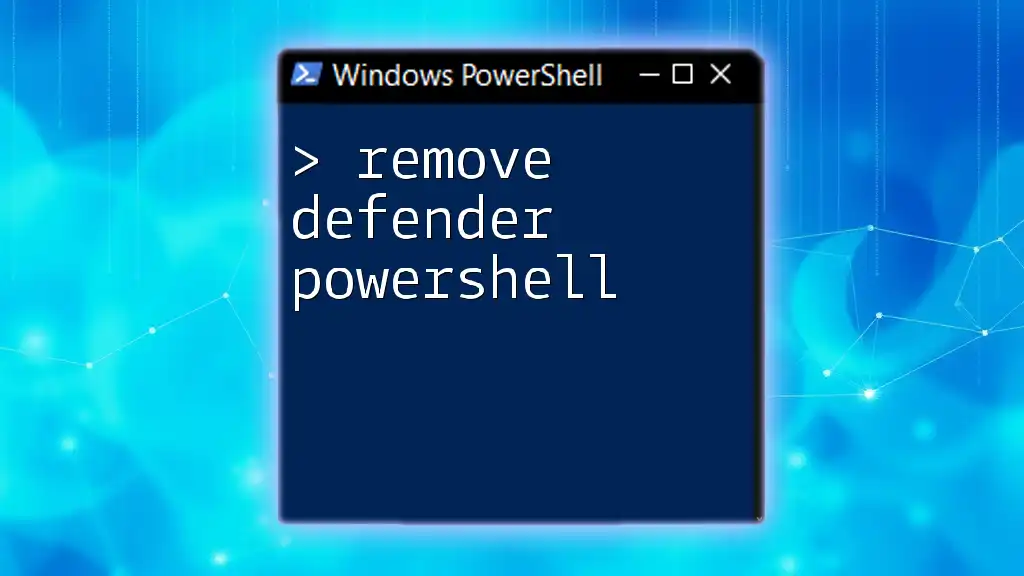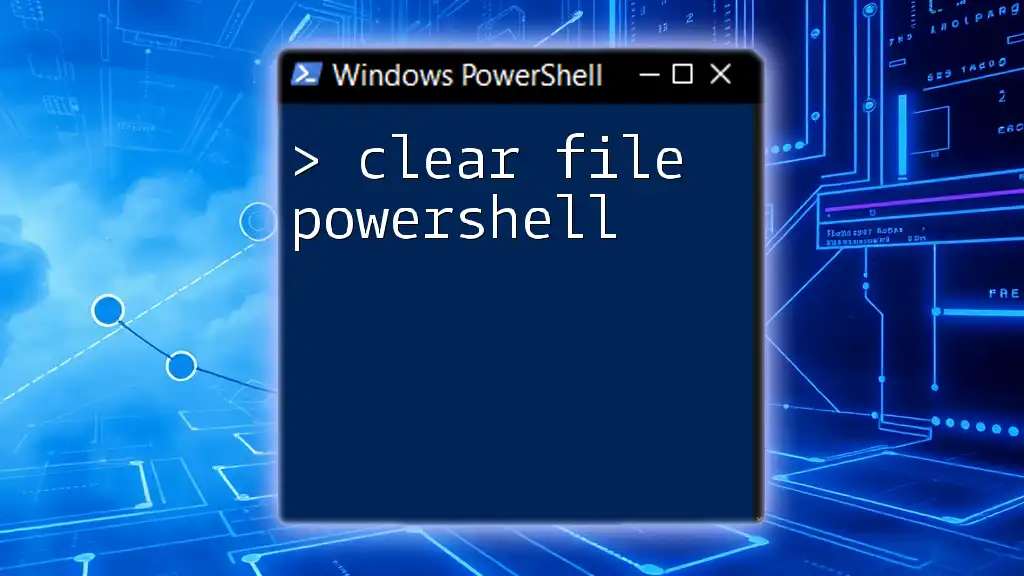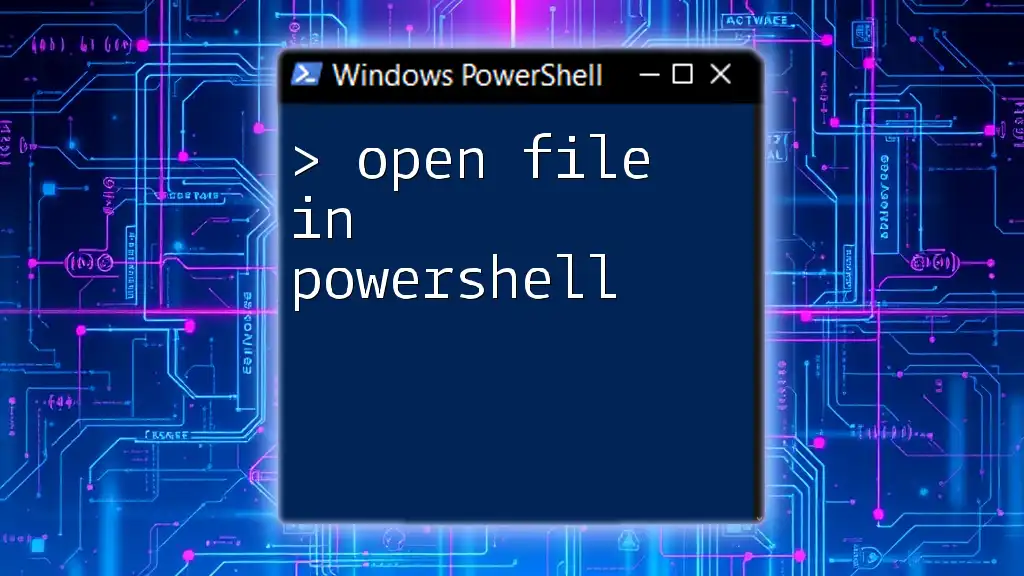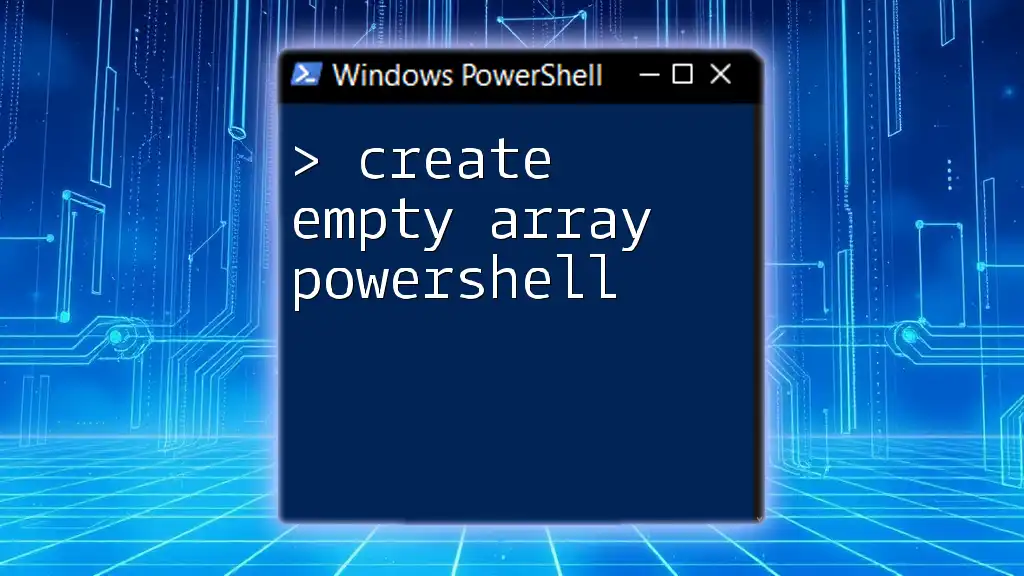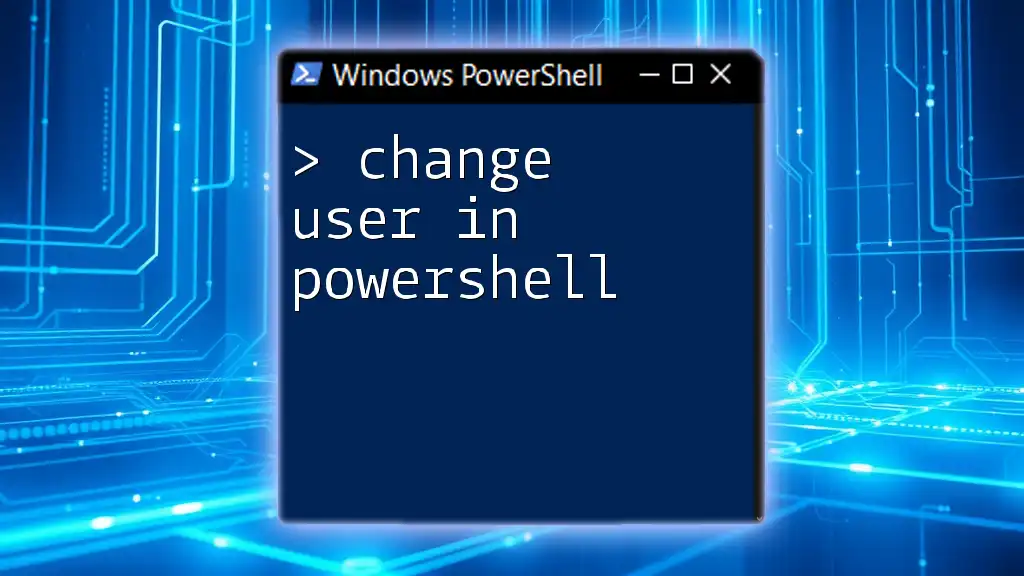To create a folder in PowerShell, you can use the `New-Item` command followed by the desired folder path.
New-Item -Path "C:\ExampleFolder" -ItemType Directory
Understanding PowerShell Commands
What is PowerShell?
PowerShell is a task automation framework that consists of a command-line shell and an associated scripting language. It is designed to help system administrators and power users automate the management of the Windows operating system and applications running on Windows. Unlike Command Prompt, which is limited in its functionality, PowerShell allows users to work with objects, making it a more powerful tool for managing and automating tasks.
Why Use PowerShell for File Management?
Using PowerShell for file management streamlines the process significantly. Here are some key benefits:
- Automation: PowerShell enables you to automate repetitive tasks, saving time and reducing human error.
- Batch Processing: You can manage multiple files and folders in a single command, enhancing efficiency.
- Scripting: Create scripts that can be run at any time to execute complex tasks with minimal input.
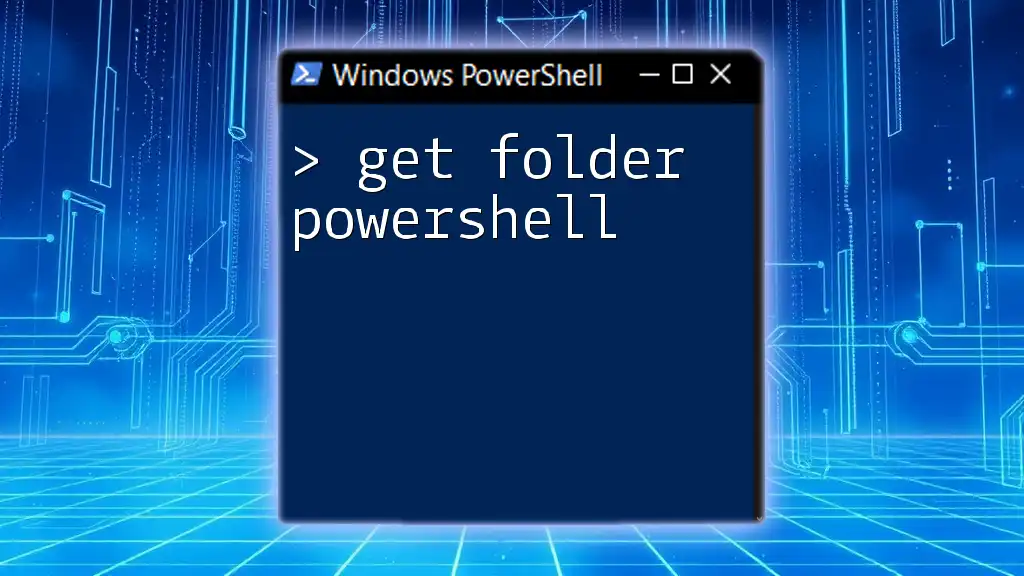
The Basics of Creating a Folder in PowerShell
Overview of the Command
To create a folder in PowerShell, the primary command to use is `New-Item`. This command allows you to create various types of items, including files and directories. The basic syntax for creating a folder is:
New-Item -Path "C:\Path\To\Your\Folder" -ItemType Directory
Example of Creating a Folder
Let’s walk through a simple example to create a folder in your Documents directory:
New-Item -Path "C:\Users\YourName\Documents\NewFolder" -ItemType Directory
In this command:
- Path specifies the location where the new folder will be placed.
- ItemType is set to Directory, indicating that we want to create a new folder.
Once the command is executed, a folder named NewFolder will be created in your Documents directory.
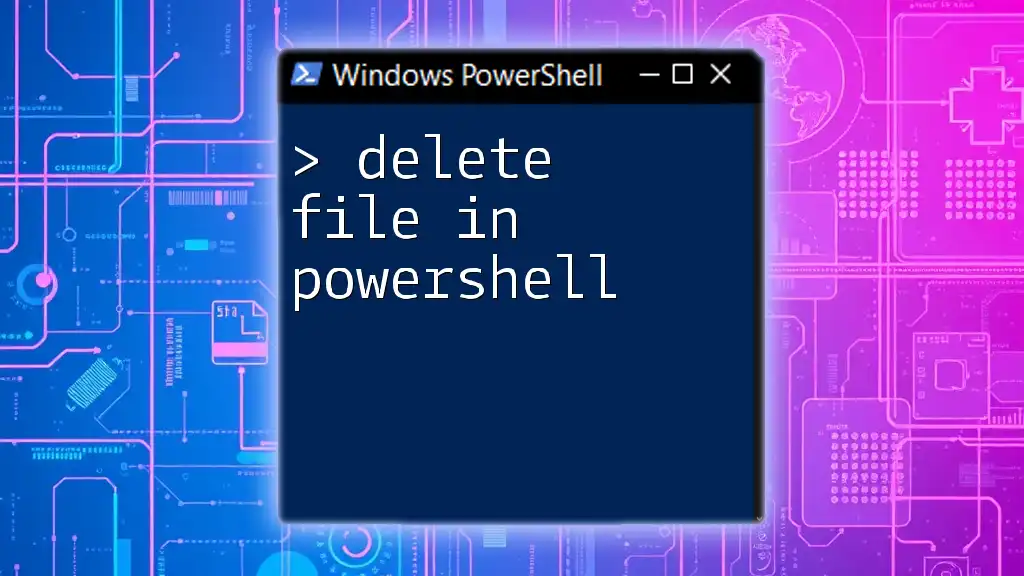
Creating a New Directory with PowerShell
Utilizing `mkdir` Command
In addition to `New-Item`, PowerShell provides an alias, `mkdir`, which stands for make directory. This alias can be used interchangeably and often simplifies the command for folder creation. The syntax is straightforward:
mkdir "C:\Path\To\Your\NewFolder"
Advantages of using `mkdir`:
- It's quicker to type and remember.
- It's consistent with other command-line environments, making it easier for users transitioning from Unix-like systems.
Creating Nested Directories
PowerShell also allows you to create nested directories in a single command. This means you can create a parent folder and subfolders in one go. Here’s how you can do it:
New-Item -Path "C:\Path\To\Your\Folder\SubFolder1\SubFolder2" -ItemType Directory -Force
In this example:
- The -Force parameter ensures that any parent directories that do not yet exist will be created as well. This is helpful if you need to create a directory structure without worrying about whether the parent folders already exist.
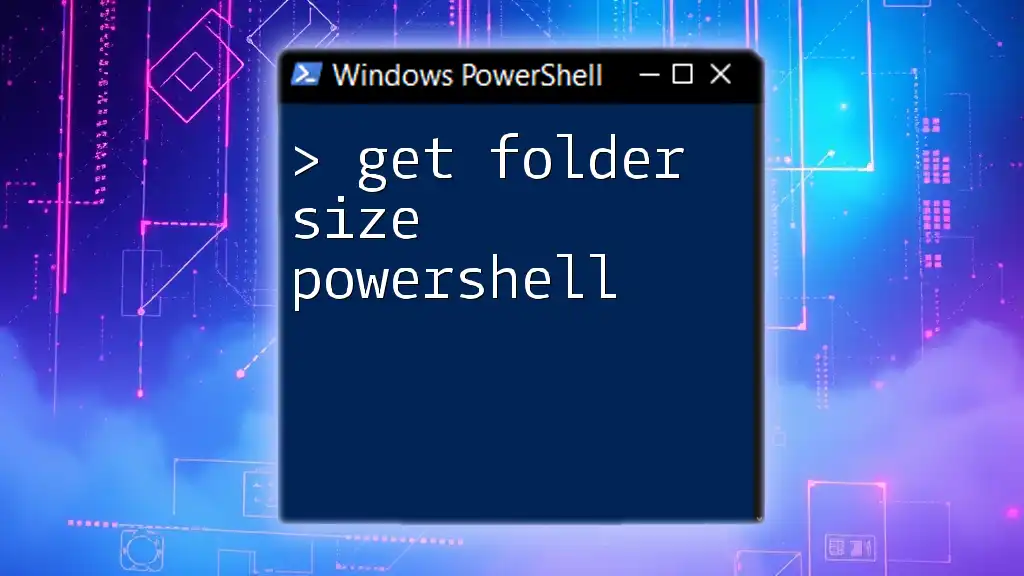
PowerShell to Create a Folder with Dynamic Names
Using Date/Time in Folder Names
Creating folders with dynamic names can help in organizing backups or logs. You can leverage PowerShell’s capabilities to incorporate the current date and time in your folder names. Here’s an example:
$folderName = "Backup_" + (Get-Date -Format "yyyyMMddHHmmss")
New-Item -Path "C:\Backups\$folderName" -ItemType Directory
This command will create a folder named something like Backup_20230927153000 (depending on the current date and time). This flexibility is especially useful for automated tasks where you want unique folder names to avoid overwriting.
Tips for Naming Conventions
Best practices for naming folders include:
- Avoid special characters that may cause issues in file paths, such as `*`, `?`, or `|`.
- Use underscores (_) or hyphens (-) instead of spaces to enhance readability and compatibility in scripts and automation tools.

Error Handling in PowerShell
Managing Errors during Folder Creation
Creating folders may sometimes lead to errors, such as invalid paths or permission issues. It’s crucial to implement error handling to manage these scenarios effectively. You can use a `Try-Catch` block like this:
Try {
New-Item -Path "C:\Path\To\Your\Folder" -ItemType Directory
} Catch {
Write-Host "Error: $_"
}
This structure allows the script to attempt to create the folder, and if an error occurs, it will catch that error and output a message indicating what went wrong.

Conclusion
Creating a folder in PowerShell is a straightforward task that can significantly enhance your file management capabilities. By mastering commands like `New-Item` and `mkdir`, you can efficiently create single or nested directories, utilize dynamic naming, and manage errors effectively. Whether you're automating backups or organizing project files, leveraging PowerShell can save you time and effort.
As you continue to explore and practice these commands, you'll find even more powerful ways to use PowerShell for file management. Stay tuned for more tips and tricks to boost your automation skills!

Additional Resources
For further reading on PowerShell and its capabilities, consider exploring the official Microsoft documentation, online forums, and tutorials that cover advanced scripting and automation techniques. Mastering PowerShell can unlock a wealth of possibilities for your system management tasks.