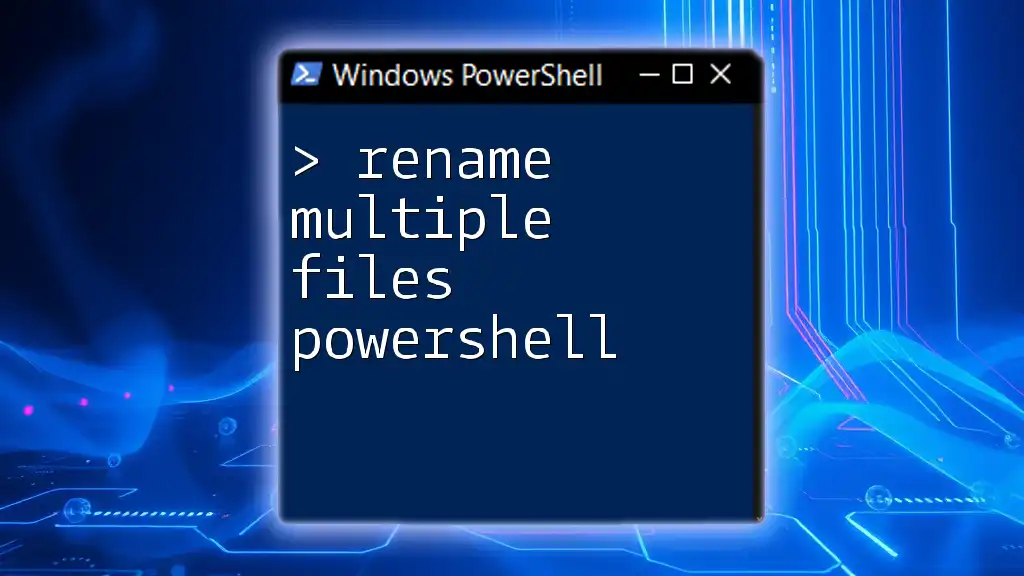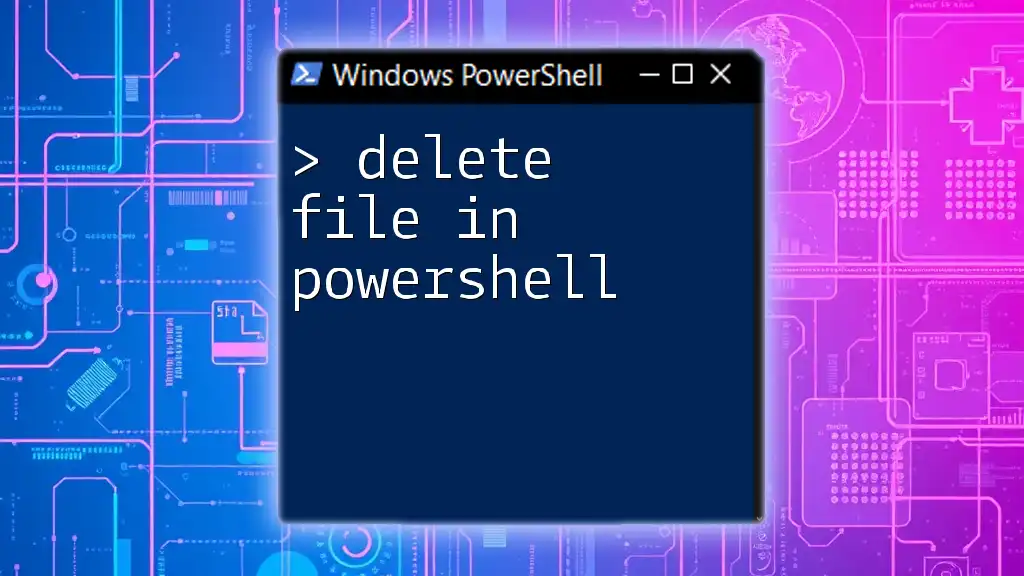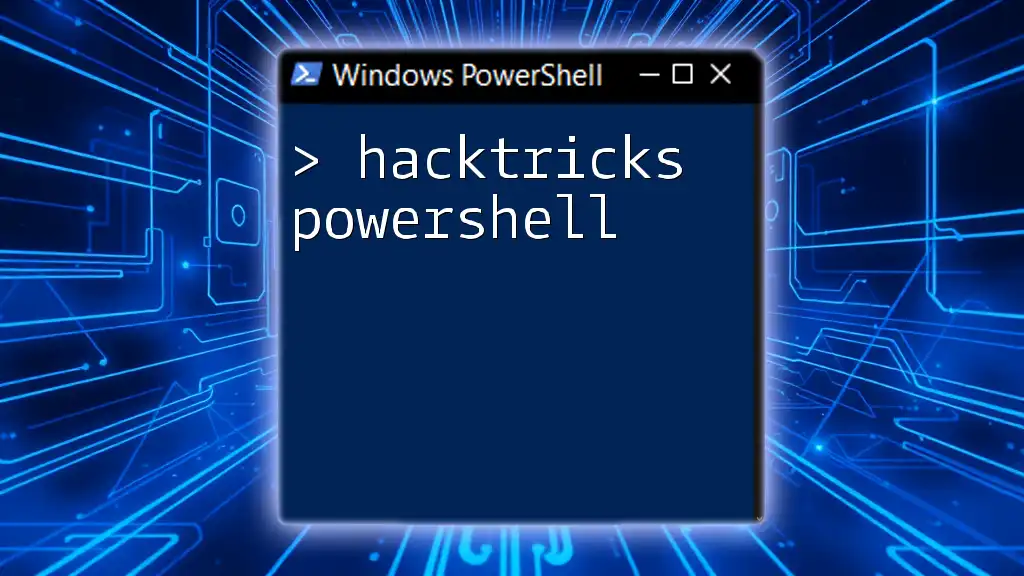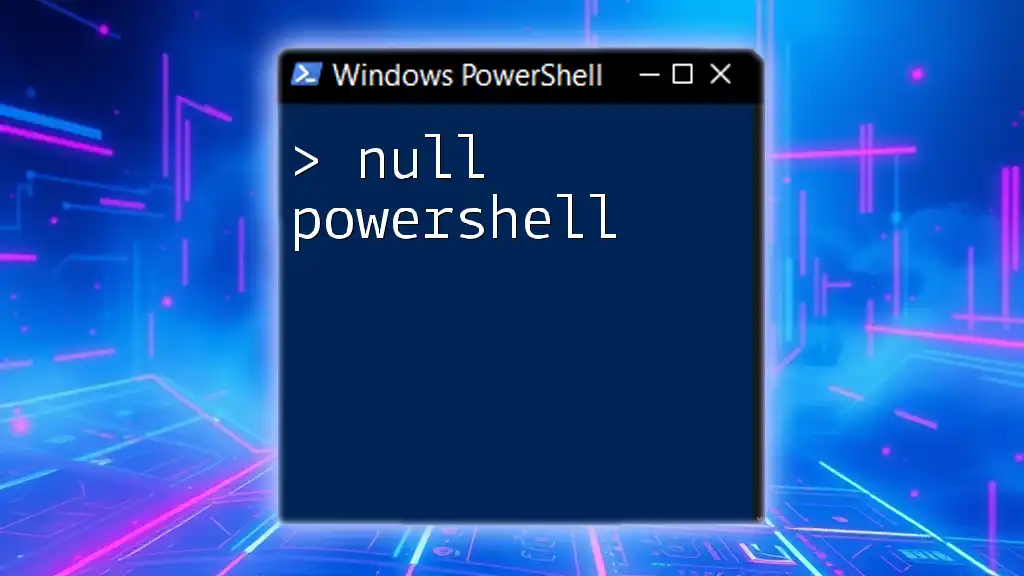In PowerShell, you can efficiently rename multiple files in a directory by using the `Get-ChildItem` and `Rename-Item` cmdlets in a loop.
Here's a code snippet to illustrate this:
Get-ChildItem "C:\YourDirectory\*.txt" | Rename-Item -NewName { $_.Name -replace 'OldText', 'NewText' }
This command will rename all `.txt` files in `C:\YourDirectory`, replacing 'OldText' in the filename with 'NewText'.
Understanding the Basics of PowerShell File Manipulation
What is PowerShell?
PowerShell is a powerful task automation and configuration management framework from Microsoft, consisting of a command-line shell and associated scripting language. It is designed to help IT professionals and system administrators automate administrative tasks and manage system configurations. Over the years, PowerShell has evolved significantly, with the latest versions providing enhanced features such as cross-platform compatibility and support for a wide range of modules.
Why Rename Files?
Renaming files may seem like a mundane task, but it becomes crucial when managing large blocks of data. Common scenarios for renaming files include organizing large datasets, correcting errors in file naming conventions, or applying bulk updates for clearer identification. Using PowerShell to rename multiple files offers substantial benefits over manual renaming methods, including increasing efficiency, reducing the chance of errors, and enabling script automation for repetitive tasks.

Prerequisites for Renaming Files in PowerShell
PowerShell Versions
Before diving into the process of renaming multiple files, it is essential to ensure you are using a compatible version of PowerShell. The current versions provide several enhancements, including improved cmdlets and performance. You can check your installed version by running the following command:
$PSVersionTable.PSVersion
Setting Up Your Environment
Ensure you have the necessary permissions to rename files in your selected directories. Additionally, having a clear understanding of your working directory can prevent potential errors. Set your working directory right from the start using:
Set-Location -Path "C:\Example"
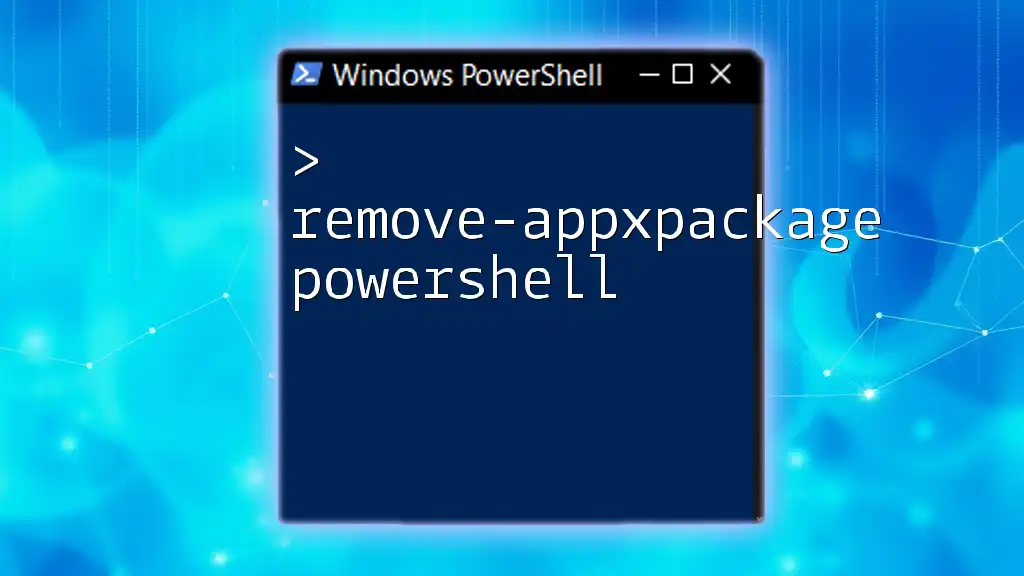
Basic File Renaming Techniques in PowerShell
Renaming a Single File
The most straightforward way to rename a single file in PowerShell is using the `Rename-Item` cmdlet. The basic syntax consists of specifying the current file path and the new name you want to assign to it. Here’s an example for reference:
Rename-Item -Path "C:\Example\oldfile.txt" -NewName "newfile.txt"
This command effectively changes the name of "oldfile.txt" to "newfile.txt".
Renaming Multiple Files Using Wildcards
When dealing with larger numbers of files, you can utilize wildcards to match patterns. Wildcards allow you to specify a range of filenames without needing to list them individually. For instance, to rename all text files in a directory, you can execute:
Rename-Item -Path "C:\Example\*.txt" -NewName { $_.Name -replace 'old','new' }
In this command, all `.txt` files with "old" in their names will be renamed to include "new" instead.

Advanced Techniques for Bulk Renaming
Using Loops for More Complex Renaming
For more complex renaming tasks, implementing loops can streamline the process. A `ForEach` loop allows you to traverse a list of files and apply customized renaming logic. Here’s an example of renaming files by appending the year to their current names:
$files = Get-ChildItem -Path "C:\Example\*" -Filter "*.txt"
Foreach ($file in $files) {
Rename-Item -Path $file.FullName -NewName ($file.BaseName + "_2023.txt")
}
In this example, each `.txt` file in the specified directory will have "_2023" appended to its original name.
Employing Regular Expressions for Renaming
Regular expressions (regex) provide advanced pattern recognition capabilities. By employing regex, you can create complex renaming rules. For example, if you want to replace any year found in a filename with "2023", you can accomplish this with:
Get-ChildItem -Path "C:\Example\*" -Include "*.txt" |
Rename-Item -NewName { $_.Name -replace '\d{4}', '2023' }
This command will go through all `.txt` files and replace four-digit numbers with "2023".
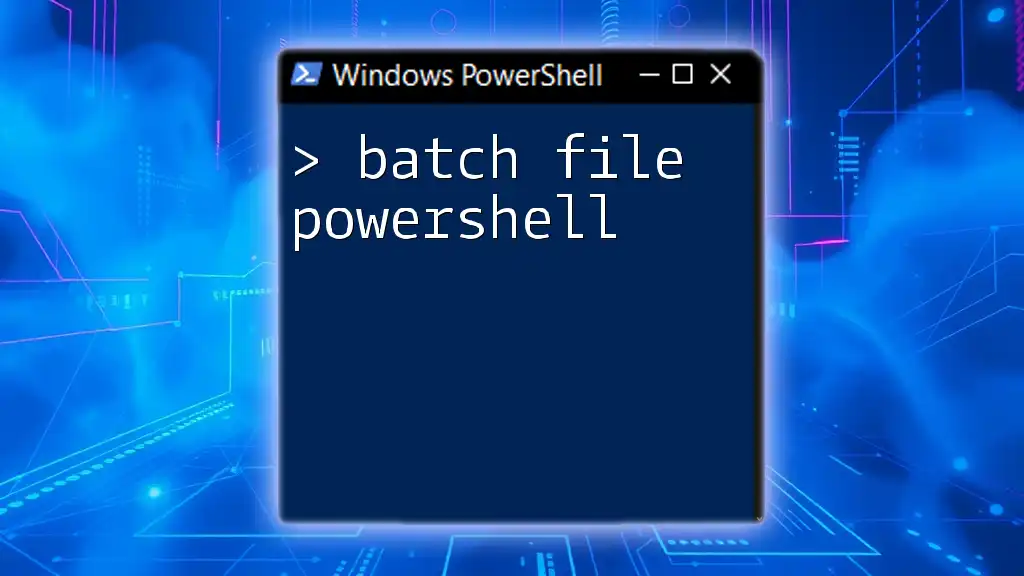
Implementing Safety and Error Handling
Preview Changes Before Executing
Before executing renaming commands that affect multiple files, it’s a wise practice to preview potential changes. The `-WhatIf` parameter allows you to see what would happen without actually renaming the files:
Rename-Item -Path "C:\Example\*.txt" -NewName { $_.Name -replace 'old','new' } -WhatIf
Running this command will present the changes in the console without making any actual modifications.
Error Handling in PowerShell
Adding error handling capabilities to your commands can save you from unexpected issues. Using a `try/catch` block will help manage errors that arise during file operations, allowing for smoother execution. Here’s a simple error handling example:
try {
Rename-Item -Path "C:\Example\oldfile.txt" -NewName "newfile.txt"
} catch {
Write-Host "An error occurred: $_"
}
By employing this technique, should an error occur while renaming files, you will receive a descriptive message that can help troubleshoot the issue.
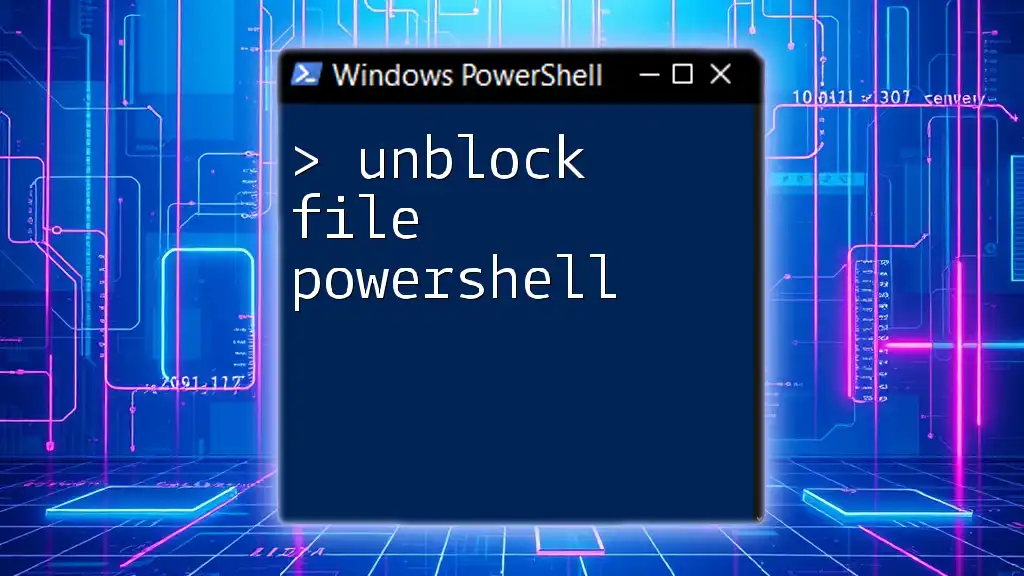
Practical Tips for Effective File Renaming
Best Practices for File Naming Conventions
Having a consistent naming convention eases file management and enhances clarity. Here are a few guidelines to consider:
- Use descriptive names that convey the content.
- Stick to a standardized format (e.g., YYYY-MM-DD).
- Avoid using special characters to prevent compatibility issues.
Using Scripts for Automating File Renaming Tasks
If you find yourself frequently renaming files following the same logic, consider creating a PowerShell script. Automating these tasks can save you time in the long run. Here's an example of a simple script for renaming files:
# rename_files.ps1
Get-ChildItem "C:\Example\*.txt" |
ForEach-Object { Rename-Item $_.FullName ($_.Name -replace 'old', 'new') }
This script can be run anytime to rename files in the specified directory rapidly.
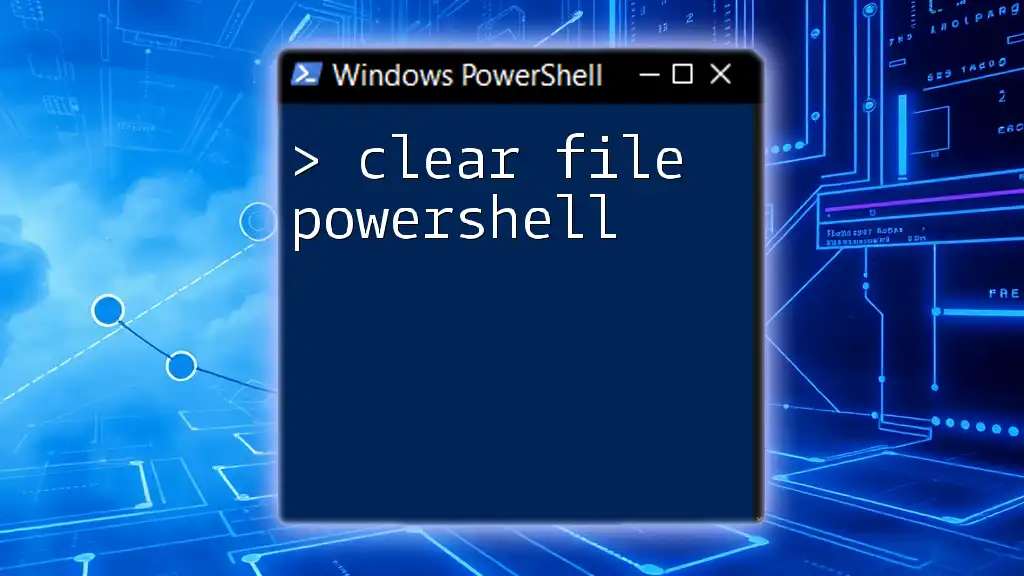
Troubleshooting Common Issues
Common Errors During File Renaming
Renaming multiple files may lead to a few common errors, such as:
- "File Not Found": Ensure the file path provided exists.
- "Permission Denied": Verify you have the necessary permissions to rename files in the target directory.
Resources for Further Learning
To advance your PowerShell skills, consider exploring community resources, forums, and online courses. Websites dedicated to PowerShell can provide invaluable insights and deeper knowledge that enhance your scripting abilities.
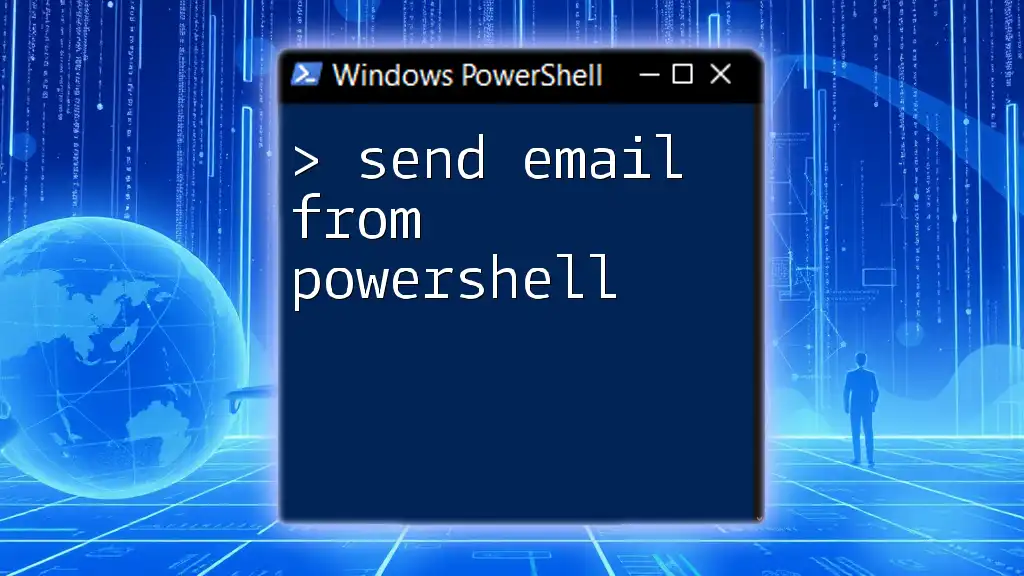
Conclusion
Understanding how to rename multiple files using PowerShell can significantly boost your productivity and efficiency in file management. By mastering basic techniques, advanced methods, and embracing best practices, you can adeptly handle file renaming tasks, automate repetitive actions, and even troubleshoot any issues that arise. Take this knowledge and practice it regularly to become proficient in using PowerShell for file operations.