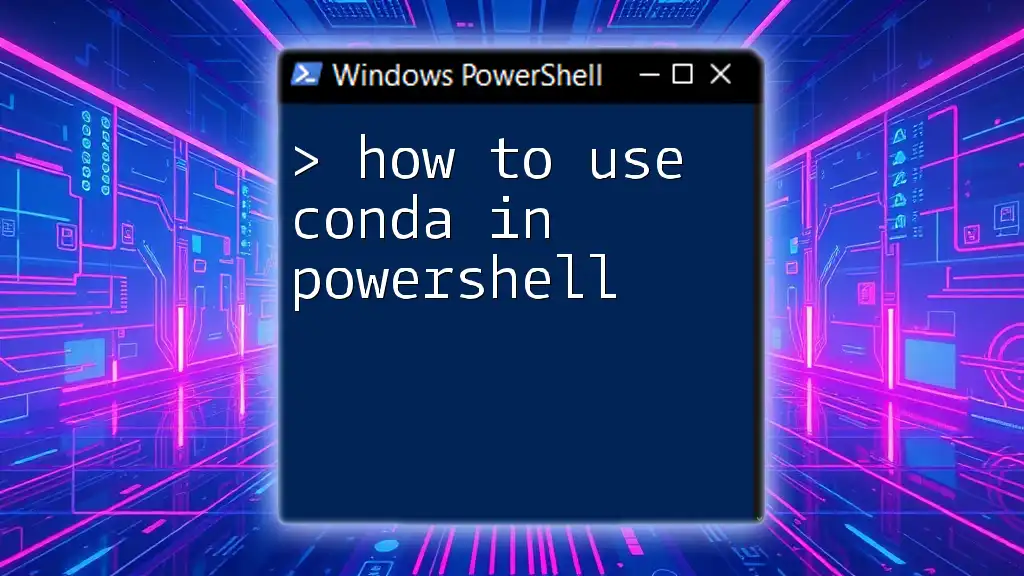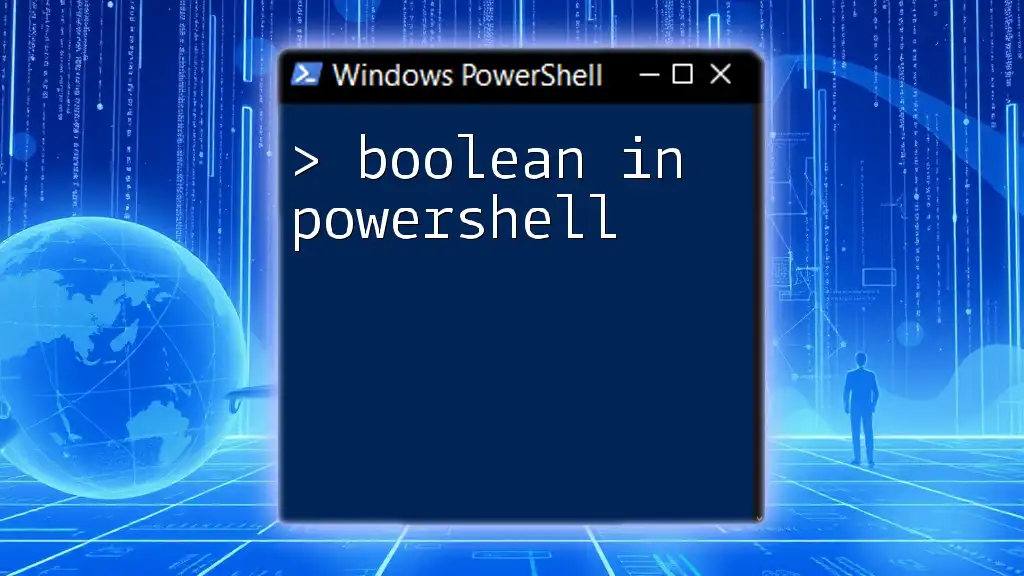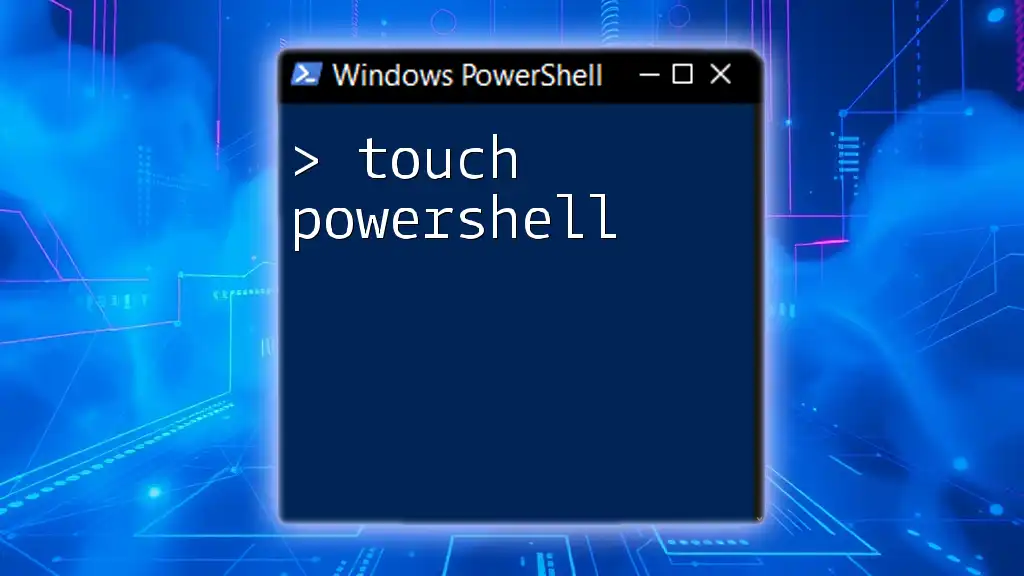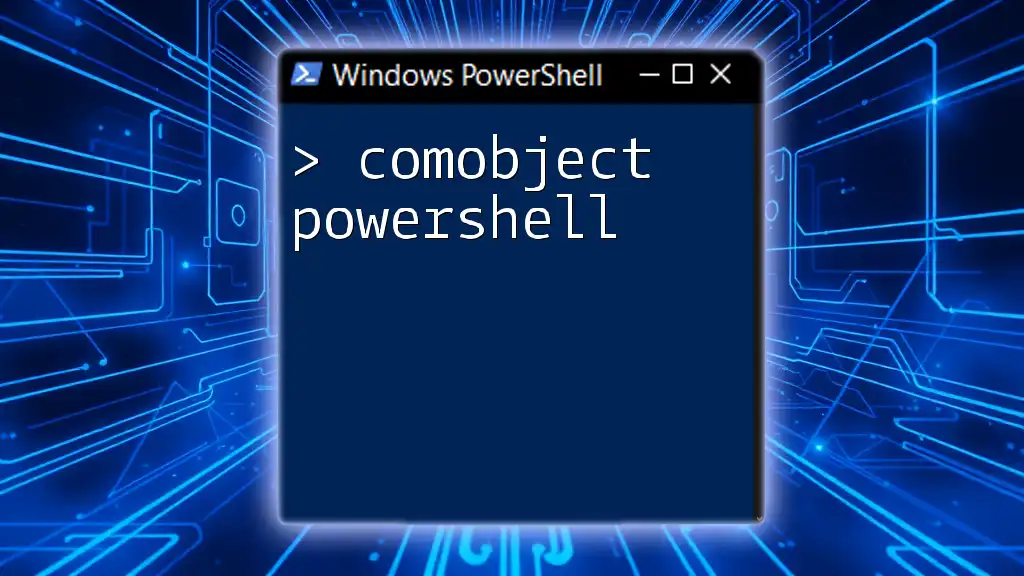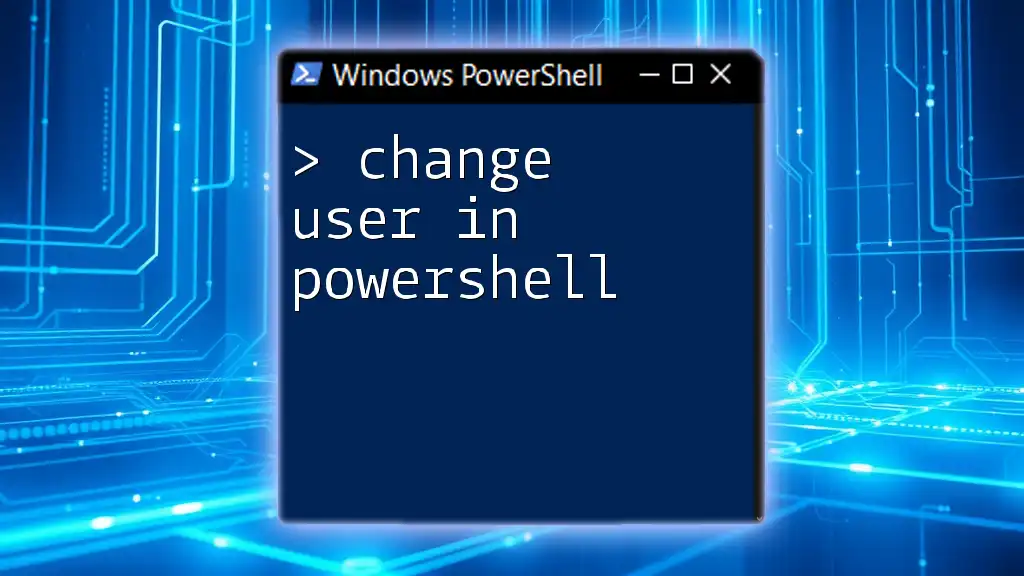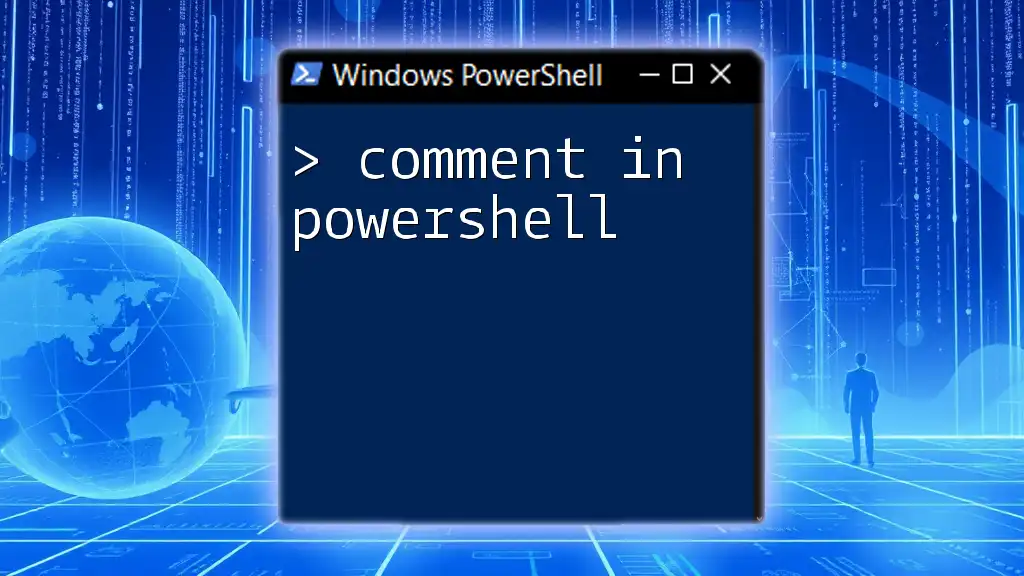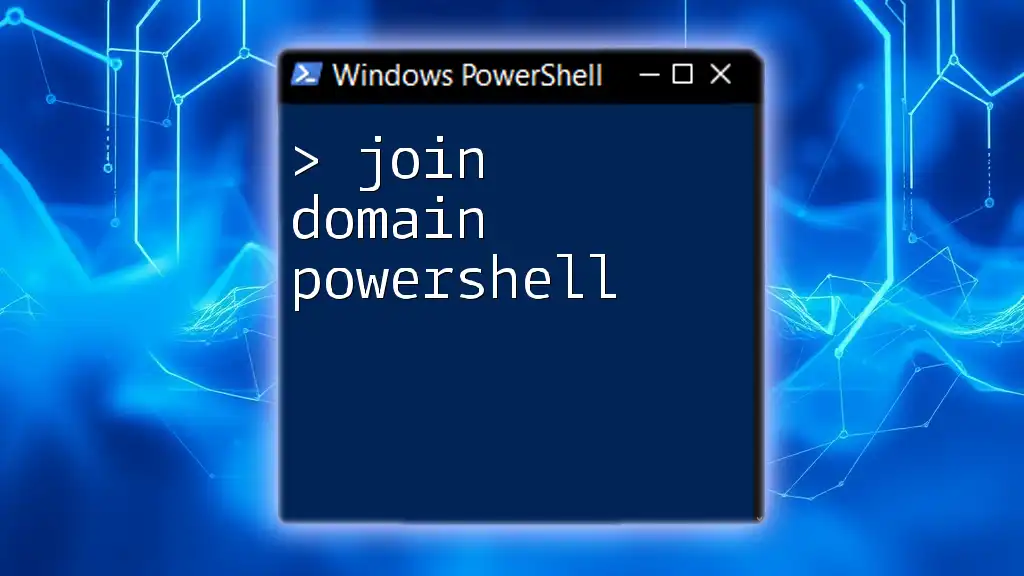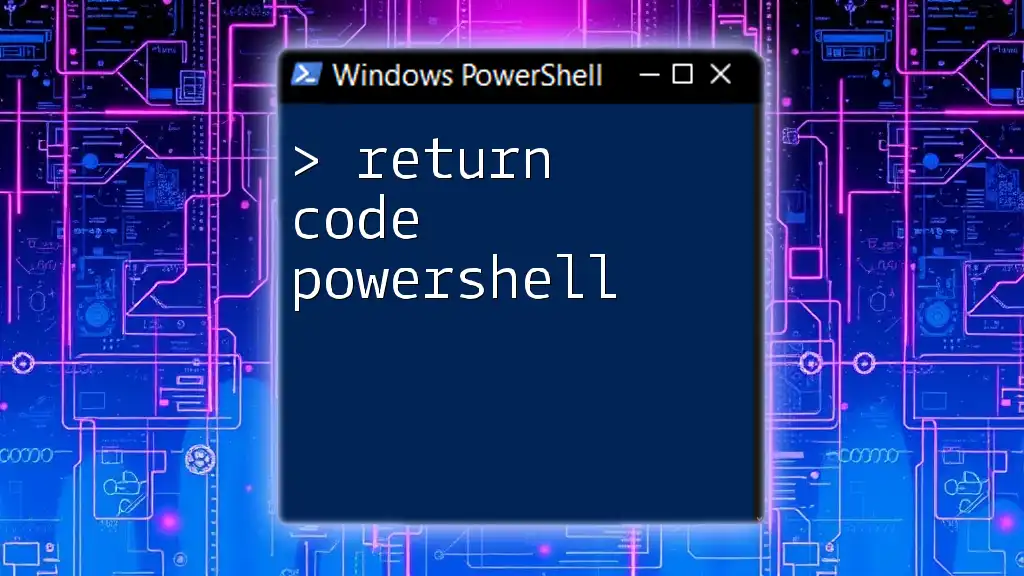To use Conda in PowerShell, first ensure that Conda is installed, then activate your desired environment with the following command:
conda activate your-environment-name
Getting Started with Conda in PowerShell
Installing Conda
To begin using Conda in PowerShell, you must first install it. You have the option of downloading either Miniconda or Anaconda. Miniconda is a minimal installer for Conda, while Anaconda includes a wide range of pre-installed packages. If you only need Conda and a few packages, go for Miniconda. Otherwise, choose Anaconda for a full-fledged setup out of the box.
Steps to Download and Install:
- Visit the official Miniconda or Anaconda website and download the installer for your operating system (Windows).
- Run the installer and follow the prompts. Make sure you check the box that says "Add Anaconda to my PATH environment variable" during the installation process. This ensures that you can access Conda commands from PowerShell directly.
Verifying the Installation
Once installed, it’s crucial to verify that Conda is set up correctly. Open your PowerShell and enter the following command:
conda --version
You should see the version number displayed. If you encounter an error saying the command is not recognized, it's likely an issue with your PATH variable during installation. In this case, you may either reinstall with the correct options or manually update your PATH settings.

Basic Conda Commands in PowerShell
Creating a New Conda Environment
Creating an isolated environment is one of the fundamental features of Conda, allowing you to manage dependencies for different projects seamlessly. The command for creating a new environment follows this syntax:
conda create --name <env_name> <package(s)>
Example:
conda create --name myenv python=3.8
In this example, `myenv` is the name of the new environment, while `python=3.8` specifies the version of Python to be installed within that environment. The command will prompt you for confirmation before proceeding; simply type y and hit enter.
Activating a Conda Environment
After you’ve created an environment, you need to activate it to begin using it. This step can be done using:
conda activate myenv
Once activated, any command you execute will now operate within the context of that environment, ensuring that your dependencies and packages remain contained and organized.
Deactivating a Conda Environment
When you’re finished working in the environment, you can deactivate it by using:
conda deactivate
This command will return you to the base Conda environment or system level, allowing you to switch to another environment or simply use the global Python installation.

Managing Packages in Conda Environments
Installing Packages
A significant advantage of Conda is its ability to manage packages efficiently. To install a package within your active environment, use the command:
conda install <package_name>
Example:
conda install numpy
This command will initiate the installation of NumPy, along with any dependencies that NumPy requires. You'll see a progress indicator, and upon completion, you'll be notified of successful installation.
Updating Packages
Keeping your packages up-to-date is essential for maintaining functionality and security. To update a package, you can use:
conda update <package_name>
Example:
conda update numpy
This command will search for the latest version of NumPy and install it if an update is available.
Removing Packages
If you no longer require a package, you can remove it using:
conda remove <package_name>
Example:
conda remove numpy
This command will prompt for confirmation before proceeding with the removal. It's important to manage your packages properly to ensure your environment doesn’t become cluttered with unused dependencies.
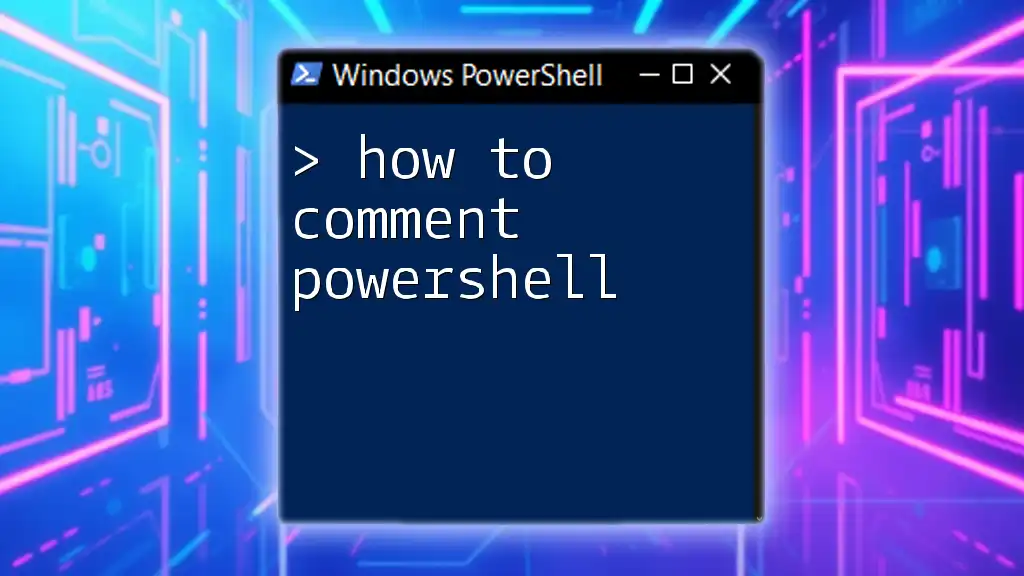
Listing and Cloning Environments
Listing Conda Environments
To view all the environments currently managed by Conda, you can use:
conda env list
This command will display a list of all environments, highlighting the active one with an asterisk. This is useful for checking existing environments and switching between them.
Cloning Environments
Cloning environments allows you to create a copy of an existing environment, which is useful for testing or replicating setups. You can clone an environment with:
conda create --name <new_env_name> --clone <existing_env_name>
Example:
conda create --name myenv_clone --clone myenv
This command creates a new environment named `myenv_clone` that retains all packages and settings from `myenv`.
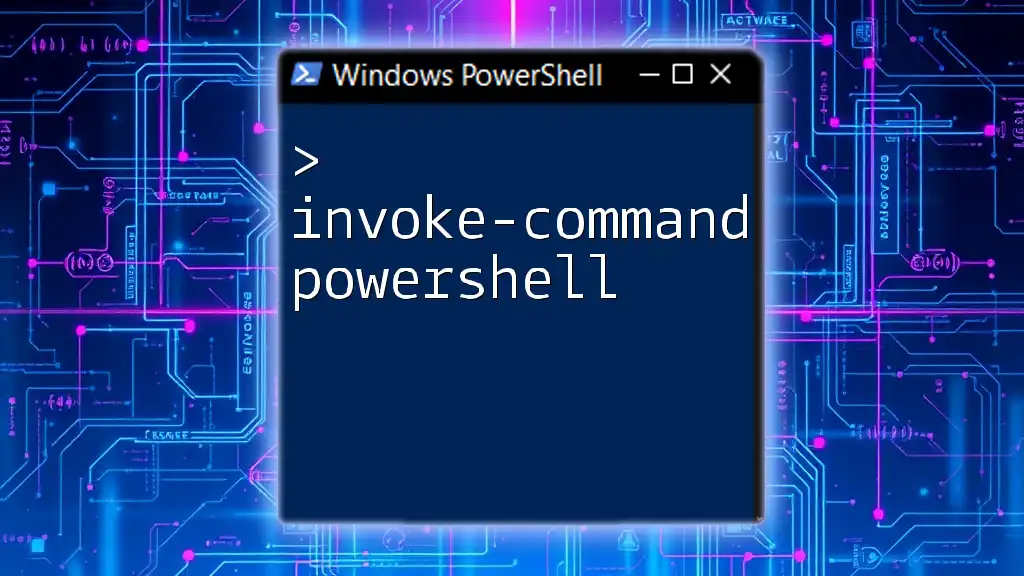
Troubleshooting Common Issues
Conda Not Recognized
If you encounter errors stating that Conda is not recognized as a command, it’s often due to PATH issues. You should check that the directories for Conda are included in your system’s PATH variable. You may need to manually edit the system variables or reinstall, ensuring you select the option to add Conda to PATH.
Environment Activation Issues
Sometimes, you might face difficulties when trying to activate an environment. Common problems could arise from a corrupted environment or incorrect naming. Double-check your environment names by using the `conda env list` command to ensure accuracy.

Advanced Conda Features
Creating YAML File for Environment Management
Using a YAML file to manage environments is a powerful way to share configurations with others or to rebuild environments efficiently. A YAML file specifies the environment name and its dependencies in a structured format.
Example of a simple environment.yml structure:
name: myenv
dependencies:
- numpy
- pandas
To create an environment from this file, use the following command:
conda env create -f environment.yml
This command reads the YAML file and sets up the environment accordingly.
Sharing Environments
You can export your environment to a YAML file that can be shared or stored for future use. To export, run:
conda env export > environment.yml
Later, another user can create the same environment using:
conda env create -f environment.yml
This helps maintain consistency across different setups, ensuring that everyone is working with the same dependencies.

Conclusion
Using Conda in PowerShell is a powerful way to manage Python environments and dependencies, especially for developers working on multiple projects. By mastering the commands outlined in this guide, you enhance your ability to manage complex environments effortlessly. Whether you are creating, activating, or managing packages, Conda provides the tools necessary for streamlined development. Start practicing these commands today, and soon you'll be proficient in how to use Conda in PowerShell.
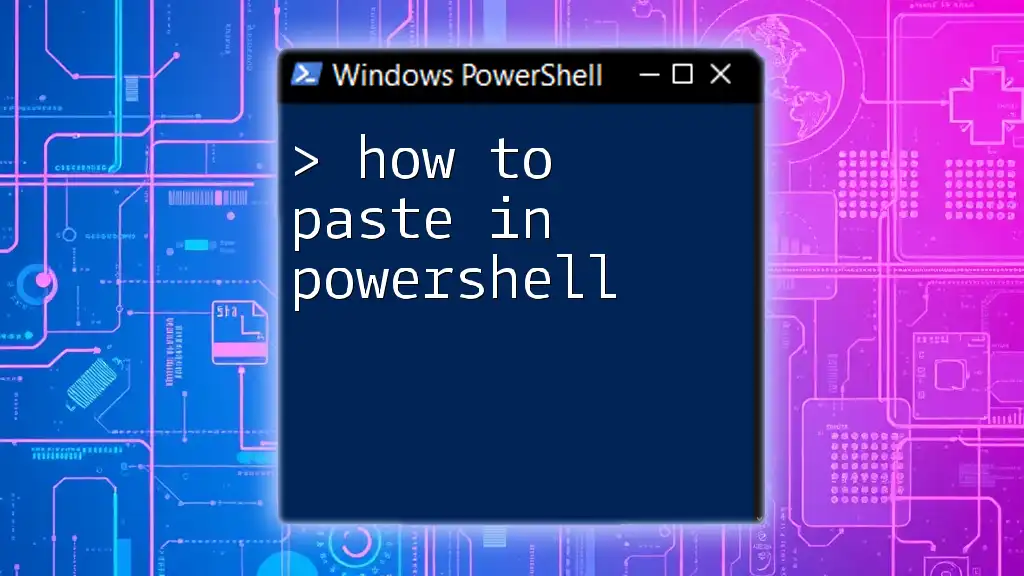
Additional Resources
To dive deeper into Conda and expand your knowledge, consider checking the official [Conda documentation](https://docs.conda.io/projects/conda/en/latest/index.html) for comprehensive guides and tutorials that cover more advanced topics. Happy coding!