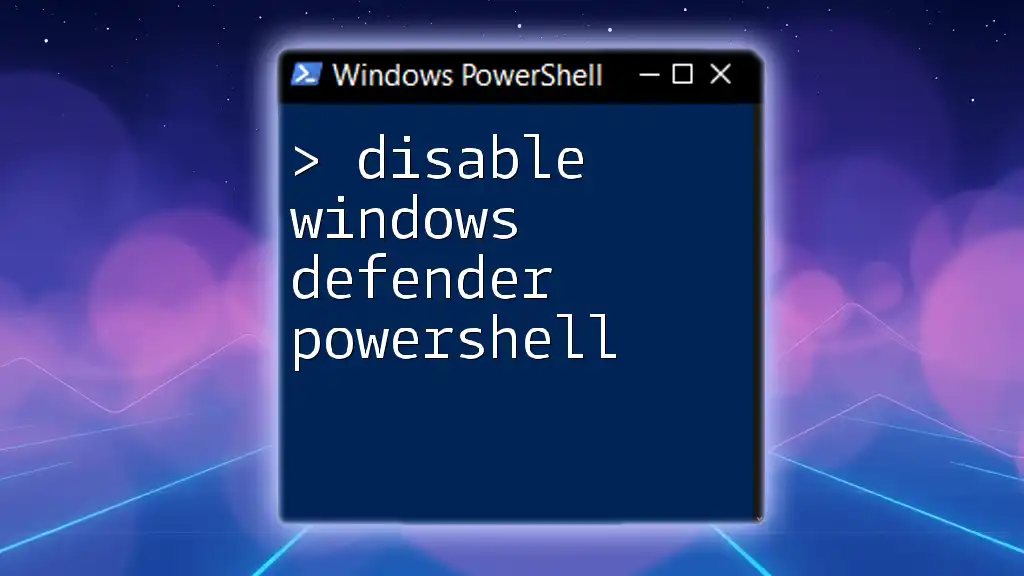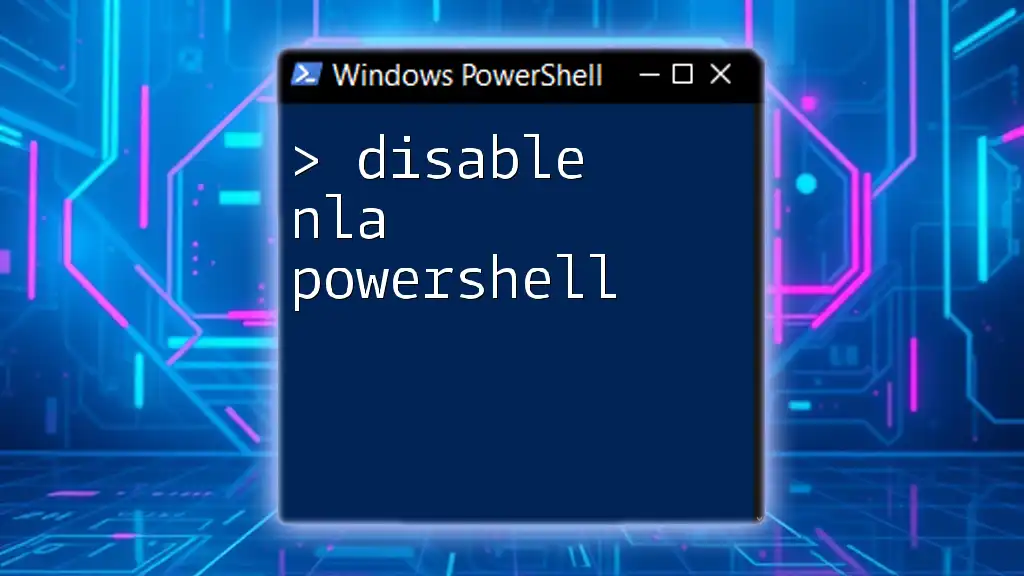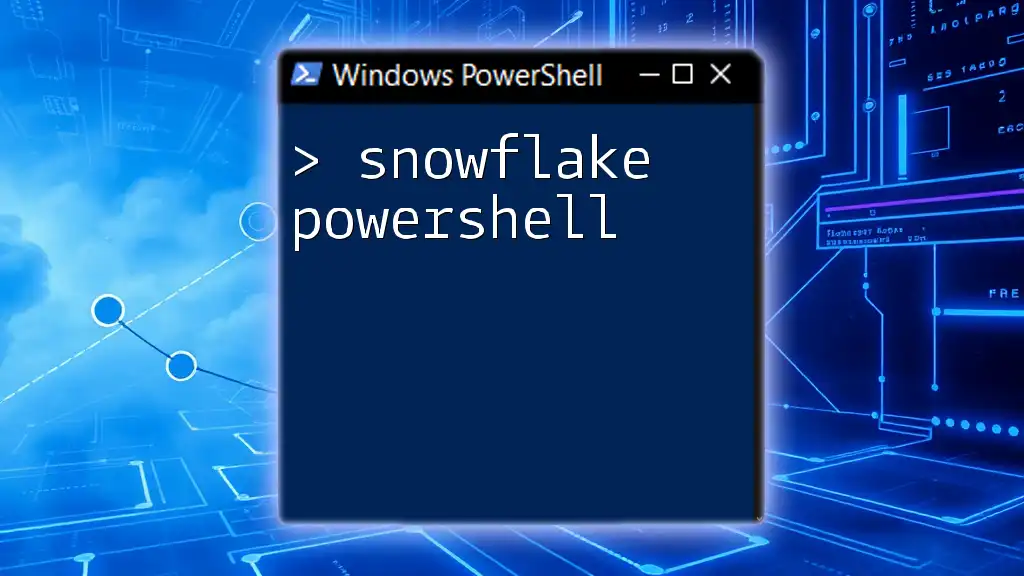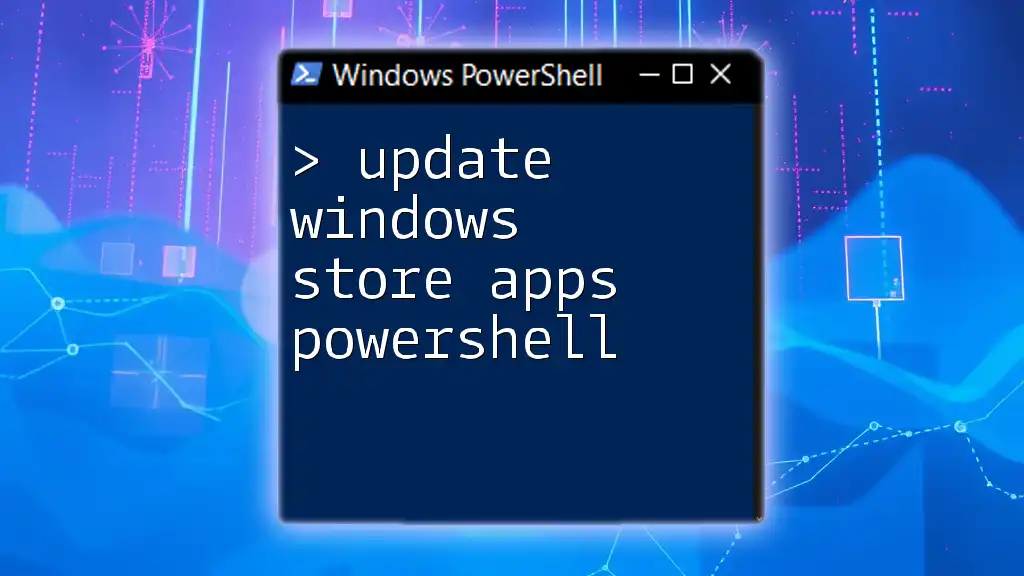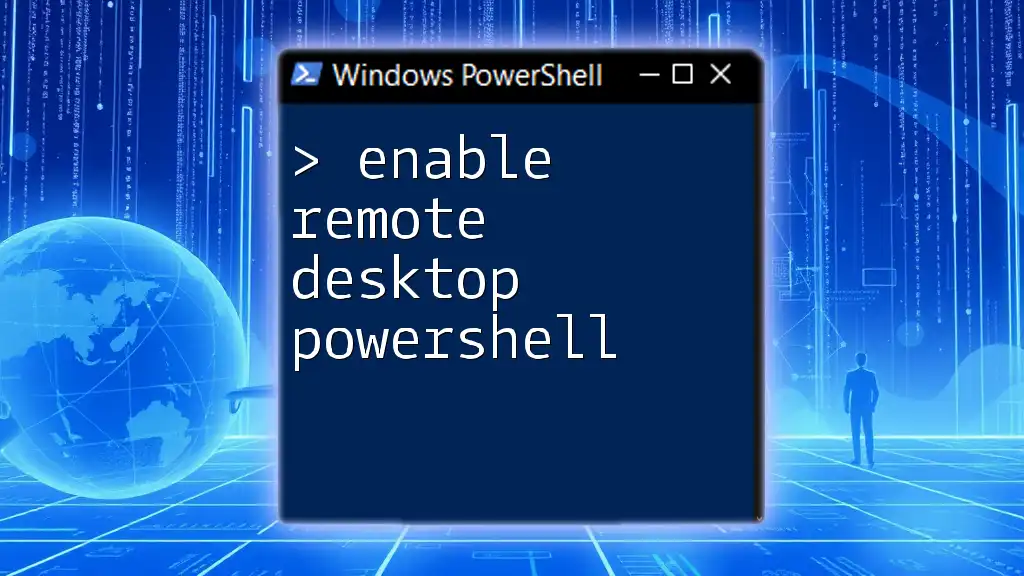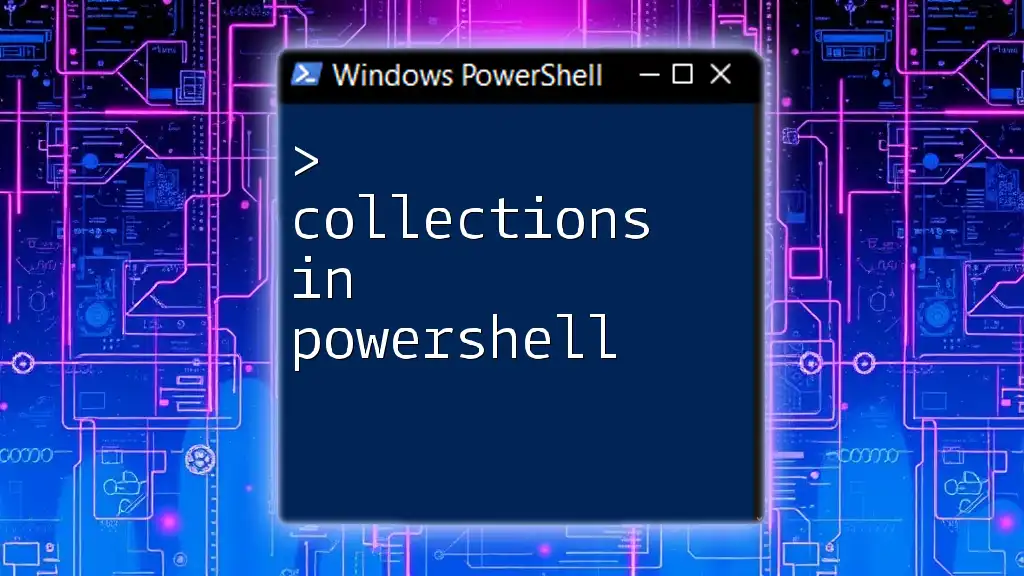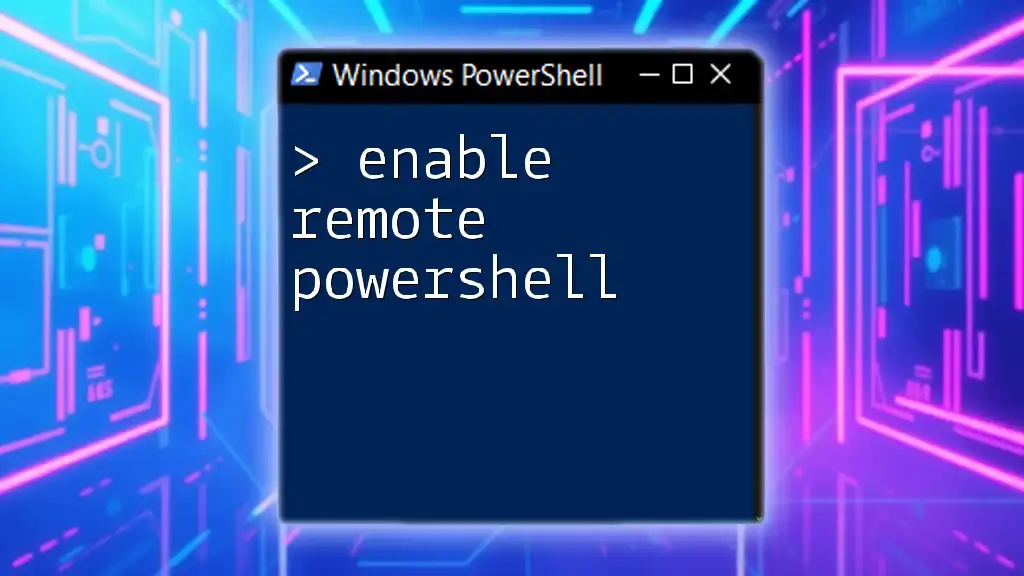To disable Windows Defender using PowerShell, you can execute the following command:
Set-MpPreference -DisableRealtimeMonitoring $true
Understanding Windows Defender
What is Windows Defender?
Windows Defender is a built-in antivirus program that comes with Windows operating systems. It plays a crucial role in protecting your computer against malware, spyware, and other malicious threats. With features such as real-time protection, periodic scanning, and cloud-powered protection, Windows Defender aims to offer comprehensive security for your system.
Why Disable Windows Defender?
While Windows Defender is a valuable security tool, there may be specific circumstances in which disabling it is necessary. For instance:
- Software Compatibility Issues: Some applications may conflict with the real-time protection feature, leading to malfunctions.
- Performance Concerns: On lower-spec machines or during resource-intensive tasks, you might want to temporarily disable Defender to improve performance.
However, it’s important to remember that disabling Windows Defender exposes your system to potential threats. Always consider the risks before proceeding.
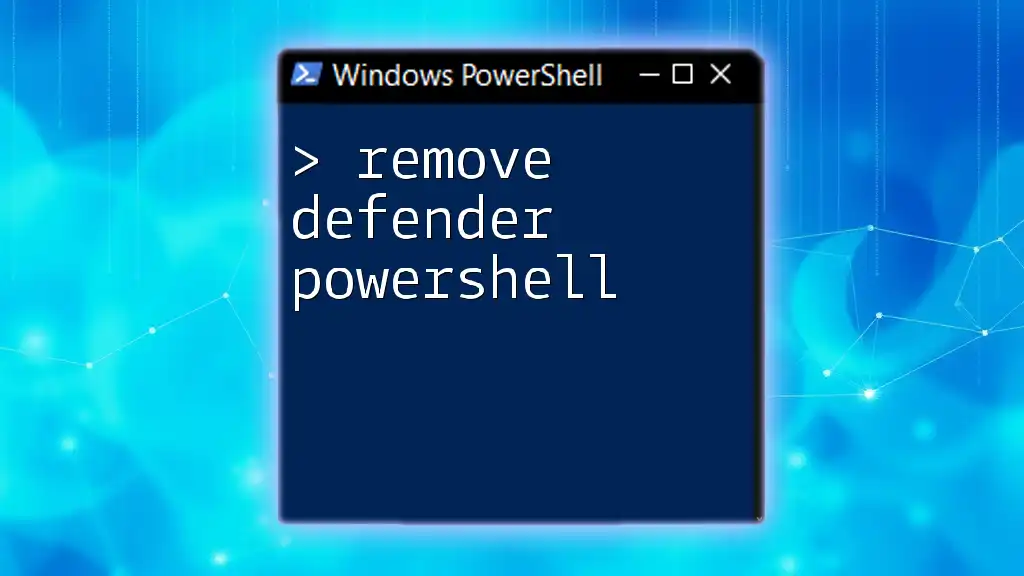
PowerShell: An Introduction
What is PowerShell?
PowerShell is a powerful task automation and configuration management framework developed by Microsoft. It combines the functionality of a command-line shell with the benefits of a scripting language, allowing users to perform complex system administration tasks efficiently. With its extensive set of built-in cmdlets, PowerShell enables users to handle everything from managing system processes to automating routine tasks.
Why Use PowerShell to Disable Windows Defender?
Using PowerShell to disable Windows Defender offers several advantages, including:
- Efficiency: PowerShell commands can be executed quickly, saving time when compared to UI-based methods.
- Scripting: You can automate tasks with scripts, making it easier to manage multiple systems or conduct repetitive tasks without manual intervention.
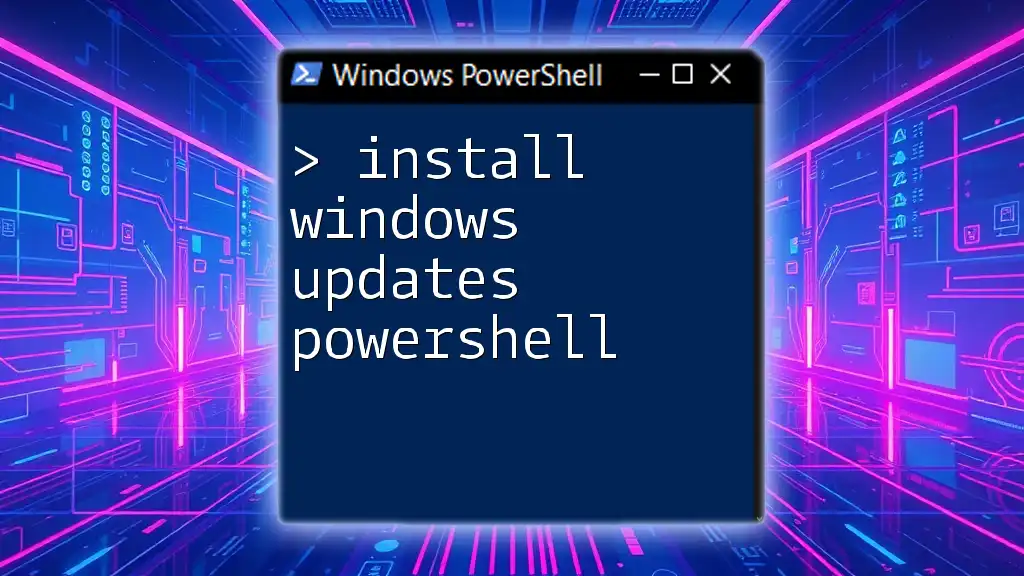
How to Disable Windows Defender Using PowerShell
Prerequisites
Before you disable Windows Defender using PowerShell, ensure you meet the following prerequisites:
- Administrator Permissions: You must have administrative rights on your Windows system.
- Compatible PowerShell Version: Ensure your PowerShell version is suitable (typically PowerShell 5.1 or later).
Step-by-Step Guide
Opening PowerShell
To get started, you'll first need to open PowerShell with administrative privileges. Follow these steps:
- Click on the Start Menu.
- Type "PowerShell" in the search bar.
- Right-click on Windows PowerShell and select Run as administrator.
You can also run the following command in the Run dialog to launch PowerShell with elevated permissions:
Start-Process PowerShell -Verb RunAs
Command to Disable Windows Defender
Once you have PowerShell open with the appropriate permissions, you can execute the command to disable Windows Defender's real-time monitoring. Use the following command:
Set-MpPreference -DisableRealtimeMonitoring $true
This command effectively modifies the Windows Defender preferences to turn off real-time protection.
Verifying Windows Defender Status
Check Windows Defender Status
To verify whether Windows Defender has been successfully disabled, you can check its current status using:
Get-MpPreference | Select-Object -ExpandProperty DisableRealtimeMonitoring
Understanding Output
The output will return either `True` or `False`. If it shows True, that means real-time monitoring is disabled. If it shows False, Windows Defender is still active.
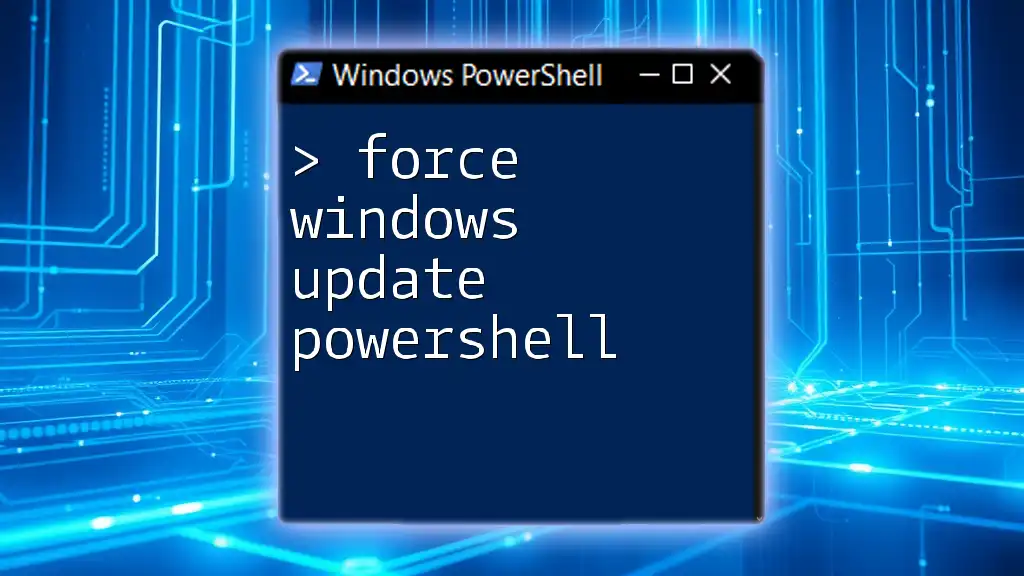
Alternate Methods to Disable Windows Defender
Using the Windows Security Interface
If you prefer a graphical approach, you can disable Windows Defender manually through the Windows Security interface:
- Go to Settings > Update & Security > Windows Security > Virus & threat protection.
- In the “Virus & threat protection settings” section, click on Manage settings.
- Toggle the switch under Real-time protection to turn it off.
Group Policy Editor
For users on Windows Pro or Enterprise editions, you can also disable Windows Defender through the Group Policy Editor:
- Press Windows + R to open the Run dialog.
- Type `gpedit.msc` and hit Enter.
Navigate to Computer Configuration > Administrative Templates > Windows Components > Microsoft Defender Antivirus. Here you can disable it.
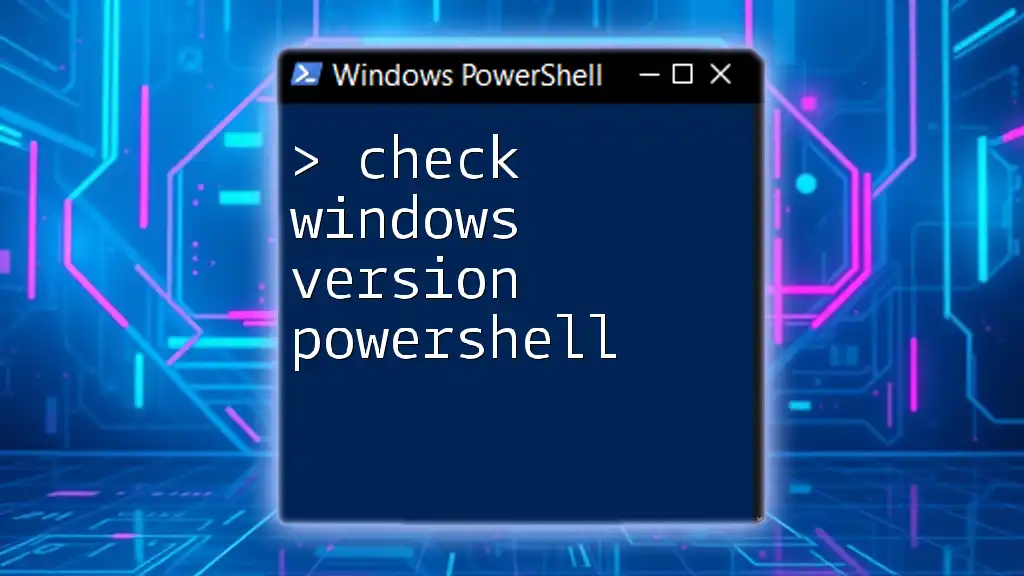
Re-enabling Windows Defender
Importance of Re-enabling
After completing necessary tasks that required disabling Windows Defender, remember to re-enable it. Keeping your antivirus active is vital for maintaining system security against malware and other threats.
Command to Re-enable
To turn Windows Defender back on, use the following command in PowerShell:
Set-MpPreference -DisableRealtimeMonitoring $false
Verifying Re-enabling
Just like before, you can verify that Windows Defender is operational again with the same command for checking status:
Get-MpPreference | Select-Object -ExpandProperty DisableRealtimeMonitoring

Common Errors and Troubleshooting
Common Issues Encountered
While disabling Windows Defender using PowerShell is generally straightforward, common issues can arise, such as:
- Permission Denied Errors: Ensure you are running PowerShell as an administrator.
- Command Not Found: Double-check your PowerShell version; you may need to update it or install necessary modules.
Troubleshooting Steps
If you encounter issues, consider the following troubleshooting steps:
- Restart PowerShell and try executing the command again.
- Verify that you have the latest updates for your operating system and PowerShell.
- Check for other security software that may interfere with Windows Defender settings.

Conclusion
Disabling Windows Defender using PowerShell is an efficient way to manage your system's security settings. Always take the time to understand the implications and make sure you re-enable your antivirus protection once you're done. With this guide, you now have the knowledge you need to navigate PowerShell commands effectively as you learn more about the powerful capabilities of this tool.
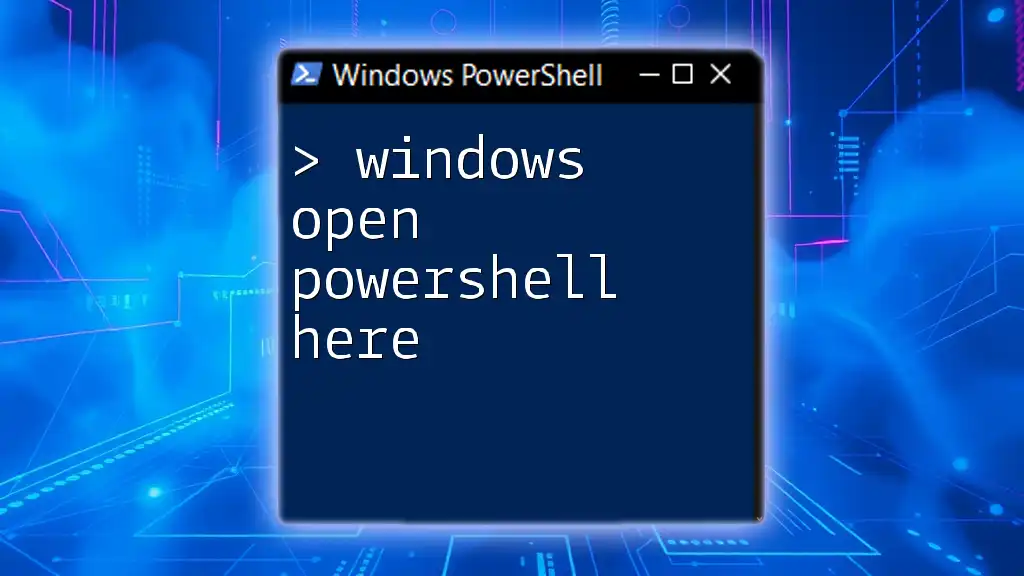
Additional Resources
For further information, check Microsoft’s official documentation and additional PowerShell tutorials that can enhance your skills in system management.

FAQs
What are the risks associated with disabling Windows Defender?
Disabling Windows Defender exposes your system to malware and other security threats. Always ensure that you have an alternative protection solution if you turn off Defender.
Can I disable Windows Defender temporarily?
Yes, you can disable it temporarily using the methods outlined above. Just be sure to re-enable it as soon as possible.
How do I turn on Windows Defender after disabling it?
You can turn it back on using the PowerShell command provided in the article, or you can reinstate it through the Windows Security interface.