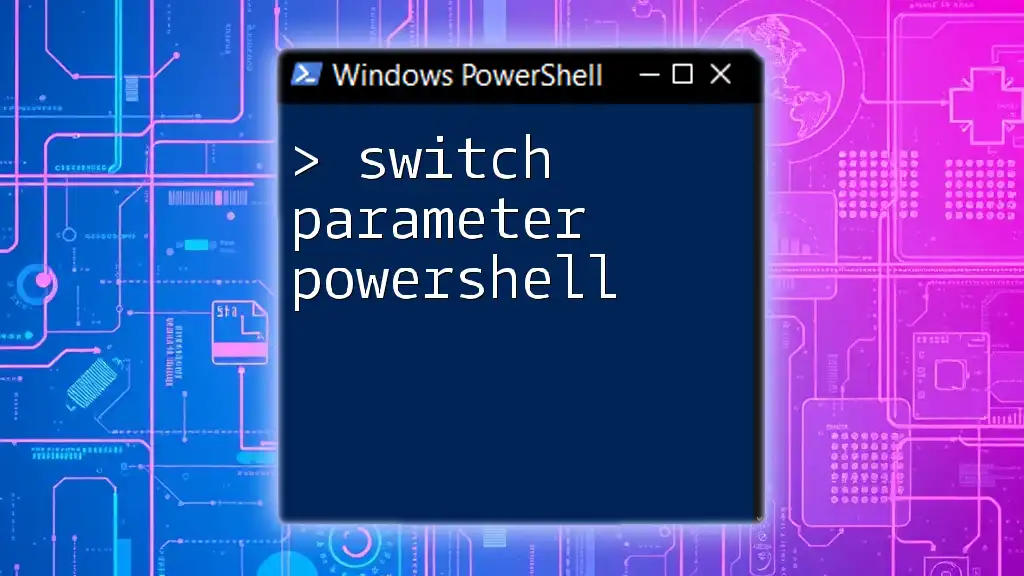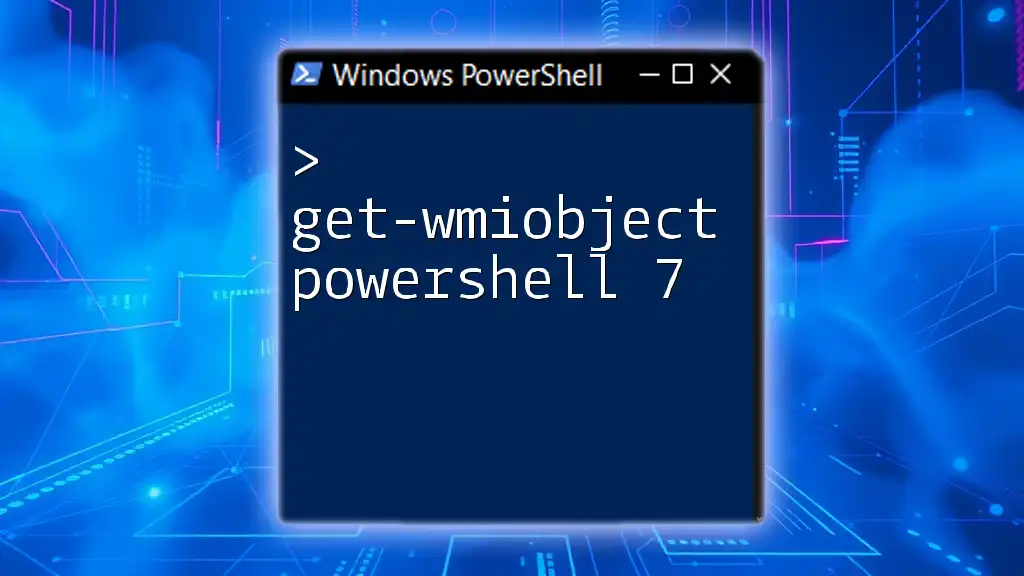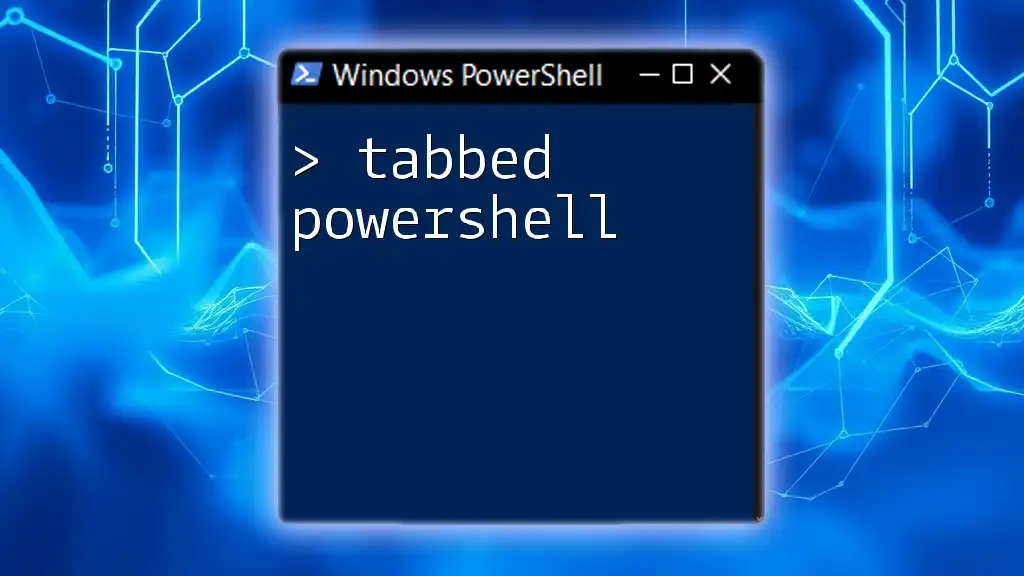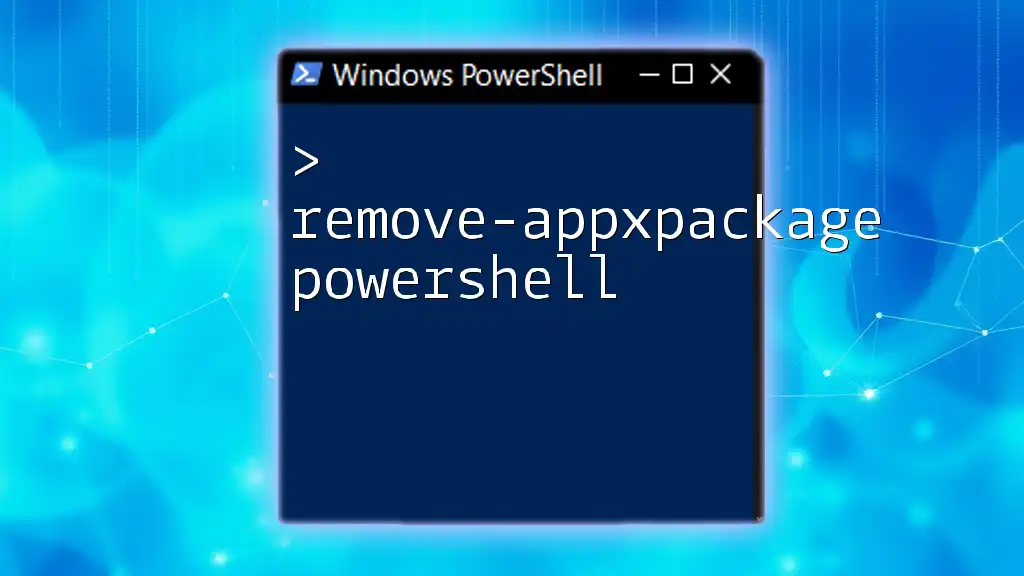The `Get-IntuneManagedDevice` PowerShell cmdlet retrieves a list of managed devices from Microsoft Intune, providing insights into device compliance and configuration.
Here’s a sample code snippet to use this cmdlet:
Get-IntuneManagedDevice
Understanding Get-IntuneManagedDevice
The Get-IntuneManagedDevice cmdlet is a powerful command that interfaces with Microsoft Intune to retrieve information about devices managed by the Intune service. This command empowers IT professionals to make informed decisions by supplying essential data about devices enrolled in their organization.
Using the Get-IntuneManagedDevice cmdlet is especially valuable in scenarios such as inventory reporting and compliance checks. Whether you’re tracking device health or ensuring compliance with organizational policies, this command can deliver insightful data.

Prerequisites
To effectively run the Get-IntuneManagedDevice command, you need to meet certain prerequisites.
PowerShell Version Compatibility: Ensure you’re using a compatible version of PowerShell. The recommended versions are PowerShell 5.1 or any later version, including PowerShell Core.
Intune Access Requirements: You must have adequate permissions set within Intune. Typically, this means having the Intune Administrator role or any custom role that includes permissions to read device data.
Module Installation: Before you can use the command, you must ensure that the necessary PowerShell module is installed. You can do this by running the following command:
Install-Module -Name Microsoft.Graph.Intune
This command installs the Microsoft Graph Intune module, enabling access to Intune through PowerShell.

Basic Syntax
Understanding the basic syntax of the Get-IntuneManagedDevice cmdlet is crucial for utilizing it effectively. The general structure is as follows:
Get-IntuneManagedDevice [-Top <Int32>] [-Filter <String>] ...
This syntax allows for optional parameters that can refine your results based on your specific needs.

Common Parameters
Several parameters enhance the functionality of the Get-IntuneManagedDevice command:
-Top: This parameter allows you to limit the number of results returned. For example, if you only want to view the first 10 devices, you can use:
Get-IntuneManagedDevice -Top 10
-Filter: This powerful feature enables you to filter the devices based on specific criteria. For instance, if you want to retrieve only compliant Windows devices, you can execute:
Get-IntuneManagedDevice -Filter "deviceType eq 'Windows' and complianceState eq 'Compliant'"
-Select: Use this parameter to specify which properties you want to include in your output. For instance, if you're only interested in the device ID, name, type, and OS version, you can write:
Get-IntuneManagedDevice -Select "id,deviceName,deviceType,osVersion"
Example of Basic Command
Running a simple Get-IntuneManagedDevice command will provide you with a comprehensive list of managed devices:
Get-IntuneManagedDevice -Top 10
The output will display vital information such as device ID, name, type, and OS version, which can be used for further analysis.

Advanced Usage
For a more tailored data retrieval, advanced usage of Get-IntuneManagedDevice can significantly enhance your outcomes.
Filtering Devices: Using filtering can help you accurately target specific device types or compliance states. For instance:
Get-IntuneManagedDevice -Filter "deviceType eq 'Windows' and complianceState eq 'Compliant'"
This command restricts the results to Windows devices that are compliant with your organization's policies.
Selecting Specific Properties: If you prefer to focus on certain attributes, you can utilize the Select parameter:
Get-IntuneManagedDevice -Select "id,deviceName,deviceType,osVersion"
This command narrows down the output to only the specified fields, improving readability and focus.
Sorting Results: To further refine your output, make use of Sort-Object to organize your results. If you want to sort devices by their OS version, use:
Get-IntuneManagedDevice | Sort-Object osVersion
This provides an organized view of your devices, making it easier to analyze software deployments or identify outdated systems.
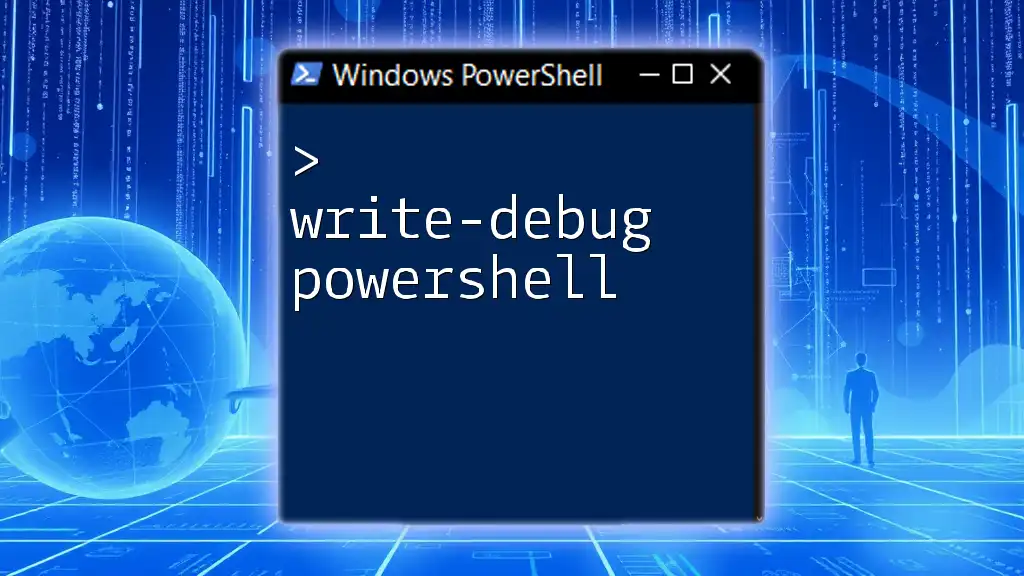
Exporting Results
In many cases, you might want to export your results for reporting or analysis. The following command allows you to export the device list to a CSV file:
Get-IntuneManagedDevice | Export-Csv -Path "C:\IntuneDevices.csv" -NoTypeInformation
This command saves the device information in a CSV file format, which can be easily shared or imported into other tools for further examination.
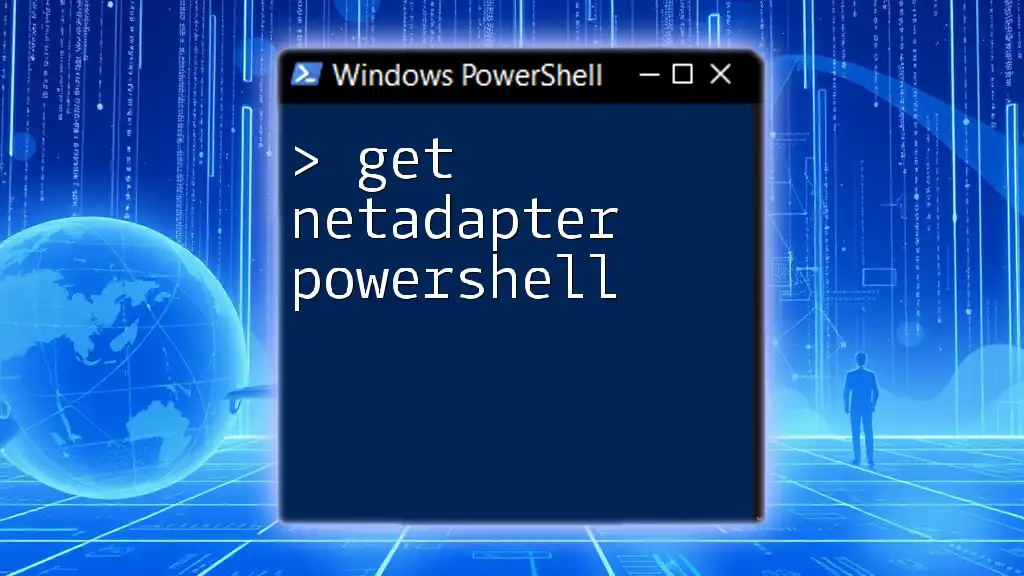
Real-World Scenarios
Utilizing the Get-IntuneManagedDevice cmdlet can drastically improve your organization’s device management strategy.
Inventory Management: IT teams can utilize this command to maintain an up-to-date inventory of all devices within the organization. This ensures that nothing goes unmanaged and keeps track of device health.
Compliance Auditing: Organizations must routinely verify that their devices comply with internal policies and external regulations. The Get-IntuneManagedDevice cmdlet facilitates this by providing easy access to compliance status, allowing efficient audits.

Troubleshooting
When working with Get-IntuneManagedDevice, you might encounter some common errors. Here are a few potential issues and their resolutions:
- Authentication Errors: Ensure that your account has the necessary permissions to access device information.
- Timeouts: If working with a large dataset, consider increasing your timeout settings or refining your queries to reduce the amount of data processed at once.
Performance Issues can arise when handling large numbers of devices. Use filtering and sorting effectively to manage performance and optimize your queries.

Best Practices
To maximize the effectiveness of the Get-IntuneManagedDevice command, follow these best practices:
Regular Audits: Make it a routine to use this command periodically to ensure all managed devices are accounted for and compliant.
Data Management: Plan how you will manage and archive device data extracted from Intune. Consider employing scripts to automate reports or integrate your findings into larger data management strategies.
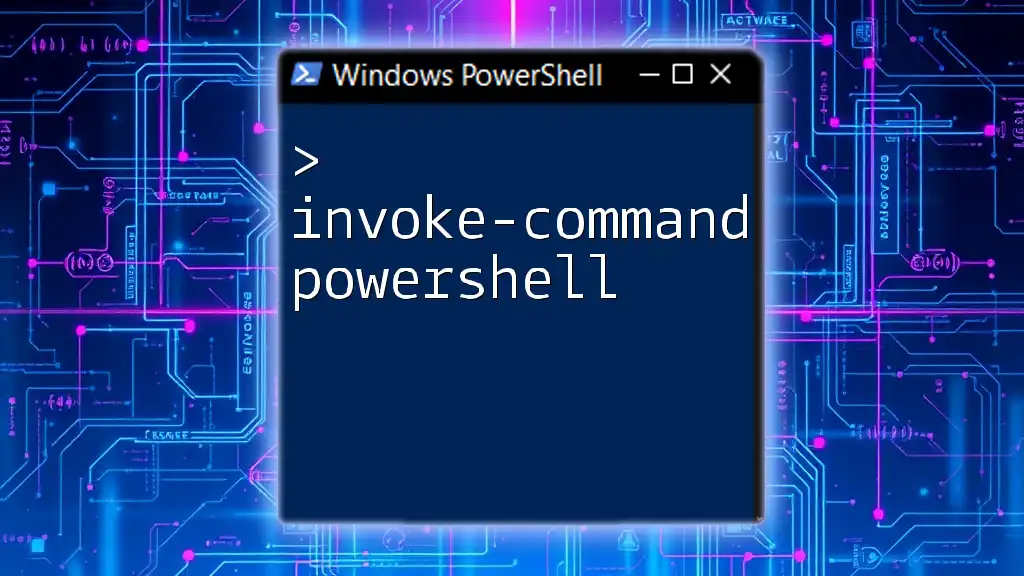
Conclusion
The Get-IntuneManagedDevice PowerShell cmdlet is an invaluable tool for organizations utilizing Microsoft Intune. With the ability to retrieve, filter, and export device data, IT professionals can quickly assess device statuses and ensure compliance with internal policies.
By implementing the techniques and commands discussed, you can enhance your device management processes and reap the benefits of a more organized IT environment.

Additional Resources
For further learning, consult Microsoft’s official documentation, and don’t hesitate to explore community forums for insights and advanced techniques tailored to your specific needs. The PowerShell and Intune integration opens a realm of possibilities, so make sure to continuously enhance your skills and adapt to the evolving technology landscape.