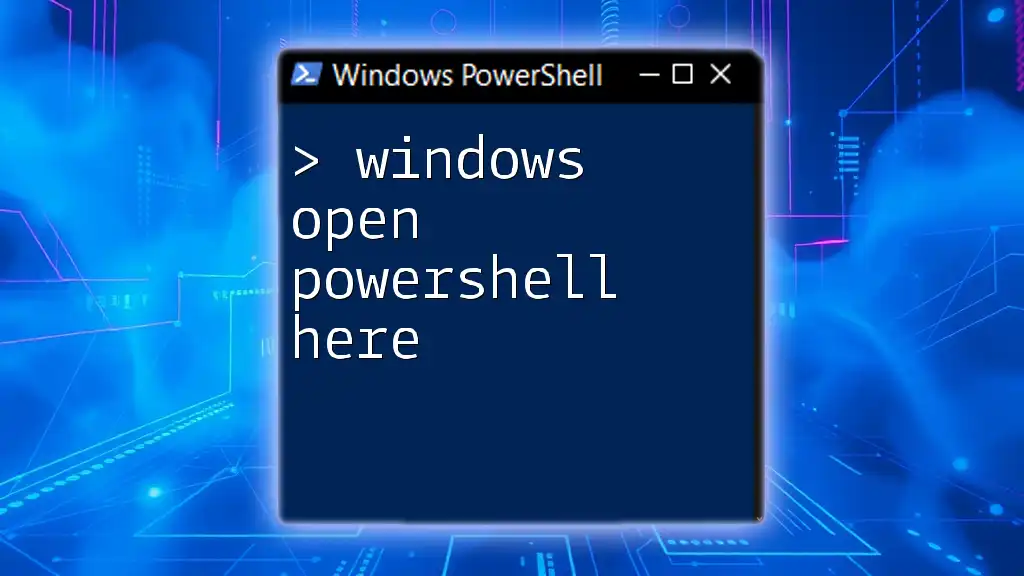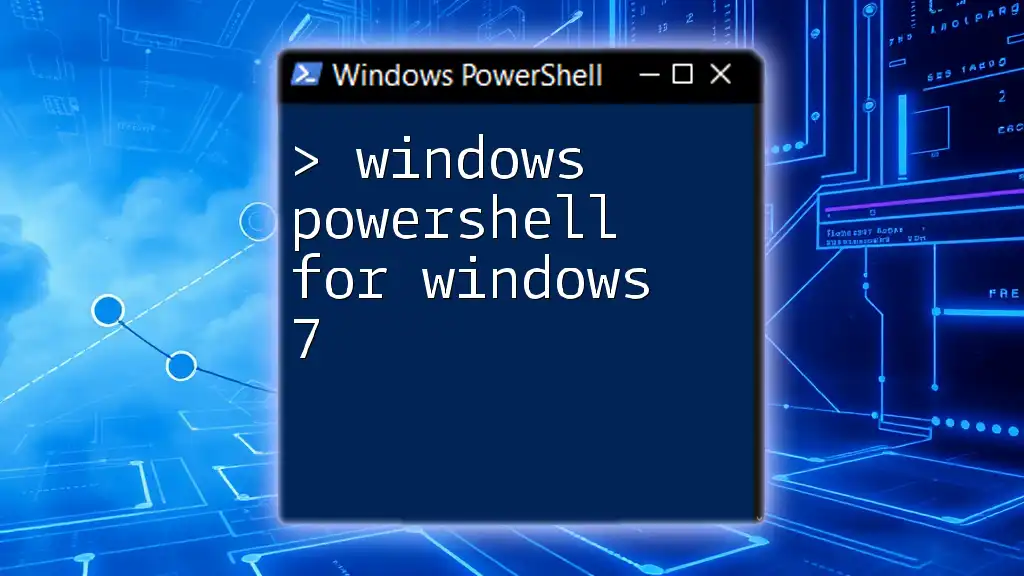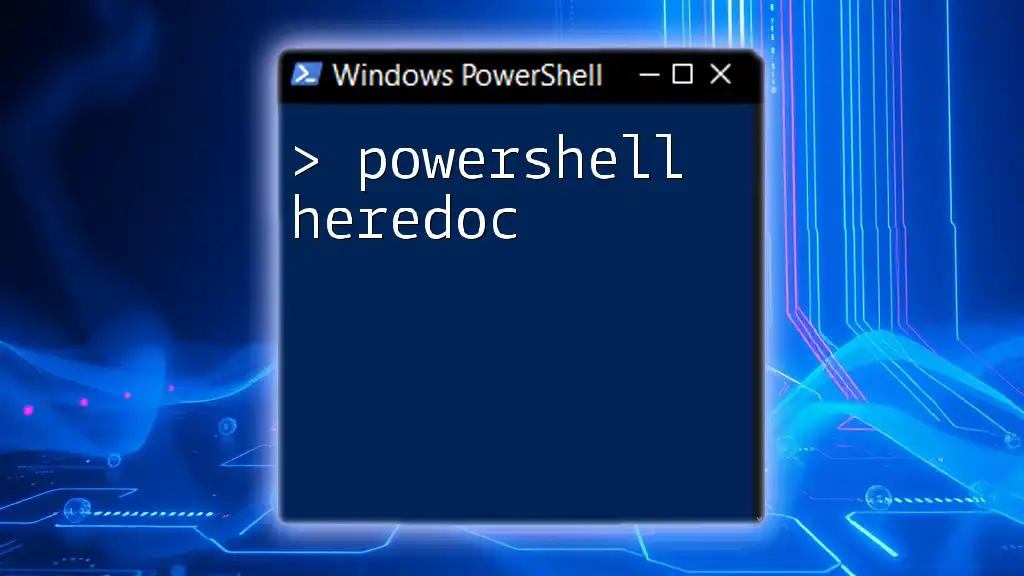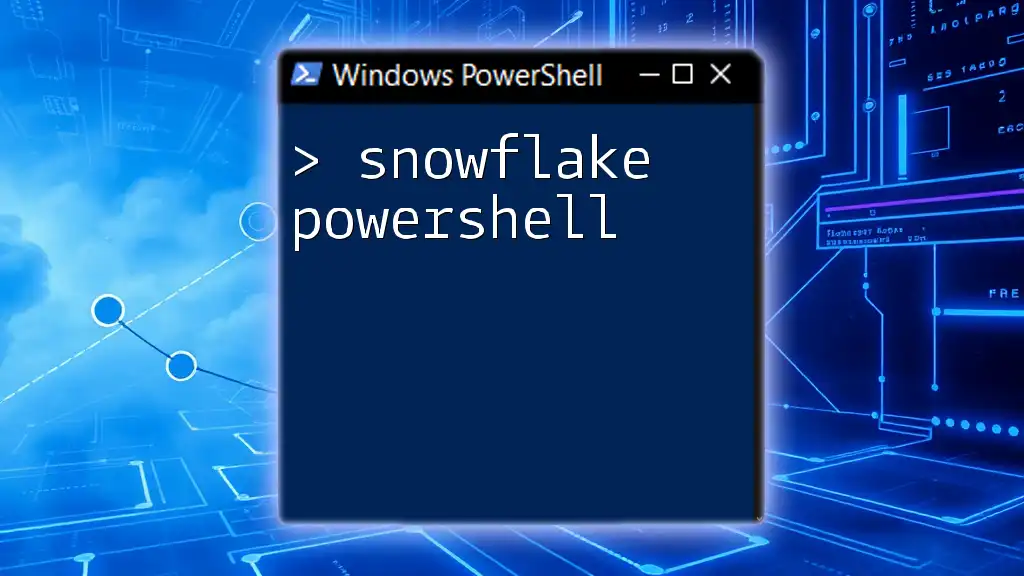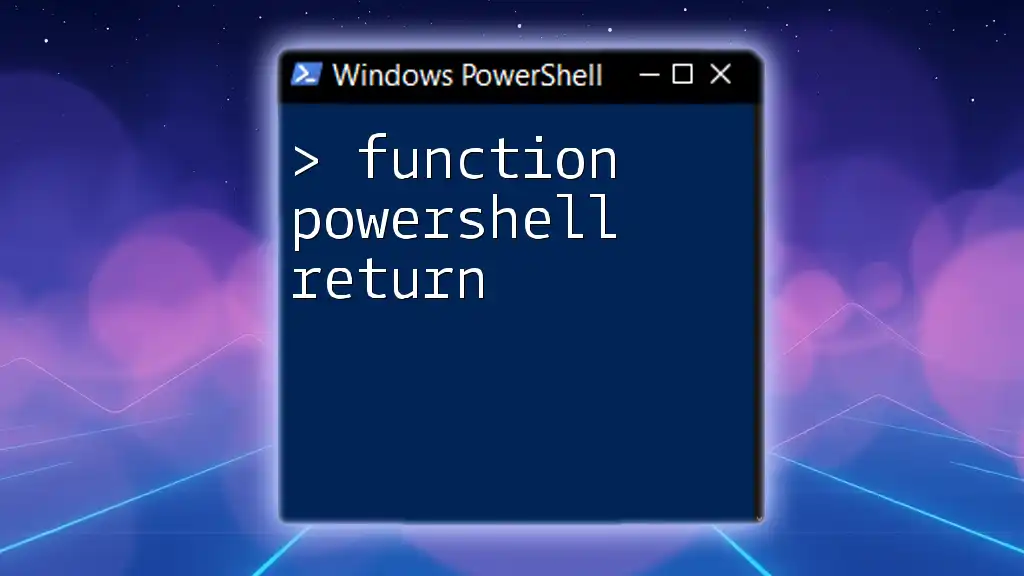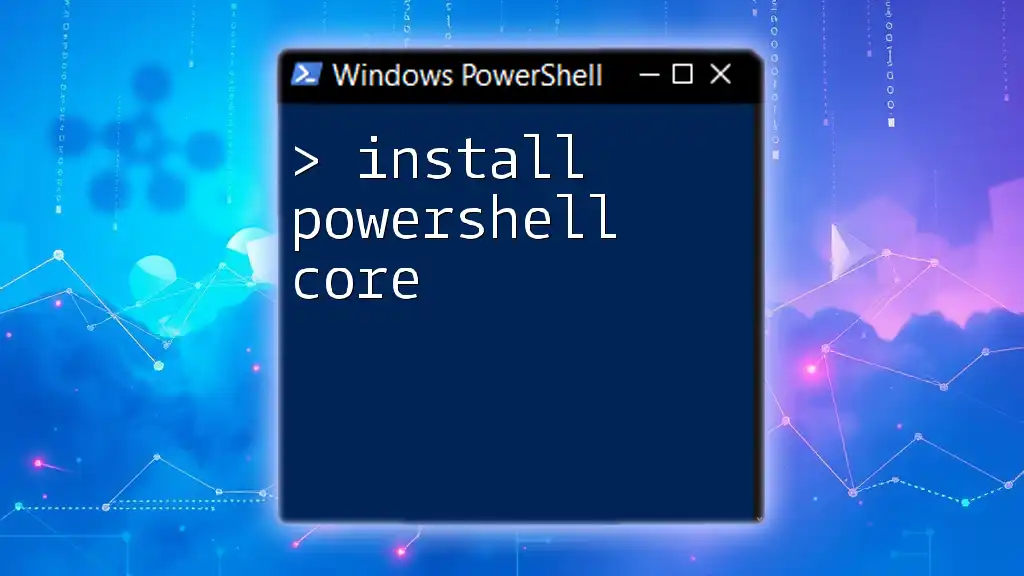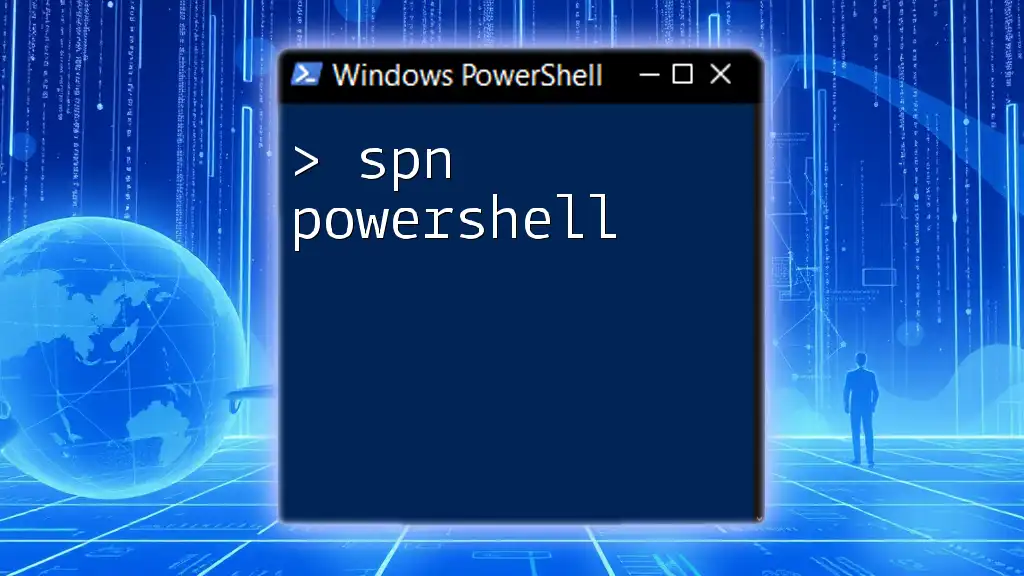To open PowerShell in a specific directory using the context menu in Windows Explorer, hold the Shift key and right-click in the folder, then select "Open PowerShell window here." Here's how you can do it:
Write-Host 'Hello, World!'
Understanding the Concept of "Open PowerShell Here"
Defining "Open PowerShell Here"
The "Open PowerShell Here" feature is a convenient way to launch PowerShell directly in the folder you're currently viewing. This means you can quickly access the command line for directories where your files are located, saving you the hassle of navigating through different file paths.
Comparison with Other Methods
Typically, users might open PowerShell through the Start menu and then navigate to the desired directory using commands like `cd`. However, the "Open PowerShell Here" command simplifies this process. Instead of issuing multiple commands or clicks, you can directly start working within the folder you need, increasing efficiency and workflow.

Methods to Open PowerShell Here
Using File Explorer
Opening PowerShell from File Explorer is one of the simplest methods.
- Navigate to the desired folder using File Explorer.
- While holding the Shift key, right-click in the folder window.
- Select "Open PowerShell window here" from the context menu.
This concise method allows you to launch PowerShell in the folder of your choice immediately.
Keyboard Shortcuts for Efficiency
The Shift + Right Click shortcut is crucial for opening PowerShell quickly. By integrating this action into your workflow, you can save valuable time during repetitive tasks.
Registry Edit for PowerShell in Context Menu
For those who desire a more permanent solution, you can add PowerShell directly to your context menu via the Windows Registry.
Set-ItemProperty -Path "HKCR:\Directory\Background\shell\PowerShell" -Name "MUIVerb" -Value "Open PowerShell Here"
This command will create a direct entry for PowerShell, making it easier to access whenever you need it. Ensure you back up your registry before making any modifications, as improper changes can cause system issues.

Practical Applications of "Open PowerShell Here"
Skimming Files and Scripts Within a Folder
One of the primary use cases for "Open PowerShell Here" is running scripts and commands based on the files located in the current directory. For example, if you have a PowerShell script named `yourscript.ps1`, executing it is as simple as:
.\yourscript.ps1
This direct execution cell fosters efficiency, particularly when regularly working with scripts stored in various folders.
Batch Operations on Multiple Files
Another powerful application is conducting batch operations. If you have multiple files that you need to process, using PowerShell can streamline your workflow. For instance, renaming all `.txt` files in a folder can be easily achieved with:
Get-ChildItem *.txt | ForEach-Object { Rename-Item $_.FullName -NewName ("new_" + $_.Name) }
This command retrieves all TXT files and renames them with a prefix, thereby illustrating the simplicity and capability of PowerShell in handling batch processes.
Quick Access to Troubleshooting Tools
The ability to "Open PowerShell Here" provides quick access for troubleshooting system issues. For instance, you might find yourself needing to check logs or system configurations. It’s incredibly efficient to open PowerShell in the relevant directory and run commands such as checking system logs or retrieving system information.

Tips for Improving Your PowerShell Experience
Customizing PowerShell Profiles
To enhance your productivity, consider customizing your PowerShell environment. Creating a PowerShell profile allows you to set defaults, aliases, and functions. You can easily open your profile for editing with:
notepad $PROFILE
In this custom profile, you may want to include useful aliases or functions that cater specifically to your needs, further improving your workflow.
Utilizing Tab Completion for Speed
PowerShell offers an incredible tab completion feature, enabling you to type just a portion of a command or file name and press the Tab key to complete it. This not only speeds up your command entry but also reduces the likelihood of errors in typing long paths or command names.
Resources for Further Learning
As you become more familiar with "windows open powershell here" and PowerShell in general, you might seek additional resources. Websites like Microsoft Docs provide comprehensive documentation, and community forums offer peer support and shared insights to continue your learning journey.

Common Issues and Troubleshooting
PowerShell Not Opening in Context Menu
If you find that PowerShell does not appear in your context menu, several factors could be at play. Common issues include PowerShell not being installed on your system or the context menu requiring a refresh. A quick system restart or reinstalling PowerShell may resolve this issue.
Permission Errors
You may encounter permission errors when trying to execute scripts. This can happen when the current execution policy is restrictive. You can resolve this by temporarily changing the execution policy by executing:
Set-ExecutionPolicy RemoteSigned -Scope CurrentUser
This command will allow you to run locally created scripts while requiring that downloaded scripts be signed by a trusted publisher.
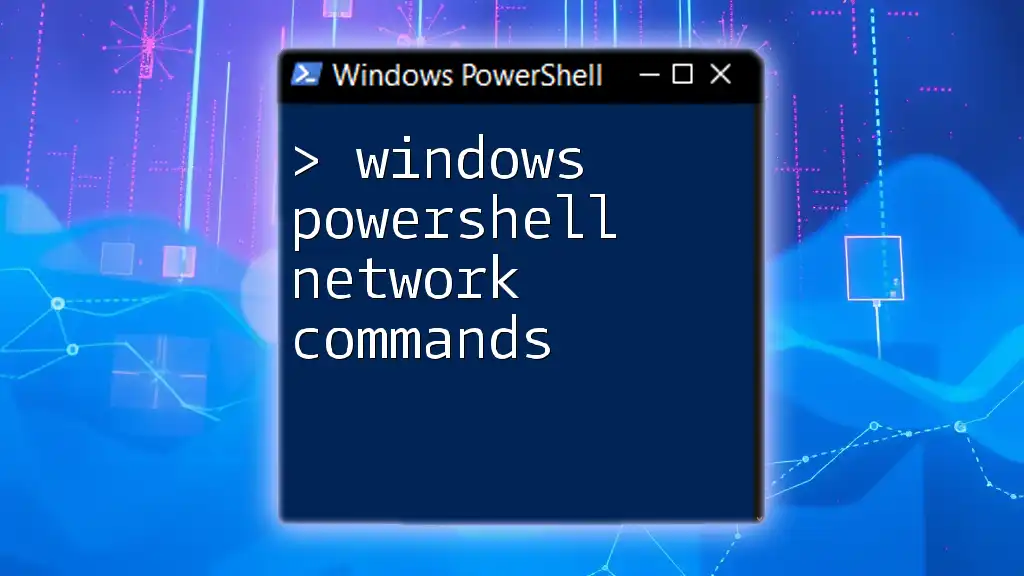
Conclusion
Recapping the various methods and applications of "windows open powershell here" demonstrates its value in enhancing your productivity and efficiency in managing files and executing commands directly. As you continue to practice these techniques, you'll notice improved speed and functionality in your PowerShell use.
Remember, the best way to become proficient in PowerShell commands is through practice. Take the time to explore the features and capabilities of PowerShell.
Now, go ahead and put "Open PowerShell Here" into practice – you may find it has an even greater impact on your daily tasks!