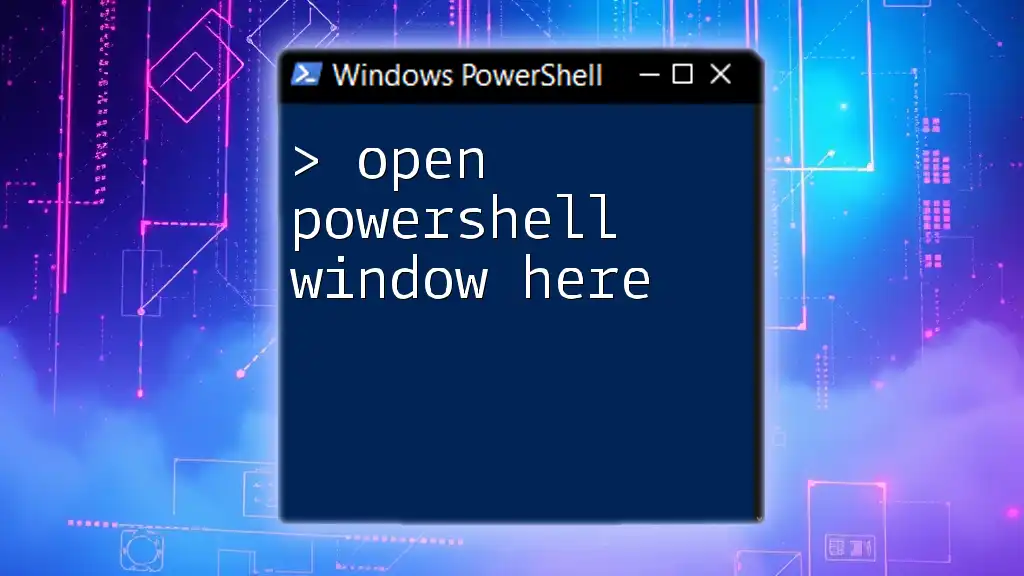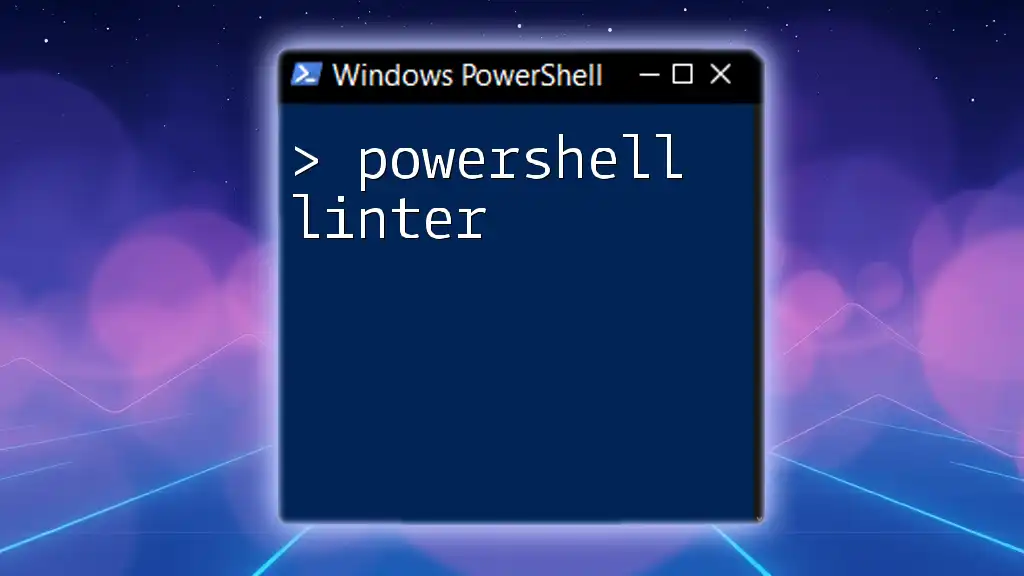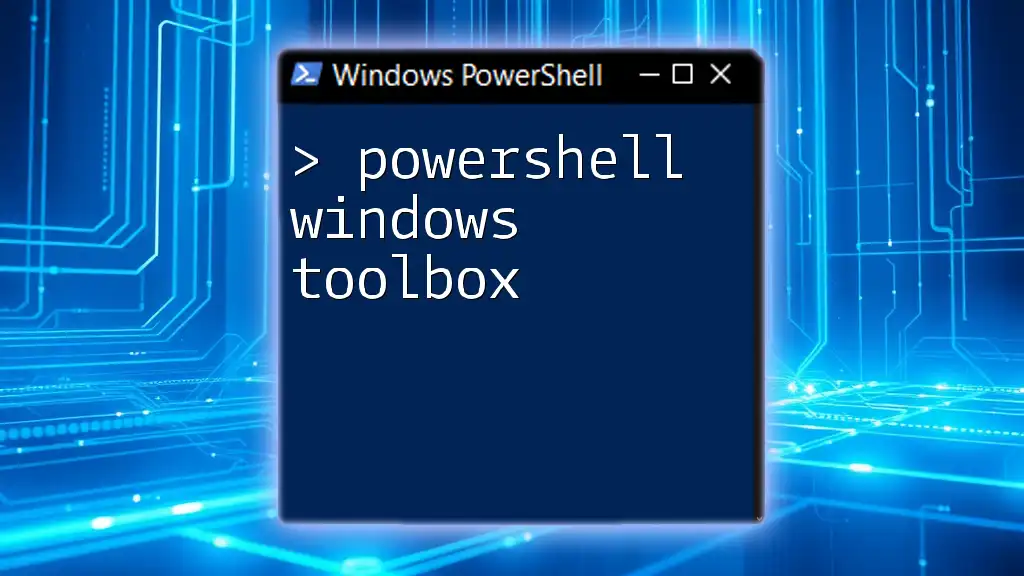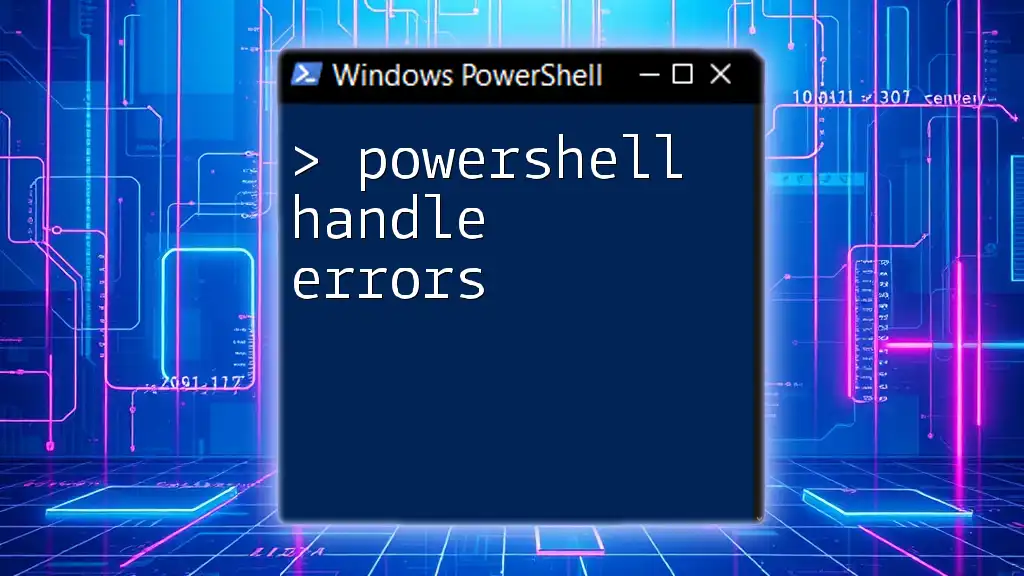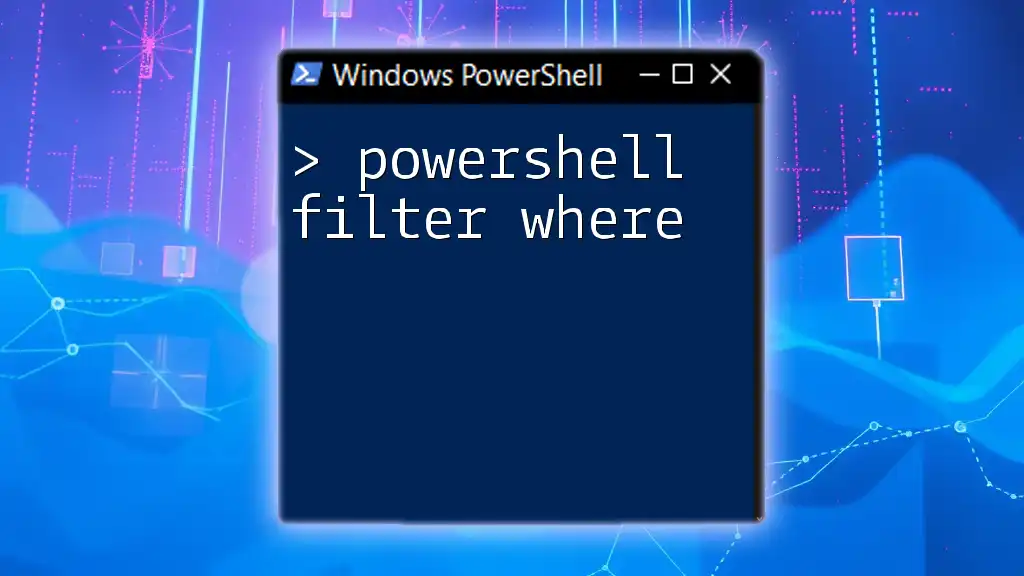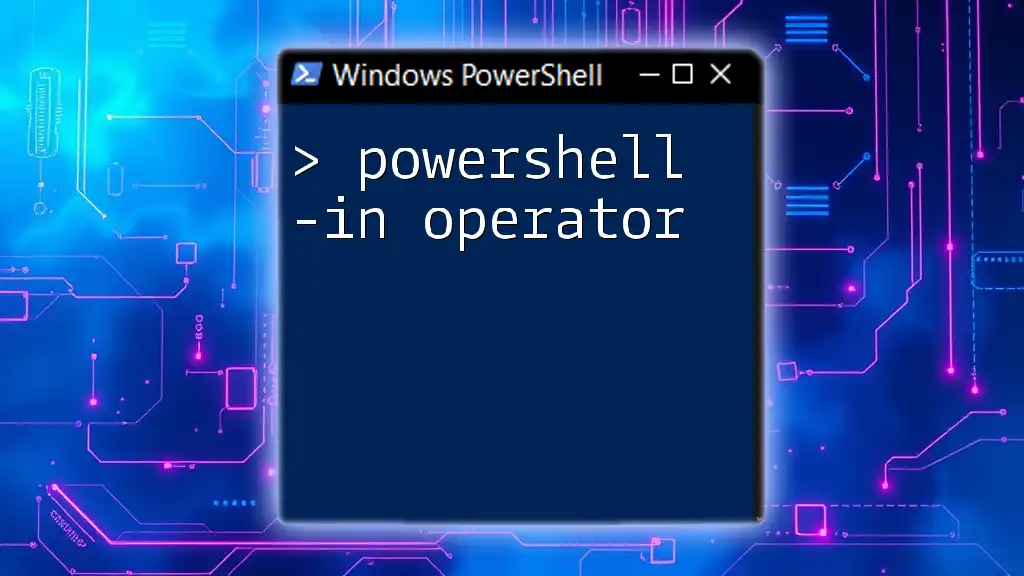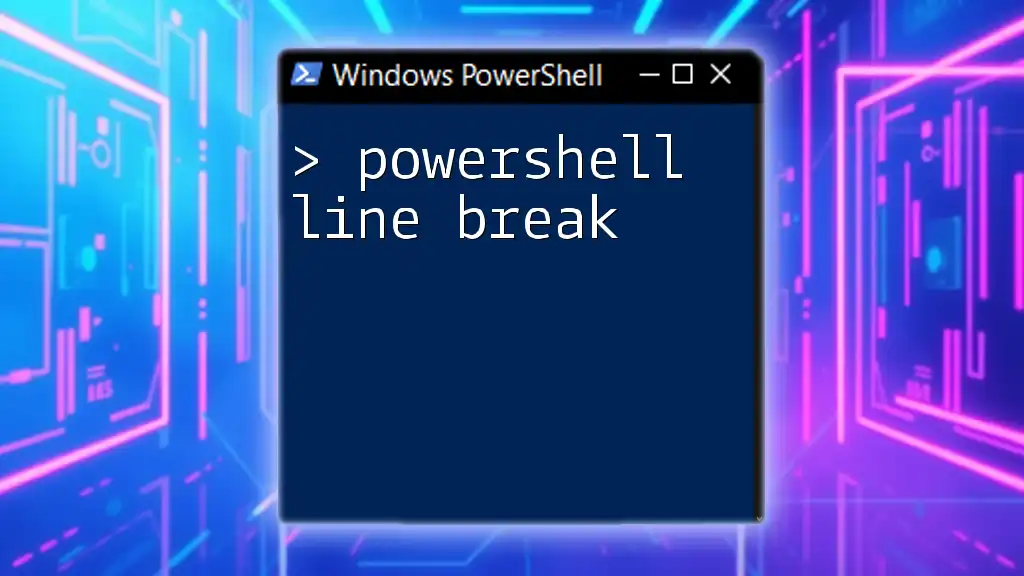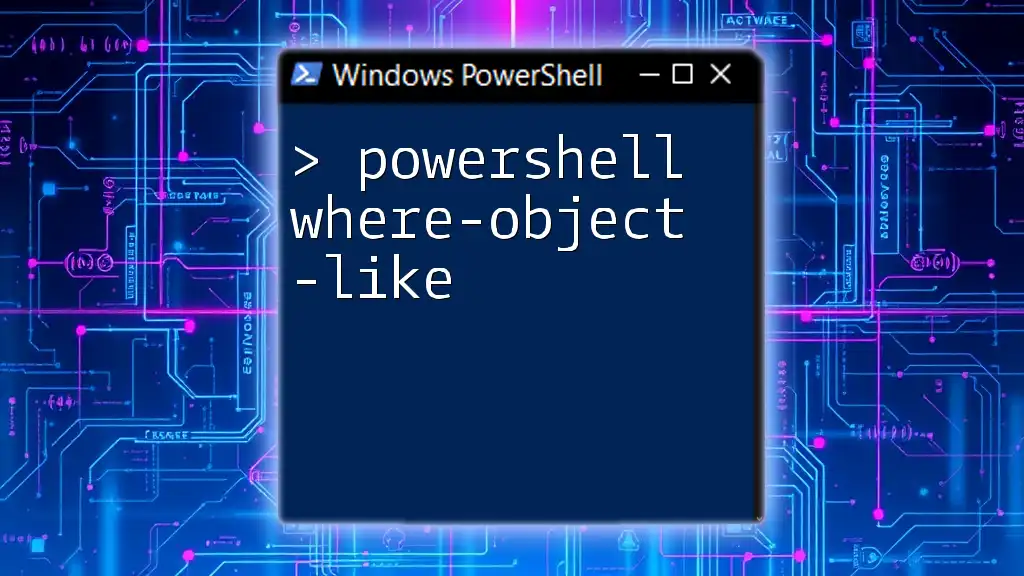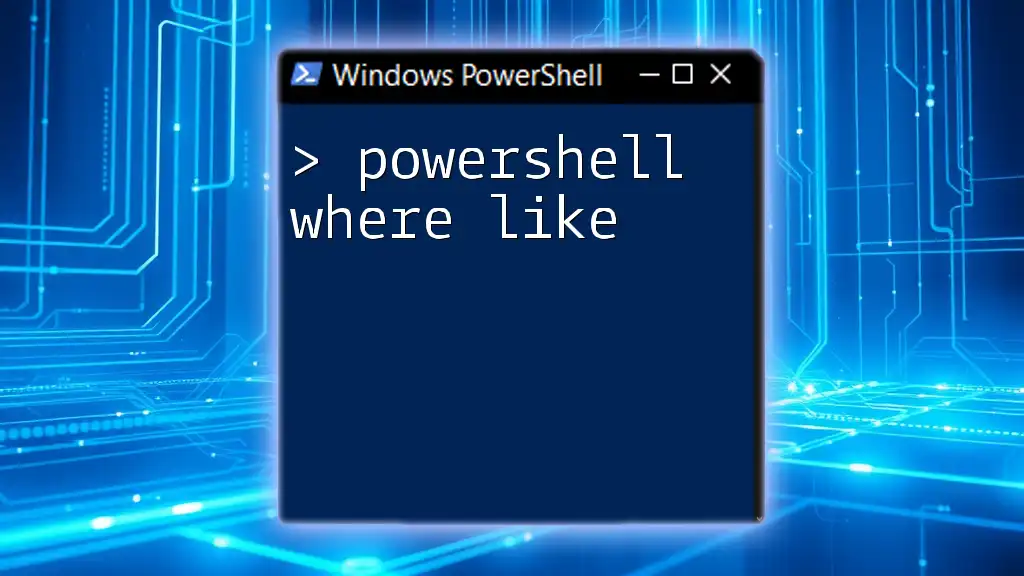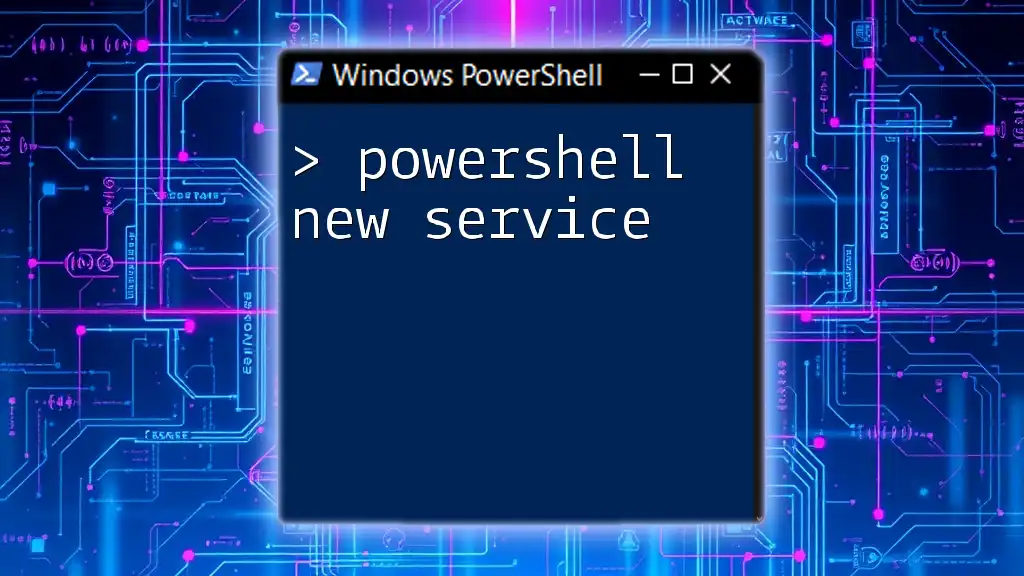To quickly open a PowerShell window in a specific directory, right-click on the folder while holding the Shift key and select "Open PowerShell window here" from the context menu.
Here’s how to open a PowerShell window in that directory using the command line:
cd 'C:\Path\To\Your\Folder'
Understanding PowerShell
What is PowerShell?
PowerShell is a powerful scripting language and command-line shell developed by Microsoft. It is designed for task automation and configuration management, making it an invaluable tool for IT professionals and developers. Unlike the traditional Command Prompt, PowerShell provides access to a range of functionalities, including robust scripting capabilities and the ability to interact with .NET objects.
Why Use PowerShell?
Using PowerShell can greatly enhance your productivity. Here are some key reasons to utilize PowerShell in your daily tasks:
- Automation of Tasks: PowerShell allows you to automate repetitive tasks, which saves time and reduces the potential for human error.
- Management of System Configurations: System administrators can easily manage networks, systems, and applications using PowerShell cmdlets.
- Speed and Efficiency: PowerShell commands can be executed almost instantly, providing quick access to system functionalities.

Getting Started with PowerShell
Installing PowerShell
Before you can open a PowerShell window, ensure that PowerShell is installed on your system. Microsoft provides two main versions: Windows PowerShell and PowerShell Core. While Windows PowerShell comes pre-installed on most versions of Windows, PowerShell Core is cross-platform and can be downloaded from [the official GitHub repository](https://github.com/powershell/powershell).
To check your current version of PowerShell, simply open your existing PowerShell window and type:
$PSVersionTable.PSVersion

Different Methods to Open a PowerShell Window
Method 1: Using the Context Menu
One of the most convenient ways to open a PowerShell window here is by using the context menu directly in File Explorer.
- Navigate to the folder where you want to open PowerShell.
- Right-click anywhere in the folder background (not on a file).
- Depending on your Windows version, select “Open PowerShell window here” or “Open in Windows Terminal,” which may have PowerShell as a default option.
This method allows for quick access to PowerShell, enabling you to work directly with files in that directory. For example, you can use the following command to see your current directory:
Get-Location
Method 2: Using the Run Dialog
Another effective way to open a PowerShell window is via the Run dialog.
- Press Windows + R on your keyboard to open the Run dialog.
- Type powershell and press Enter.
This simple method quickly launches the PowerShell application. Additionally, entering `powershell.exe` achieves the same result. Using the Run dialog, you can open PowerShell without navigating through folders.
Method 3: Creating a Shortcut
Creating a desktop shortcut can also expedite the process of opening PowerShell.
- Right-click on your desktop, select New, and then choose Shortcut.
- In the location field, enter `C:\Windows\System32\WindowsPowerShell\v1.0\powershell.exe` or `pwsh.exe` for PowerShell Core.
- Name your shortcut and finish the setup.
Now, whenever you need PowerShell, just double-click the shortcut, and you’re good to go! Furthermore, you can customize the shortcut’s properties to launch PowerShell in a specific directory by adding the command to change directories right after the executable path. For example:
Start-Process powershell -ArgumentList '-noexit', '-Command', 'cd C:\MyFolder'

Customization Options for PowerShell
Changing the Default Profile
PowerShell allows customization through profiles, which are scripts that run every time you start a session. This lets you configure your environment to suit your needs.
- To open your profile for editing, execute the following command:
notepad $PROFILE
- Add custom commands or aliases that you want to be executed every time you launch PowerShell.
Opening PowerShell in a Specific Directory
Sometimes, you may need to open a PowerShell window here in a specific directory frequently. You can use the `-WorkingDirectory` parameter to streamline this.
The following command demonstrates opening PowerShell in a designated folder:
Start-Process powershell -ArgumentList '-noexit', '-Command', 'cd C:\MyFolder'
This command not only opens PowerShell but also navigates directly to "C:\MyFolder".
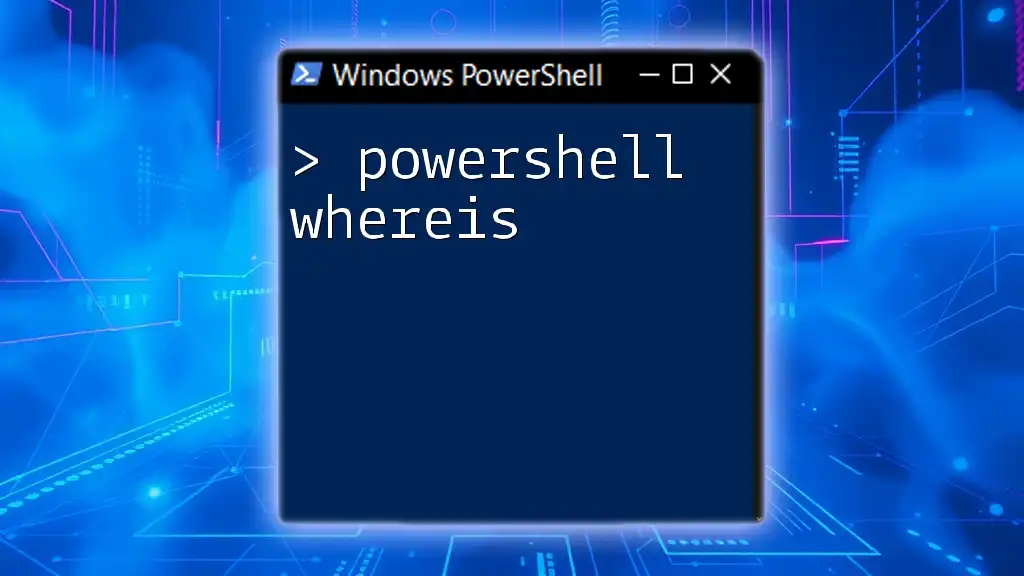
Using PowerShell with Other Tools
Integration with Windows File Explorer
PowerShell’s integration with Windows File Explorer can significantly boost your productivity. By holding the Shift key while right-clicking a folder, you can present the option to open PowerShell here, making it easy for quick command execution on a targeted directory.
Opening PowerShell from Visual Studio Code
For developers who use Visual Studio Code, you can also open PowerShell directly within the editor.
- Go to the Terminal menu and select New Terminal. The default terminal can be set to PowerShell in the settings.
- This integration allows for a combined coding and testing environment that can enhance your workflow.
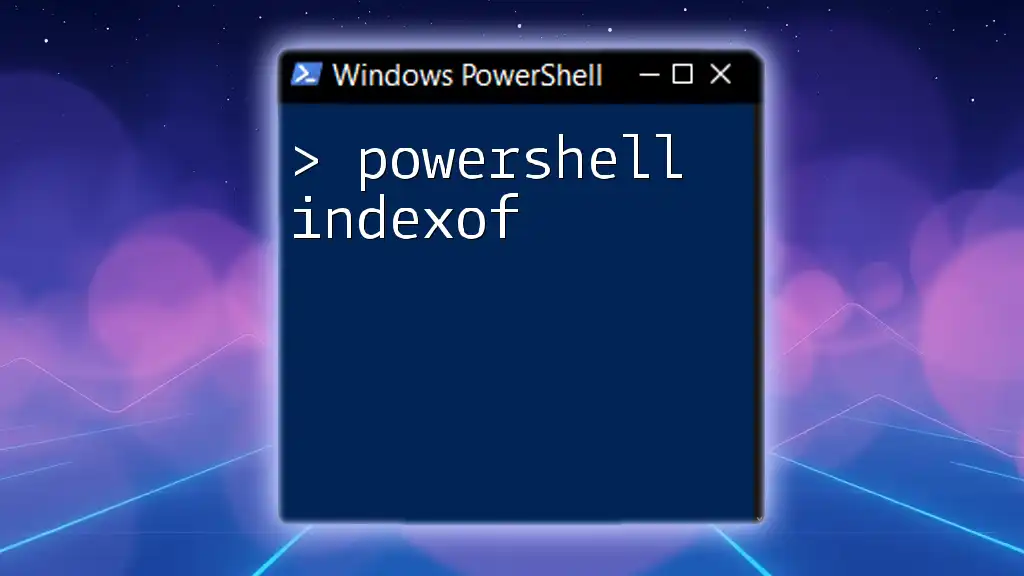
Troubleshooting Common Issues
PowerShell Not Opening from Context Menu
If the context menu option to open a PowerShell window here is missing, it might be due to system settings. In this case, consider modifying your registry settings or reinstalling PowerShell to restore the functionality.
Permissions Issues
If you encounter permission errors while trying to run PowerShell commands, it may be necessary to run PowerShell as an administrator. You can accomplish this by right-clicking the PowerShell icon and selecting Run as administrator. Additionally, be aware of User Access Control (UAC) settings that may limit command execution.
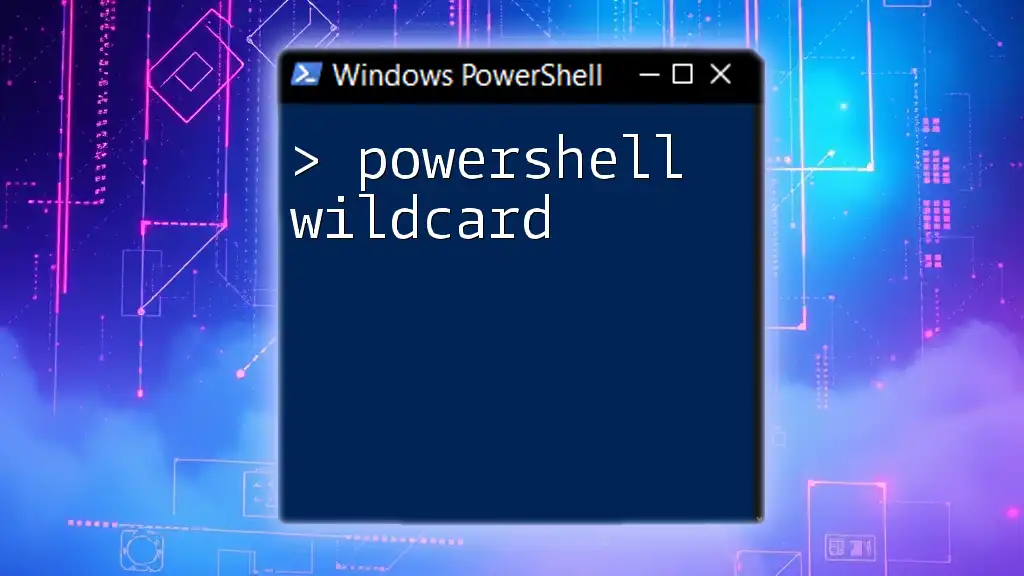
Best Practices
Opening PowerShell in the Right Context
It's important to understand when to use elevated privileges. Some tasks, particularly those that modify system settings or files, will require administrator mode. Always exercise caution to prevent inadvertent changes to your system.
Frequently Used Commands
Familiarize yourself with essential PowerShell commands that can simplify your work:
- Get-Command: Displays all available cmdlets, functions, and aliases.
- Get-Process: Lists all running processes on your system.
- Set-ExecutionPolicy: Changes the user preference for the PowerShell script execution policy.
For example, to view current processes, simple execution of the following command is enough:
Get-Process
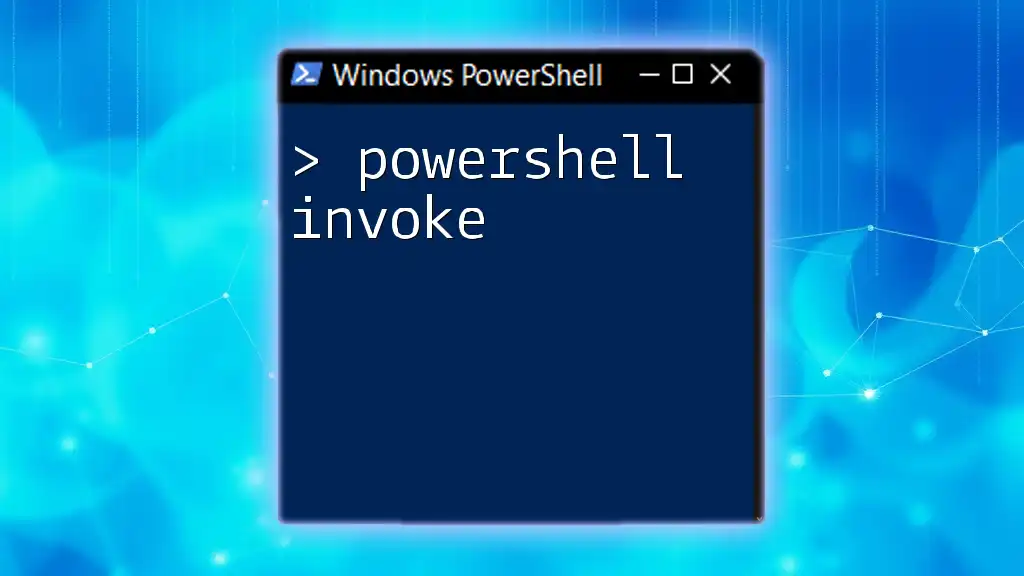
Conclusion
Understanding how to open a PowerShell window here effortlessly can significantly improve your workflow efficiency, whether you are performing daily administrative tasks or developing applications. By exploring various methods, customizing your environment, and leveraging integration with tools like Visual Studio Code, you can harness the full power of PowerShell. Remember to practice these techniques and explore more advanced topics as you continue on your PowerShell journey.
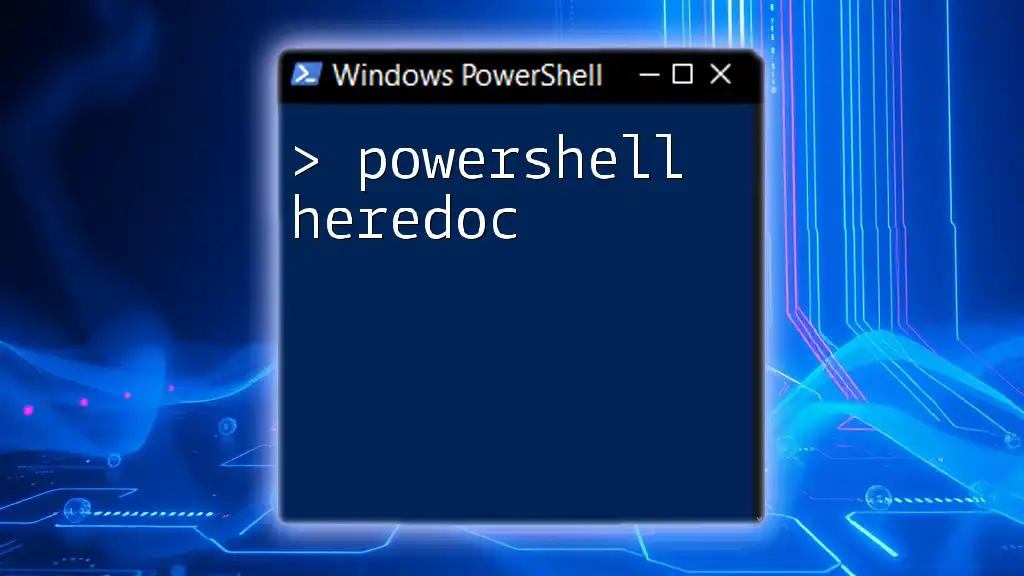
Additional Resources
For further exploration, check out the official PowerShell documentation and community forums where enthusiasts share knowledge and best practices.