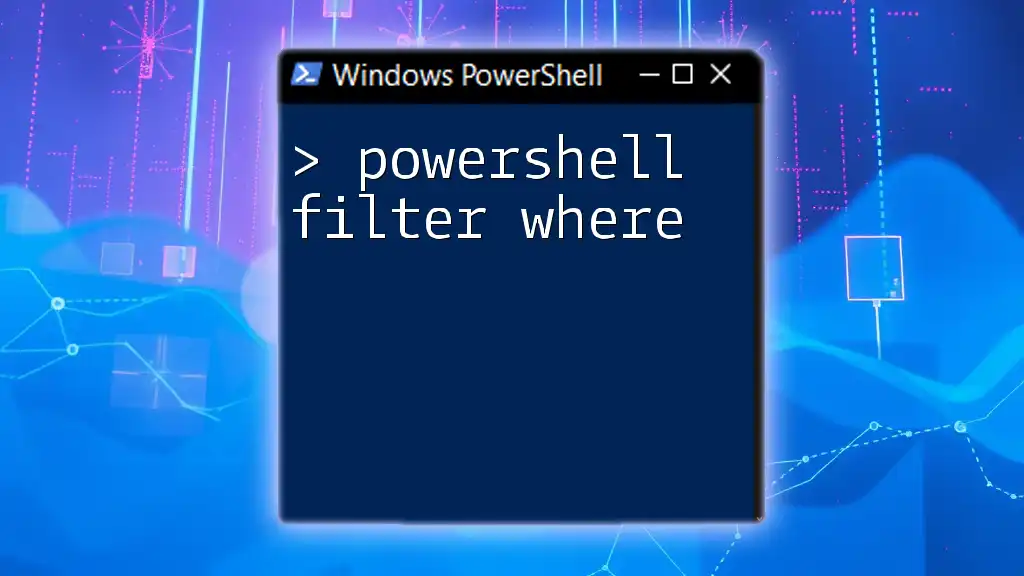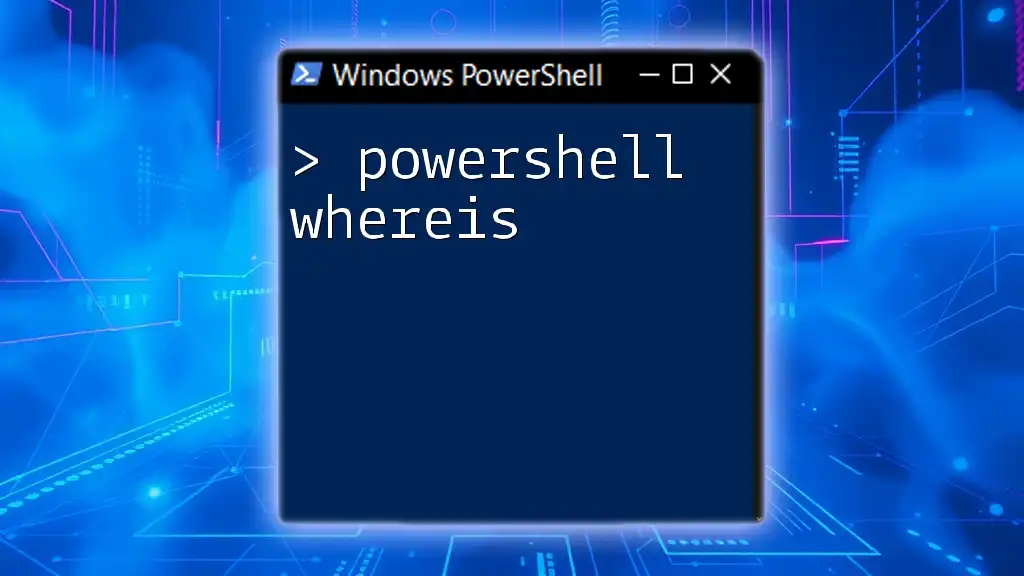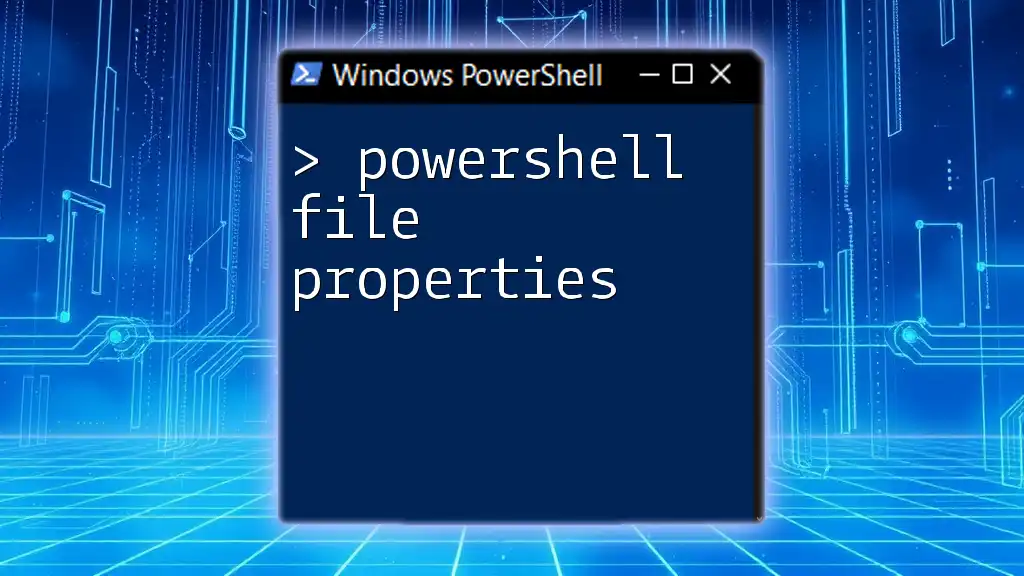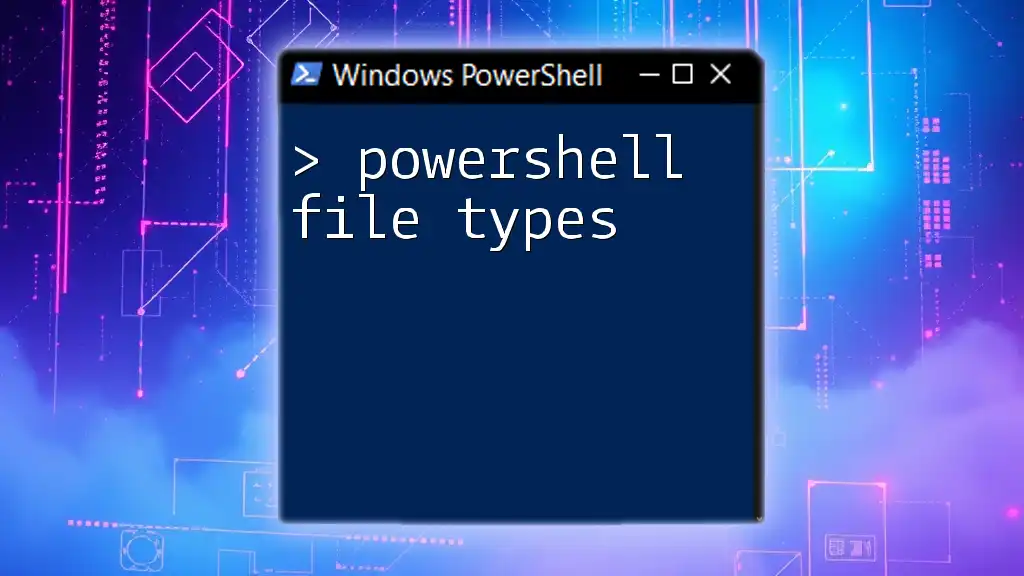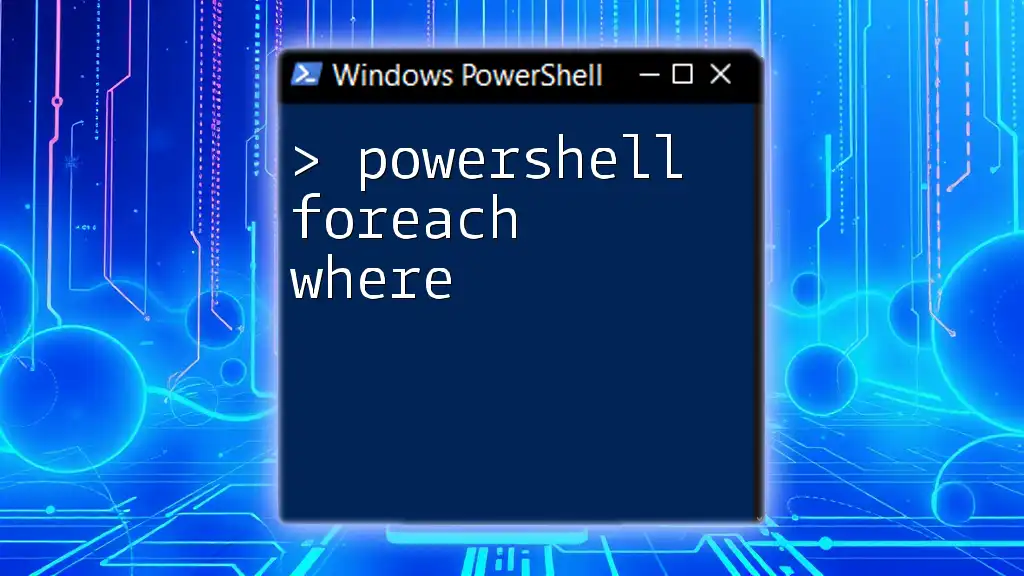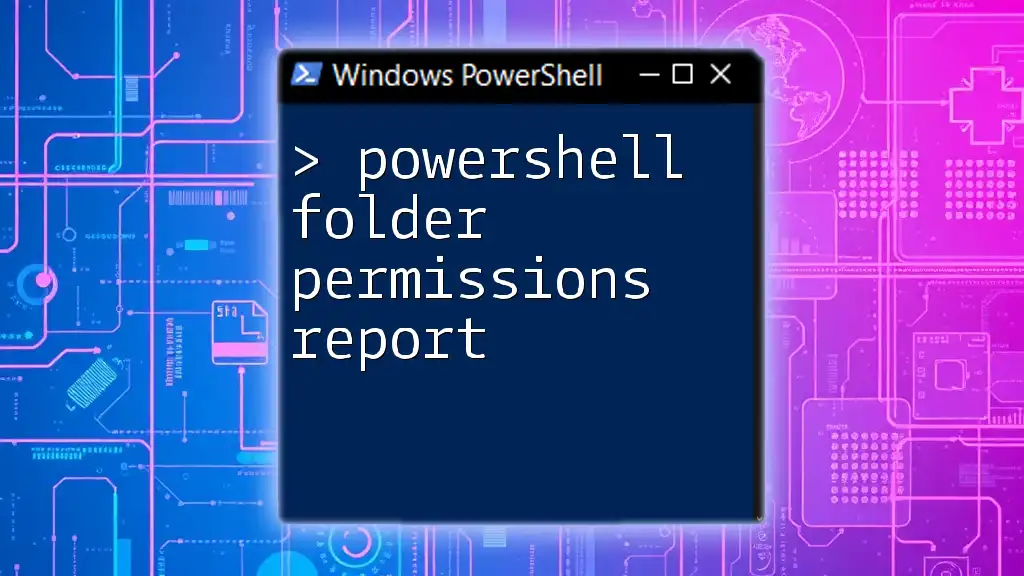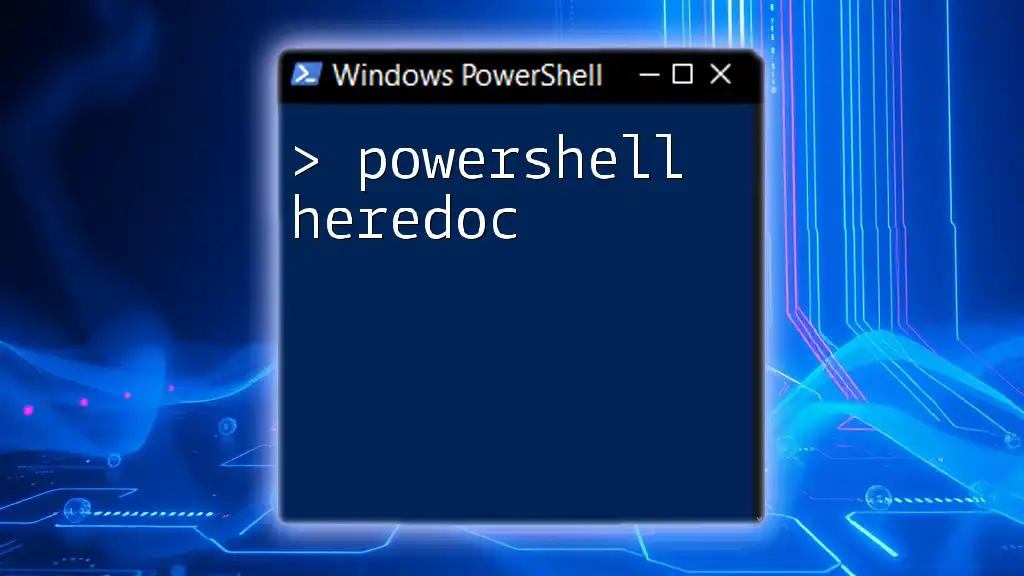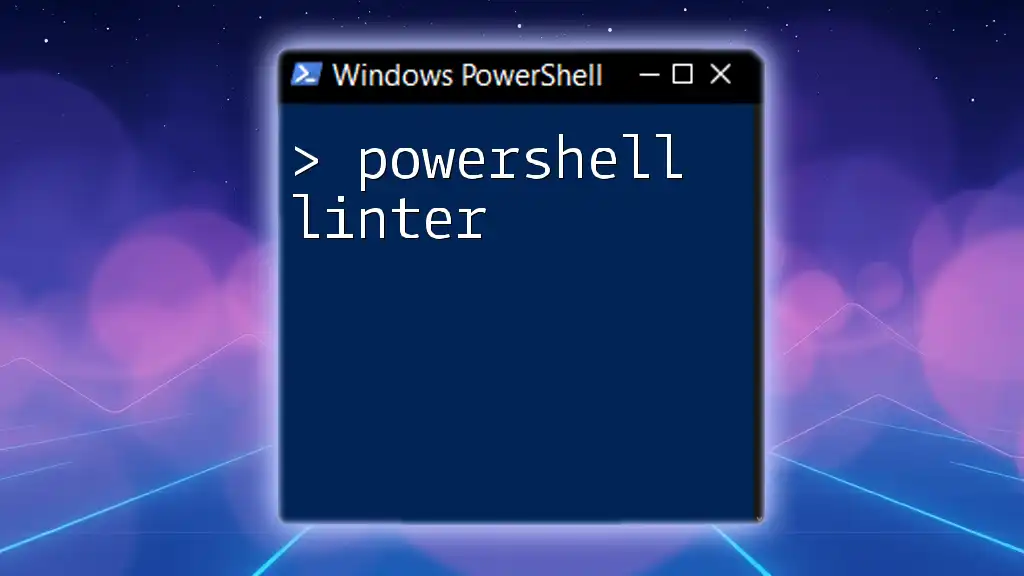The PowerShell `Where-Object` cmdlet allows you to filter objects in a pipeline based on a specified property or condition.
Here's a code snippet demonstrating its use:
Get-Process | Where-Object {$_.CPU -gt 100}
Understanding the Basics of PowerShell Filtering
What is Filtering in PowerShell?
Filtering is a fundamental aspect of data management in PowerShell, allowing users to refine their results to get precisely what they need. By filtering, you can easily focus on specific data points within vast sets of information, streamlining administrative tasks and enhancing productivity. This functionality is crucial for system administrators and developers who often handle countless objects and require efficient ways to extract relevant details.
Introduction to Where-Object
At the heart of filtering in PowerShell lies the `Where-Object` cmdlet. This built-in cmdlet allows users to filter collections of objects based on a defined condition. By using `Where-Object`, you can sift through data based on specific criteria, making it a powerful tool for data management.
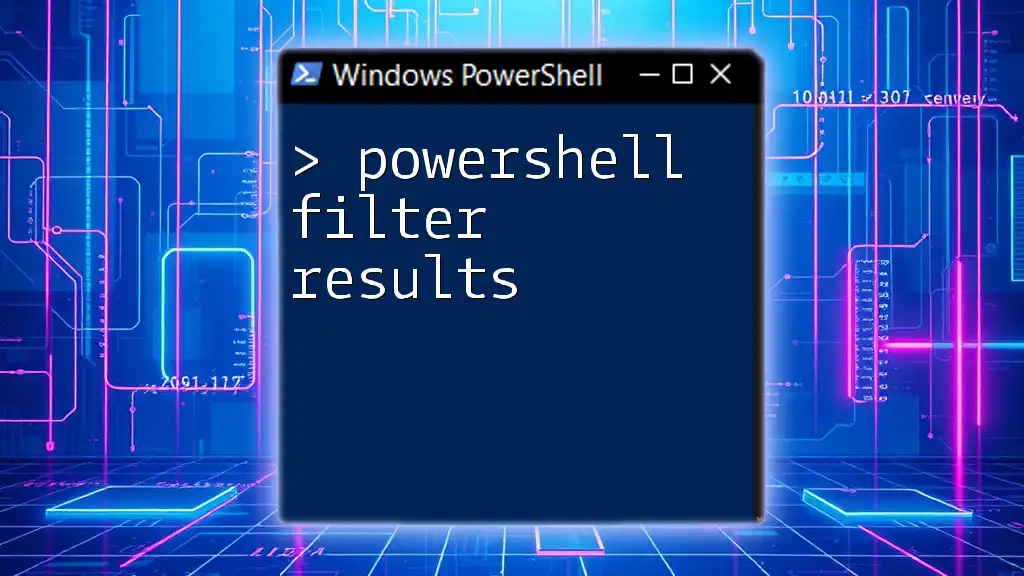
The Syntax of Where-Object
Basic Syntax Explanation
The syntax for `Where-Object` is straightforward, yet powerful. The general form is as follows:
Where-Object { <condition> }
Each component plays a vital role in the filtering process:
- Curly brackets denote a script block containing the filtering criteria.
- Condition specifies the rule that determines which objects will be included in the output.
Using `Where-Object` with Different Object Types
Filtering Strings
One common use of `Where-Object` is filtering through arrays of strings. For instance, if we have a list of names and we want to retrieve names that start with the letter "A," we can do so with the following command:
$names = "Alice", "Bob", "Charlie", "David"
$filteredNames = $names | Where-Object { $_ -like 'A*' }
In this snippet, `$_` represents the current object in the pipeline, and `-like 'A*'` is the condition. The result will include only "Alice," demonstrating how powerful simple string comparisons can be.
Filtering Numbers
Similarly, filtering numeric values can help in various contexts, like finding numbers greater than a specific threshold. For example:
$numbers = 1..10
$filteredNumbers = $numbers | Where-Object { $_ -gt 5 }
Here, the command filters out all numbers less than or equal to 5, showcasing the clarity and functionality of conditional filtering using numeric comparisons.
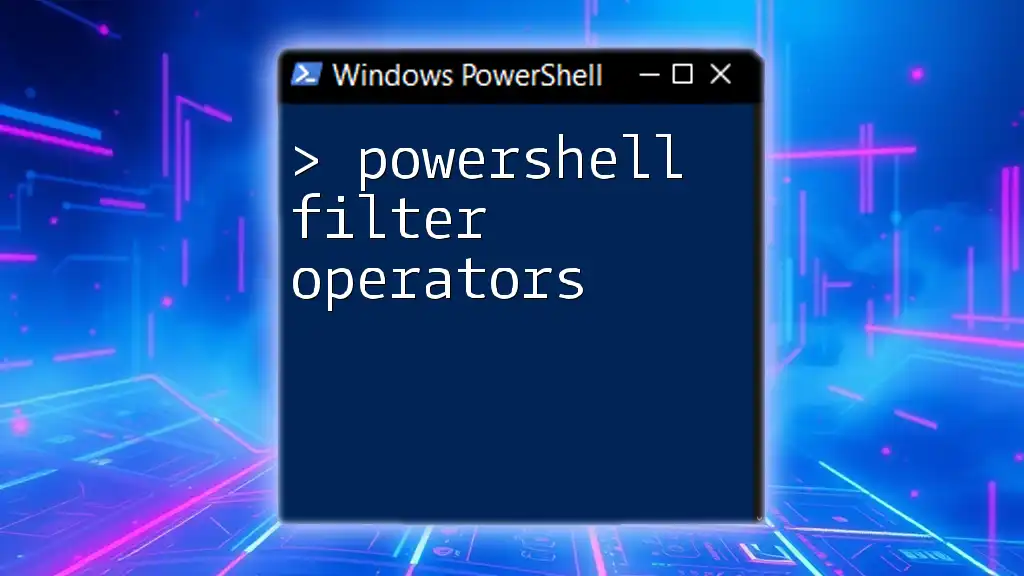
Practical Applications of Where-Object
Filtering Objects from Cmdlets
Another common use case for `Where-Object` is filtering objects returned by various cmdlets. For instance, to filter processes running on a system based on CPU usage, we could use:
Get-Process | Where-Object { $_.CPU -gt 50 }
In this example, `Get-Process` retrieves all running processes, and `Where-Object` filters this list down to only those processes that consume more than 50 CPU units. This user-friendly approach to filtering enhances the administrative workflow by quickly identifying resource-heavy processes.
Combining Where-Object with Other Cmdlets
Pipelining Results
One of the key strengths of PowerShell is its ability to pipeline results from one cmdlet to another, which enhances its filtering capabilities. For example, combining `Get-Service` with `Where-Object` allows users to focus on services based on their status:
Get-Service | Where-Object { $_.Status -eq 'Running' }
This command retrieves all services and filters them, displaying only those that are currently running. The clarity and efficiency obtained through this technique are invaluable for routine system monitoring.
Chaining Multiple Conditions
To create more sophisticated filters, you can easily chain multiple conditions together. For example:
Get-Process | Where-Object { $_.CPU -gt 50 -and $_.PM -gt 100MB }
In this case, we’re filtering processes based on two criteria: they must have a CPU usage greater than 50 and aPrivate Memory (PM) usage over 100MB. Utilization of logical operators such as `-and` or `-or` opens up a host of possibilities for complex filtering.
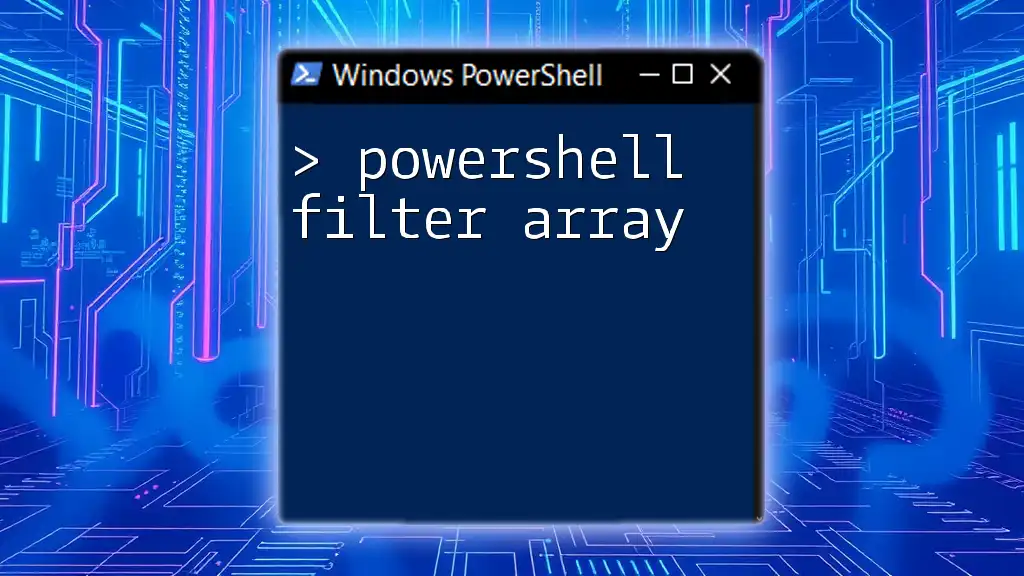
Tips for Using Where-Object Effectively
Understanding Comparison Operators
To maximize the use of `Where-Object`, familiarize yourself with common PowerShell comparison operators, including:
- `-eq` (equals)
- `-ne` (not equals)
- `-gt` (greater than)
- `-lt` (less than)
- `-ge` (greater than or equals)
- `-le` (less than or equals)
With these operators, you can build detailed filters tailored to your specific needs. For instance:
Get-Service | Where-Object { $_.StartType -eq 'Automatic' }
This command filters services to show only those set to start automatically at boot.
Leveraging Filter Scripts
You can improve the performance and readability of your scripts by using filter scripts. By defining a filter as a script block, you can reuse it easily:
$filter = { $_.Name -like 'A*' -and $_.Memory -gt 1GB }
Get-Process | Where-Object $filter
This enhances the clarity of your code and streamlines filtering across different cmdlets, leading to less repetitive logic.
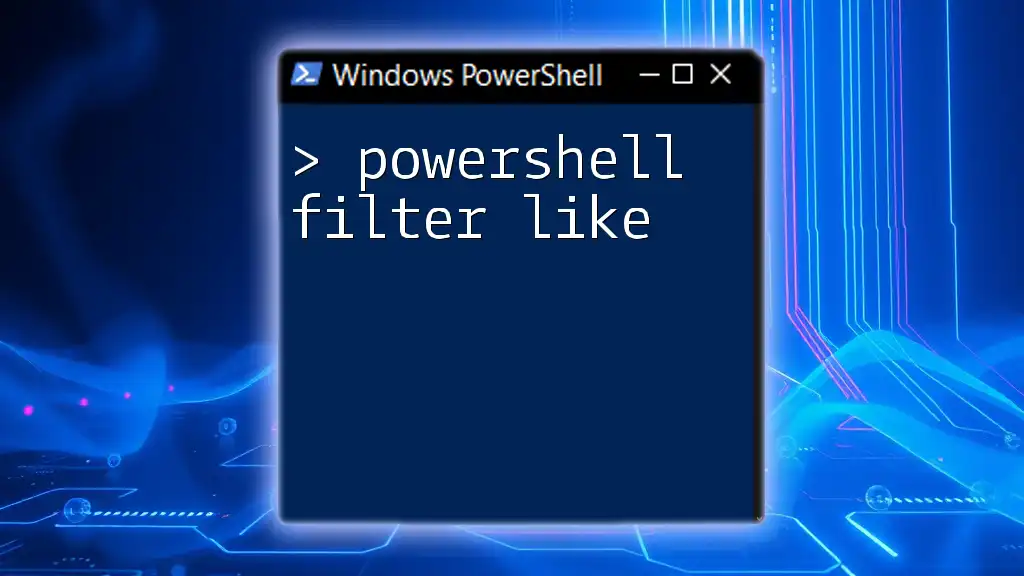
Common Errors and Troubleshooting
Understanding Common Issues
While working with `Where-Object`, users often encounter issues related to syntax errors, incorrect comparison operators, or failing to remember to use the `$_` variable for referencing the current object. Pay attention to errors such as:
- Not using curly brackets properly.
- Forgetting to check for correct object properties.
Debugging PowerShell Commands
To effectively troubleshoot and debug, utilize techniques like incorporating `Write-Host` to display key variables or conditions during execution. Additionally, use `Try-Catch` blocks to handle and log errors, providing a graceful way to respond to issues that arise during script execution.
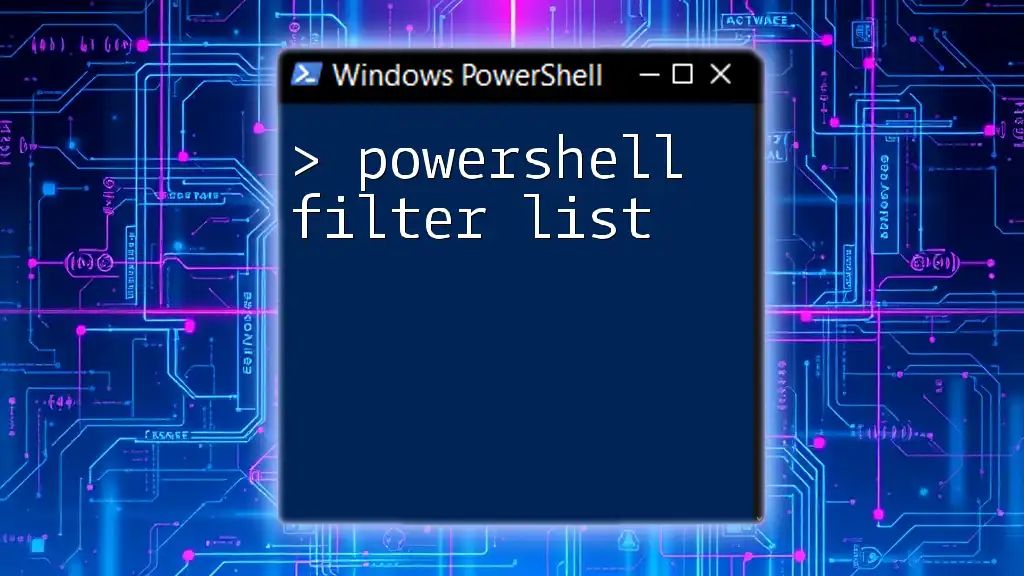
Conclusion
The ability to filter objects in PowerShell using the `Where-Object` cmdlet is an indispensable skill for anyone involved in system administration or development. By understanding how to effectively use this cmdlet and its powerful capabilities, you can manage and manipulate data more efficiently. Practice with various examples, develop your skills, and improve your command over PowerShell filtering.

Call to Action
If you're looking to deepen your understanding of PowerShell and its commands, consider signing up for our in-depth training sessions. Explore additional articles and resources to expand your skill set even further. Join our community of learners and enhance your PowerShell expertise today!

Additional Resources
To further aid in your learning journey, we recommend checking out several books, articles, and online courses focused on PowerShell filtering and automation. Explore community forums where you can ask questions, share knowledge, and connect with other learners.