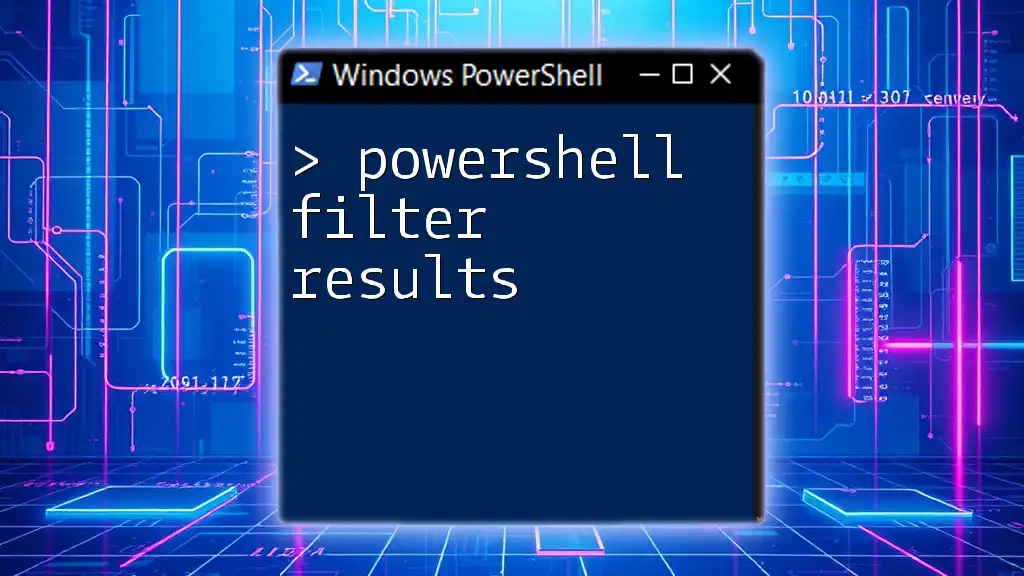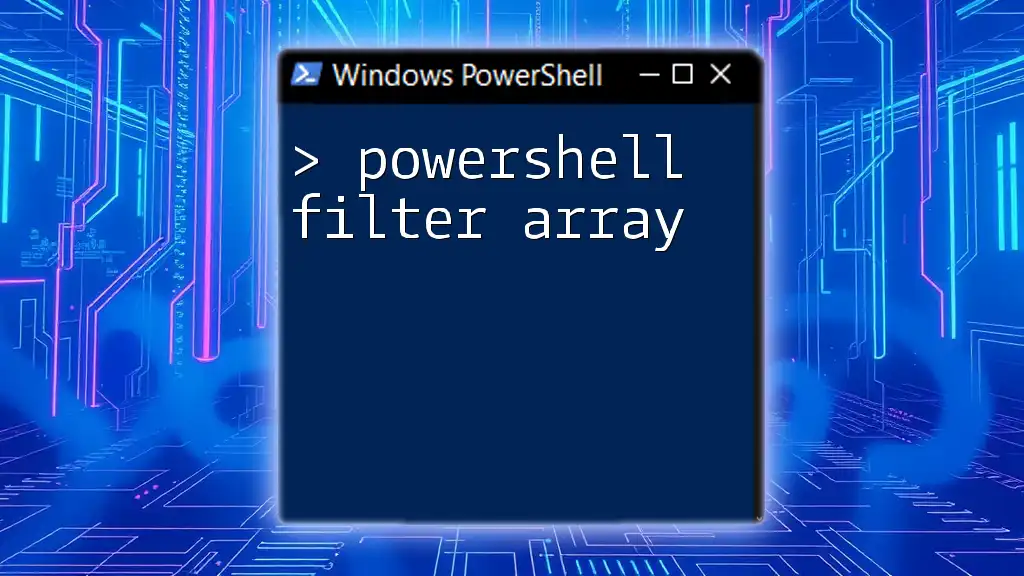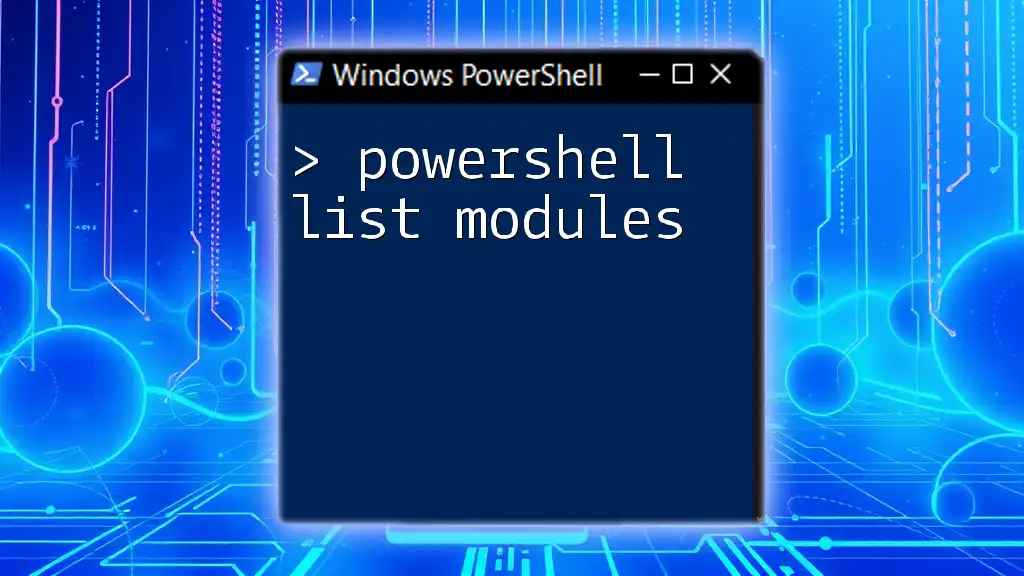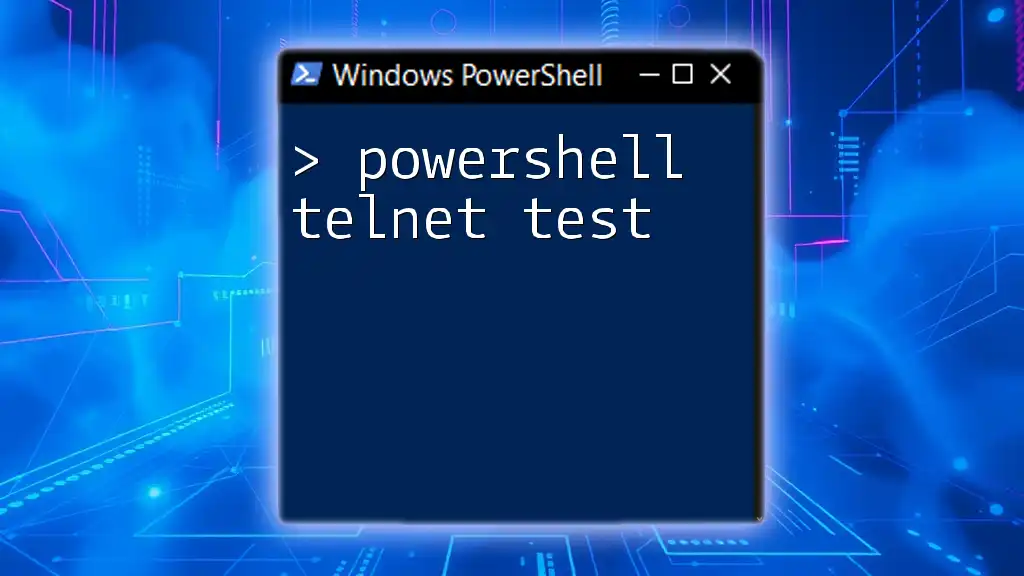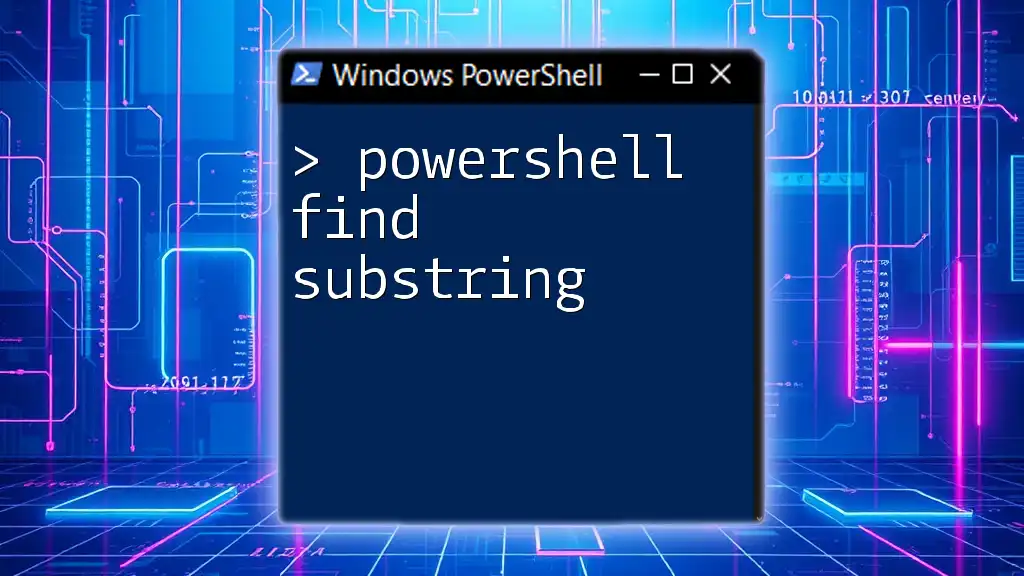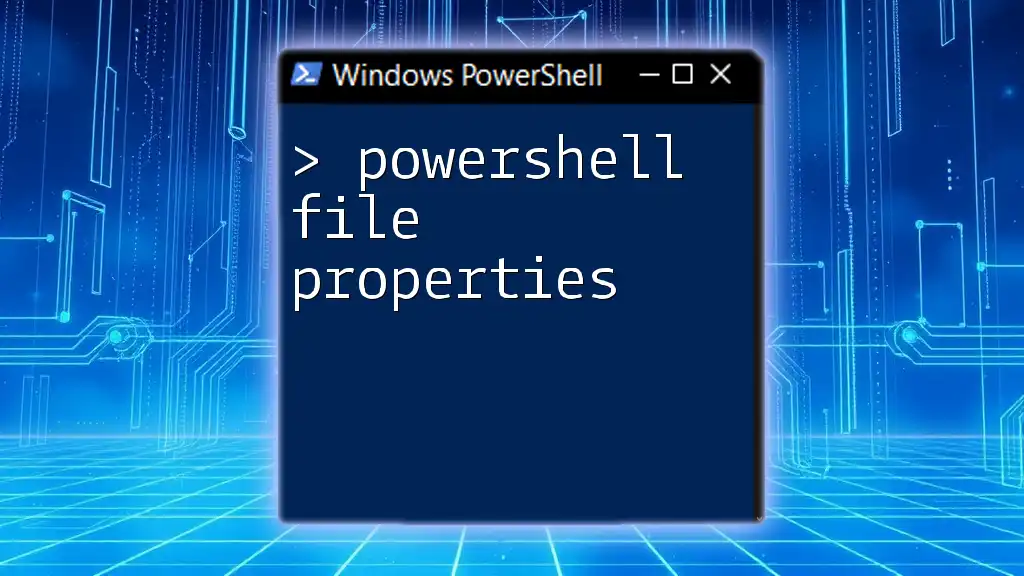PowerShell filtering allows users to refine command outputs based on specific criteria, making it easier to display only the information that is relevant to their needs; for example, using the `Where-Object` cmdlet to filter a list of services by their status.
Get-Service | Where-Object { $_.Status -eq 'Running' }
Understanding PowerShell Output
The Basics of PowerShell Output
PowerShell is designed to return results in a structured manner, primarily as objects rather than plain text. Each object comes with its own properties and methods, allowing users to interact with data in a more meaningful way. Understanding how these outputs work is critical to effectively filtering results. Once you grasp the way objects represent data, filtering becomes a straightforward task.
Key Cmdlets for Output
Get-Command
`Get-Command` is a fundamental cmdlet that helps users discover available cmdlets, functions, workflows, aliases, and scripts. For instance, you might use it to identify all available cmdlets that can interact with personnel in Active Directory. This cmdlet outputs a list of commands that you can then filter according to your needs.
Get-Command -Noun *User*
Get-Help
Every cmdlet in PowerShell comes with a help documentation that can be accessed using `Get-Help`. This functionality is invaluable when trying to understand what output a specific cmdlet can generate.
Get-Help Get-Process -Full
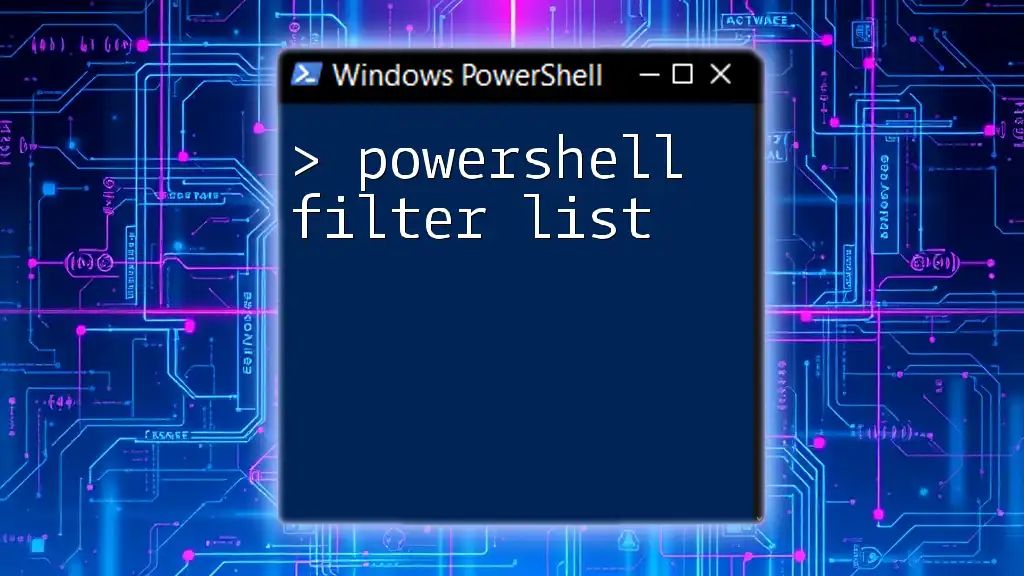
Filtering Results: The Essentials
Introduction to Filtering
Filtering in PowerShell refers to the ability to narrow results down based on specific criteria, making it easier to analyze outputs and extract relevant information. Using filters can significantly improve readability and streamline workflow, especially when dealing with large datasets.
Using Where-Object
Syntax of Where-Object
The `Where-Object` cmdlet is the primary tool for filtering results. It allows users to specify conditions that objects must meet to be included in the output.
Where-Object { Condition }
Basic Filtering Examples
One practical use of filtering with `Where-Object` is to filter files by size. For example, you might want to list all files larger than 100KB in a directory:
Get-ChildItem | Where-Object { $_.Length -gt 100KB }
In this code, `$_` represents the current object being evaluated, and `Length` is one of its properties. This command efficiently narrows down the list, displaying only the files that fit the specified criteria.
Multiple Conditions in Where-Object
You can also filter results using multiple conditions with logical operators such as `-and` and `-or`. For instance, if you want to filter process information, you might exclude the idle process while looking for CPU-intensive processes:
Get-Process | Where-Object { $_.CPU -gt 100 -and $_.ProcessName -ne 'Idle' }
This allows for more tailored results, increasing the effectiveness of your data queries.
Filtering with Select-Object
What is Select-Object?
`Select-Object` enables users to extract specific properties of filtered results, making it a powerful partner for `Where-Object`.
Example of Select-Object
For example, if you're interested only in the names and display names of currently running services, you can combine `Get-Service` with `Where-Object` and `Select-Object`:
Get-Service | Where-Object { $_.Status -eq 'Running' } | Select-Object -Property Name, DisplayName
This command streamlines the output, showing only the information you need, which is particularly useful when you want to focus on particular attributes rather than all details.
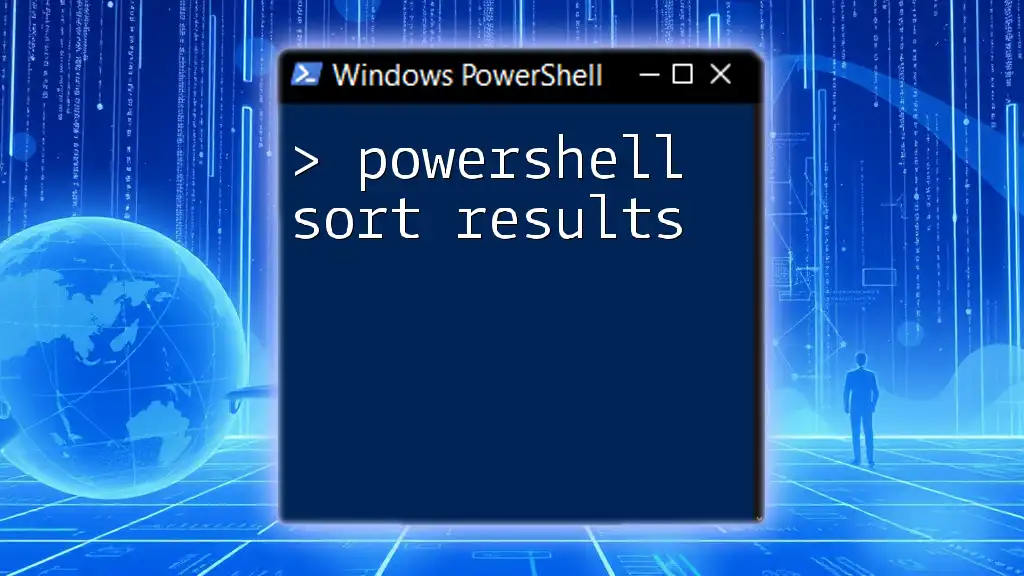
Advanced Filtering Techniques
Filtering with Sort-Object
Using Sort-Object for Filtering
While filtering often involves narrowing down results based on specific criteria, `Sort-Object` helps order the results according to certain properties. Though it isn't a filtering technique in the traditional sense, sorting can help prioritize information.
Example with Sort-Object
For example, to monitor running processes based on CPU usage, you could write:
Get-Process | Where-Object { $_.CPU -gt 100 } | Sort-Object -Property CPU -Descending
By sorting the output in descending order, you identify which processes are consuming the most resources, making it easier to pinpoint issues.
Using Regular Expressions for Complex Filtering
Introduction to Regex in PowerShell
Regular expressions (regex) can be a powerful means of filtering complex result sets in PowerShell. With regex, you can handle pattern matching against strings.
Example: Complex Filtering with Regex
Suppose you want to list all `.txt` files in a directory. Regex makes this type of pattern matching straightforward:
Get-ChildItem | Where-Object { $_.Name -match '\.txt$' }
In this example, `-match` checks if the name of each item ends with ".txt", efficiently filtering your results according to your criteria.
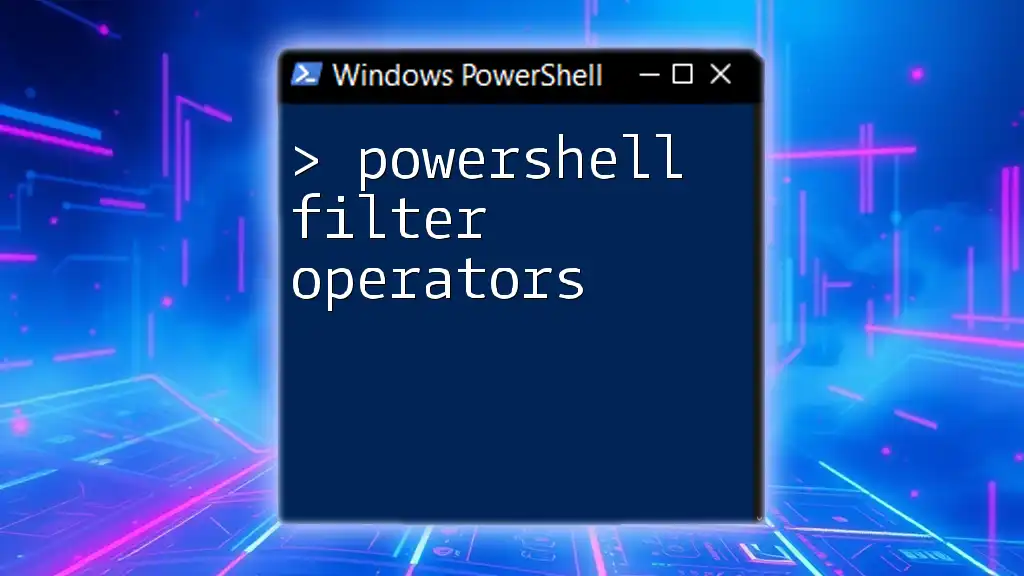
Practical Scenarios for Filtering Results
Scenario 1: Filtering Domain Users
In a corporate environment where you manage Active Directory users, you might want to find users with specific email domains. You can accomplish this using:
Get-ADUser -Filter * | Where-Object { $_.Email -like '*@example.com' }
This command retrieves user accounts and filters them based on their email addresses, enabling administrators to quickly gather relevant information.
Scenario 2: System Resource Monitoring
You can also filter system event logs to monitor specific events that occur on your system. For instance, you might want to check for particular event IDs within the System log:
Get-EventLog -LogName System | Where-Object { $_.EventID -eq 7001 }
This command illustrates how filtering out unnecessary information allows you to focus on significant system events.
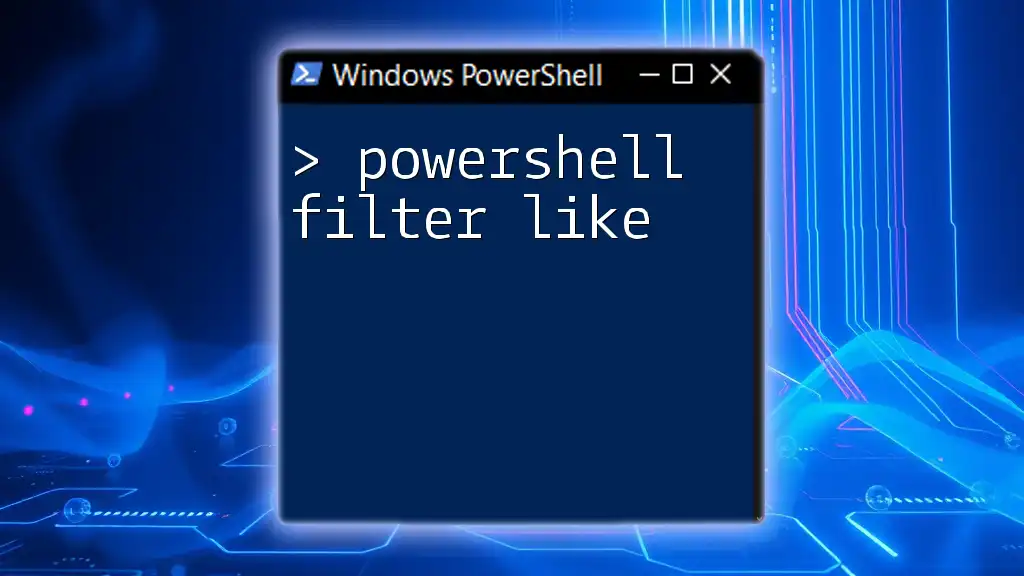
Tips and Best Practices for Filtering in PowerShell
Streamlining Your Filters
To maximize efficiency, consider creating reusable scripts or functions for frequently used filters. For instance, if you consistently filter running services, you can encapsulate that logic into a function.
Performance Considerations
While filtering is powerful, be mindful of performance issues arising from large datasets. Filtering early in your script can save time and resources, especially in environments with extensive data.
Common Pitfalls to Avoid
When filtering, users often forget to include comparison operators or use incorrect property references. Double-checking syntax and properties can prevent frustrating script failures.
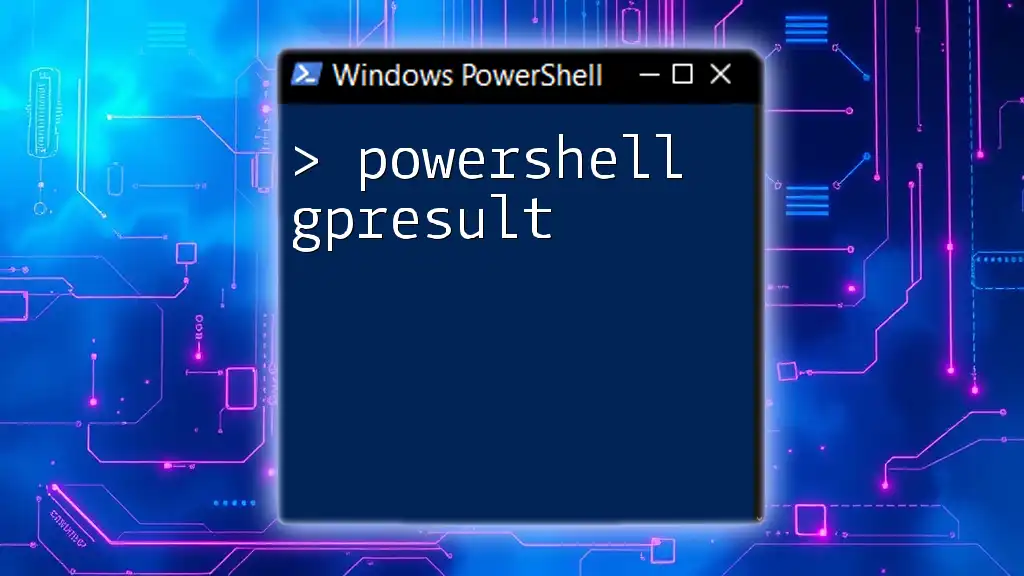
Conclusion
Filtering results in PowerShell is a fundamental skill that enhances your ability to work with data efficiently. By mastering cmdlets like `Where-Object`, `Select-Object`, and utilizing advanced techniques like regex, you can streamline your data analysis and improve the performance of your scripts. The ability to tailor outputs with precision not only simplifies complex tasks but also empowers you to derive meaningful insights from your data. Practicing these techniques will strengthen your command of PowerShell and improve your overall productivity.
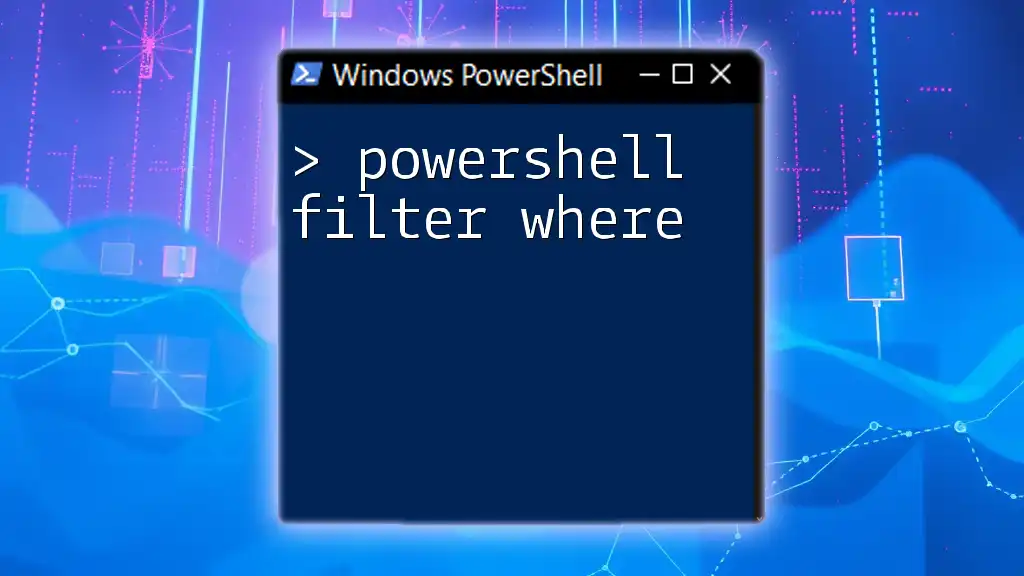
Additional Resources
- For further reading, check out the official Microsoft documentation on PowerShell cmdlets and community forums for user tips and scripts.