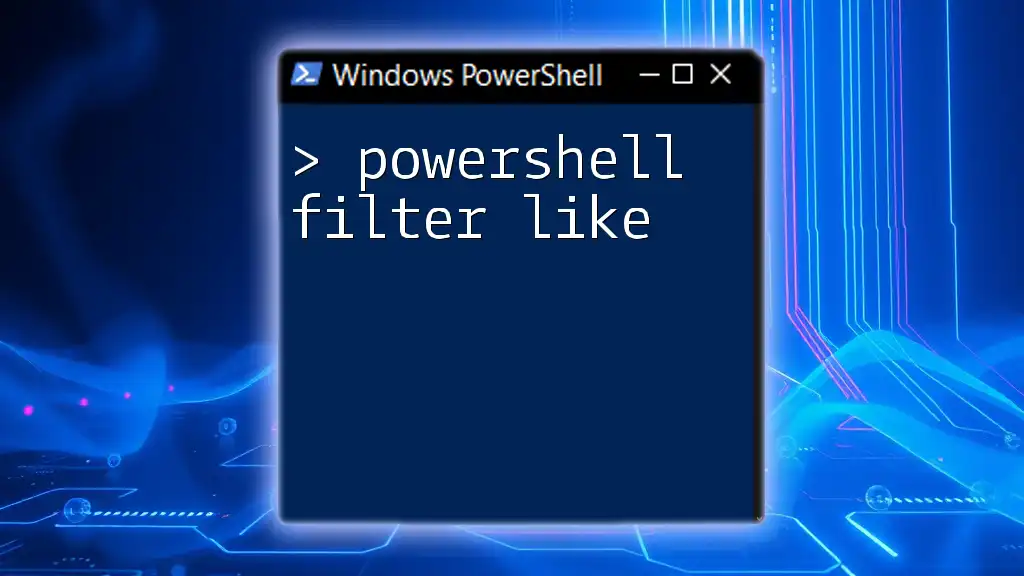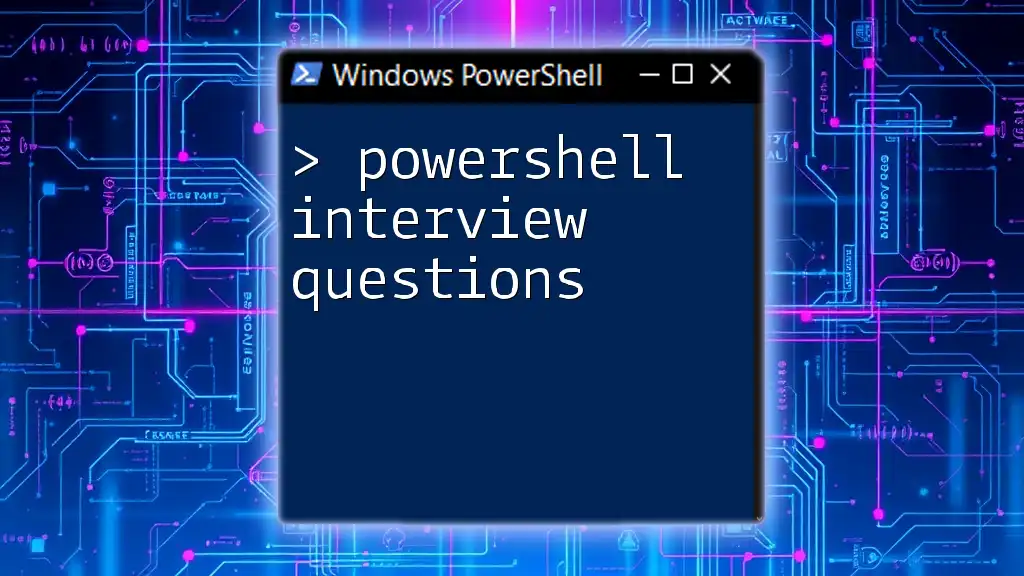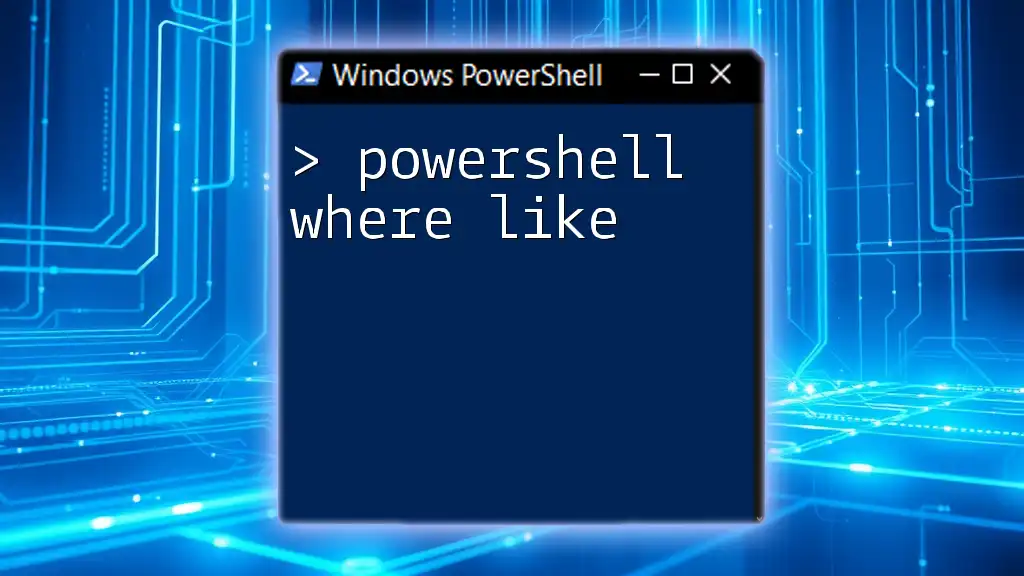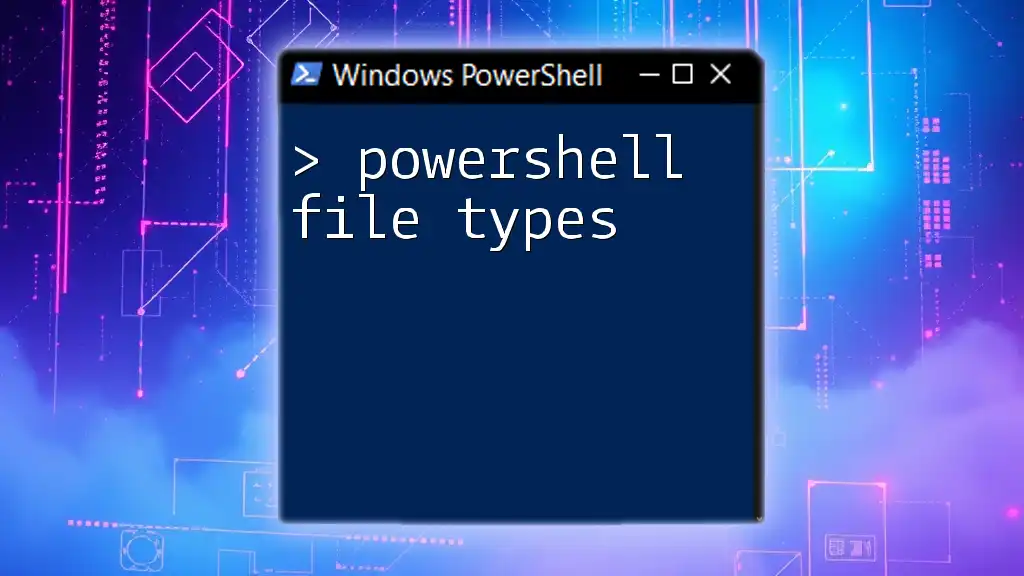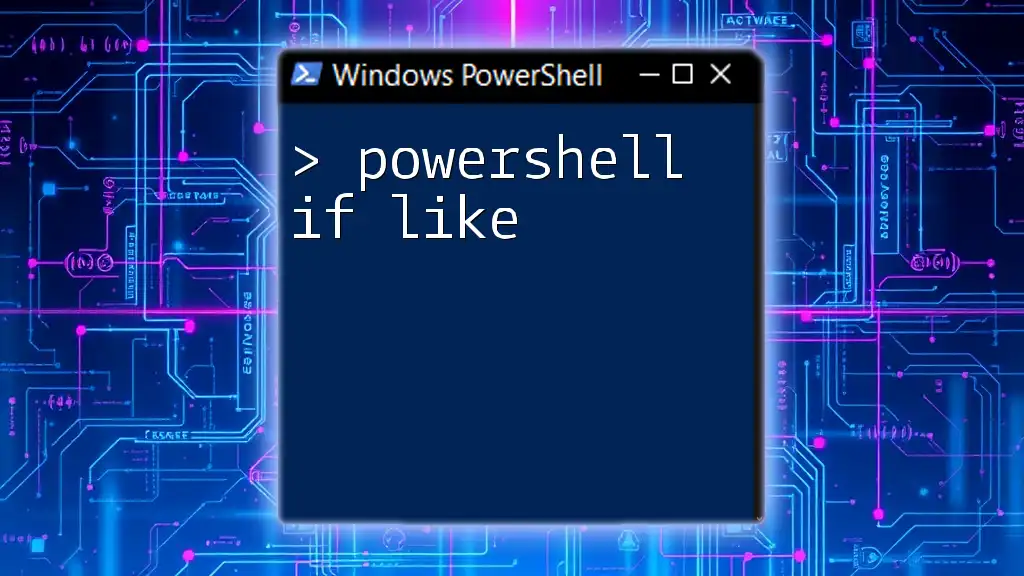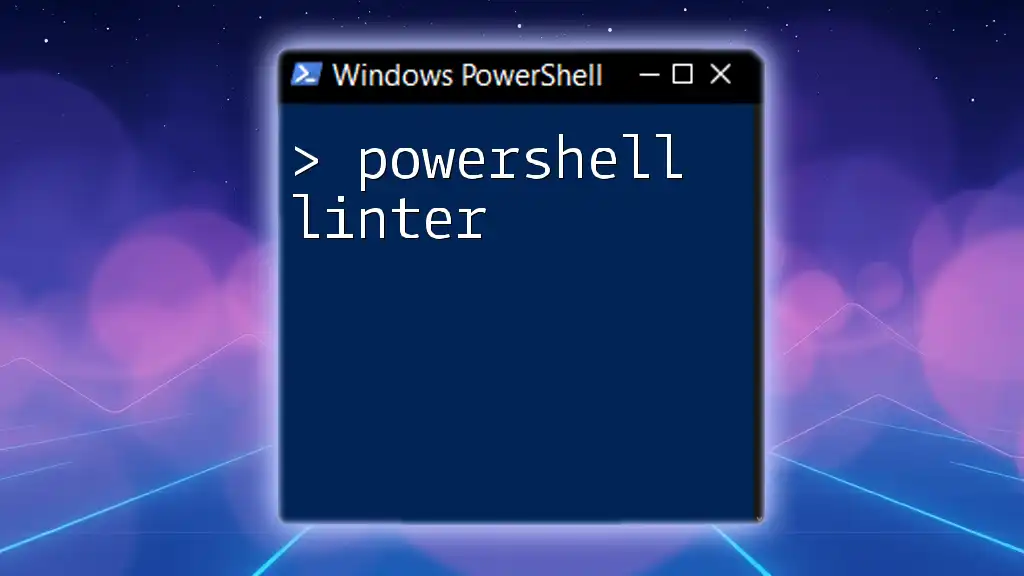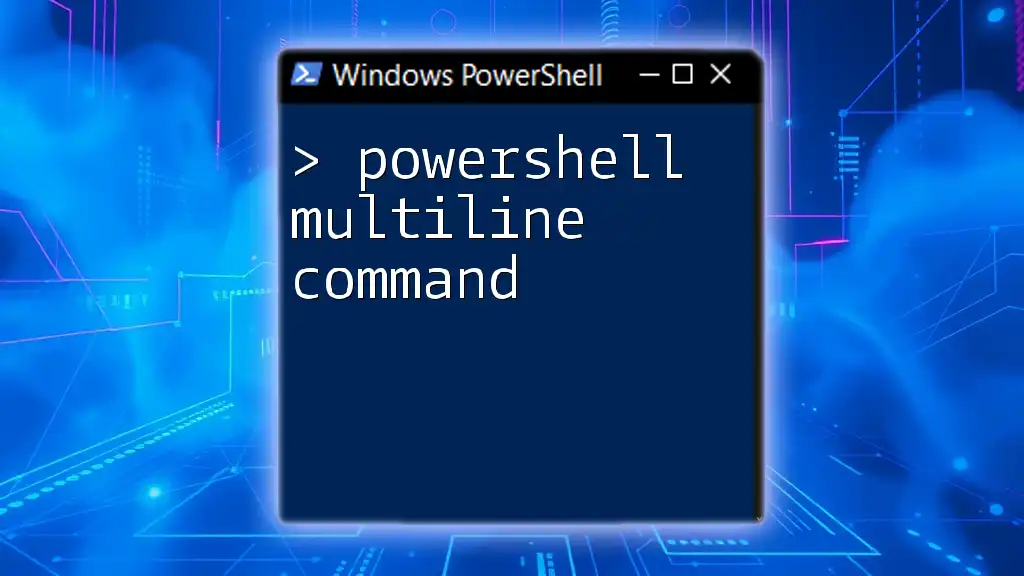The `Where-Object` cmdlet in PowerShell allows you to filter objects based on specified criteria, effectively using the `-like` operator to match patterns in properties.
Here's a code snippet demonstrating how to filter for files with a `.txt` extension in a directory:
Get-ChildItem | Where-Object { $_.Extension -like '*.txt' }
Understanding PowerShell Filtering
What is Filtering in PowerShell?
Filtering in PowerShell is a crucial technique used to narrow down the data output to only what is relevant or needed. It allows users to manipulate and manage data efficiently by retrieving only specific elements from a collection or dataset. Whether you're working with files, services, users, or other entities, filtering makes it possible to focus on subsets of data that meet certain criteria, thus simplifying tasks and enhancing productivity.
Types of Filtering
PowerShell offers various built-in filtering options, such as the `Where-Object` cmdlet, which can apply logic to select items from a collection based on specific conditions. Understanding these filtering techniques is essential for scripting and automation, as efficient filtering can save time and resources.
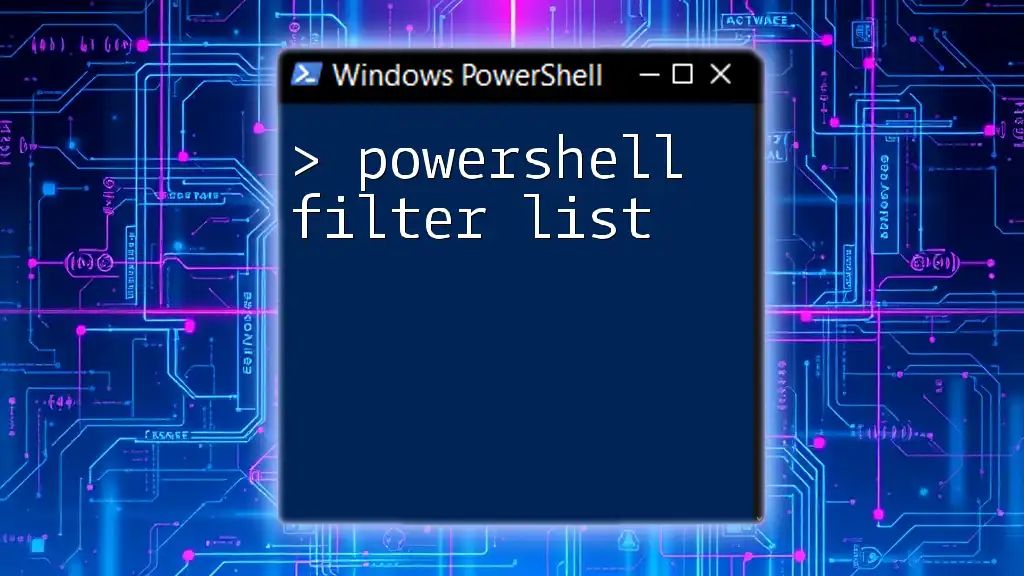
Introduction to the 'Like' Operator
What is the 'Like' Operator?
The `-like` operator is a comparison operator in PowerShell that checks whether a string matches a specified pattern. It is particularly useful for filtering strings and can incorporate wildcard characters to enhance matching capabilities. Unlike strict equality operators such as `-eq` (equal) or `-ne` (not equal), the `-like` operator provides a flexible way to search for partial matches.
Syntax of the 'Like' Operator
The basic syntax for using the `-like` operator follows this structure:
If $string -like "*pattern*" { ... }
In this code, `$string` is the variable you're testing, and `"pattern"` represents the pattern you're trying to match. The asterisks (`*`) act as wildcards, allowing any characters before or after the specified pattern.
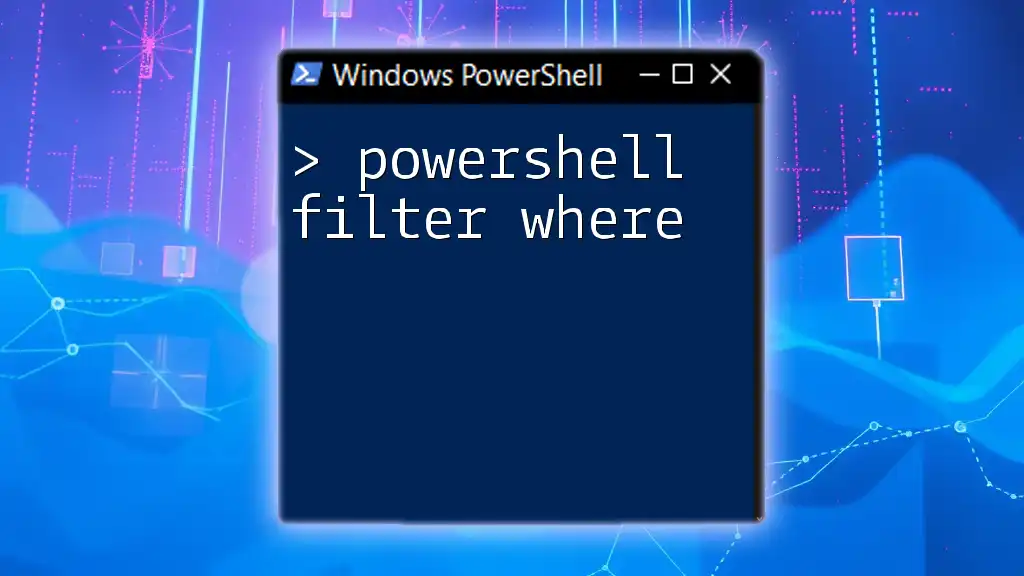
How to Use the 'Like' Operator for Filtering
Basic Usage
Using the `-like` operator for filtering is straightforward. Below is an example that demonstrates how to filter a list of strings:
$items = @('apple', 'banana', 'grape', 'orange', 'pineapple')
$filteredItems = $items | Where-Object { $_ -like '*a*' }
In this example, `$filteredItems` will contain `apple`, `banana`, and `grape` as they all include the letter "a".
Using Wildcards
What are Wildcards?
Wildcards are special characters that represent one or more other characters in a string. The most commonly used wildcards are:
- Asterisk (`*`): Represents zero or more characters.
- Question mark (`?`): Represents a single character.
Examples of Wildcard Usage
Here’s an example of filtering files based on their extensions using wildcards:
$files = Get-ChildItem
$txtFiles = $files | Where-Object { $_.Name -like '*.txt' }
This command retrieves all files in the current directory and then filters the results to include only those files with a `.txt` extension.
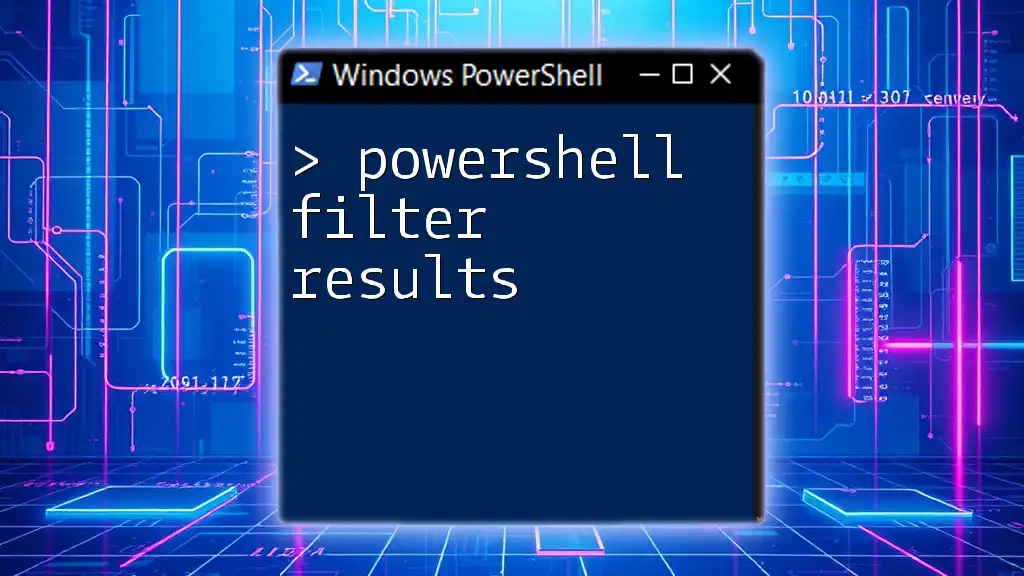
Real-World Applications of the 'Like' Operator
User Management
PowerShell is extensively used for managing user accounts, particularly in Active Directory. Here's how you can filter users based on partial names using the `-like` operator:
Get-ADUser -Filter { Name -like '*John*' }
In this command, any user with "John" in their name will be returned, whether their name is `John Doe`, `Johnny`, or `Johnathan`.
File Management
The `-like` operator is also beneficial for managing files. For example, if you want to filter files that match a specific naming pattern, you could use:
Get-ChildItem | Where-Object { $_.Name -like 'project_*' }
This command retrieves all files that start with "project", allowing you to conveniently filter your documentation or project files.
Service Management
When managing Windows services, filtering by service display names can be crucial. Here’s an example of how to find services with "running" in the display name:
Get-Service | Where-Object { $_.DisplayName -like '*running*' }
This allows system administrators to quickly identify services that are currently active or in a running state based on their names.
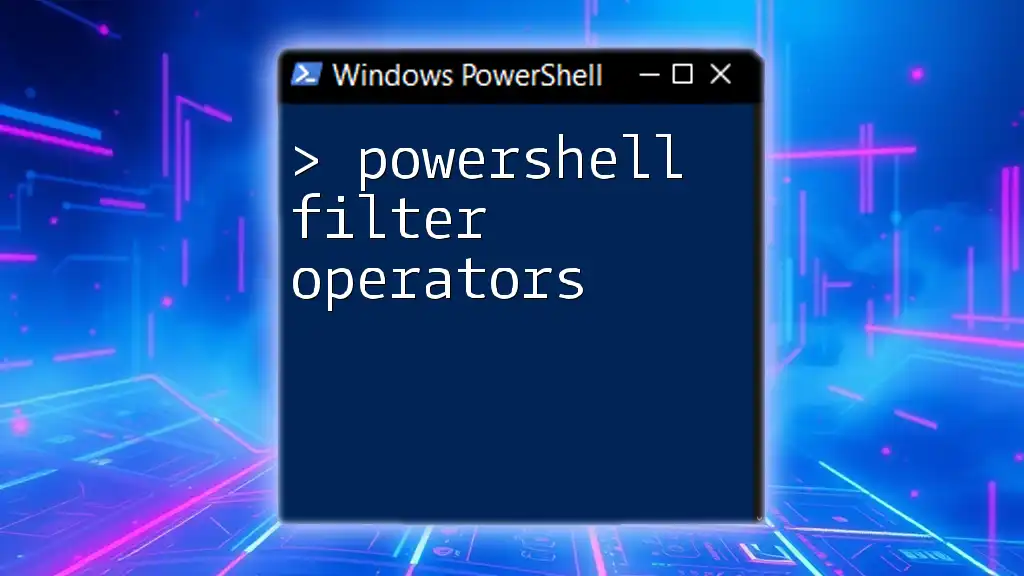
Combining the 'Like' Operator with Other Filtering Techniques
Using 'Like' with Logical Operators
The `-like` operator can also be combined with logical operators such as `-and` and `-or` for more complex filters. For example:
$filtered = Get-Process | Where-Object { ($_.Name -like 'chrome*' -or $_.Name -like 'firefox*') -and $_.CPU -gt 100 }
In this scenario, you are retrieving processes that are either Chrome or Firefox and have a CPU usage greater than 100. This combination allows for granular control over multiple criteria.
Nested Filtering
Another advance technique is nesting filters. This can enhance clarity and specificity in selection. For example:
$filteredFiles = Get-ChildItem | Where-Object { $_.Attributes -ne 'Directory' -and $_.Name -like '*.log' }
In this case, you first filter out directories and then select only log files, streamlining your data processing routine.
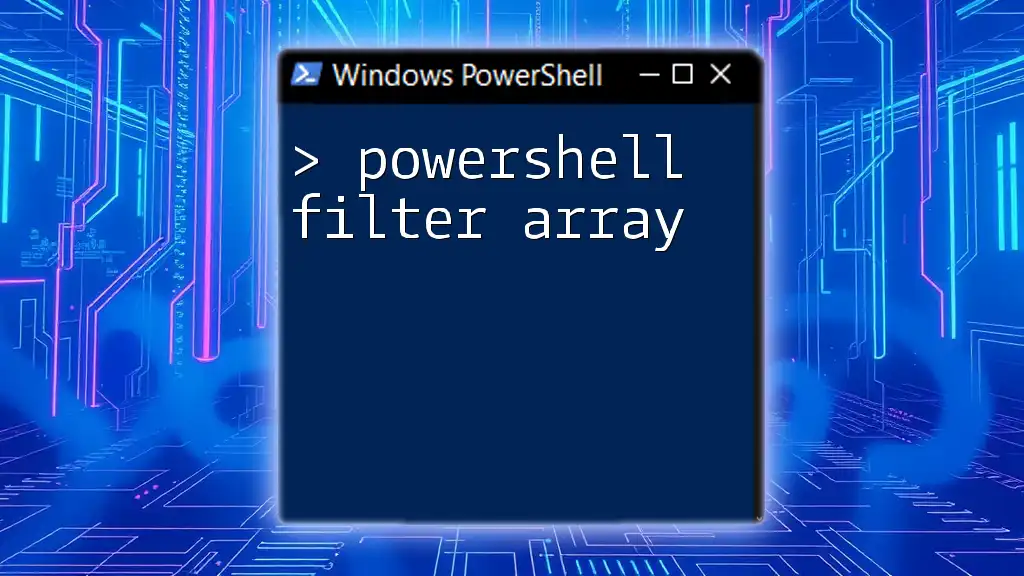
Performance Considerations When Using Filtering
Efficiency of 'Like' vs. Other Methods
While the `-like` operator is powerful, it can be less efficient than other methods, particularly when dealing with large datasets. Wildcard searches, especially with asterisks at the beginning of a pattern, can lead to slower performance because they require the system to evaluate every item.
Best Practices for Efficient Filtering
To optimize filtering commands for better performance, consider these best practices:
- Use more specific patterns whenever possible to narrow down results early.
- Avoid leading wildcards when possible (e.g., use `pattern*` instead of `pattern`).
- Limit the size of the dataset being filtered by using preliminary commands to reduce the number of evaluations.

Troubleshooting Common Issues with the 'Like' Operator
Common Errors and How to Fix Them
Users may encounter typical issues when using the `-like` operator, such as syntax errors or unexpected results due to incomplete patterns.
One common mistake is forgetting to enclose string patterns in quotes. Another frequent error is the improper expectation of case sensitivity, as the `-like` operator is case-insensitive by default.
Solutions and Best Practices for Error Resolution
To fix issues with the `-like` operator, be diligent about the syntax:
- Always double-check that patterns are properly quoted.
- Take advantage of `-ilike` for case-insensitive needs if dealing with specific cases.

Conclusion
Understanding how to use the PowerShell filter like operator effectively is crucial for any user looking to enhance their scripting and automation tasks in PowerShell. With its ability to simplify data retrieval through pattern matching and filtering, the `-like` operator elevates the power and efficiency of your PowerShell commands.
Encourage yourself to practice these examples in your PowerShell environment to deepen your understanding of how filtering works and discover new ways to optimize and utilize this feature in your daily tasks.
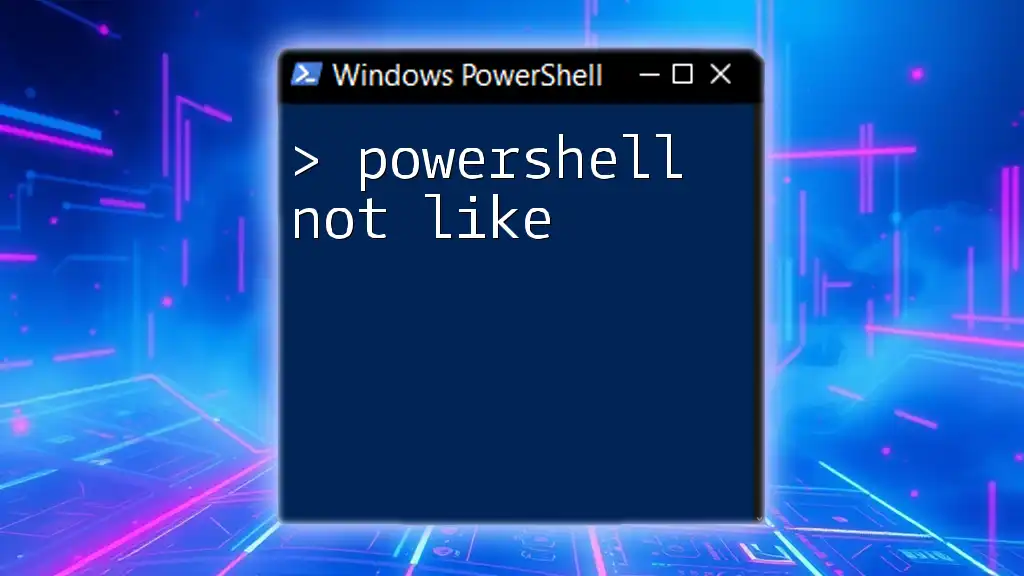
Additional Resources
Further Reading
To deepen your expertise, consider exploring books, websites, and articles focused on advanced PowerShell techniques that can build upon your foundational knowledge.
Community and Support
Engaging with forums and community groups can also help you expand your understanding and resolve specific questions you may have about PowerShell filtering and the `-like` operator.