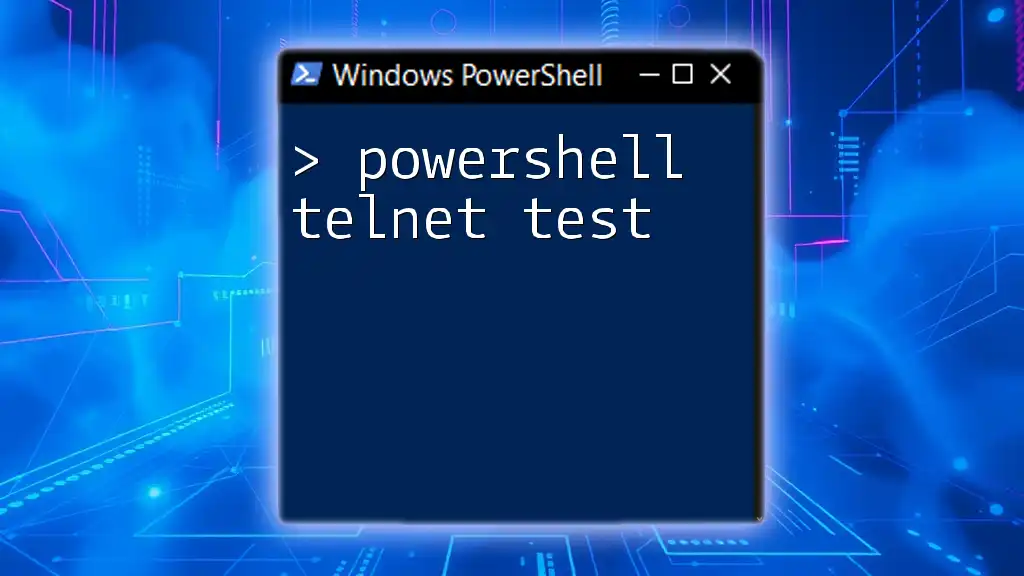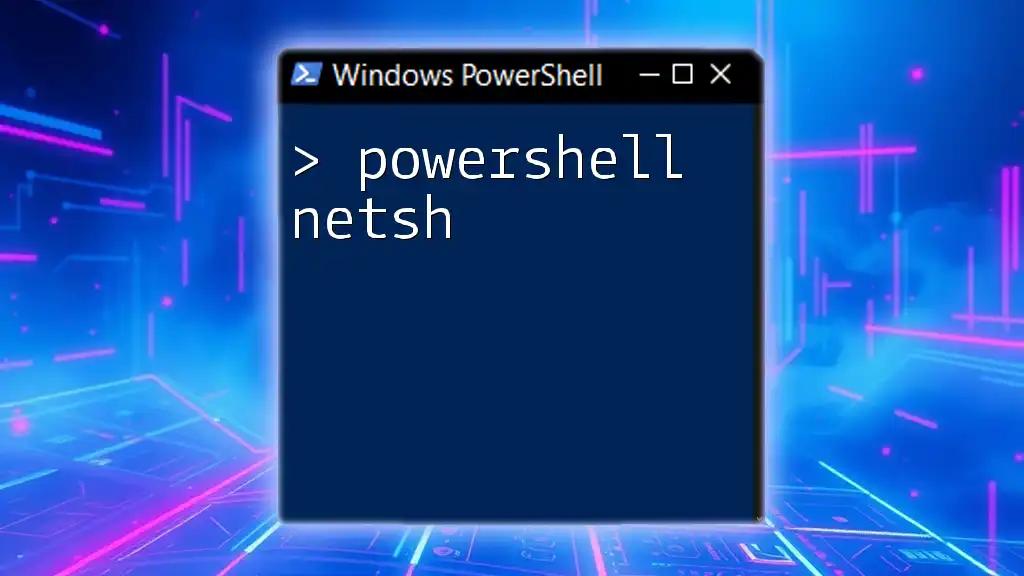The PowerShell Telnet test allows you to check the connectivity to a specific port on a remote server, helping troubleshoot network issues efficiently.
Test-NetConnection -ComputerName "example.com" -Port 23
Understanding Telnet
What is Telnet?
Telnet is a network protocol that allows for remote communication between devices over the Internet or a local network. It operates on a client-server model, enabling users to connect to remote systems and execute commands as if they were sitting in front of them. Common use cases for Telnet include:
- Remote management of network devices
- Accessing command-line interfaces on servers
- Testing and troubleshooting network services
Why Use Telnet in PowerShell?
Using PowerShell for Telnet testing provides several advantages, such as built-in capabilities for networking tools, flexibility in scripting, and automation. Traditional Telnet clients have their place, but PowerShell offers:
- Integrated commands that enhance functionality
- Scripting capabilities for batch testing multiple hosts or ports
- Output formatting that seamlessly integrates with other PowerShell functionalities
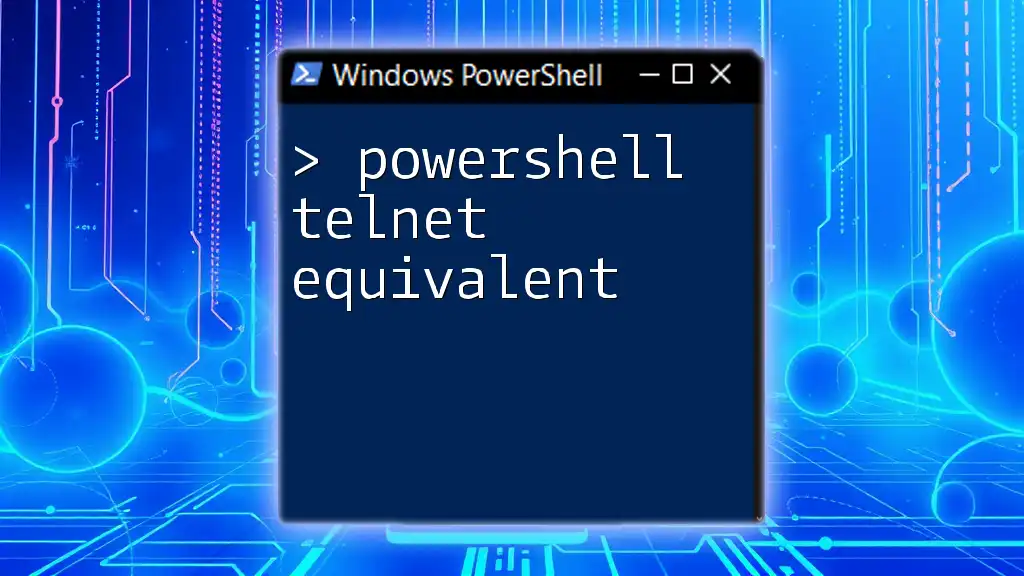
Setting Up Your Environment
Prerequisites for Telnet Testing
Before you begin testing with Telnet in PowerShell, ensure you have the right environment. For Windows, the Telnet client may not be installed by default. To install it:
- Go to Control Panel.
- Select Programs > Turn Windows features on or off.
- Locate and check the Telnet Client option before clicking OK.
Verifying PowerShell Installation
PowerShell should be installed on all modern versions of Windows. To check if you have PowerShell installed and which version you are running, you can execute:
$PSVersionTable.PSVersion
If you have PowerShell 5.1 or later, you can utilize the Telnet features effectively.

Using PowerShell to Test Telnet
The Basic Command Structure
In PowerShell, the command structure for performing telnet tests involves using built-in cmdlets that simplify the task. One of the essential cmdlets for this purpose is `Test-NetConnection`.
PowerShell Command to Test Port
The `Test-NetConnection` cmdlet allows you to test connectivity to a host and specific port, effectively simulating a Telnet session. The command syntax looks like this:
Test-NetConnection -ComputerName "example.com" -Port 23
Parameters explained:
- `-ComputerName`: The target hostname or IP address you want to connect to.
- `-Port`: The port number you are trying to test, which in this case is the standard port for Telnet (23).
This command will return an output indicating whether the connection was successful, as well as additional information about the network path.
Utilizing TCPClient for Custom Tests
Creating a Custom Test Script
For more granular control over your Telnet tests or to provide additional logic, you can use the `TcpClient` class. This approach allows you to create a more flexible testing script.
Example Code Snippet:
$tcpClient = New-Object System.Net.Sockets.TcpClient
$tcpClient.Connect("example.com", 23)
if ($tcpClient.Connected) {
Write-Host "Telnet is successful!"
} else {
Write-Host "Telnet failed."
}
$tcpClient.Close()
In this script:
- You instantiate a new `TcpClient` object and attempt to connect to your desired host and port.
- If the connection is successful, it outputs a confirmation message. If it fails, it indicates the failure.
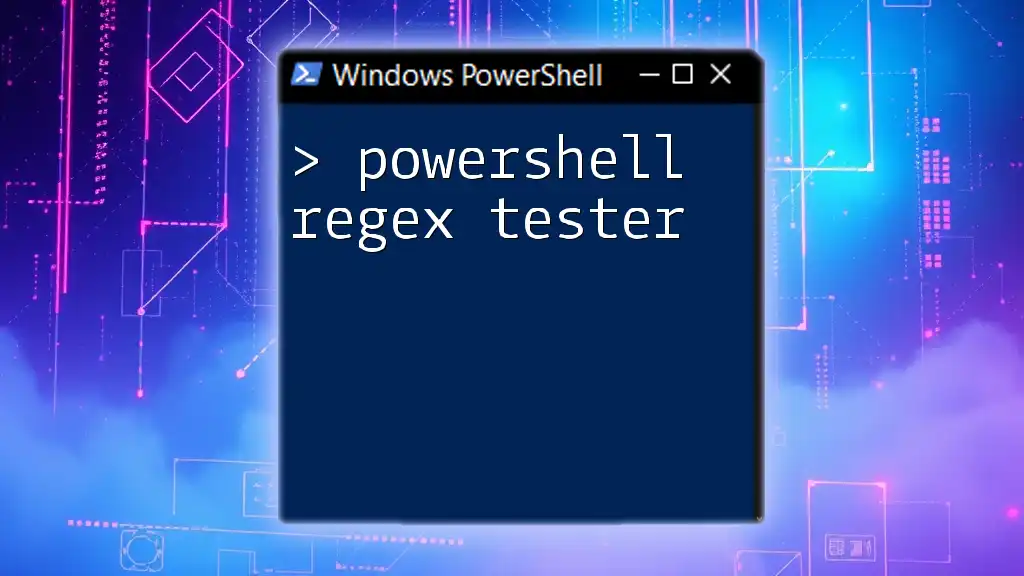
Interpreting Test Results
Understanding Output Messages
When you run the `Test-NetConnection` command, you will receive various outputs. Key aspects to understand include:
- TcpTestSucceeded: Indicates whether the connection was successful (`True`) or failed (`False`).
- PingSucceeded: Shows if the host is reachable with a ping. If this is `False`, the host may be down or unreachable.
In scenarios where the connection fails, the output will usually point to possible causes, such as firewalls or network configuration issues.
Debugging Common Errors
If you encounter common error messages during your telnet testing, consider the following troubleshooting steps:
- Connection timed out: The target may be offline, or a firewall could be blocking the connection. Check your network configurations and rules.
- No route to host: Indicates a possible network issue; verify your network connectivity and ensure that the host is reachable.
- Connection refused: Generally means that the host is reachable but is not accepting connections on the requested port. Check if the service is running on that port.

Best Practices for Telnet Testing
Security Considerations
While using Telnet can be convenient for testing, it's important to note the inherent security risks. Telnet transmits data in plaintext, which could be intercepted by malicious actors. Therefore, for sensitive applications or data, consider using SSH (Secure Shell) instead for encrypted connections.
Logging and Monitoring Telnet Connections
To maintain a history and track connectivity over time, log your Telnet test results. This can be done by redirecting output to a file or integrating logging mechanisms in your scripts. Monitoring these connections can help you anticipate network issues before they become problematic.

Alternatives to Telnet Testing in PowerShell
Other Cmdlets for Network Testing
Aside from `Test-NetConnection`, PowerShell provides several other cmdlets that can assist in network diagnostics:
- Test-Connection: Similar to the ping command, it verifies if a host is reachable.
- Measure-Command: Can measure the time it takes to run a command, useful for performance testing.
When to Use Alternatives
While Telnet is useful for testing specific services, integrating these alternative cmdlets can give you a broader view of your network's health and performance. Use `Test-Connection` for basic reachability tests and `Test-NetConnection` for service-specific tests.
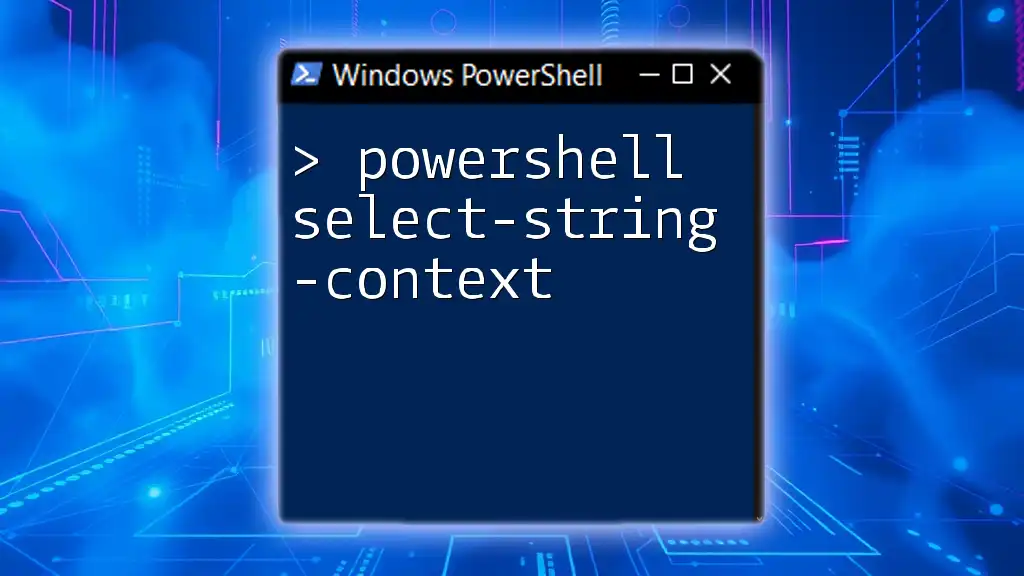
Conclusion
Understanding how to perform a PowerShell Telnet test effectively allows network administrators to troubleshoot and manage their network more efficiently. By harnessing PowerShell's capabilities, you can automate tests, gain insights into connectivity issues, and streamline your processes. Practice these commands, and you'll be well on your way to mastering network testing and diagnostics!
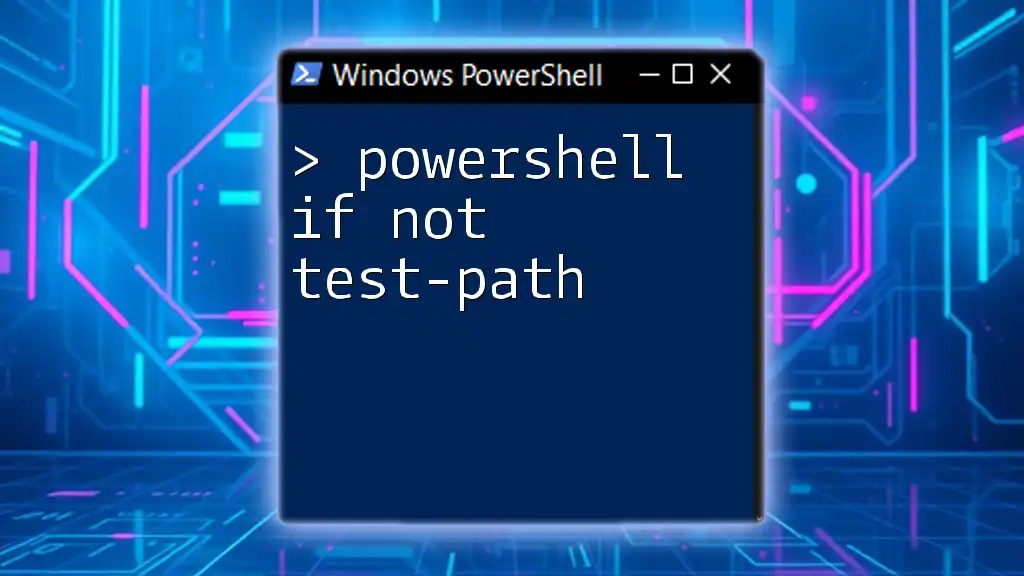
Additional Resources
For further learning, refer to the official PowerShell documentation and consider exploring online courses or books dedicated to PowerShell and networking. This will deepen your understanding and expand your skill set as you continue to work with these powerful tools.