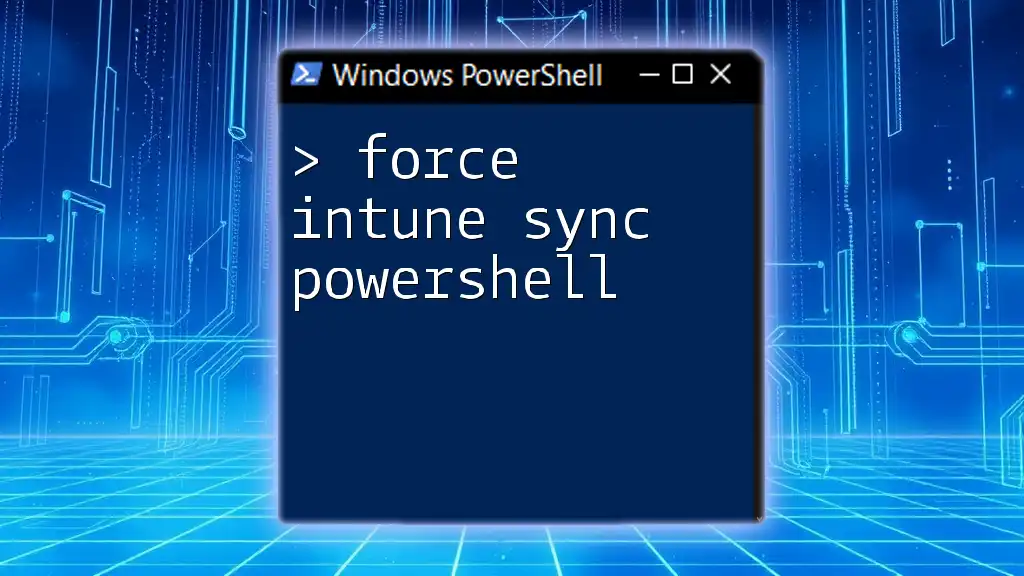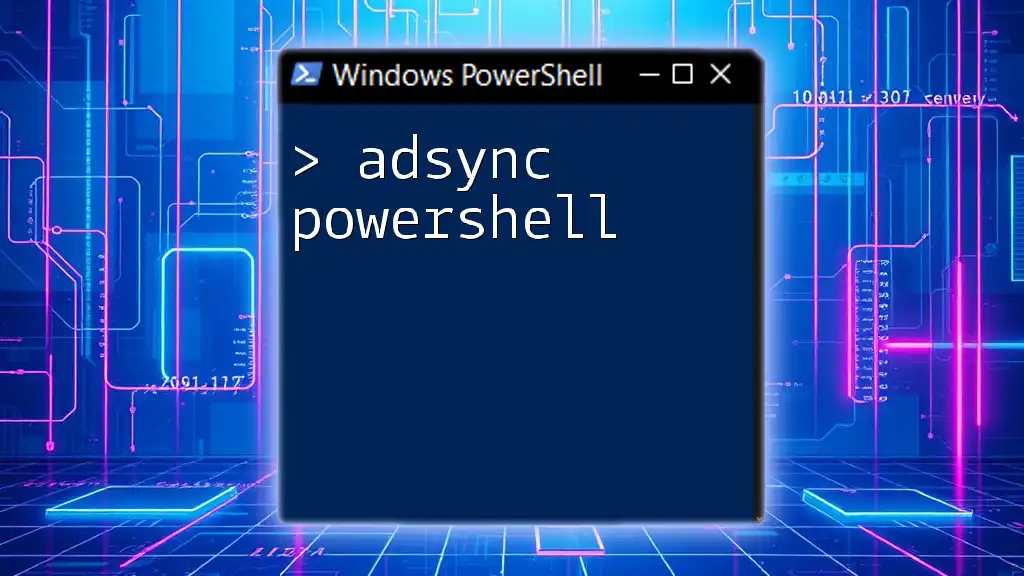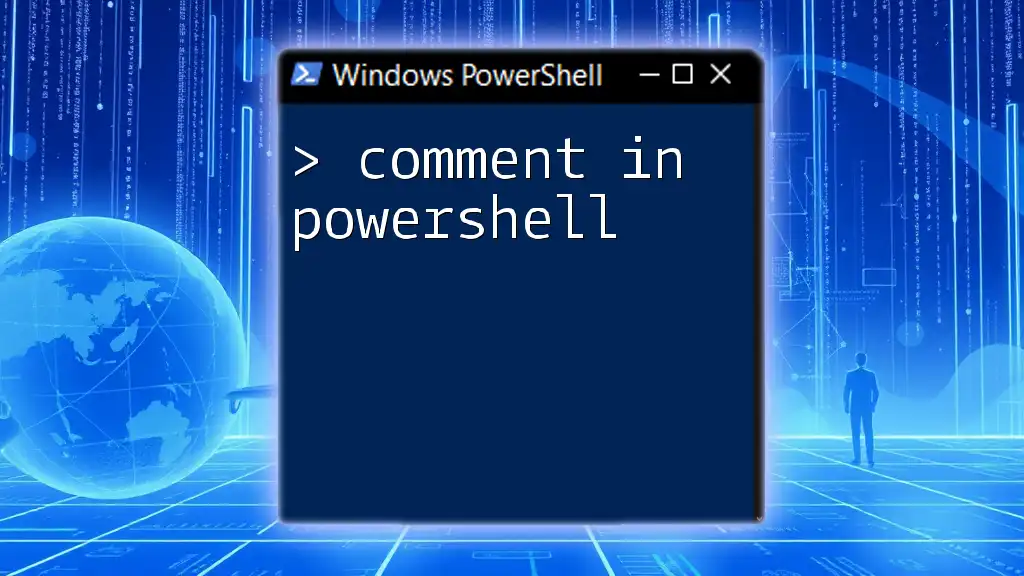To force an Intune sync for a device using PowerShell, you can utilize the Graph API through the `Invoke-RestMethod` cmdlet, as shown in the code snippet below:
Invoke-RestMethod -Uri "https://graph.microsoft.com/beta/deviceManagement/managedDevices/{managedDeviceId}/syncDevice" -Method POST -Headers @{Authorization = "Bearer $token"}
Make sure to replace `{managedDeviceId}` with the actual device ID and `$token` with a valid access token.
What is Intune Sync?
Intune Sync refers to the process of ensuring that devices enrolled in Microsoft Intune receive the latest policies, applications, and configuration settings dictated by the organization. Regular syncing is crucial for maintaining compliance and security across all devices, especially in enterprise environments where data integrity and user experience are paramount.
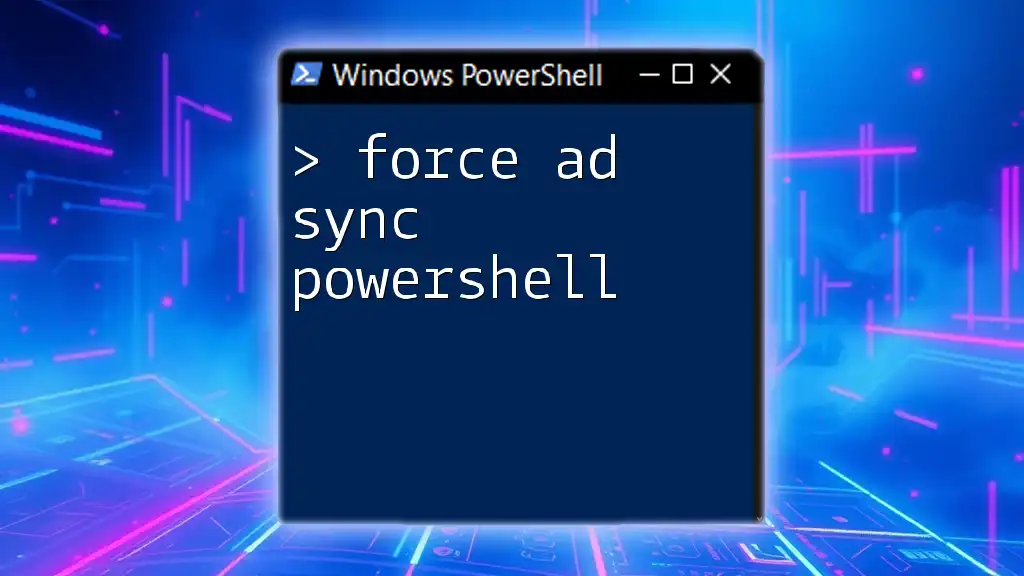
Prerequisites
Setting Up PowerShell for Intune
Before you can force Intune sync via PowerShell, you need to ensure that your environment is properly set up. One of the first steps is to install the required PowerShell modules. The Microsoft.Graph module is essential for interacting with the Microsoft Graph API, which allows for managing Intune configurations.
To install these modules, open PowerShell as an administrator and run the following commands:
# Install the Microsoft.Graph module
Install-Module Microsoft.Graph -Scope CurrentUser
# Install the Microsoft.Graph.Intune module
Install-Module Microsoft.Graph.Intune -Scope CurrentUser
Permissions and Authentication
You must also have the necessary permissions to execute sync commands on managed devices. Ensure that your Azure AD account has been granted appropriate permissions, such as Device.Read.All.
To authenticate your session, you can use the following command:
# Connect to Microsoft Graph with required scopes
Connect-MgGraph -Scopes "Device.Read.All", "DeviceManagementManagedDevices.ReadWrite.All"

Forcing Intune Sync with PowerShell
Overview of the Sync Process
The sync process in Intune is a workflow that allows devices to communicate with the Intune service to receive updates and settings. When using PowerShell to force this sync, you essentially trigger a request for the device to check in with the Intune service and apply any pending changes.
Using Microsoft Graph API
The Microsoft Graph API serves as the bridge between PowerShell commands and Intune functionalities. To force a sync, you will primarily be using the endpoint associated with managed devices.
Fetching the Device ID
Before you can force a device sync, you need to identify the device you wish to sync. This involves fetching the device ID from your list of managed devices. Here’s a simple script to list all devices:
# Connect to Microsoft Graph
Connect-MgGraph -Scopes "Device.Read.All"
# Get a list of devices
$devices = Get-MgDeviceManagementManagedDevice
$devices | Format-Table Id, DisplayName
Once you have your device ID, you can proceed to force a sync.
Forcing Sync with PowerShell
The next step is to use the obtained device ID to trigger the sync. The following command does just that:
# Assume $deviceId is obtained from the previous step
Invoke-MgDeviceManagementManagedDevicesSyncDevice -ManagedDeviceId $deviceId
It’s crucial to ensure that the device ID you are using is valid; otherwise, you may encounter errors.
Error Handling
While executing the sync command, you might run into various issues. Common errors include permission denied or device not found. Always review the error messages closely for pointers. If you encounter a permission issue, verify that you have the right scopes enabled in your Graph session.

Automating Intune Sync
For organizations needing to keep devices updated consistently, automating the sync process can save considerable time and effort. Using Windows Task Scheduler, you can set up your sync commands to run at regular intervals.
Here is a simple example of how to create a scheduled task for running your PowerShell script daily:
# Create an action to run PowerShell script
$action = New-ScheduledTaskAction -Execute "powershell.exe" -Argument "C:\path\to\your\sync_script.ps1"
# Set the trigger to run daily at 9 AM
$trigger = New-ScheduledTaskTrigger -Daily -At 9am
# Register the scheduled task
Register-ScheduledTask -Action $action -Trigger $trigger -TaskName "IntuneSyncTask" -User "DOMAIN\User"
This automation ensures that devices are kept in sync without the need for manual intervention, enhancing productivity and minimizing errors.

Troubleshooting Common Issues
As you work with PowerShell to force Intune sync, you may encounter various issues. Here are some common challenges you might face and suggested solutions:
- Device Not Found: Verify that the device ID you used is correct and that the device is enrolled in Intune.
- Permission Errors: Double-check that your account has the required permissions set in Azure AD.
- Proper Authentication: Ensure that your connection to Microsoft Graph has been properly established without timeouts.
Always consider logging errors for further analysis. You may also explore PowerShell ISE or other debugging tools to step through your script.

Conclusion
Through this comprehensive guide, you should now have a solid understanding of how to force Intune sync using PowerShell. The ability to trigger device syncs programmatically not only enhances your ability to manage devices efficiently but also ensures that security policies are effectively enforced across your organization. By following the steps outlined above, along with engaging in further exploration of PowerShell and Intune, you can streamline your device management practices and improve compliance.
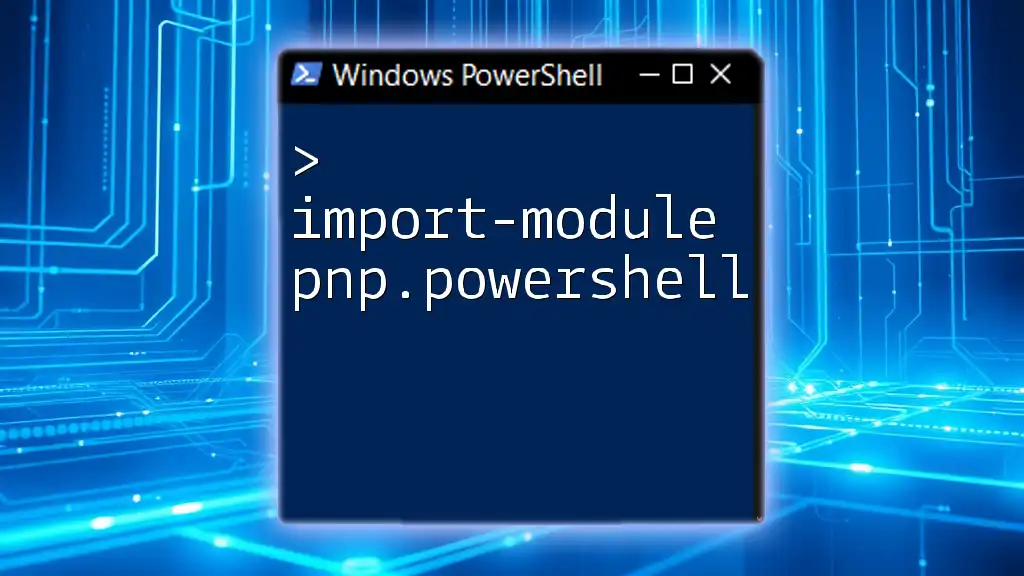
Additional Resources
For continual learning, check out the official Microsoft documentation for both PowerShell and Intune. Engaging with community forums on these topics can also provide insights and best practices from other professionals in the field.