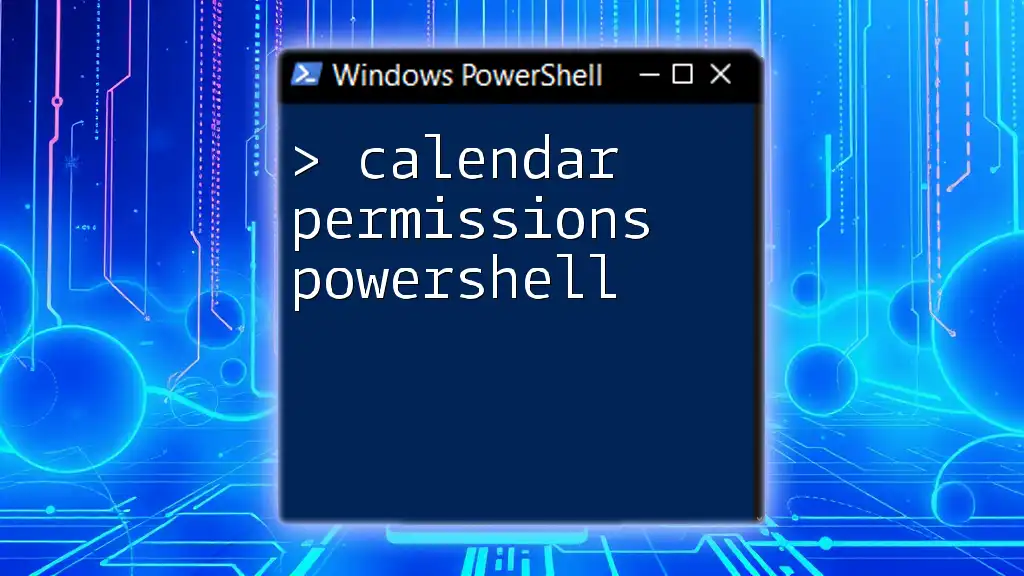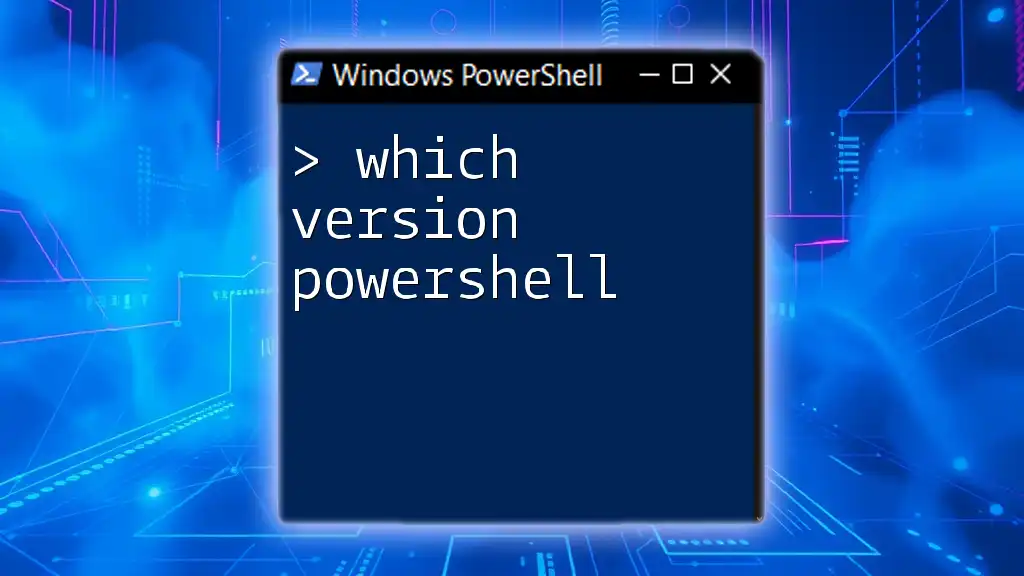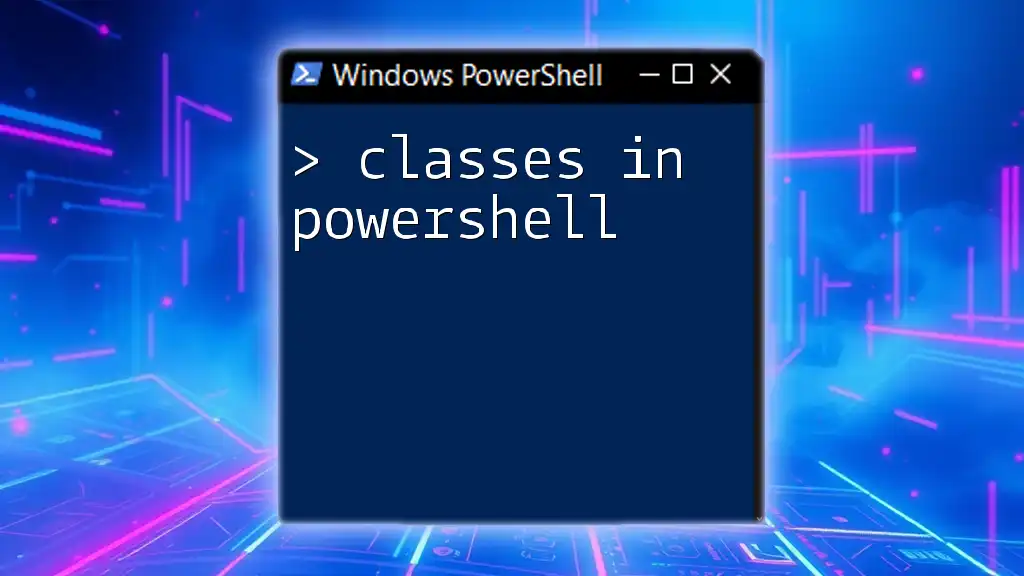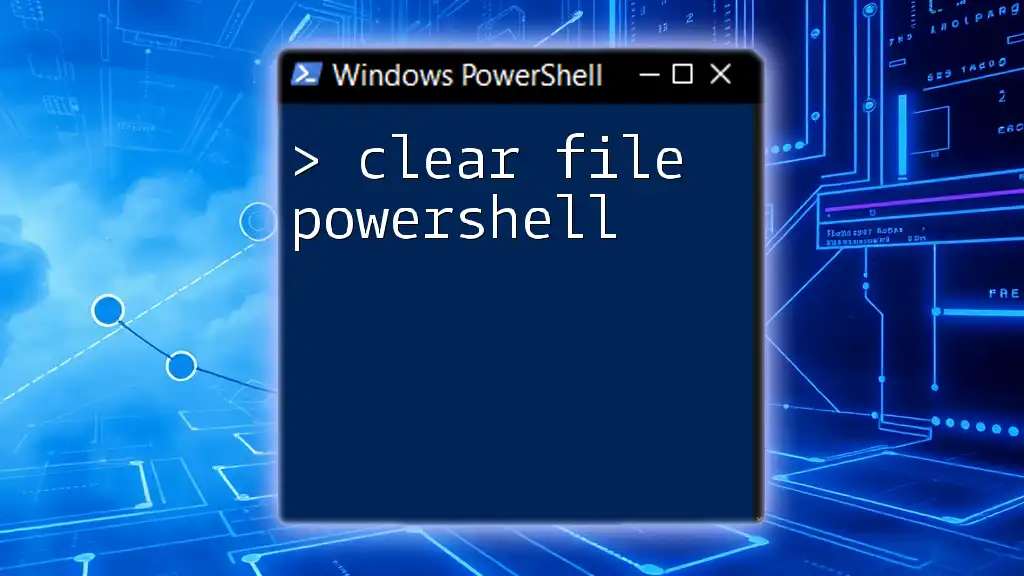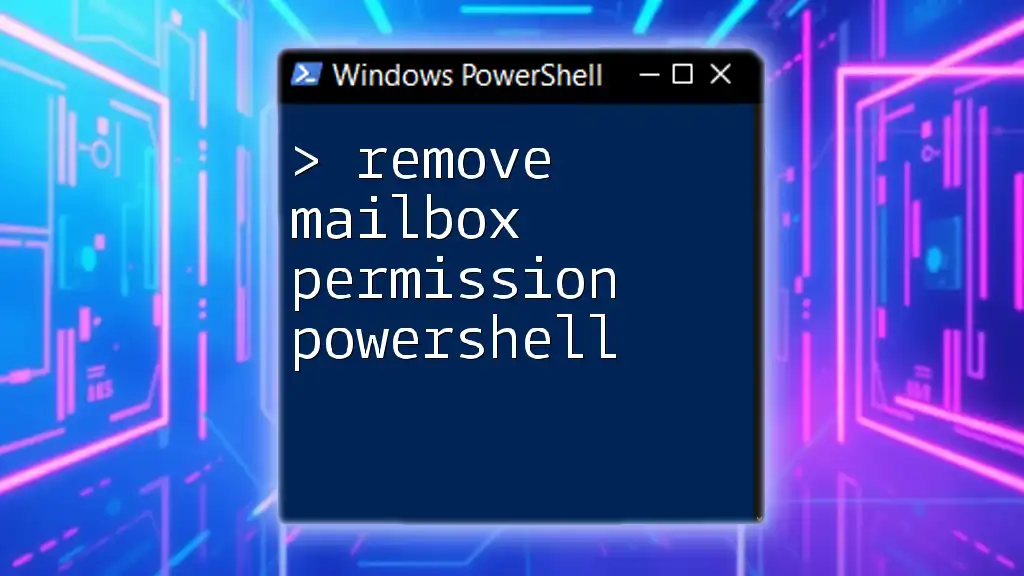To manage calendar permissions in Exchange Online via PowerShell, you can use the `Add-MailboxFolderPermission` cmdlet to grant specific users access to a mailbox's calendar.
Add-MailboxFolderPermission -Identity user@domain.com:\Calendar -User anotheruser@domain.com -AccessRights Editor
Understanding Calendar Permissions in Office 365
What Are Calendar Permissions?
Calendar permissions dictate how individuals can access and interact with a user's calendar in Office 365. These permissions allow users to grant varying levels of access to others, ranging from complete ownership to read-only access. The primary roles associated with calendar permissions include:
- Owner: Has full control, including the ability to modify permissions.
- Publishing Editor: Can create, modify, and delete items, as well as create subfolders.
- Editor: Can create and modify items but cannot change permissions or delete the calendar itself.
- Reviewer: Can only view items in the calendar.
Understanding these roles is crucial for effective calendar management and collaboration.
Why Use PowerShell for Calendar Permissions?
Using PowerShell to manage calendar permissions offers several advantages:
- Efficiency: Especially for organizations with numerous users, PowerShell allows batch processing, enabling you to set permissions for multiple users simultaneously.
- Automation: You can automate repetitive tasks, reducing human error and saving time.
- Capability: PowerShell provides access to settings that might not be available through the standard user interface.
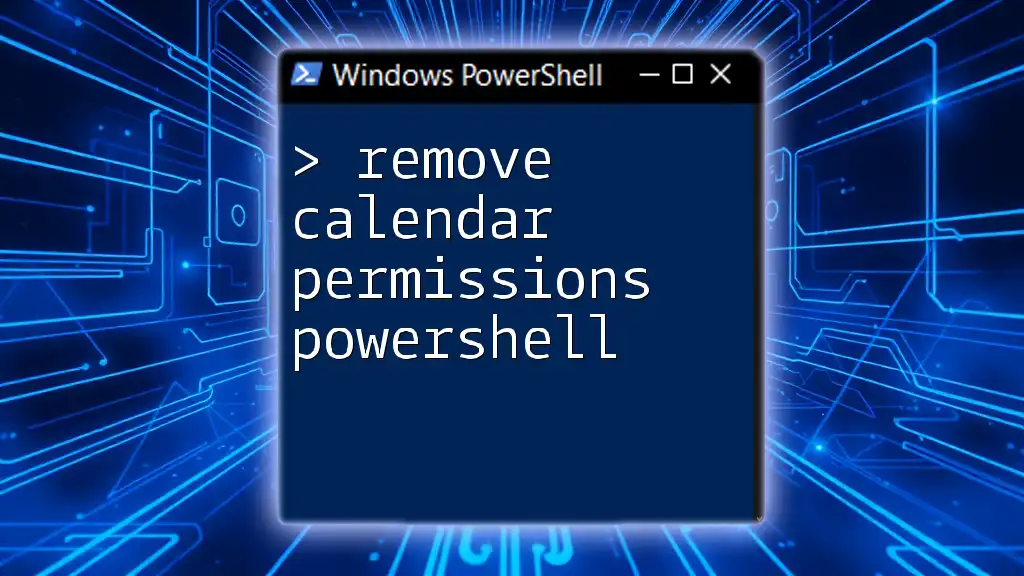
PowerShell Set Calendar Permissions
Getting Started with PowerShell
Before you can manage calendar permissions using PowerShell, you need to set up the necessary modules for Office 365. Ensure you have the Exchange Online PowerShell module installed. To connect to Exchange Online, use the following command:
Connect-ExchangeOnline -UserPrincipalName user@example.com
This command connects you to your Office 365 account, allowing you to execute subsequent PowerShell commands related to calendar permissions.
Using PowerShell to Set Calendar Permissions
Setting calendar permissions can be accomplished using the `Set-MailboxFolderPermission` cmdlet. Below is the basic syntax:
Set-MailboxFolderPermission -Identity user@example.com:\Calendar -User user2@example.com -AccessRights Editor
Breakdown of Parameters:
- `-Identity`: Refers to the user's calendar you're modifying.
- `-User`: Specifies the user whose permissions you are setting.
- `-AccessRights`: Defines the level of access to grant. This can include roles such as Owner, Editor, and more.
For example, to grant a user Editor permissions, the command would be structured as above.

Exploring PowerShell Calendar Access Rights
Default Access Rights and Roles
In Office 365, calendars come with default permissions. Having a good grasp of these default settings is essential. The default permission is typically set to None, meaning that no one can see the calendar unless explicitly granted access.
Custom Access Rights: How to Create and Implement
Creating custom access rights can provide enhanced flexibility for organizations. For instance, if you require a new role with specific attributes, you can create one using the following command:
New-ManagementRole -Name "CustomCalendarEditor" -Parent "Calendar Editor"
This command defines a new role that inherits properties from an existing role, allowing for tailored permission settings.
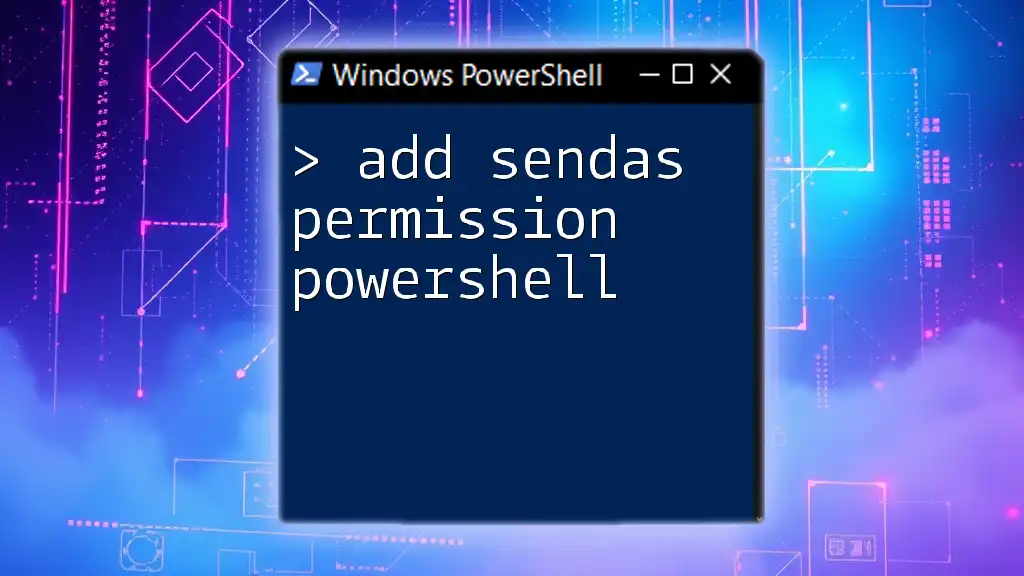
Managing Calendar Permissions in Office 365
Checking Existing Calendar Permissions
Before modifying permissions, it's prudent to check existing settings. The `Get-MailboxFolderPermission` cmdlet is useful for this:
Get-MailboxFolderPermission -Identity user@example.com:\Calendar
This command will list all users who have access to the specified calendar and their current access rights.
Modifying Calendar Permissions
If you need to change an existing permission, the same `Set-MailboxFolderPermission` cmdlet can be employed. For example, to change a user's access level to Reviewer, you would execute:
Set-MailboxFolderPermission -Identity user@example.com:\Calendar -User user3@example.com -AccessRights Reviewer
Removing Calendar Permissions
To remove permissions completely from a user, use `Remove-MailboxFolderPermission`:
Remove-MailboxFolderPermission -Identity user@example.com:\Calendar -User user4@example.com
This command will revoke access for the specified user, ensuring they no longer have rights to view or modify the calendar.
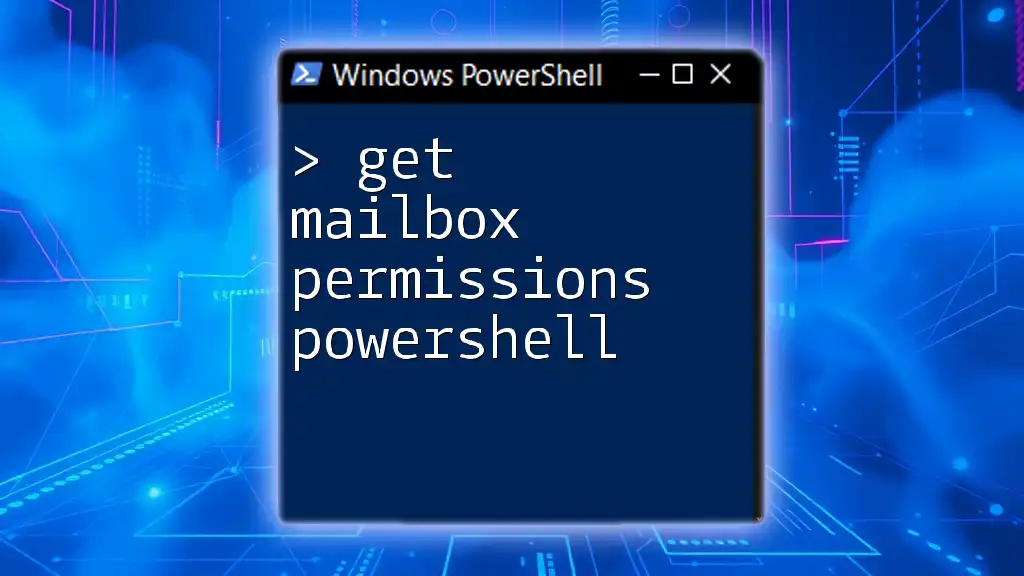
Automating Calendar Permissions with PowerShell
Scripting for Bulk Permission Management
For larger organizations, managing permissions for multiple users manually can be time-consuming. By utilizing scripts, you can streamline this process. Here’s an example of a simple script that applies permissions to multiple users:
$users = Get-Content "UserList.txt"
foreach ($user in $users) {
Add-MailboxFolderPermission -Identity "$user:\Calendar" -User user5@example.com -AccessRights Editor
}
In this script, `Get-Content` is used to pull a list of users from a text file, enabling you to loop through and set permissions without manual entry for each one.
Scheduling the Scripts
For routine tasks, consider using Windows Task Scheduler. Scheduling your PowerShell scripts allows them to execute automatically at specific intervals without manual intervention. This best practice can help to maintain consistent calendar access across the organization.

Troubleshooting Common Issues with Calendar Permissions
Common Error Messages
While managing permissions, you may encounter error messages. A common one is "Access Denied", which typically indicates insufficient permissions to execute the desired command. To resolve this, ensure you are logged in with an account that has the necessary privileges to change calendar settings.
Debugging Tips
If you face issues, utilize verbose output to get detailed information about command execution. An example of this would be:
Set-MailboxFolderPermission -Identity user@example.com:\Calendar -User user6@example.com -AccessRights Reviewer -Verbose
The `-Verbose` flag will provide additional context about the operation and can assist in identifying where the issue lies.
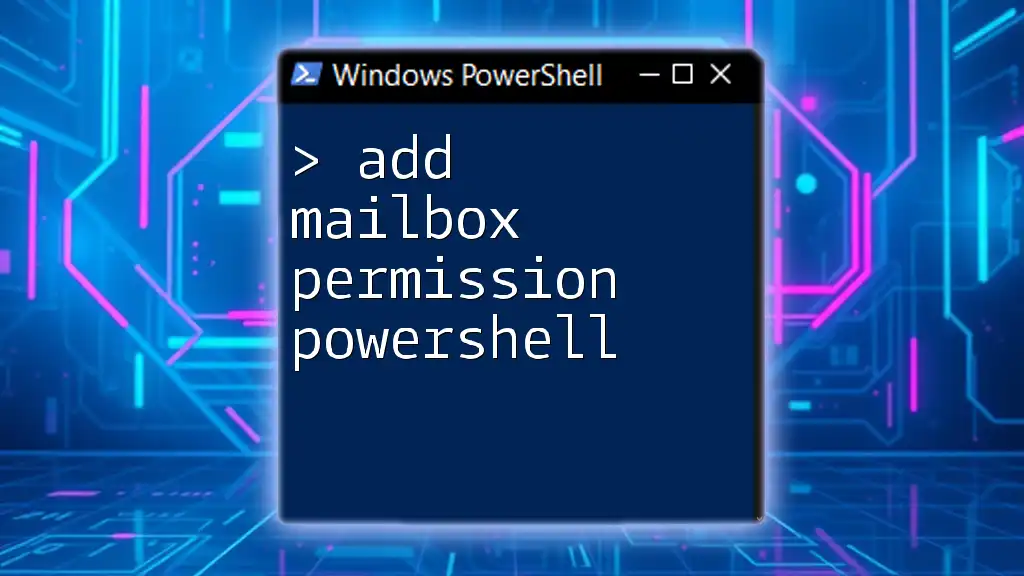
Conclusion
Managing calendar permissions in Office 365 with PowerShell is a powerful approach that grants you enhanced control, efficiency, and customization of user access rights. Whether you are setting permissions for an individual or automating tasks for a large group, PowerShell provides the flexibility and capability to streamline these processes.
By understanding the core commands and their implications, you can ensure effective collaboration and access management within your organization. Don't hesitate to dive deeper into your PowerShell journey to maximize your productivity and ensure your calendar permissions are always appropriately managed.