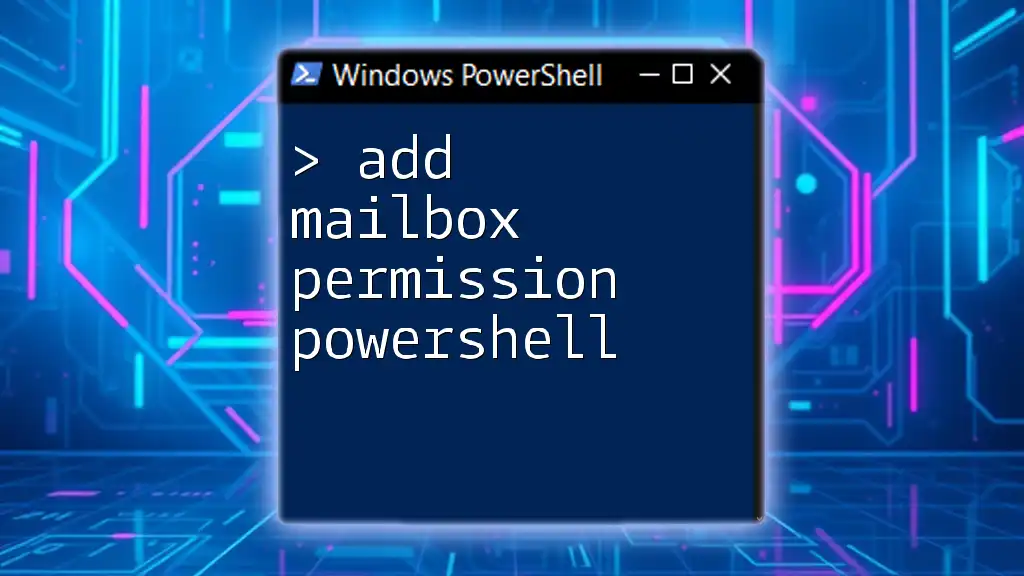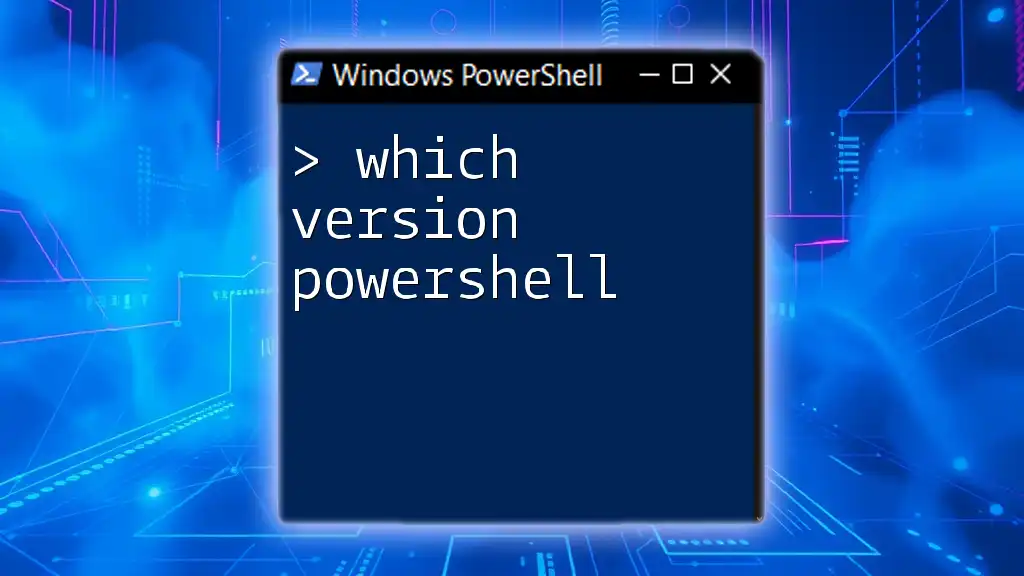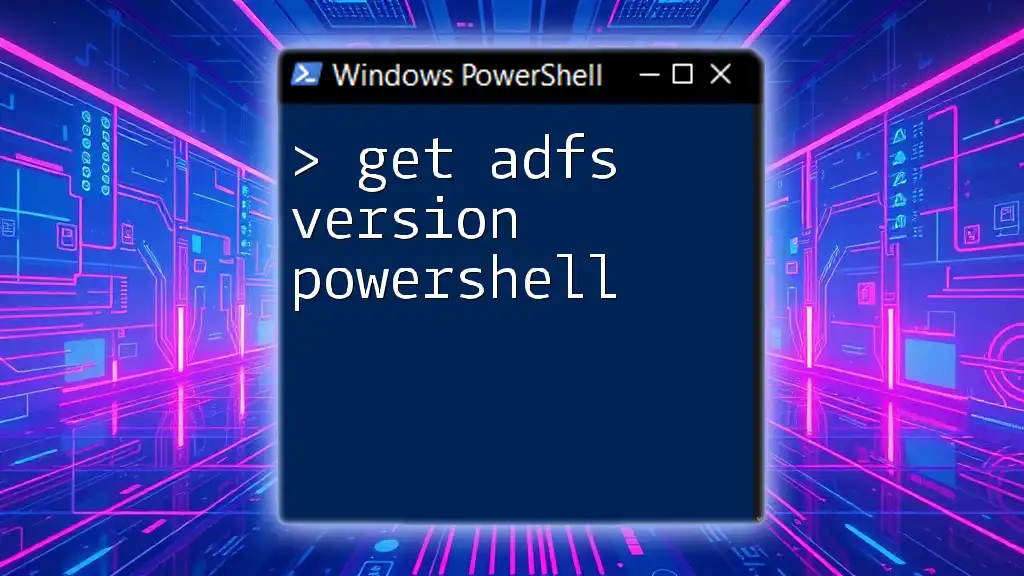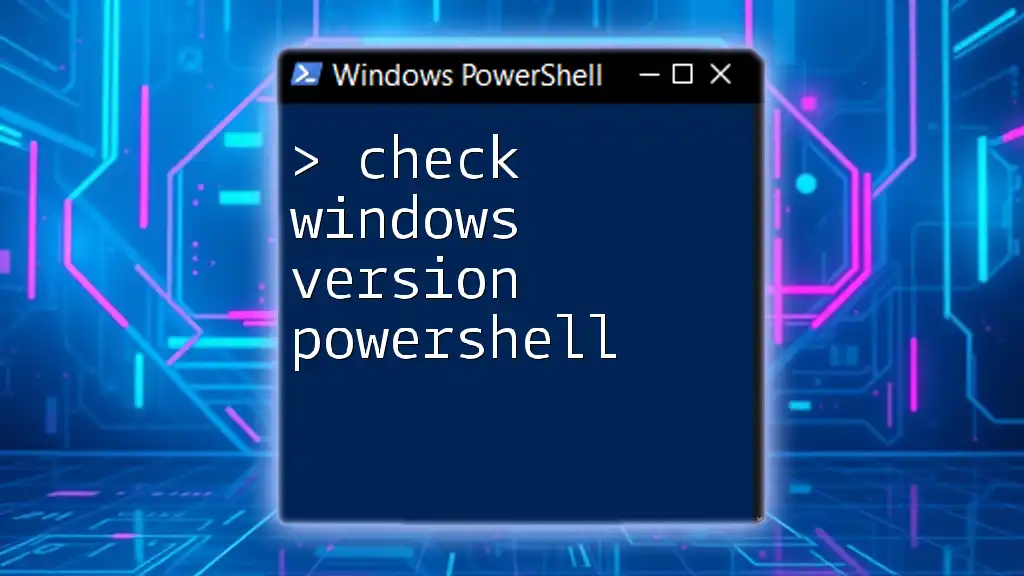To add mailbox permission in PowerShell, you can use the `Add-MailboxPermission` cmdlet to grant a user access to another mailbox.
Add-MailboxPermission -Identity "mailbox@domain.com" -User "user@domain.com" -AccessRights FullAccess -InheritanceType All
Understanding Mailbox Permissions
What are Mailbox Permissions?
Mailbox permissions are settings that determine how users can interact with other users’ mailboxes within an organization. Correctly managing these permissions is crucial for maintaining security and efficiency in communication.
Types of Mailbox Permissions
-
Full Access: This permission allows a user to open the mailbox and act as the mailbox owner. It is vital for scenarios such as when an administrative assistant needs to manage a supervisor's emails.
-
Send As: This permits the user to send emails as if they were the mailbox owner. It’s often used in situations where a delegate is responding to inquiries on behalf of someone else.
-
Send on Behalf: With this permission, a user can send emails on behalf of another user. However, the email will show "sent by" information that indicates the actual owner of the mailbox. This can be useful in team environments where visibility of responsibility is crucial.
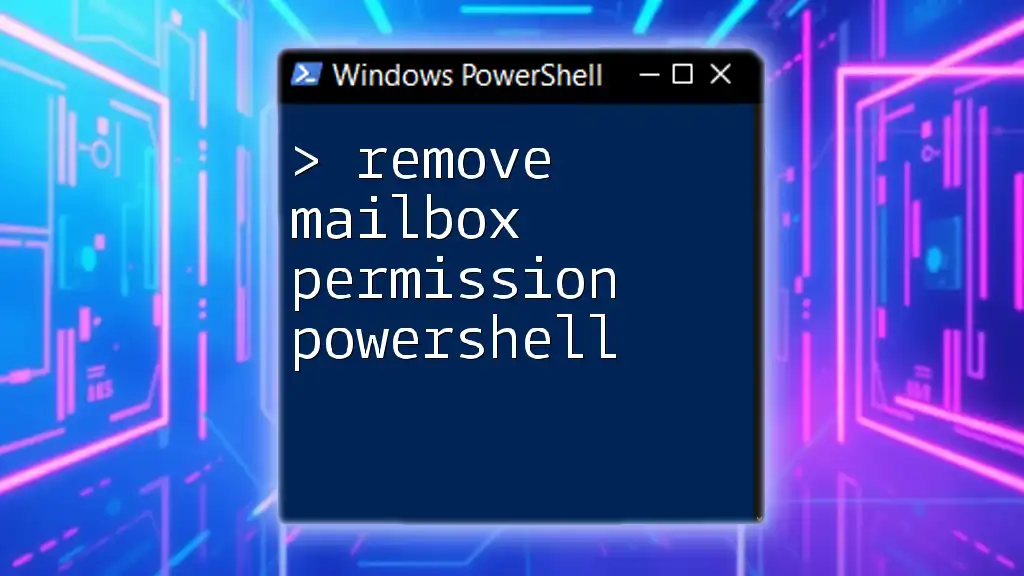
Using PowerShell to Manage Mailbox Permissions
Overview of PowerShell Cmdlets for Mailbox Permissions
PowerShell is a powerful tool for managing Exchange and Office 365 environments. Key cmdlets for handling mailbox permissions include `Add-MailboxPermission` and `Set-MailboxPermission`. These cmdlets allow administrators to efficiently modify permissions in bulk or individually.
Syntax of PowerShell Cmdlets
The syntax of the command for adding mailbox permissions is straightforward. Here is a general format:
Add-MailboxPermission -Identity <MailboxIdentity> -User <UserIdentity> -AccessRights <AccessRights>
- Identity: Specifies the mailbox to which permissions are being added.
- User: The user who will receive the permissions.
- AccessRights: The type of access being granted, such as FullAccess, SendAs, or SendOnBehalf.
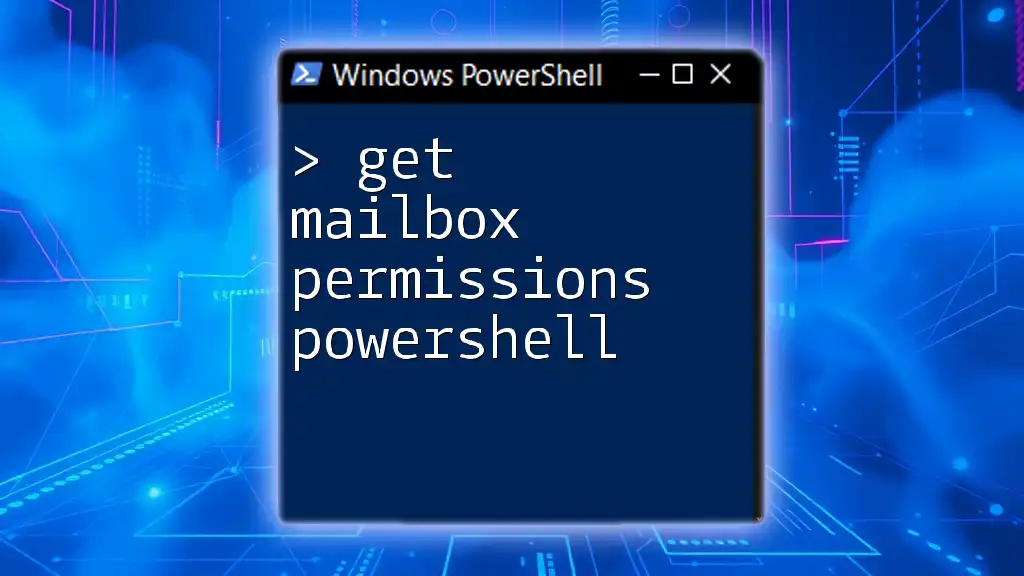
How to Add Mailbox Permissions with PowerShell
Step-by-Step Examples
Example 1: Granting Full Access Permissions
To allow a user full access to another user’s mailbox, use the following command:
Add-MailboxPermission -Identity "UserMailbox" -User "UserToGrant" -AccessRights FullAccess
This command will enable `UserToGrant` to open and manage `UserMailbox` entirely, essentially allowing this user to read, delete, and send emails as the mailbox owner.
Example 2: Granting Send As Permissions
To grant Send As permissions, the approach is similar, but specifying the right AccessRights is essential:
Add-MailboxPermission -Identity "UserMailbox" -User "UserToGrant" -AccessRights SendAs
With this command, whenever `UserToGrant` sends an email, it will appear to come directly from `UserMailbox`, which is invaluable for users in managerial positions needing to act on behalf of others.
Example 3: Granting Send on Behalf Permissions
For Send on Behalf permissions, you'll need to use the `Set-Mailbox` cmdlet as follows:
Set-Mailbox -Identity "UserMailbox" -GrantSendOnBehalfTo "UserToGrant"
Using this command ensures that `UserToGrant` can send emails indicating they are acting on behalf of the `UserMailbox`. Emails sent will include “On behalf of” in the recipient's inbox, maintaining transparency.
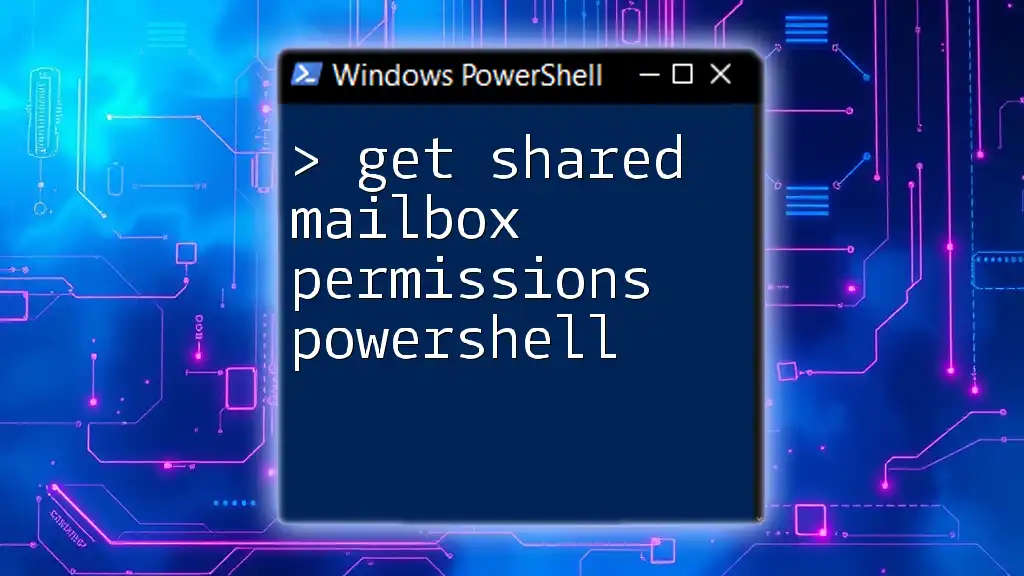
Checking Existing Mailbox Permissions
Using Get-MailboxPermission
To view current permissions assigned to a mailbox, leverage the `Get-MailboxPermission` cmdlet:
Get-MailboxPermission -Identity "UserMailbox"
This command lists all existing permissions for `UserMailbox`, including details about which users have access and to what extent. Understanding this output is crucial for effective mailbox management.
Identifying Users with Permissions
Regularly auditing mailbox permissions helps maintain security and prevents unwanted access. You can create reports from the output of the previous command to track changes over time.
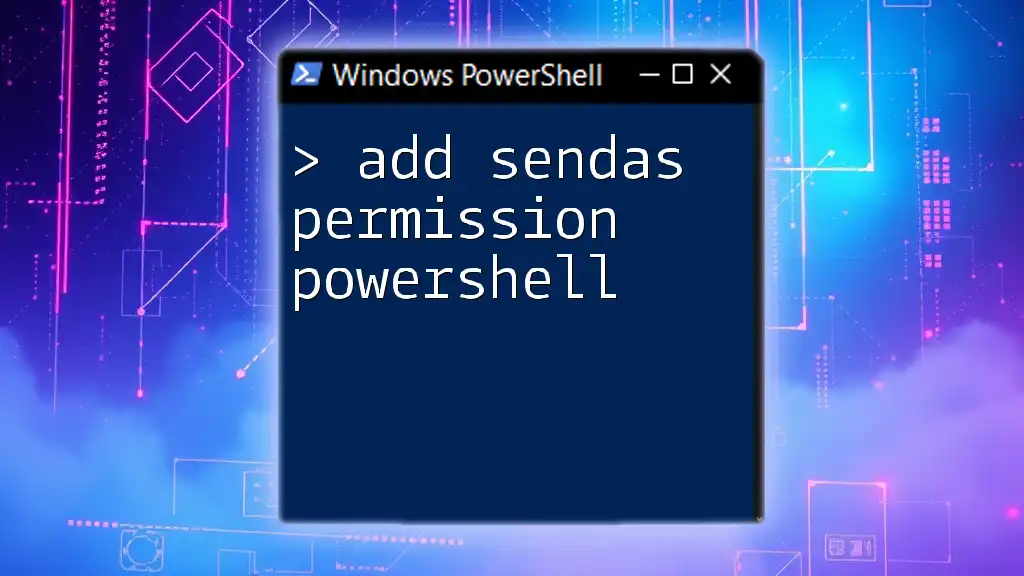
Best Practices for Managing Mailbox Permissions
When to Use Each Type of Permission
Choosing the correct permission type depends on the user’s needs:
- Use Full Access when someone needs complete control over another mailbox.
- Send As is suited for roles needing to present themselves as the mailbox owner.
- Send on Behalf is excellent for collaborative tasks that require clarity on who is sending the communication.
Regular Auditing and Management
Establishing a routine audit of mailbox permissions can highlight unnecessary access and reduce the risk of data breaches. Make it a best practice to check permissions quarterly to ensure they align with organizational needs and changes.
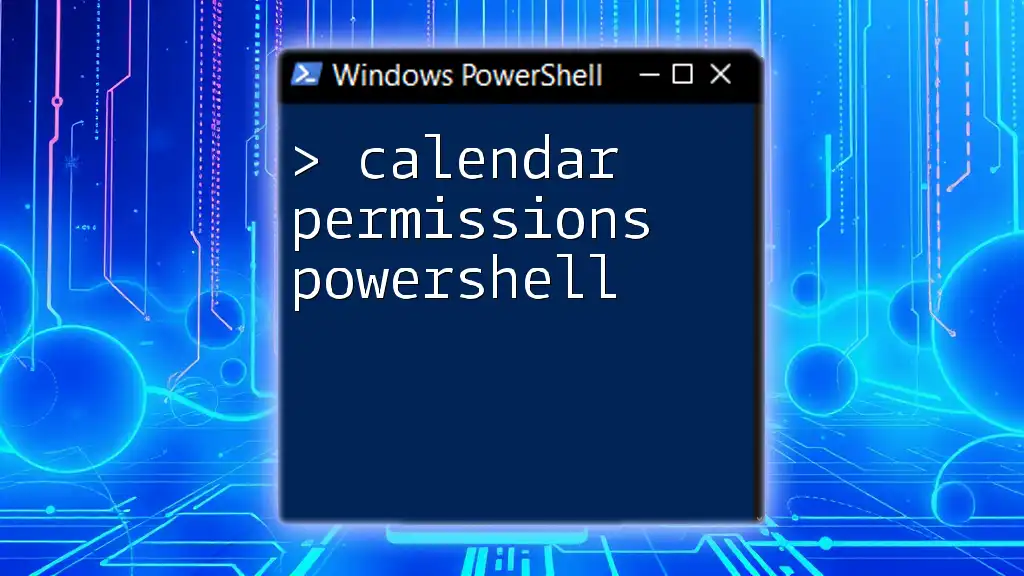
Troubleshooting Common Issues
Common Errors with `Add-MailboxPermission`
While the process for adding permissions is straightforward, errors can occur. Commonly, you might find errors indicating that the user does not exist or lacks necessary permissions to make changes to the mailbox. Ensuring you have the required administrative rights and the correct user mailbox name is crucial.
PowerShell Logging
Enabling PowerShell logging can provide valuable insight into command outcomes and potential issues. This can be accomplished by adjusting settings in Windows PowerShell so that you can review logs for troubleshooting.

Conclusion
Managing mailbox permissions using PowerShell provides organizations with the ability to streamline access control, maintain security, and improve overall productivity. By mastering cmdlets like `Add-MailboxPermission`, you can efficiently manage permissions and empower your users responsibly.

Additional Resources
For further information, consider referring to the official Microsoft documentation for PowerShell and Exchange management. There are also numerous online tutorials and videos that provide deeper insights into mailbox administration.
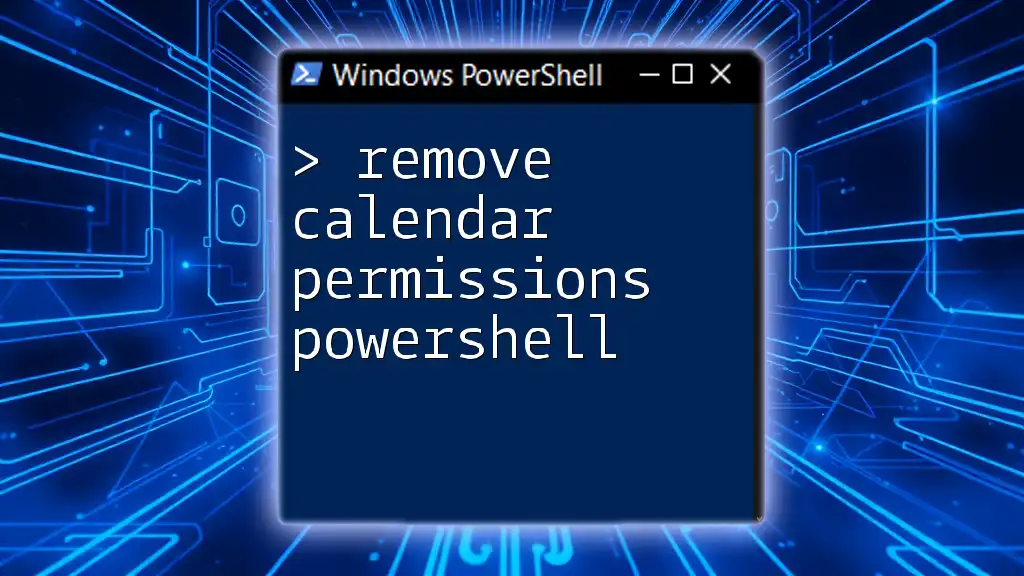
Call to Action
Subscribe to our blog for continuous updates and tips on leveraging PowerShell to enhance your administrative capabilities and streamline your workflow. Share your experiences or questions in the comments section below; we’d love to hear from you!