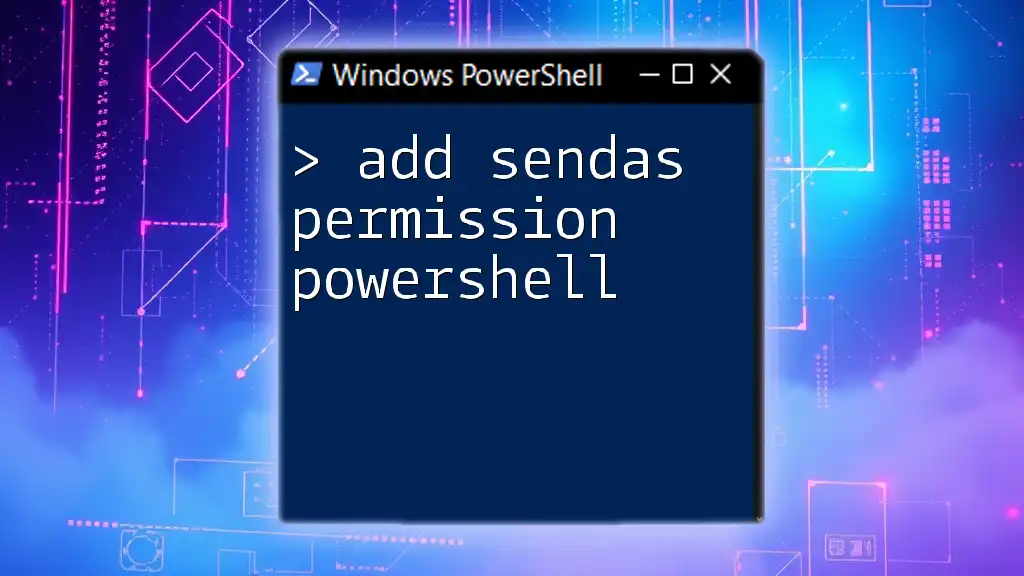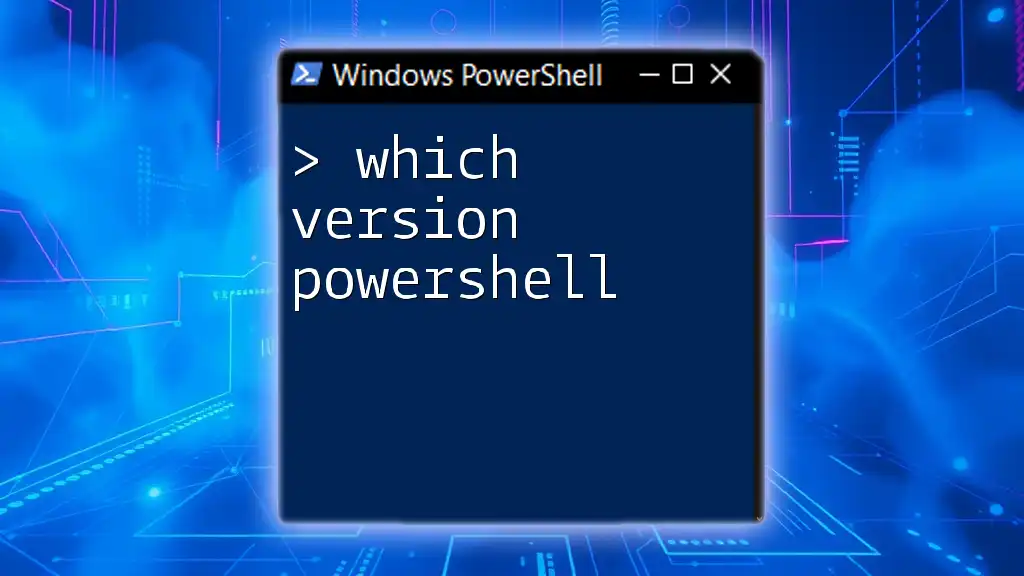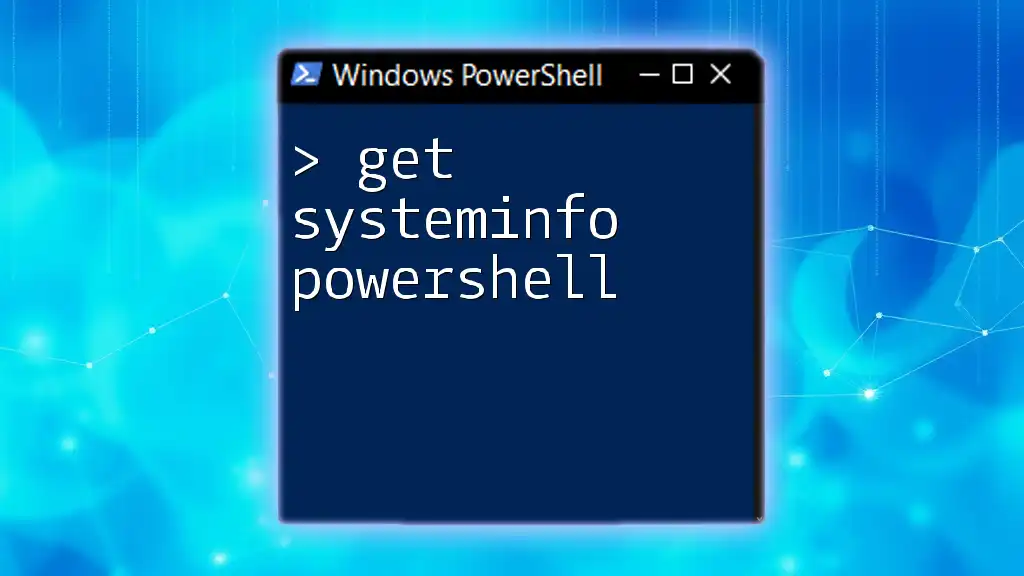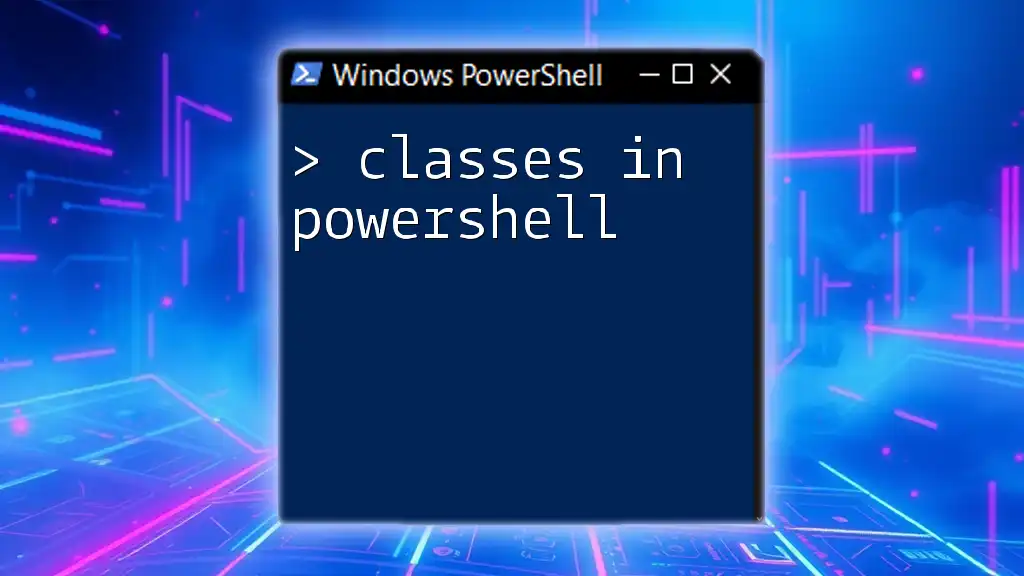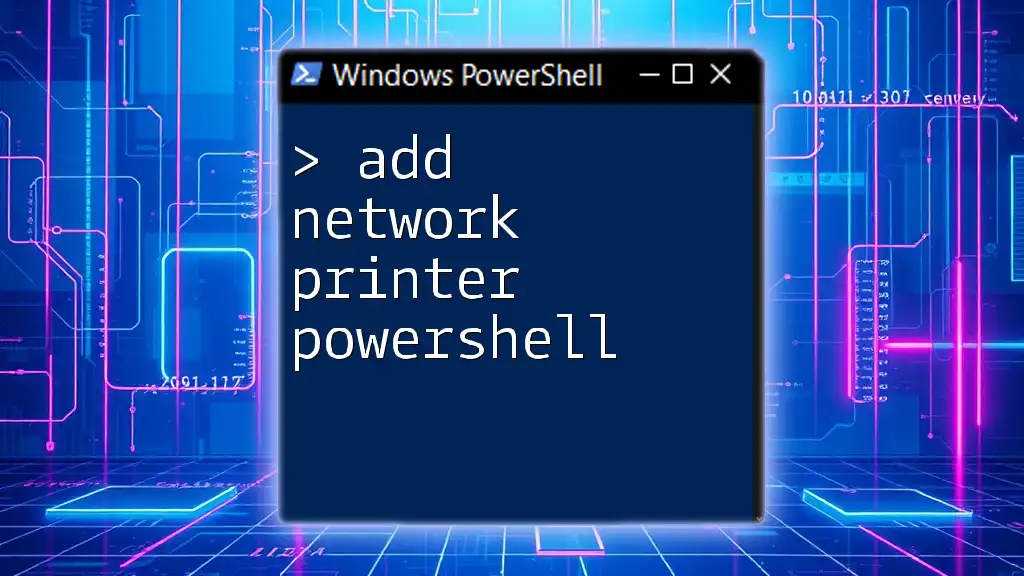To grant "Send As" permissions to a user for a specific mailbox using PowerShell, you can utilize the `Add-RecipientPermission` cmdlet as shown below:
Add-RecipientPermission -Identity "MailboxName" -Trustee "UserName" -AccessRights SendAs
Understanding Send As Permissions
What are Send As Permissions?
Send As permissions allow a user to send emails as though they are another user, typically a shared mailbox. This feature is essential for organizations that utilize shared mailboxes for customer service, team collaboration, or departmental functions. When a user with Send As permission sends an email, the recipient sees the message as if it were sent by the mailbox owner, which can enhance professionalism and clarity in communication.
In contrast, Send on Behalf Of permissions allow a user to send emails on behalf of another user. In this case, the recipient sees both the sender’s name and the mailbox owner's name, making it clear who the email is actually from. Understanding these distinctions is crucial for effective email administration.
Why Use PowerShell for Managing Send As Permissions?
Using PowerShell to manage Send As permissions offers significant advantages over the graphical user interface (GUI):
- Speed: PowerShell commands can execute much faster than manually navigating through multiple GUI screens, especially when dealing with bulk assignments.
- Automation capabilities: PowerShell scripts can be scheduled to run at specific times, helping ensure that permissions are applied consistently and with minimal manual intervention.
- Bulk operations: PowerShell can handle multiple users or mailboxes in a single command, drastically reducing the time spent on administrative tasks.
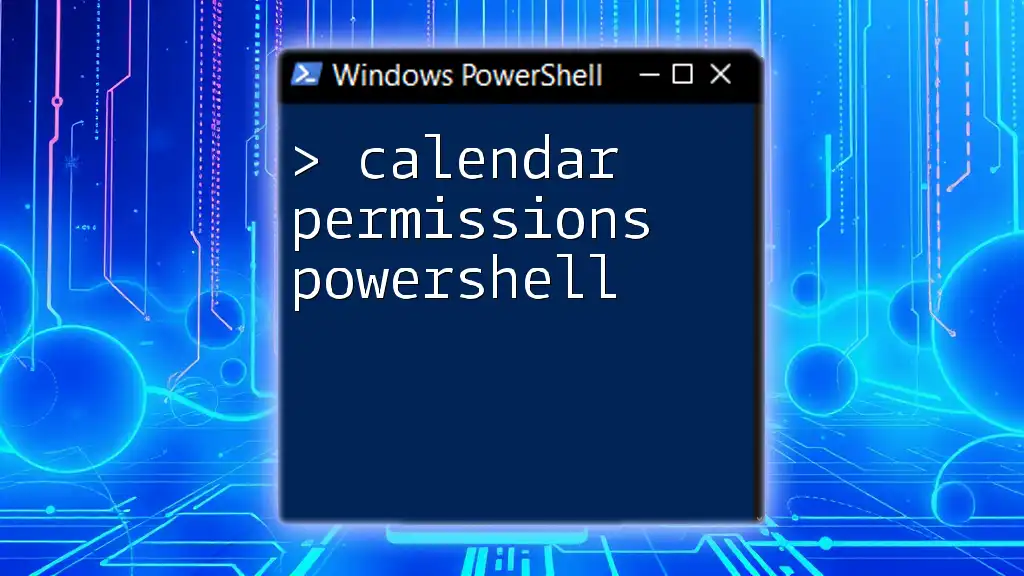
Prerequisites for Using PowerShell
Required Permissions
Before adding Send As permissions using PowerShell, it’s essential to have the appropriate administrative rights. You must be a member of the Exchange Admin role or have been delegated rights that allow you to manage mailbox permissions.
PowerShell Environment Setup
To execute PowerShell commands for managing Exchange mailbox permissions, you need access to the Exchange Management Shell or remote PowerShell:
-
Connecting to Exchange Online PowerShell:
- Open your PowerShell console as an administrator.
- Run the following commands to install the Exchange Online module if it's not already installed:
Install-Module -Name ExchangeOnlineManagement- Connect to your Exchange Online environment:
Connect-ExchangeOnline -UserPrincipalName youruser@yourdomain.com
Make sure you have valid credentials; you will be prompted to enter your password.
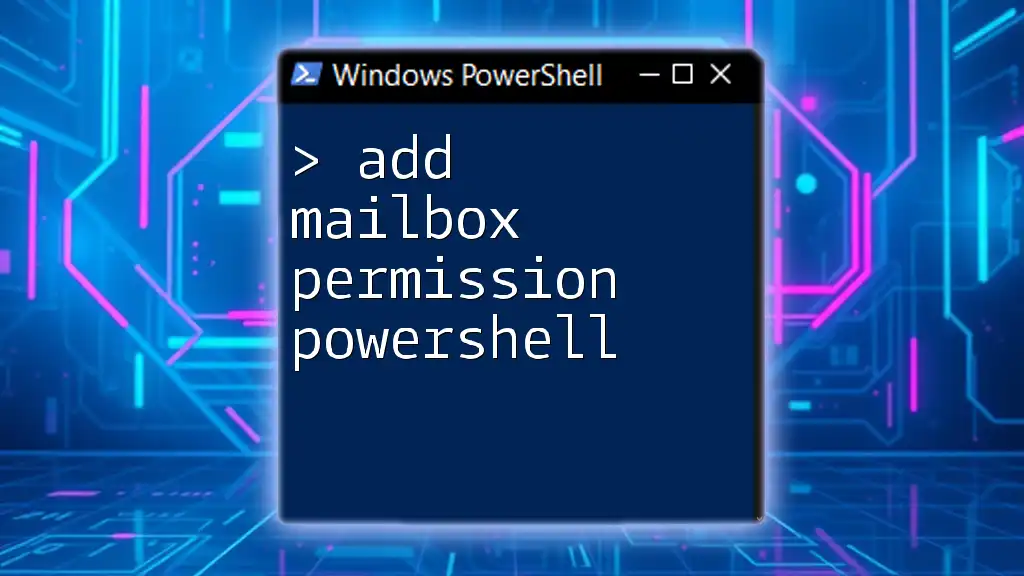
Adding Send As Permissions Using PowerShell
The Basic Command Structure
To add Send As permissions, you will primarily use the `Add-ADPermission` cmdlet. The general syntax is as follows:
Add-ADPermission -Identity "Mailbox" -User "User" -ExtendedRights "Send As"
Step-by-Step Guide to Add Send As Permissions
Command Structure Overview
- Identity: Refers to the mailbox which you want to grant access to. This can be a user mailbox or a shared mailbox.
- User: The user or group that you are granting Send As permissions to.
- ExtendedRights: Specifies the permission you want to grant. In this case, it is "Send As".
Example Scenarios
Scenario 1: Adding Send As for a Single User
To grant a user named UserA permission to send as a shared mailbox called SharedMailbox, you would run the following command:
Add-ADPermission -Identity "SharedMailbox" -User "UserA" -ExtendedRights "Send As"
In this scenario, after executing the command, UserA can send emails appearing as SharedMailbox.
Scenario 2: Adding Send As for a Group of Users
If you need to grant Send As permissions to multiple users, utilizing a loop becomes effective. Suppose you have a text file containing usernames:
$users = Get-Content "C:\users.txt"
foreach ($user in $users) {
Add-ADPermission -Identity "SharedMailbox" -User $user -ExtendedRights "Send As"
}
This script reads usernames from users.txt and applies the Send As permission to each named user. Handle any potential errors carefully, as they will be critical in debugging permission issues later.
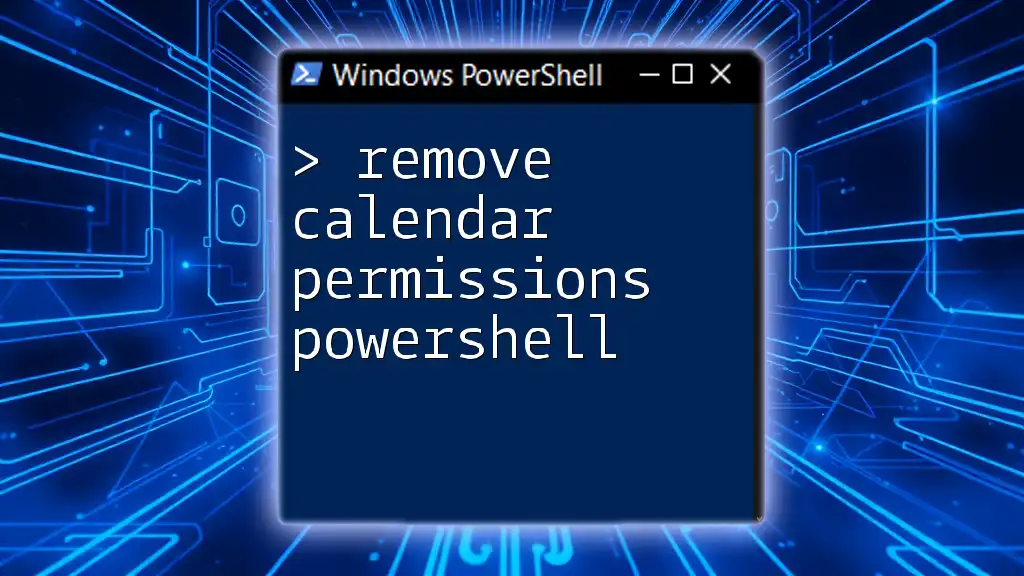
Verifying Send As Permissions
Using PowerShell to Check Permissions
To verify which users have Send As permissions on a specific mailbox, you can utilize the following command:
Get-ADPermission -Identity "SharedMailbox" | Where-Object { $_.ExtendedRights -eq "Send As" }
This command will return a list of users who have been granted Send As permission, allowing you to audit and confirm your changes.
Troubleshooting Common Issues
Permissions Not Applied
If Send As permissions are not applying as expected, check the following:
- Ensure you are executing the command with the necessary administrative privileges.
- Confirm that the mailbox does not have conflicting permissions set.
Not Seeing Changes
If you’ve granted permissions but don’t see them reflected, consider checking for replication issues, especially in larger environments with multiple servers. Make sure the permissions are applied at the mailbox level by looking at the specific mailbox properties.

Removing Send As Permissions
The Command Structure
If you need to revoke Send As permissions, you can use the `Remove-ADPermission` cmdlet as follows:
Remove-ADPermission -Identity "SharedMailbox" -User "UserA" -ExtendedRights "Send As"
This command will strip UserA of their Send As permissions on SharedMailbox.
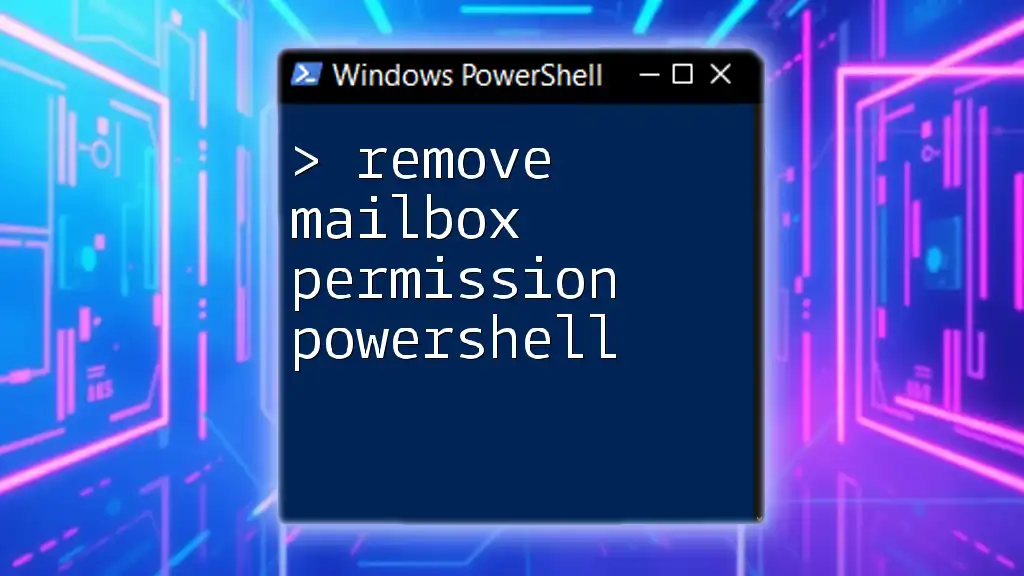
Best Practices for Managing Send As Permissions
Regular Audits and Reviews
Conducting regular audits of permissions is critical. By routinely checking who has Send As permissions, you can identify outdated access and maintain a higher level of security within your organization. Tools like PowerShell scripts can automate this process and help generate reports.
Using Groups for Easier Management
Instead of assigning Send As permissions to individual users, consider creating groups. By assigning the Send As permissions to a security group, you can easily manage membership and propagate permissions with less administrative overhead.
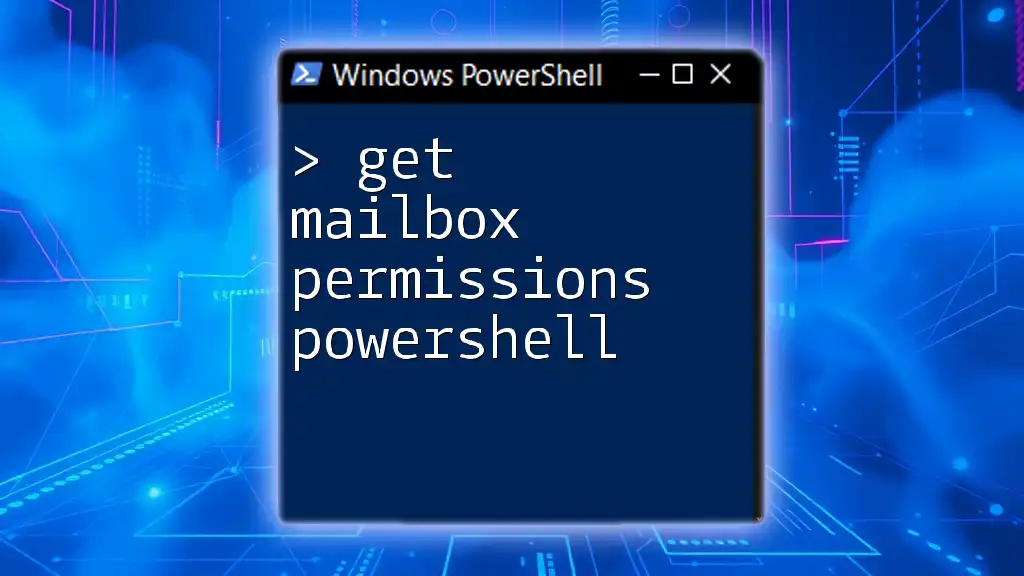
Conclusion
Managing Send As permissions effectively is essential for maintaining professional communication standards in any organization. With PowerShell, you can quickly add or remove these permissions, making it an invaluable tool for system administrators. Embrace the power of PowerShell to streamline your administrative tasks and enhance your productivity, while also ensuring that your email communication remains clear and professional.
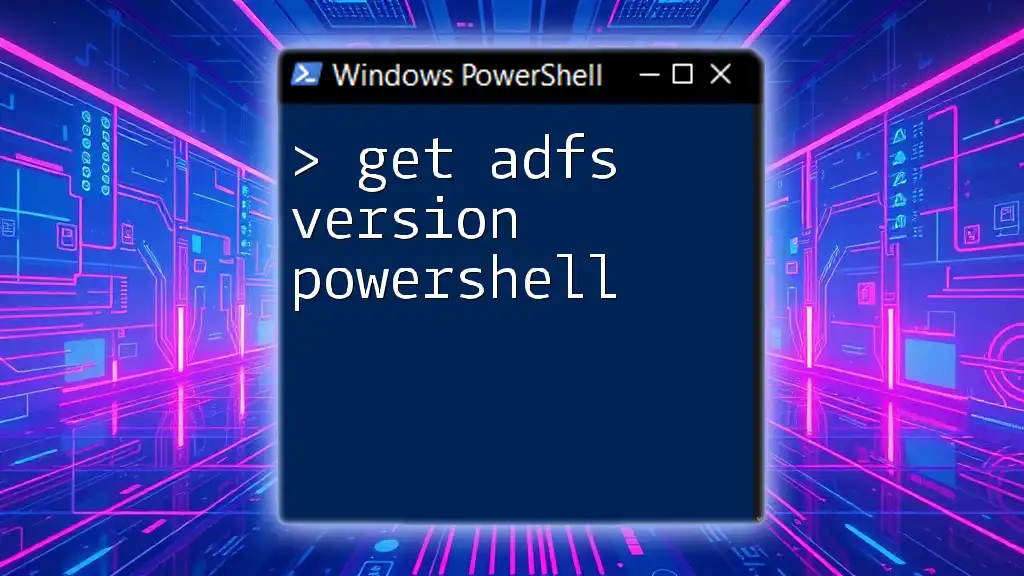
Additional Resources
Links to Microsoft Documentation
For further reading on Send As permissions and PowerShell cmdlets, refer to Microsoft’s official documentation for detailed authority guidance.
Recommended PowerShell Training
Consider exploring training programs tailored to enhance your PowerShell skills for better management of Exchange and other systems.
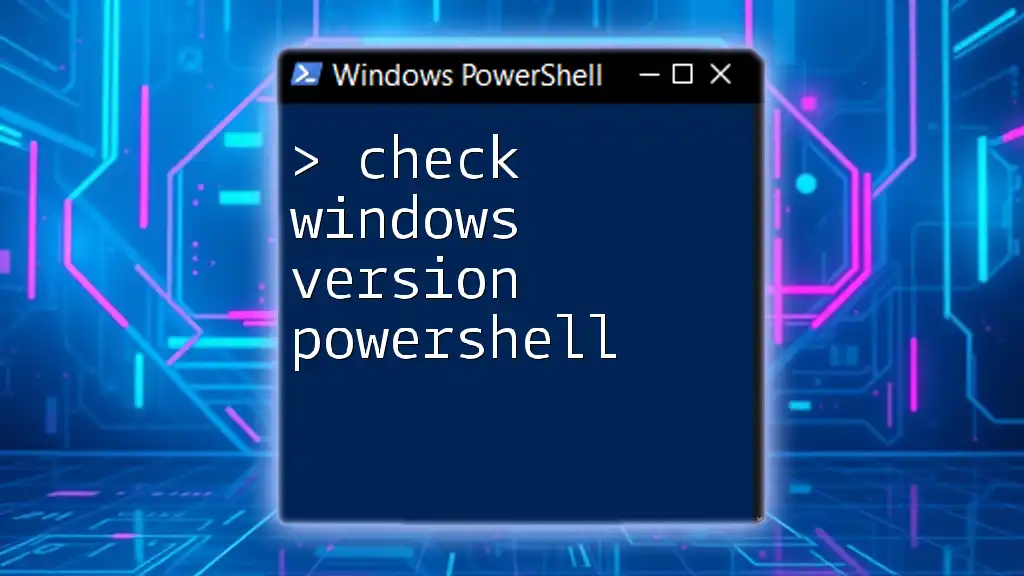
FAQs
Common Questions About Send As Permissions
-
What is the difference between Send As and Full Access permissions?
Send As allows a user to send emails as if they were someone else, while Full Access grants complete access to the mailbox, including the ability to read, delete, and manage the mailbox contents. -
Can Send As permissions be assigned to a shared mailbox?
Yes, shared mailboxes can have Send As permissions assigned to individual users or groups. -
Is it possible to set Send As permissions via the Exchange Admin Center?
While it is possible to set these permissions through the Exchange Admin Center, using PowerShell offers a more efficient and automated approach, especially for bulk changes.