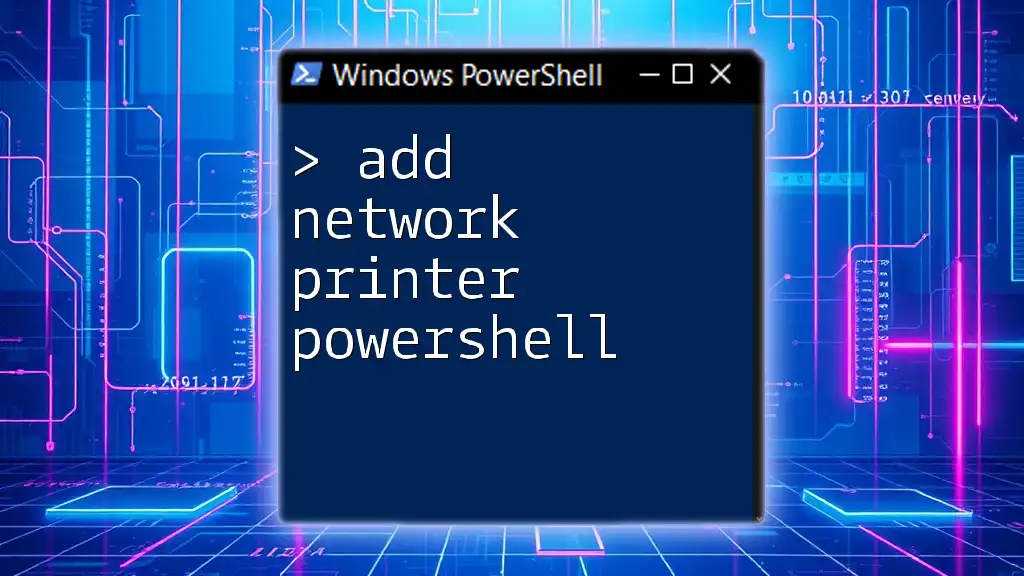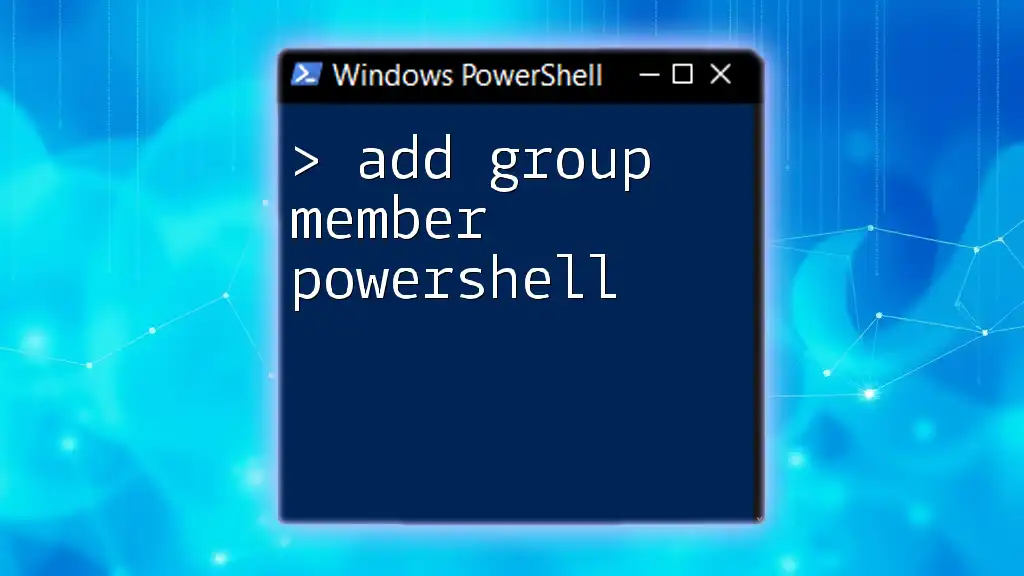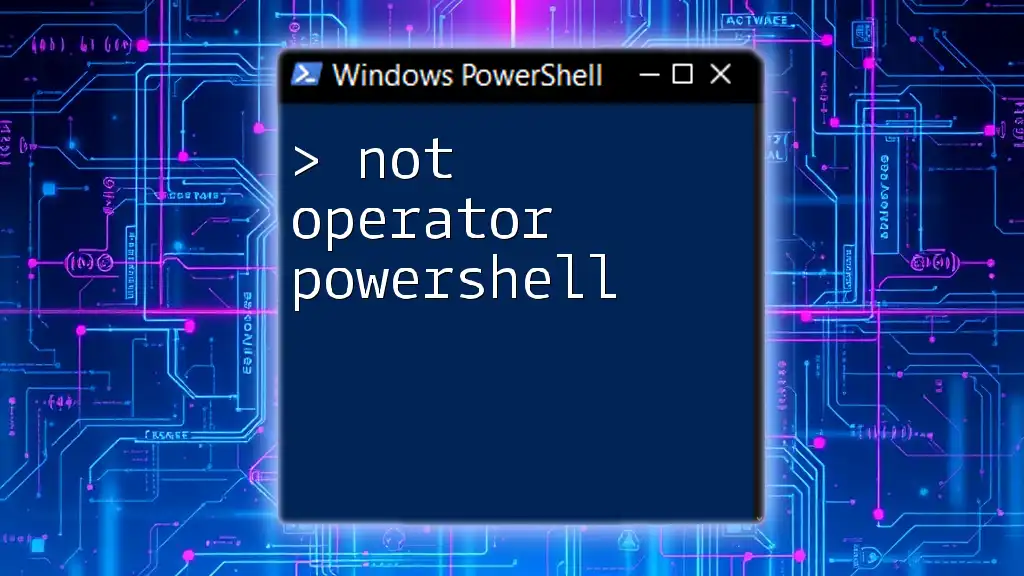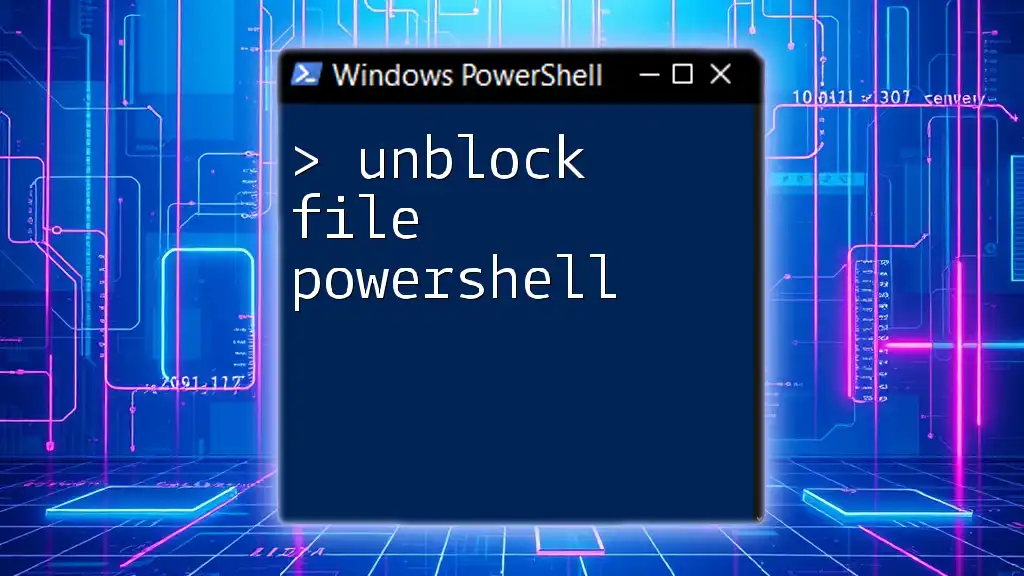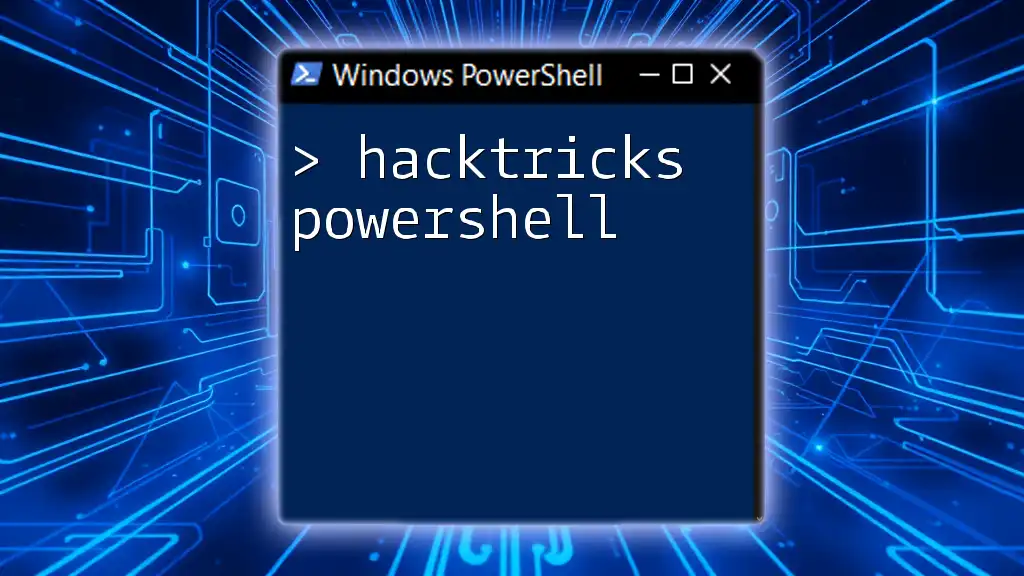To add a network printer using PowerShell, you can use the `Add-Printer` cmdlet along with the printer's network path.
Add-Printer -Name "PrinterName" -PortName "PortName" -DriverName "PrinterDriver"
Replace `"PrinterName"`, `"PortName"`, and `"PrinterDriver"` with the appropriate values for your network printer.
Understanding Network Printers
What is a Network Printer?
A network printer is a printer that is connected to a network, allowing multiple users on that network to access and use the printer without needing to be directly connected to it. This type of printer is essential for businesses and organizations where multiple people need printing capabilities but don’t require direct connectivity to each individual printer.
On the contrary, local printers connect directly to a single computer, which limits accessibility. Network printers simplify printing processes in shared environments, making document handling efficient and streamlined.
Benefits of Adding Network Printers via PowerShell
Using PowerShell to add network printer capabilities brings several advantages:
- Automation Advantages: PowerShell allows for scripts that can automate the repetitive task of printer installation, vastly reducing manual effort.
- Time-Saving Efficiencies: With a few lines of command, you can set up multiple printers in a matter of minutes.
- Remote Management Capabilities: Manage printers remotely without needing to physically access each computer, making it ideal for network administrators.

Pre-requisites for Adding a Network Printer
System Requirements
When preparing to add network printers using PowerShell, ensure that your operating system is compatible. Most versions of Windows (like Windows 10, Windows Server 2016, and later) support PowerShell commands for printer management. Additionally, having PowerShell version 5.0 or later is crucial for leveraging the latest cmdlets.
Necessary Permissions
In order to add network printer access, you must have the appropriate user roles and privileges. Typically, you should be a member of the Administrators group on the local machine. Consider the implications of Group Policy settings in your organization that may restrict or allow specific printer installations.
Network Configuration
A fundamental aspect of adding a network printer is configuring it correctly on the network. Ensure you have the accurate IP address or hostname for your printer or print server. If the device is connected to a central print server, you’ll generally access it via a Universal Naming Convention (UNC) path.

PowerShell Command to Add a Network Printer
Overview of the `Add-Printer` Cmdlet
The `Add-Printer` cmdlet is a powerful tool within PowerShell that allows users to add printers to the list of available printers on a computer. This command is flexible and versatile, designed to work efficiently in a networked environment.
Basic Syntax of `Add-Printer`
The basic syntax for the `Add-Printer` cmdlet looks like this:
Add-Printer -Name "<PrinterName>" -ConnectionName "\\<PrinterServer>\<PrinterShare>"
Important Parameters Explained
-Name
The `-Name` parameter designates the name of the printer as it will appear in the device list. Choose a clear and descriptive name to avoid confusion and assist in identifying the printer quickly.
-ConnectionName
The `-ConnectionName` parameter specifies the UNC path used to access the network printer. This path should reflect the printer's location on the network accurately.
Example: Adding a Network Printer
To illustrate, here is a simple command that adds a network printer called "OfficePrinter":
Add-Printer -Name "OfficePrinter" -ConnectionName "\\PrintServer\OfficePrinter"
In this example, "OfficePrinter" will be the name shown on your machine, while "\\PrintServer\OfficePrinter" points to the printer's location on the network.
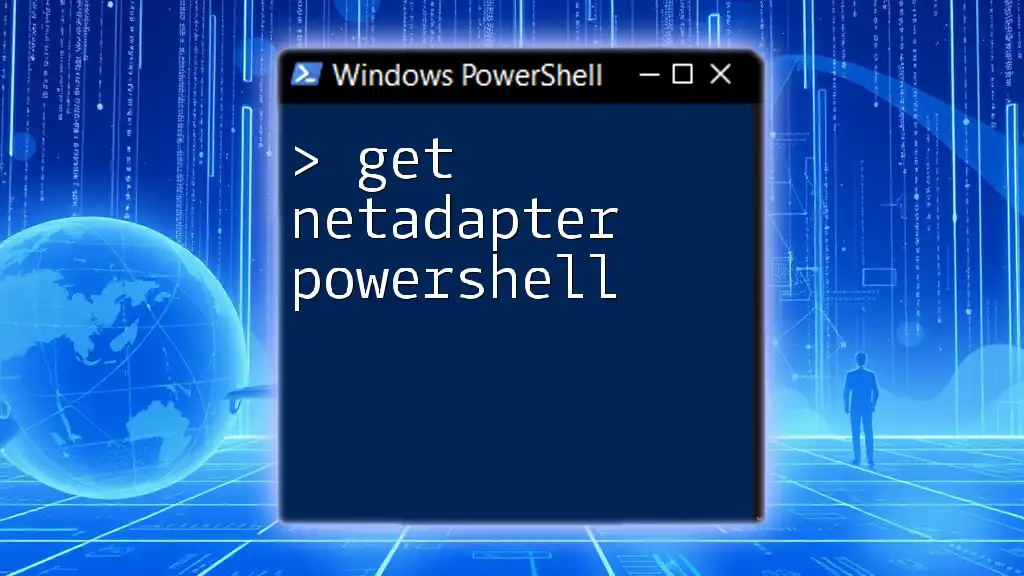
Additional Command Options
Setting Default Printer
You can easily configure a new printer as your default printer using the `Set-Printer` cmdlet. The following command will set the "OfficePrinter" as the default printer:
Set-Printer -Name "OfficePrinter" -IsDefault $true
This command simplifies printing tasks by ensuring your frequently used printer is readily accessible without further selections.
Customizing Printer Settings
Configuring Printer Properties
The `Set-Printer` cmdlet allows further customization of your printer's properties. For example, if you want to enable color printing and set duplexing, you can use:
Set-Printer -Name "OfficePrinter" -Color $true -DuplexingMode "TwoSidedLongEdge"
In this command, you specify whether the printer will print in color and how it handles double-sided printing.
Removing a Network Printer
The `Remove-Printer` cmdlet is essential for proper printer management when it comes to deleting printers that are no longer needed or used. The syntax appears as follows:
Remove-Printer -Name "OfficePrinter"
It’s vital to manage installed printers proactively to maintain an organized and efficient list of devices.

Troubleshooting Common Issues
Connection Issues
If you encounter issues when trying to add network printer commands, verify the network settings. Confirm the printer server is reachable, and test the connection using the UNC path in Windows Explorer.
Permissions Errors
Commonly, permissions errors arise from a lack of adequate rights. Double-check user roles and ensure you have permission to add printers.
Printer Not Found Errors
If you receive errors indicating that the printer cannot be found, ensure the printer is correctly configured on the server, including its share settings.

Automating Printer Installation with Scripts
Creating a PowerShell Script
Creating a script can greatly simplify the process of adding multiple printers. Here’s an example of a basic PowerShell script that adds multiple printers from an array of printer connections:
$printers = @(
"\\PrintServer\OfficePrinter",
"\\PrintServer\MeetingRoomPrinter"
)
foreach ($printer in $printers) {
Add-Printer -ConnectionName $printer
}
In this script, `$printers` defines an array containing the UNC paths for multiple printers. The `foreach` loop iterates through each printer and adds it to the local machine, thereby streamlining the process.
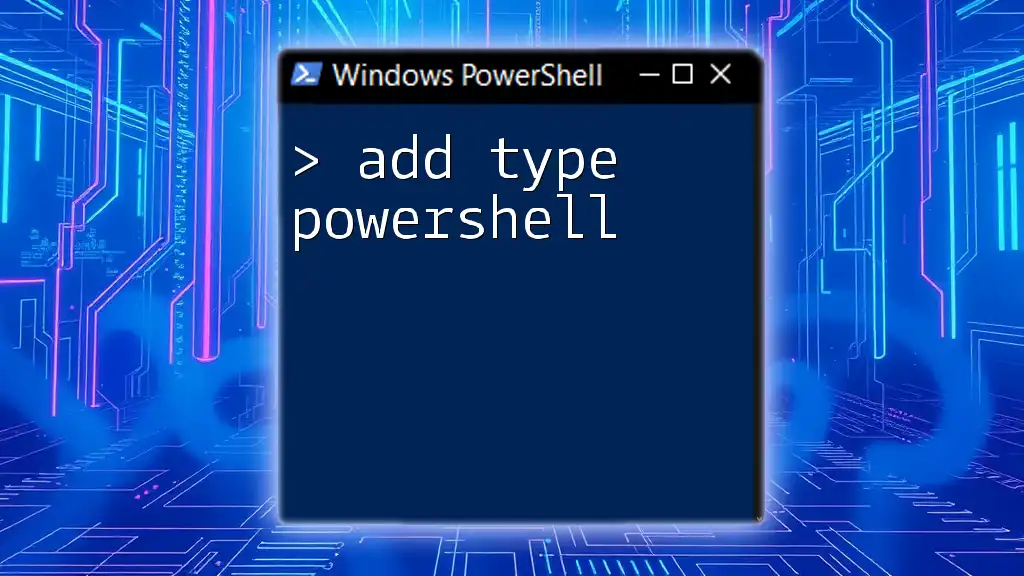
Conclusion
Using PowerShell to add network printer capabilities not only enhances functionality but also promotes efficiency and ease of management. Leveraging these commands empowers both users and administrators to manage printer installations systematically, ensuring devices are correctly configured and accessible.

Additional Resources
For further information, consult the official [PowerShell documentation](https://docs.microsoft.com/en-us/powershell/scripting/overview?view=powershell-7.2). Communities and forums, like Stack Overflow or the Spiceworks community, are also great places to seek help and share experiences.

Call to Action
If you find PowerShell commands beneficial, stay tuned for more articles on effective automation techniques and PowerShell best practices from our offerings. Subscribe for updates today!