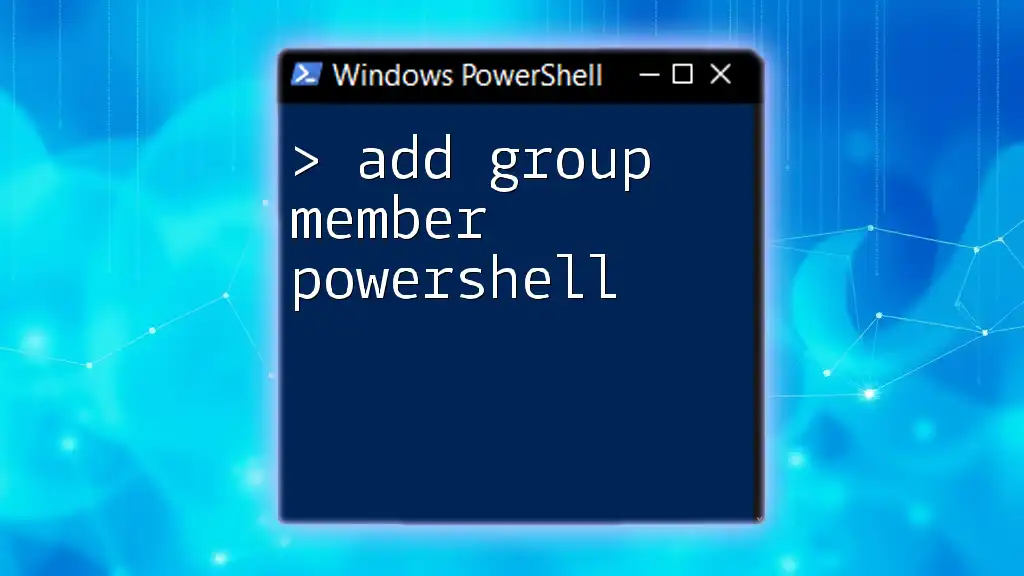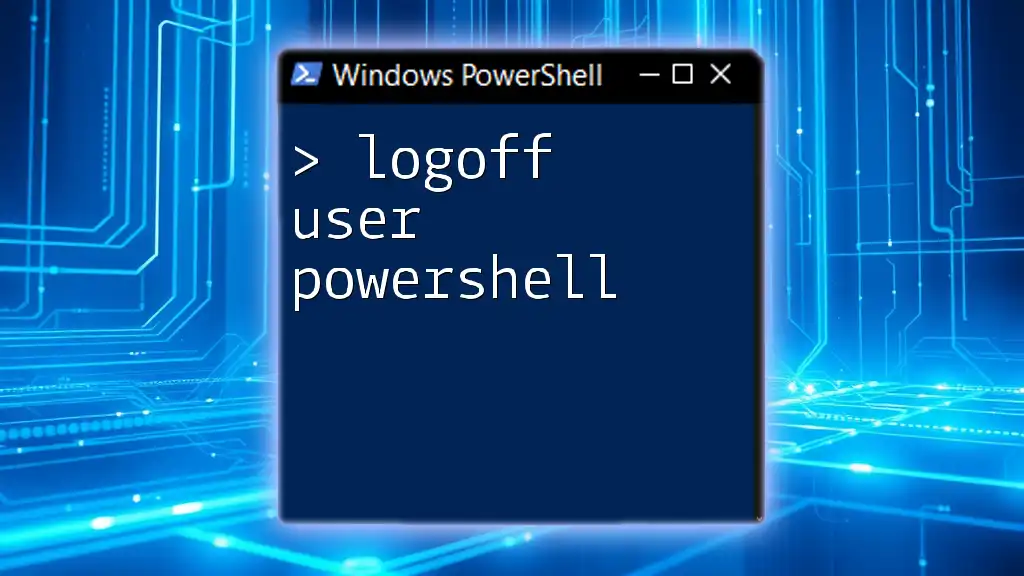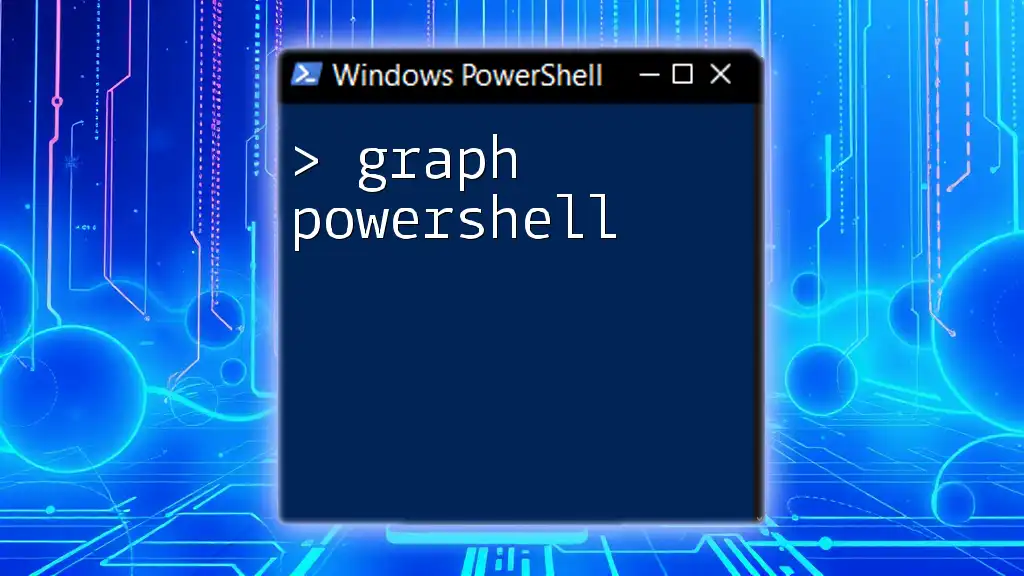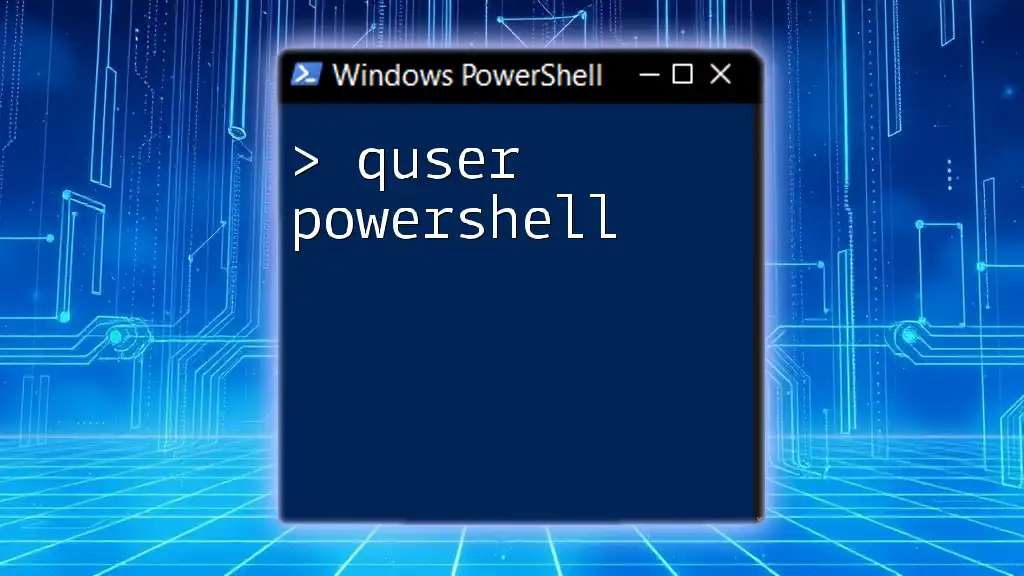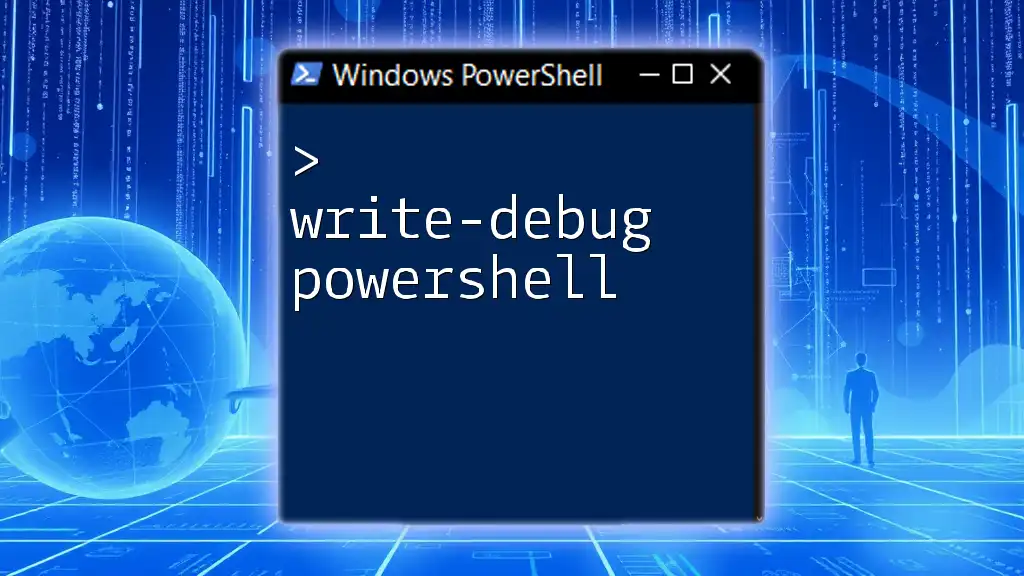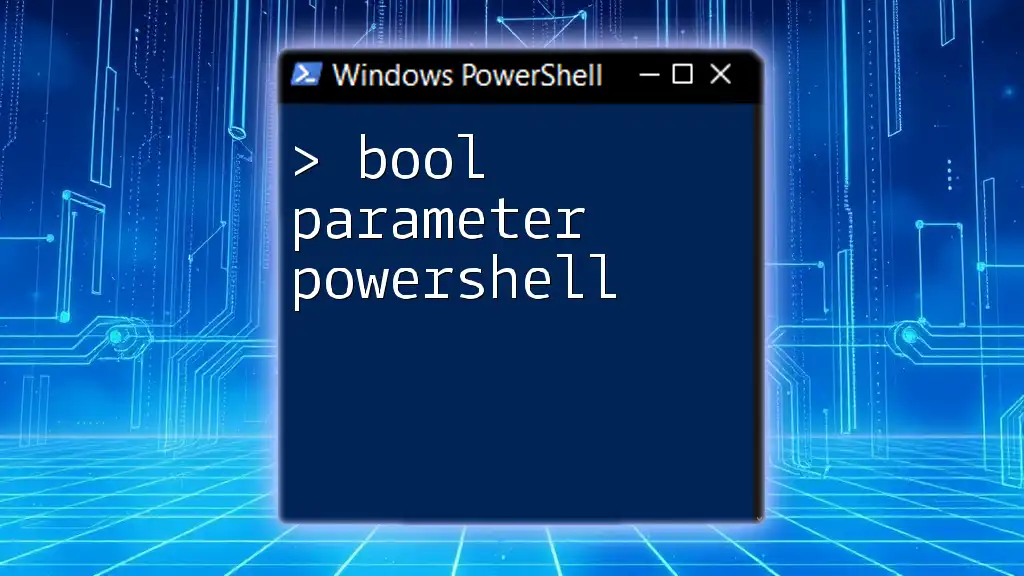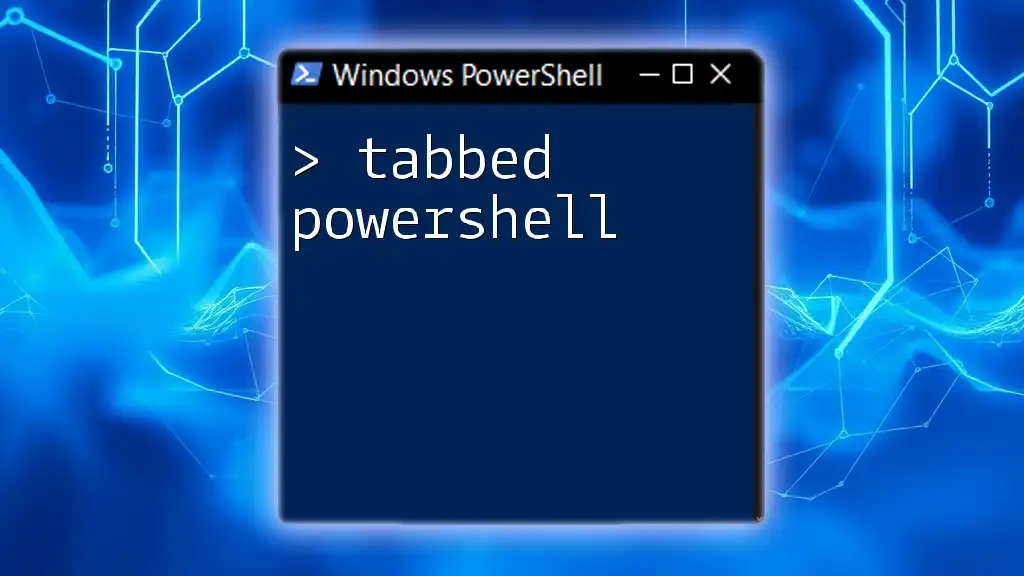You can quickly add a user to a group in PowerShell using the `Add-LocalGroupMember` cmdlet, as shown in the code snippet below:
Add-LocalGroupMember -Group "GroupName" -Member "username"
Understanding PowerShell Group Management
What Is a Group in PowerShell?
In the context of Windows PowerShell, a group is essentially a collection of user accounts that can be assigned permissions and rights collectively. This can significantly simplify user management. There are two primary types of groups you will encounter:
- Security Groups: These are used to manage user permissions for accessing shared resources.
- Distribution Groups: These are primarily for sending emails and are not associated with security-related tasks.
Understanding the roles of these groups is crucial for effective user management in any organization.
Why Use PowerShell for Group Management?
PowerShell allows administrators to automate and streamline management tasks, particularly for large groups of users. Compared to using graphical user interface (GUI) tools, PowerShell provides several advantages:
- Automation of repetitive tasks reduces human error and saves time.
- PowerShell scripts can be reused and modified easily.
- PowerShell's powerful cmdlets, such as `Add-ADGroupMember`, allow for complex commands to be executed with minimal effort.
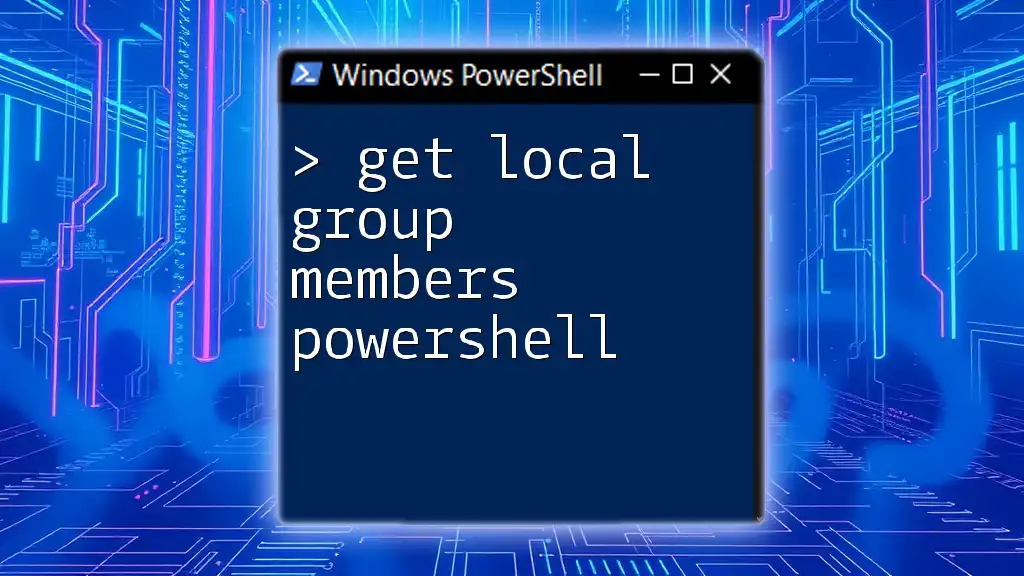
Prerequisites
Necessary Permissions
Before you can successfully add group members using PowerShell, you must have adequate permissions. Typically, you need to be a member of the Domain Admins group or have been granted specific permissions to modify group memberships.
PowerShell Version Requirements
Make sure that your PowerShell version is compatible with the commands you're trying to execute. For the best experience, it is recommended to use PowerShell 5.1 or later, as older versions may lack necessary functionalities.

Basic Concepts of Adding Group Members
The Cmdlet: `Add-ADGroupMember`
At the heart of adding group members in PowerShell is the `Add-ADGroupMember` cmdlet. This cmdlet allows you to add user accounts or other groups to a specified group in Active Directory.
Syntax:
Add-ADGroupMember -Identity "GroupName" -Members "UserName"
Understanding the Parameters
-
Required Parameters
- -Identity: This parameter specifies the name or the unique identifier of the group you want to modify.
- -Members: Specify the user account or the group you wish to add.
-
Optional Parameters
- -WhatIf: Use this parameter to preview what the command would do without actually making any changes. This is essential for ensuring you won’t accidentally alter group memberships.
- -Confirm: Prompts for confirmation before executing the command, adding an extra layer of safety.

Step-by-Step Instructions
Adding a Single Member to a Group
To add a single member to a group, you can use the following command:
Add-ADGroupMember -Identity "MyGroup" -Members "username"
In this example, replace `MyGroup` with the name of the group and `username` with the user account you want to add. If executed successfully, this will result in the specified user being added to the group.
Adding Multiple Members to a Group
PowerShell also simplifies the process of adding multiple members at once. Here’s how you can do that:
Add-ADGroupMember -Identity "MyGroup" -Members "user1","user2","user3"
Each username is separated by a comma. This approach streamlines onboarding new users and can save time during bulk updates.
Using Variables to Add Members
For better script management and readability, it's a good practice to use variables. Here’s a simple example:
$groupName = "MyGroup"
$members = @("user1", "user2")
Add-ADGroupMember -Identity $groupName -Members $members
This method allows you to define the group and members once and utilize them throughout your script.

Troubleshooting Common Issues
Permissions Errors
If you encounter errors related to permissions, it could indicate you lack the necessary admin rights to add members to the group. Check your role and request the needed permissions if necessary.
Member Already Exists
If a user you're trying to add is already a member of the group, PowerShell will return an error. To avoid this, you can check the current group members before adding new users with the `Get-ADGroupMember` cmdlet.
PowerShell Module Issues
Sometimes, the Active Directory module may not be installed or properly loaded. Make sure to check that you have the Active Directory module available by running:
Get-Module -ListAvailable
If the module isn’t listed, you may need to install or import it.

Advanced Techniques
Bulk Adding Members from a CSV File
If you need to add a large number of users at once, using a CSV file can be highly efficient. Here's how you can do it:
- Creating the CSV File: Create a `.csv` file listing the usernames under a header, e.g., `UserName`.
- Importing the CSV and Adding Members: Use the following command, adjusting the file path and group name as necessary:
Import-Csv "members.csv" | ForEach-Object {Add-ADGroupMember -Identity "MyGroup" -Members $_.UserName}
This code imports usernames from a CSV file and adds each user to the specified group in a loop.
Conditional Logic Based on Group Membership
You can also enhance your scripts by using conditional checks to see if a user is already a member of a group before attempting to add them. Here’s an example:
$groupMembers = Get-ADGroupMember -Identity "MyGroup"
If ($groupMembers -notcontains "username") {
Add-ADGroupMember -Identity "MyGroup" -Members "username"
}
This not only prevents error messages but also ensures you maintain correct group memberships.

Best Practices
Regular Audits of Group Memberships
It’s important to regularly review group memberships to ensure they align with organizational needs. This not only enhances security but also makes it easier to manage access rights across your systems.
Documentation
Maintain thorough documentation of scripts and procedures. This will help current and future team members understand the management processes, allowing for smoother transitions and better knowledge sharing.

Conclusion
In conclusion, adding group members using PowerShell is a powerful method for managing user accounts efficiently. By mastering the `Add-ADGroupMember` cmdlet, understanding parameters, troubleshooting common issues, and implementing best practices, you can significantly speed up your workflow and reduce manual errors. Explore these techniques and put them into practice to upgrade your PowerShell skills effectively!

Additional Resources
Recommended Reading and References
For further learning and an in-depth understanding, refer to the official Microsoft documentation and other tutorials that focus on PowerShell commands.
Community and Support
Engaging with the PowerShell community through forums and user groups can provide valuable insights and assistance as you continue your PowerShell journey.
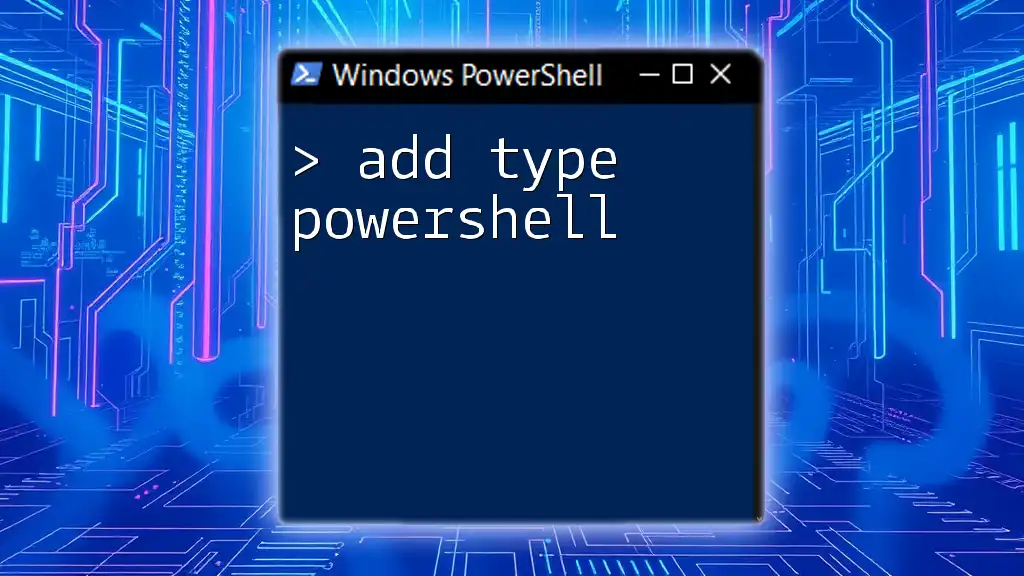
Call to Action
Try adding group members using PowerShell in your environment. Experiment with scripts, explore the functionality provided by cmdlets, and subscribe for more PowerShell tutorials and tips. Your automation and scripting capabilities will flourish!