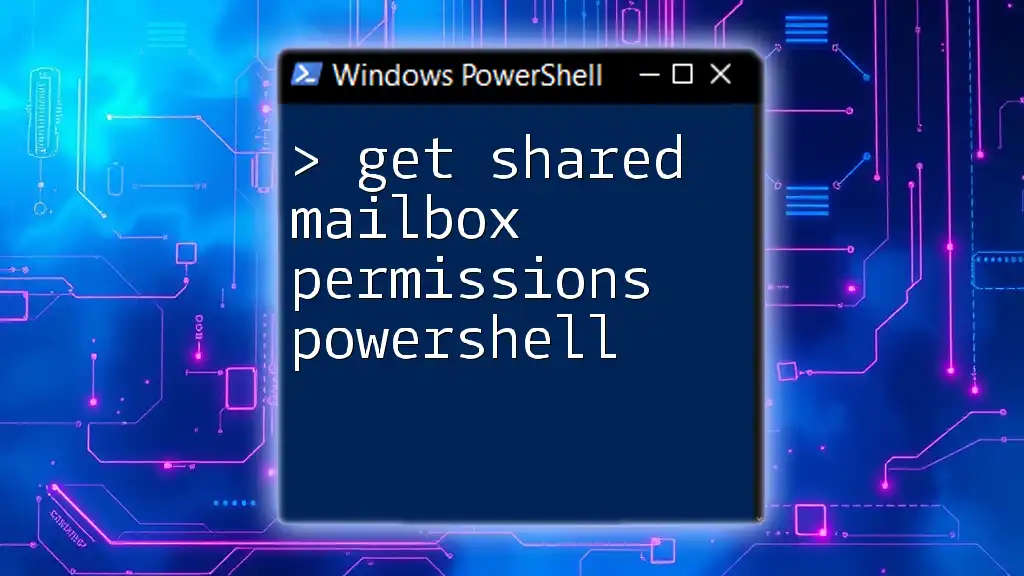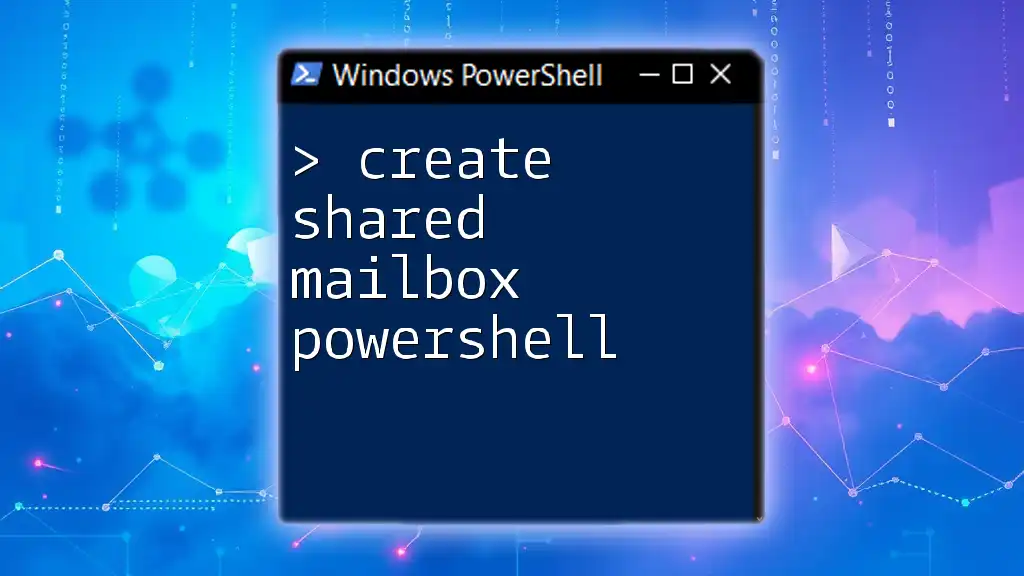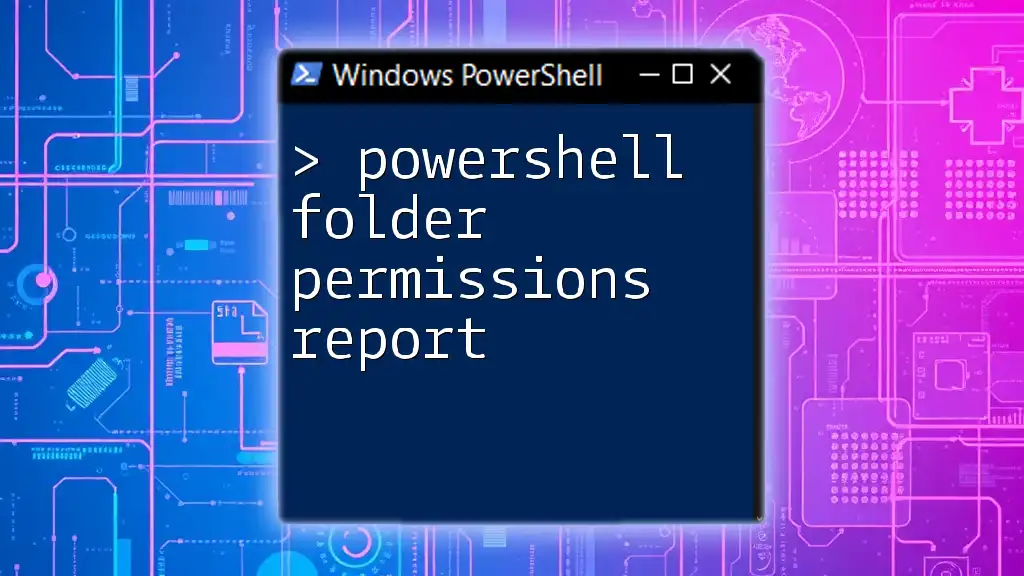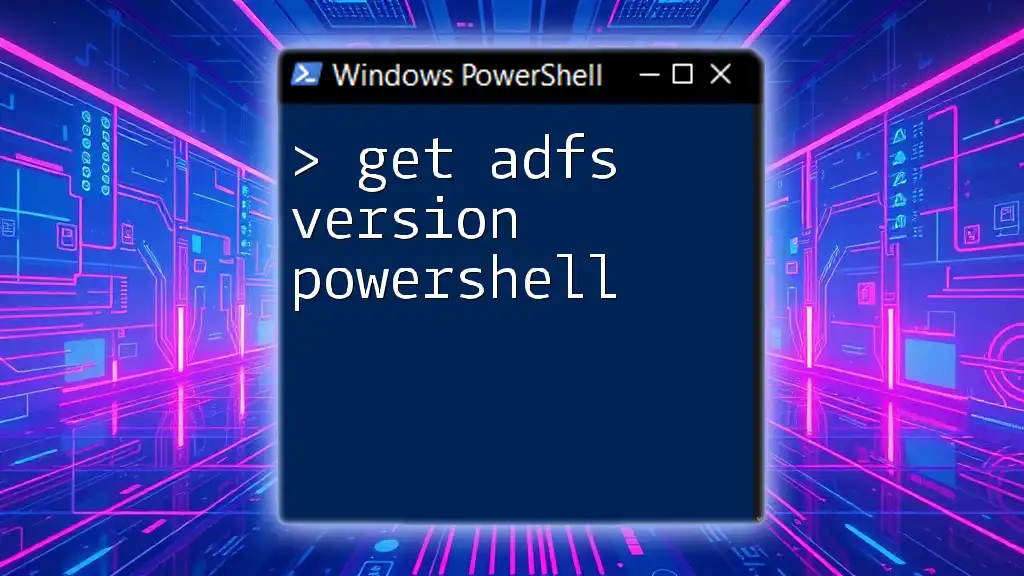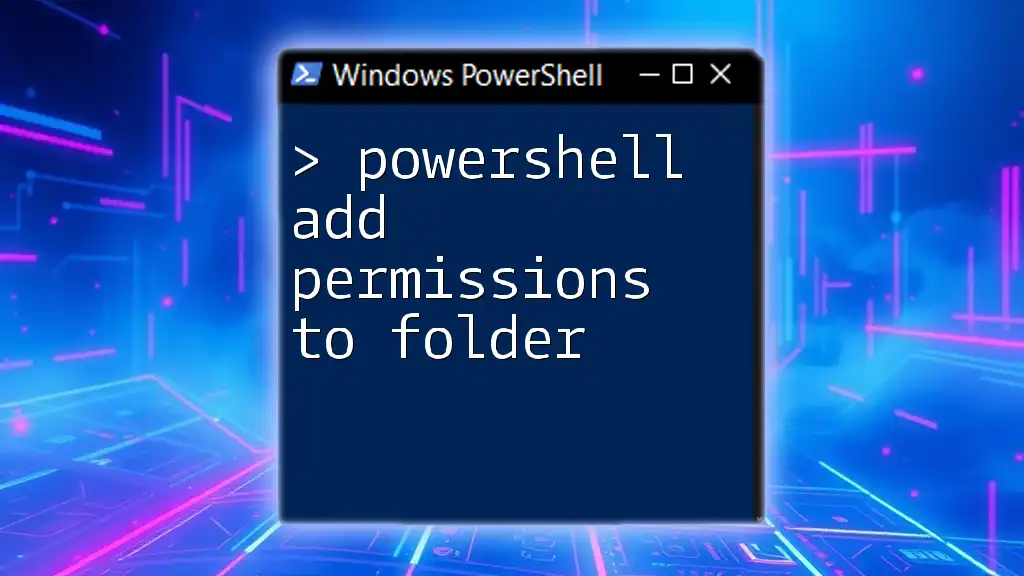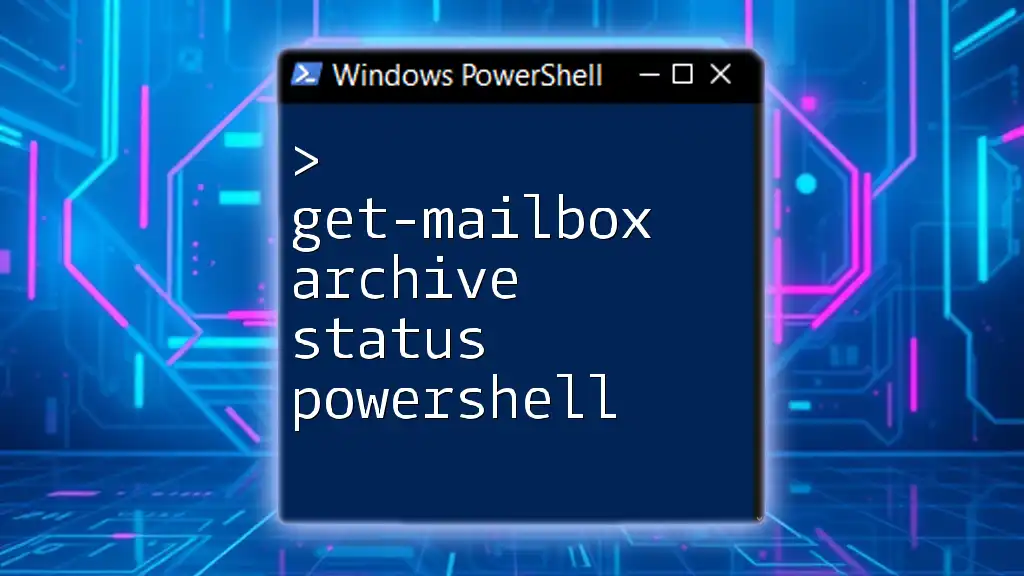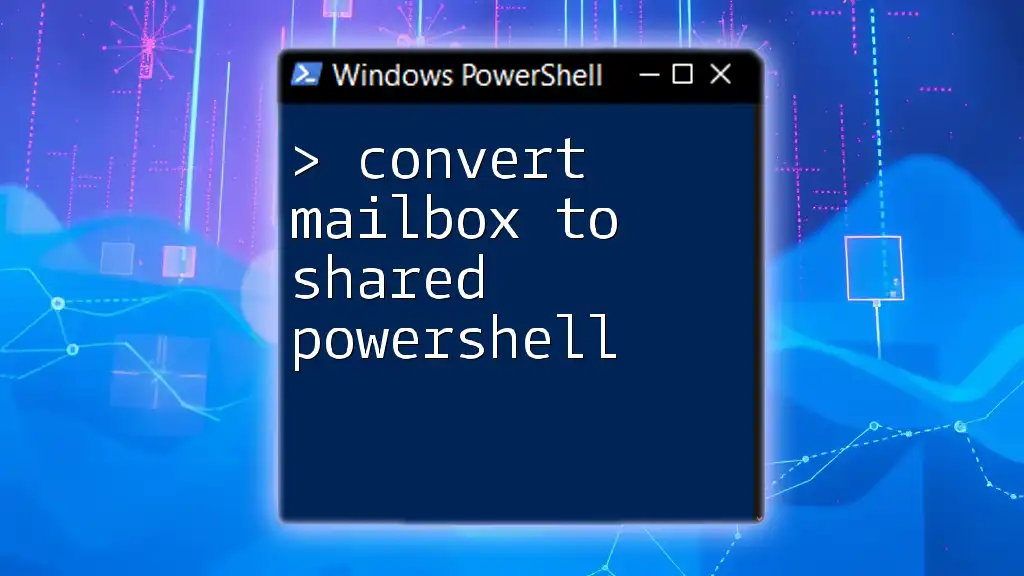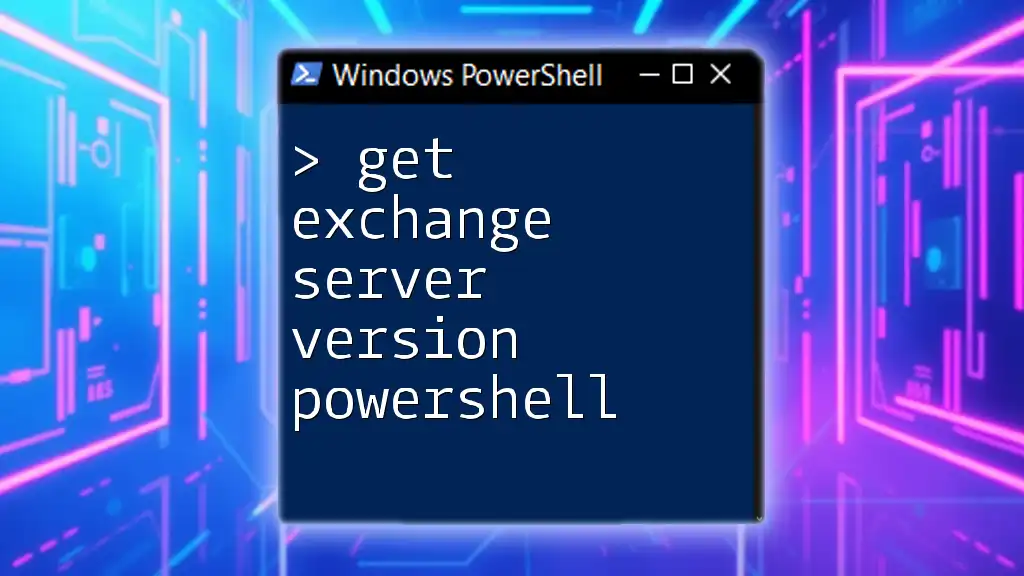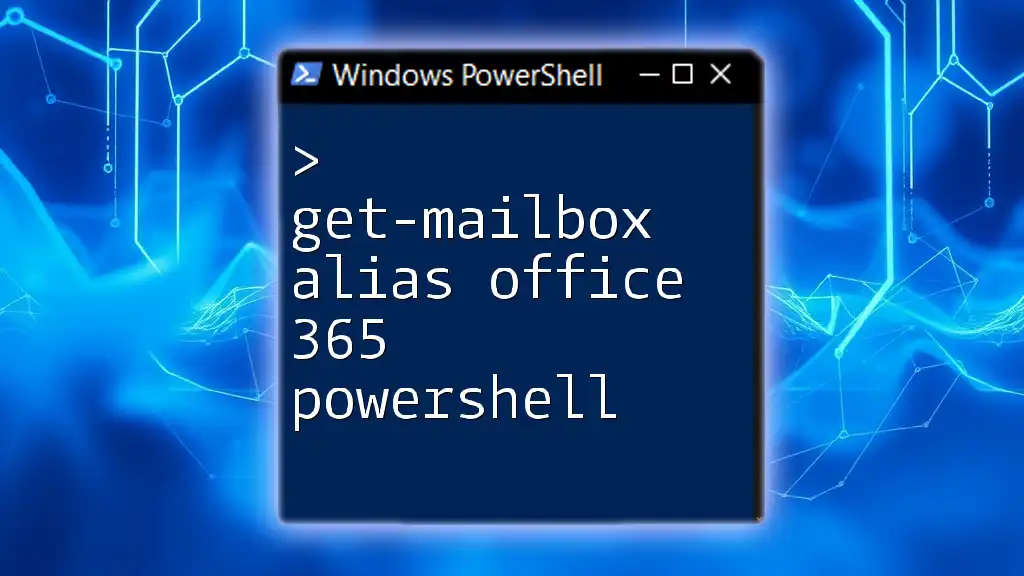To retrieve shared mailbox permissions in PowerShell, you can use the following command snippet that lists the permissions assigned to a specific mailbox.
Get-MailboxPermission -Identity "sharedmailbox@domain.com" | Select-Object User, AccessRights
Understanding Shared Mailboxes
What is a Shared Mailbox?
A shared mailbox is a special type of mailbox in Microsoft Exchange that allows multiple users to view and send email from a common email address. Shared mailboxes are particularly useful for teams who need to collaborate on communication without having to share personal email inboxes. Common scenarios for shared mailboxes include support teams, project teams, and other collaborative workgroups.
Why Manage Permissions?
Managing permissions for shared mailboxes is crucial. Without appropriate permissions, users might not be able to access the mailbox when needed, or alternatively, they might have more access than necessary, leading to potential security risks. Properly managing permissions ensures that team members can collaborate effectively while safeguarding sensitive information.
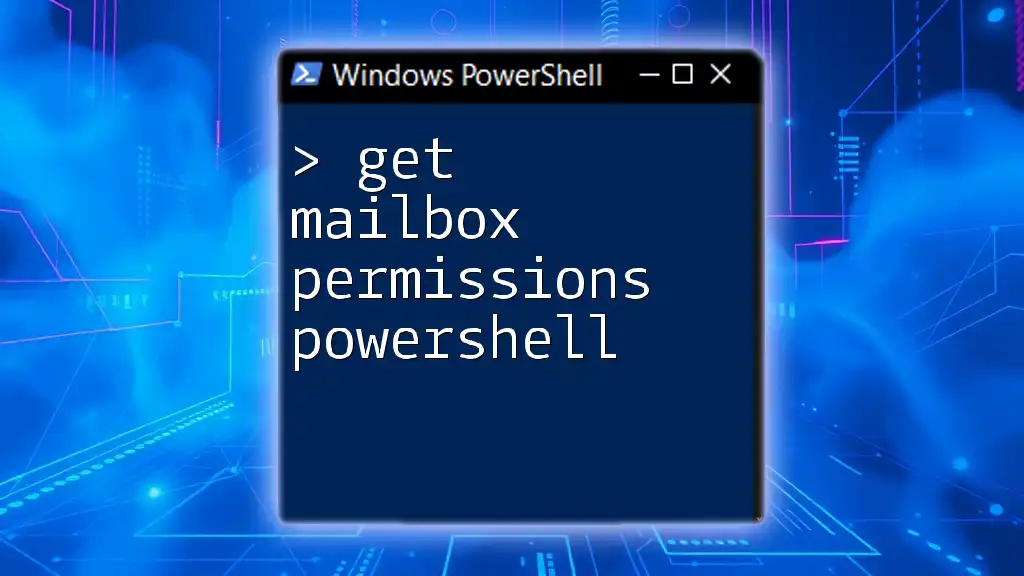
Getting Started with PowerShell
Setting Up PowerShell
To utilize PowerShell for managing shared mailbox permissions, you first need to start PowerShell on your computer. If you haven’t installed the necessary modules, make sure you have the Exchange Online Management module installed as well. This module provides all the cmdlets required to manage your mailbox configurations.
Connecting to Exchange Online via PowerShell
Once powerShell is installed, you need to connect to Exchange Online. Here’s a command that will help you establish that connection:
Connect-ExchangeOnline -UserPrincipalName user@example.com
Replace `user@example.com` with your administrator email. This command prompts you for credentials and authenticates your session.
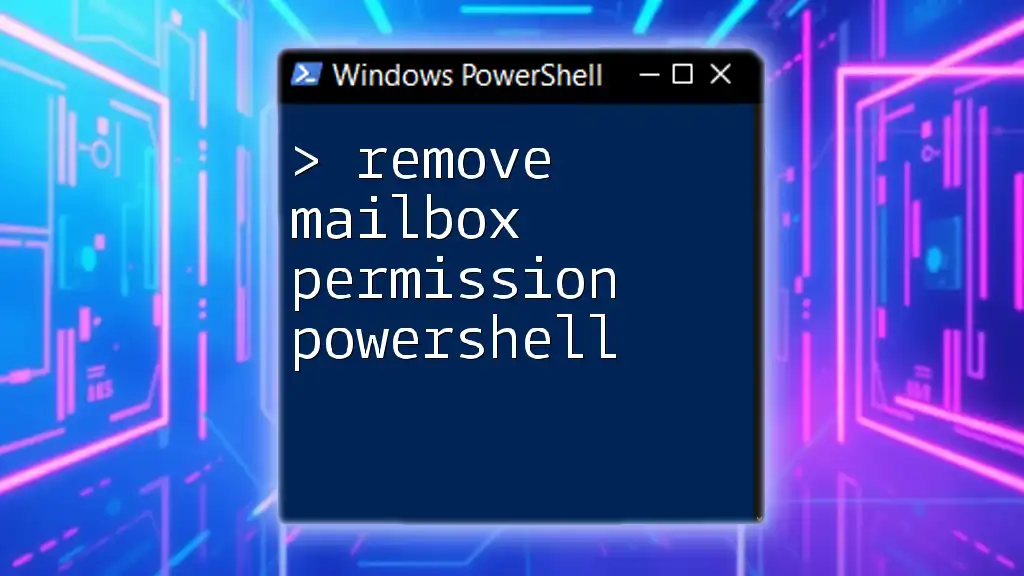
Overview of Mailbox Permissions
Types of Mailbox Permissions
Mailbox permissions can be categorized into different types, primarily focused on the access users gain:
-
Full Access: This permission allows a user to open the shared mailbox and act as the mailbox owner. They can read, create, and delete email messages.
-
Send As: When a user has Send As permissions, they can send emails as if they were the shared mailbox itself. Recipients will see the shared mailbox name in the "From" field.
-
Send On Behalf: This permission allows users to send emails on behalf of the shared mailbox. The "From" field will show both the user's name and the shared mailbox name (e.g., “user on behalf of sharedmailbox”).
Understanding the Impact of Each Permission Type
Recognizing when to use each permission type is important for maintaining workplace efficiency. For example, Full Access may be necessary for team leaders, while general team members may only require Send As permissions when needing to send emails without directly interacting with shared mailbox contents.
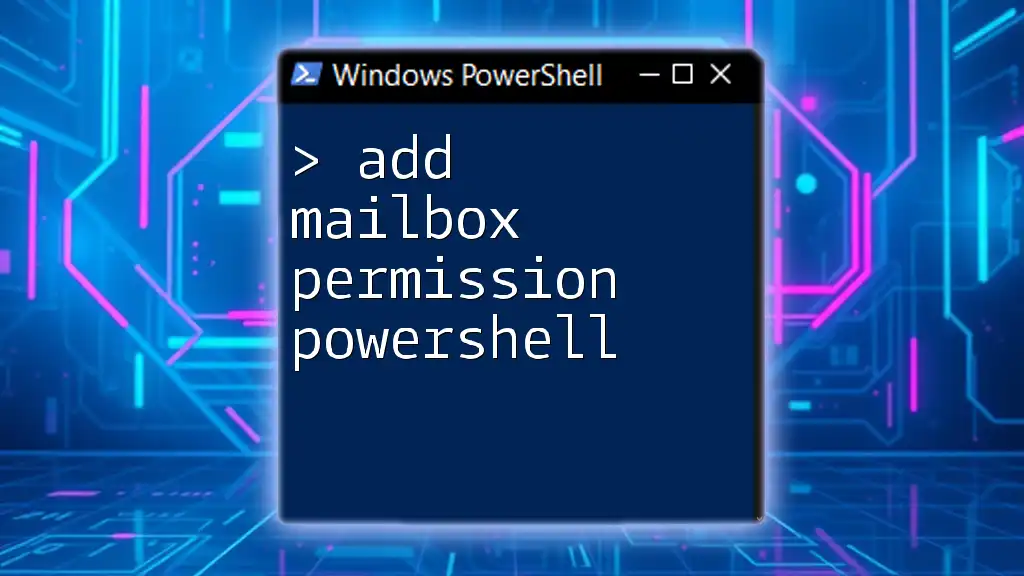
Fetching Shared Mailbox Permissions
Using PowerShell to Get Permissions
To check the permissions assigned to a shared mailbox, PowerShell provides the `Get-MailboxPermission` cmdlet. This command retrieves detailed permission information for specified mailboxes.
Example Command for Fetching Permissions
You can use the command as follows:
Get-MailboxPermission -Identity "sharedmailbox@example.com"
In this command, replace `sharedmailbox@example.com` with the actual email address of your shared mailbox. The output yields details of all users who have permissions, alongside the specific type of access granted.
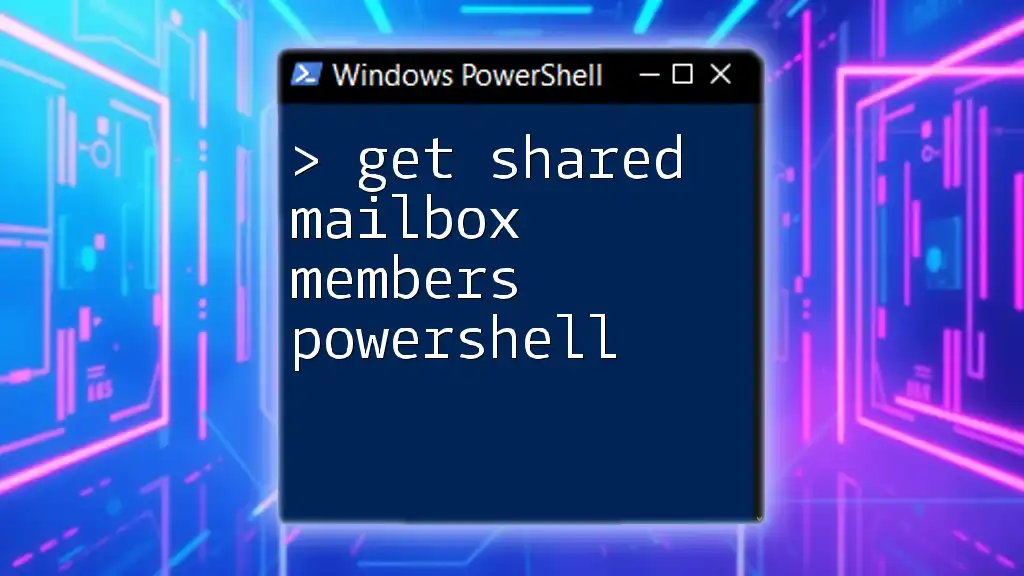
Analyzing the Output
Deciphering Permission Levels
When you execute the `Get-MailboxPermission` command, the output consists of various columns containing valuable information:
- User: Displays the name of the user who has permissions.
- AccessRights: Indicates the type of permissions granted (e.g., FullAccess, SendAs).
- Deny: Shows whether the permission has been explicitly denied.
By analyzing the output, you can easily identify who has access to the shared mailbox and what level of access they possess.
Identifying Common Permissions Issues
While reviewing permissions, it is crucial to spot potential issues. Overly permissive settings—where too many users have Full Access or Send As rights—can lead to security vulnerabilities. If you notice such settings, consider reviewing and adjusting permissions to ensure that only authorized personnel have extensive access.
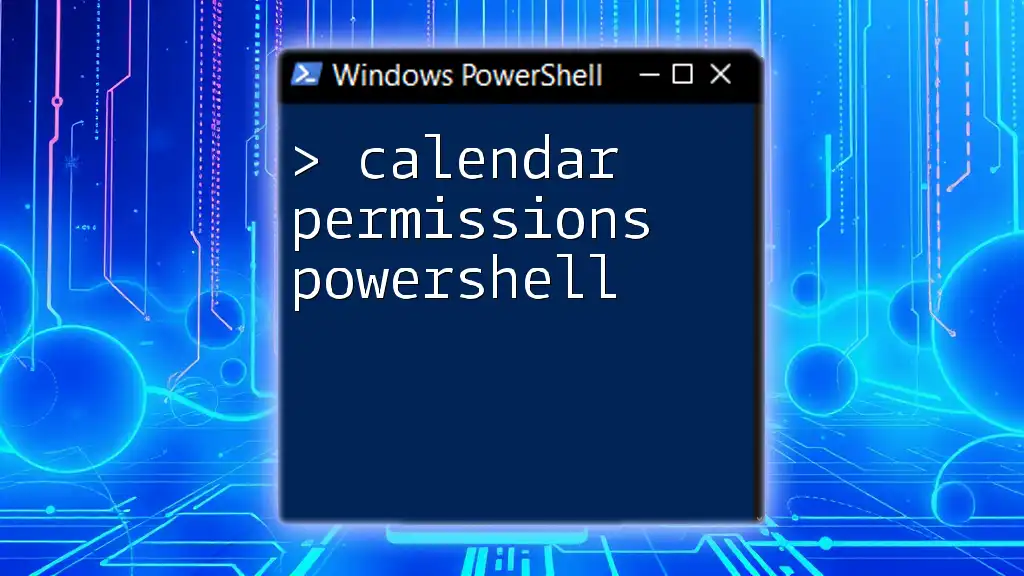
Adjusting Shared Mailbox Permissions
How to Add or Remove Permissions
PowerShell allows users to easily modify permissions on shared mailboxes. To grant or revoke permissions, you can use the `Add-MailboxPermission` and `Remove-MailboxPermission` cmdlets.
Examples for Adding and Removing Permissions
To add Full Access permissions:
Add-MailboxPermission -Identity "sharedmailbox@example.com" -User "user@example.com" -AccessRights FullAccess
To remove Full Access permissions:
Remove-MailboxPermission -Identity "sharedmailbox@example.com" -User "user@example.com" -AccessRights FullAccess
Best Practices for Managing Permissions
When managing permissions, adhere to best practices such as:
- Regularly audit mailbox permissions to ensure integrity.
- Use the principle of least privilege: only grant the permissions necessary for each user.
- Document all permission changes for future reviews and accountability.
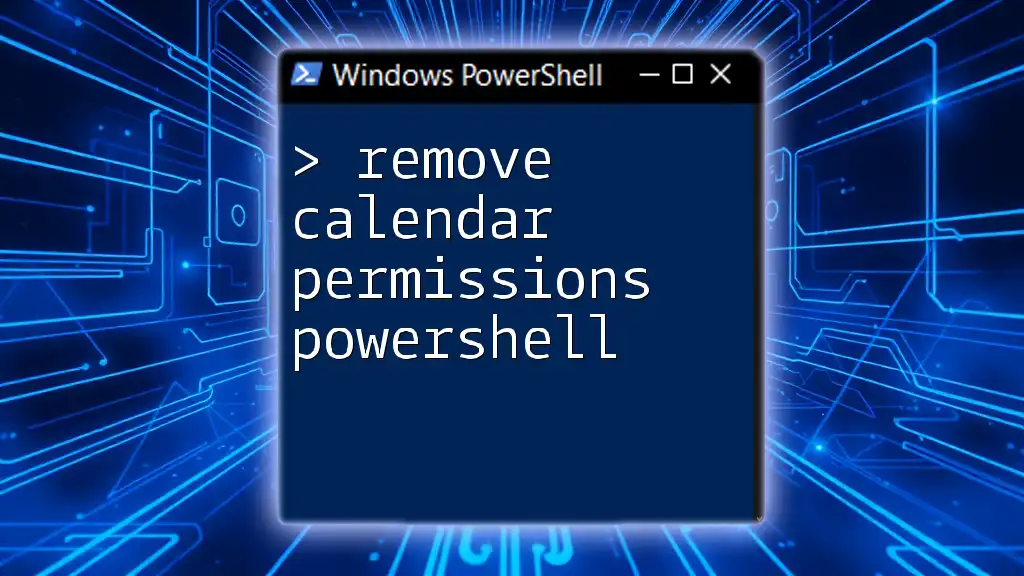
Troubleshooting Common Issues
Error Messages
During the management of shared mailbox permissions, you may encounter common PowerShell error messages. For example, if you receive the message "Insufficient Access Rights," this usually indicates that your account lacks adequate permissions to view or modify mailbox settings.
Solution Strategies
If you encounter errors, consider these steps:
- Ensure you're logged in with an account that has the necessary administrative rights.
- Double-check the mailbox identity you are trying to manage for typographical errors.
- Validate that the Exchange Online connection remains active throughout your operations.
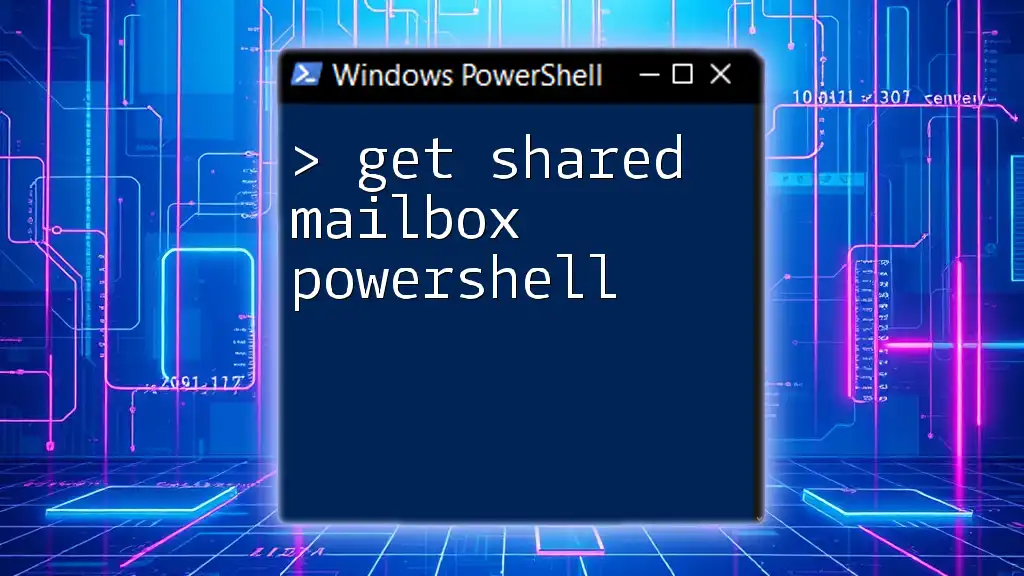
Conclusion
Managing shared mailbox permissions through PowerShell empowers teams to collaborate efficiently while keeping sensitive information secure. By understanding the types of permissions available, executing the correct commands to get shared mailbox permissions PowerShell, and troubleshooting effectively, you can create a secure and productive environment for your team.
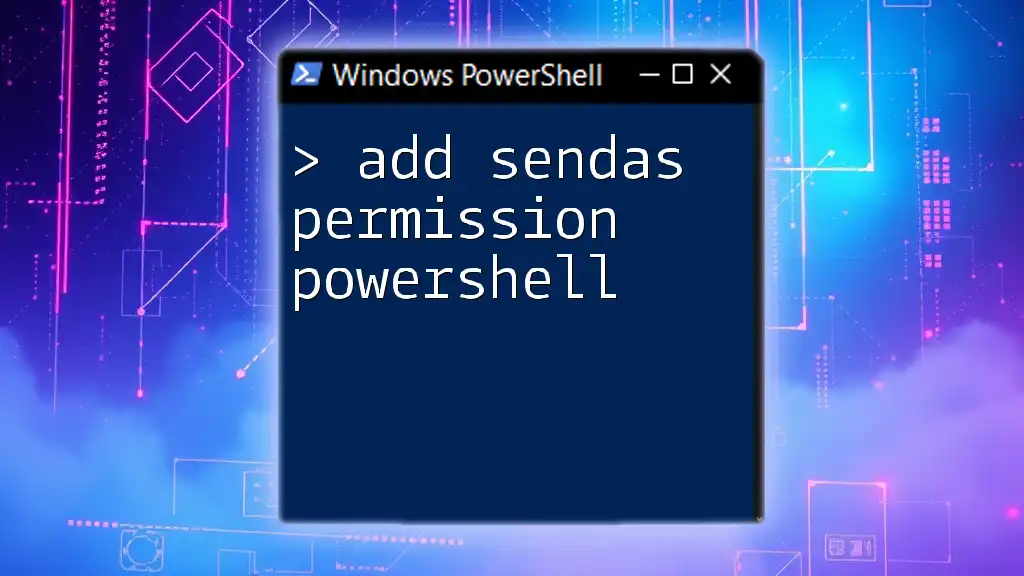
Additional Resources
For further learning, refer to Microsoft’s official documentation on Exchange Online PowerShell and consider enrolling in courses that enhance your PowerShell skills tailored to mailbox management.

Call to Action
We invite you to explore our courses and coaching sessions designed to enhance your PowerShell proficiency. Sign up today and unlock your team's potential with effective email collaboration!