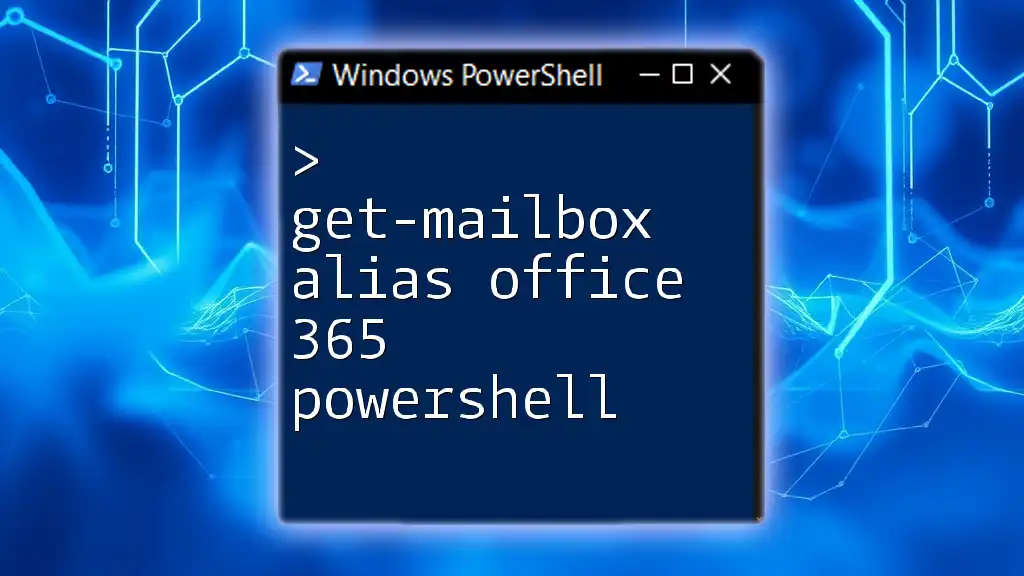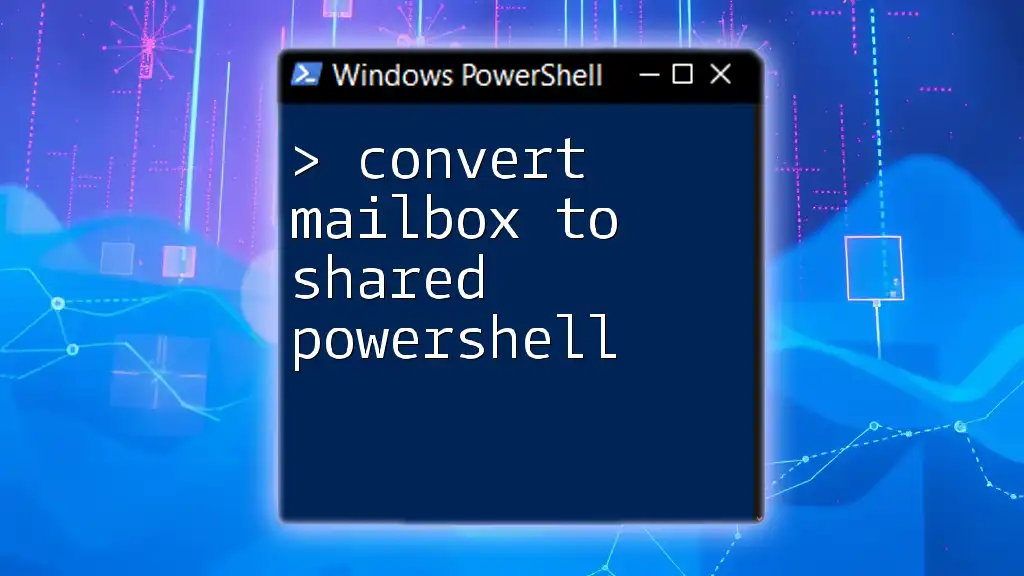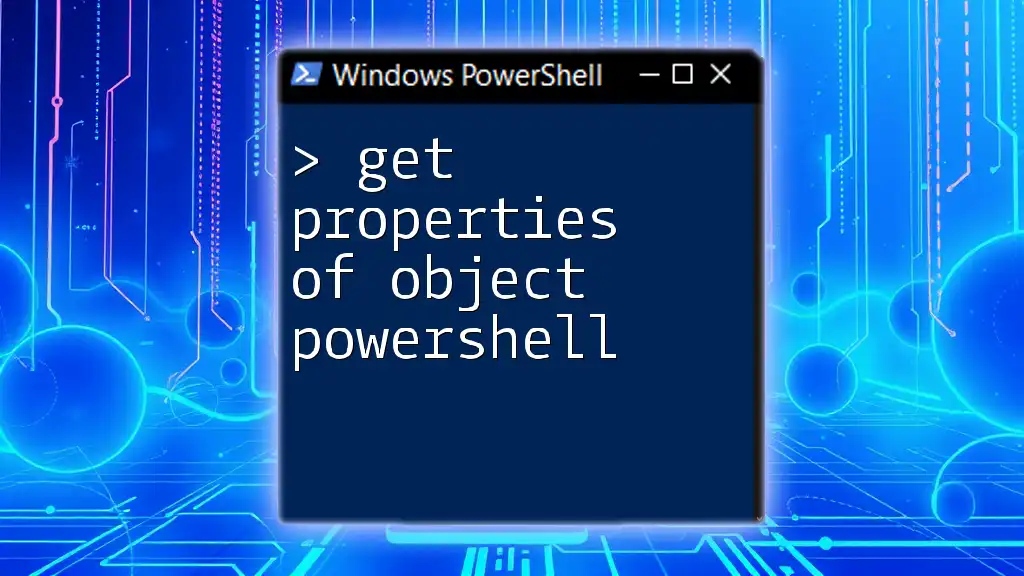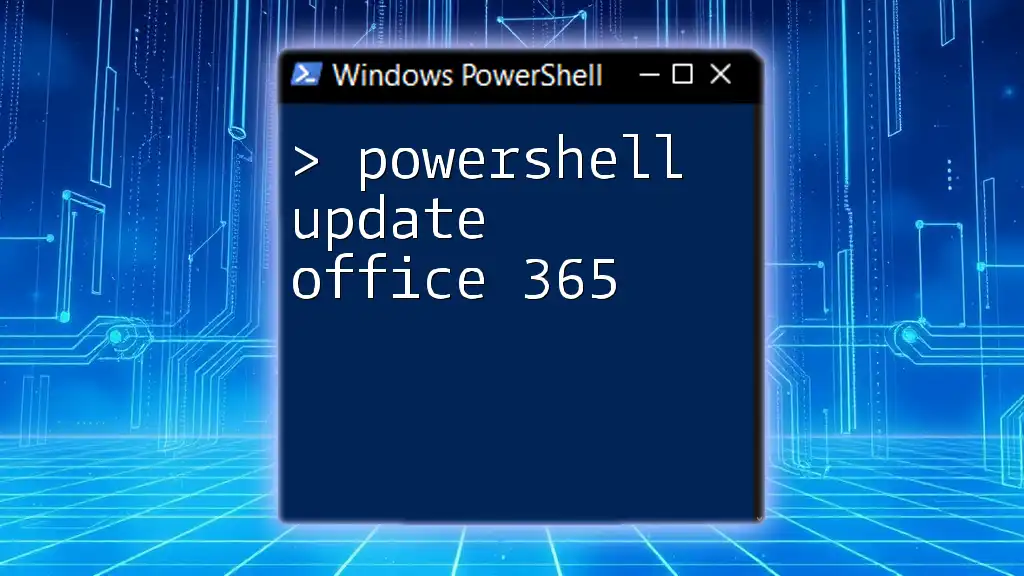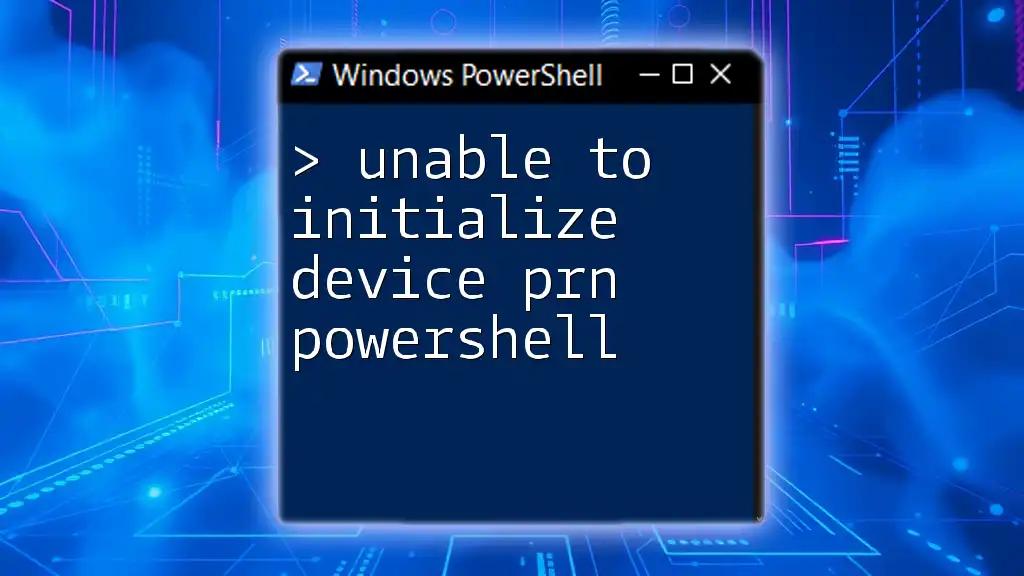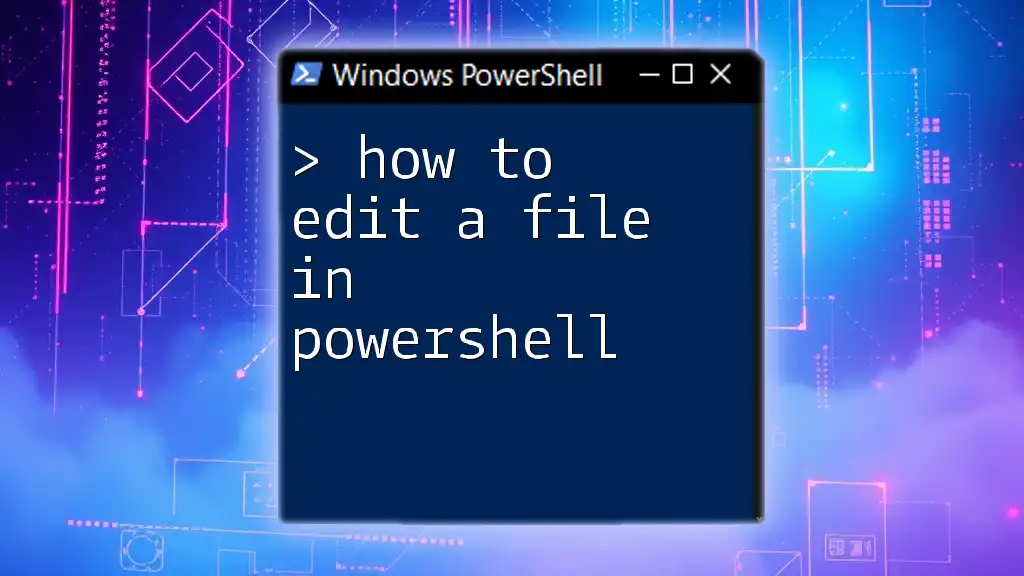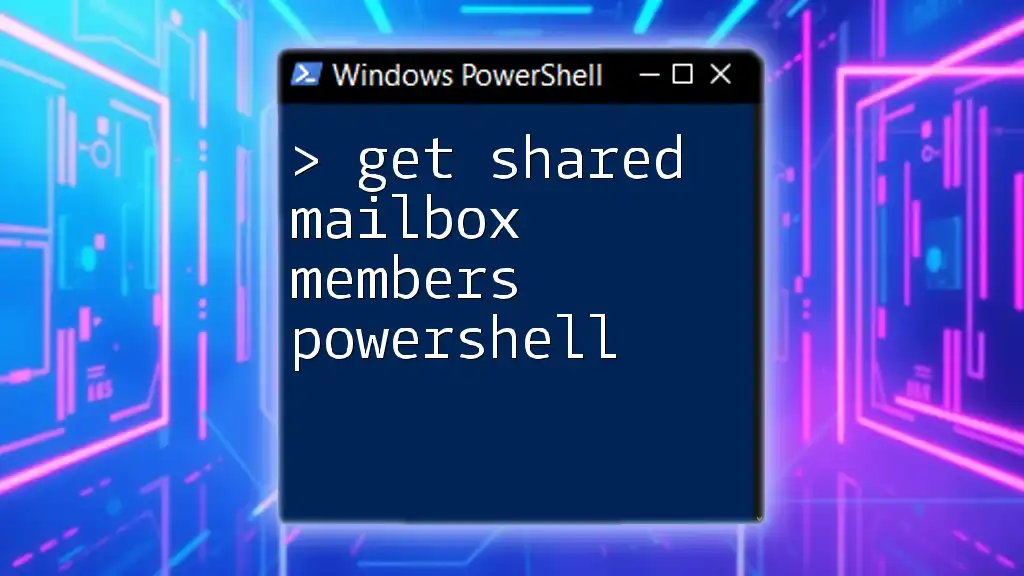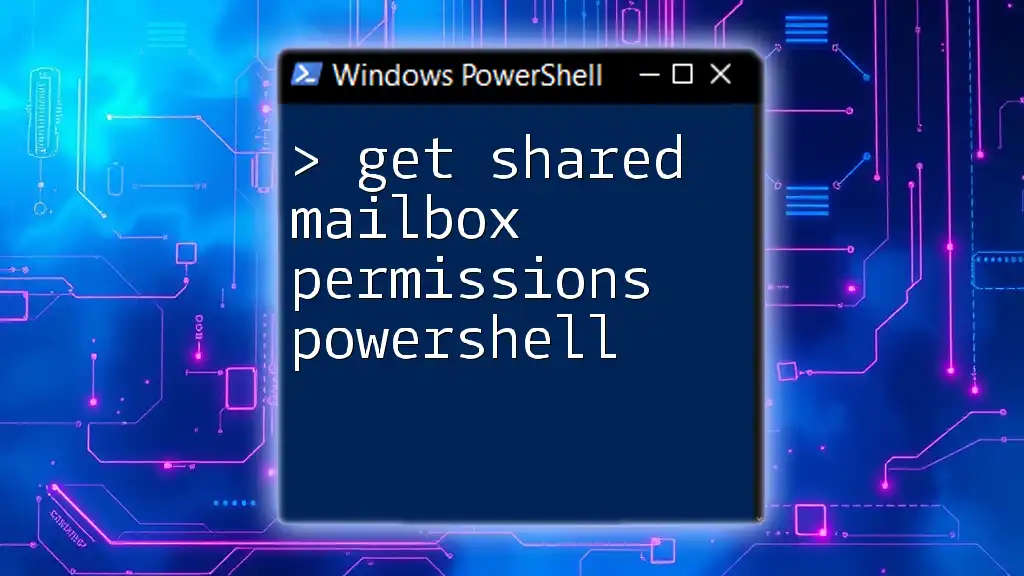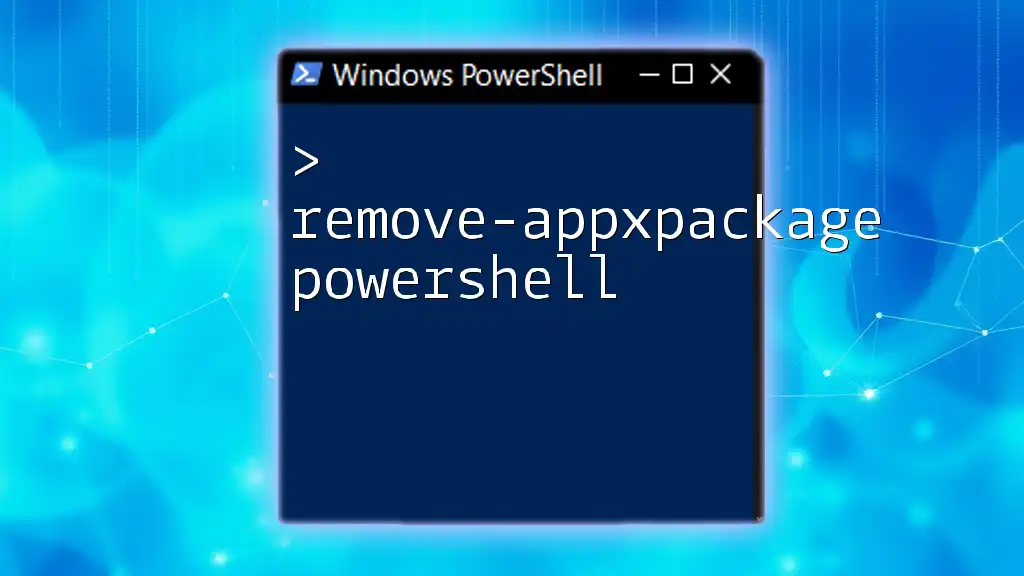The `Get-Mailbox` cmdlet in PowerShell is used to retrieve mailbox information in Office 365, and you can specify the alias by following the command with `-Identity`, as shown in the code snippet below:
Get-Mailbox -Identity "useralias@example.com" | Select-Object Alias
Understanding Mailbox Aliases
What is a Mailbox Alias?
A mailbox alias is an alternate email address associated with a primary email account. In Office 365, this allows users to receive emails sent to different addresses without needing multiple accounts. For instance, if a primary email address is `user@example.com`, the alias could be `support@example.com`. Emails sent to either address will arrive in the same mailbox.
Aliases function seamlessly alongside primary email addresses. They can help users manage incoming emails without exposing their primary address, making them particularly useful for roles such as support or sales.
Why Use Mailbox Aliases?
Using mailbox aliases offers several benefits:
- Multiple Identities: Users can create aliases for different purposes, allowing them to maintain a clear professional image without managing multiple accounts.
- Organization: Aliases help categorize communications. For example, an individual can designate different aliases for personal use, departmental queries, and marketing campaigns.
- Spam Control: Aliases can be used to protect the primary email address from spam. Users can easily delete an alias if it becomes compromised without affecting their primary address.
In real-world scenarios, teams may create project-based aliases to streamline communication, ensuring all related emails are directed to a single mailbox.
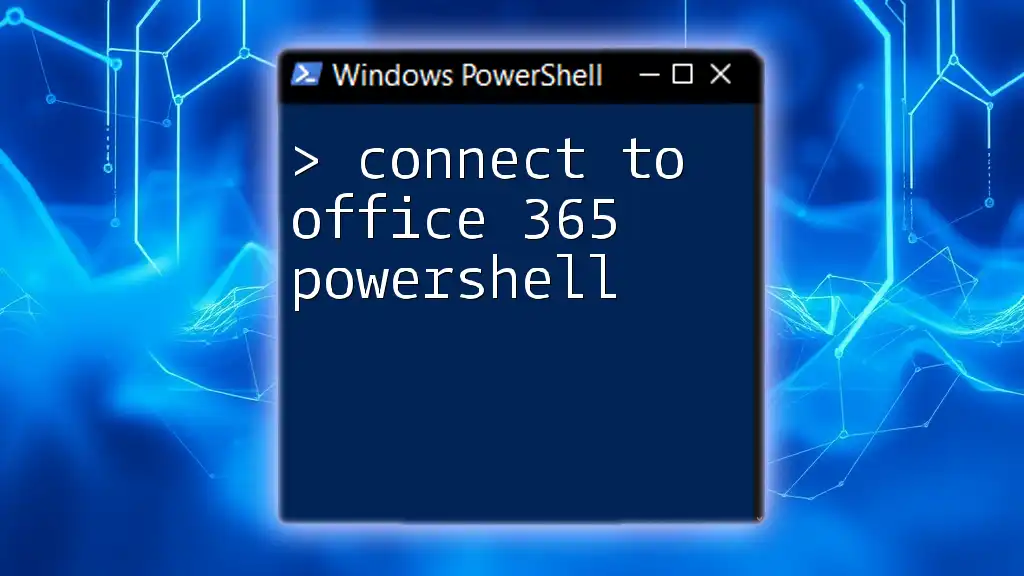
Introduction to PowerShell in Office 365
What is PowerShell?
PowerShell is a powerful task automation and configuration management framework from Microsoft. It is built on the .NET framework and consists of a command-line shell and associated scripting language. In the context of IT administration, it allows for batch processing and automation of routine tasks.
Why Use PowerShell with Office 365?
Using PowerShell with Office 365 brings notable advantages:
- Efficiency: Automate repetitive tasks that would take significantly more time through the GUI.
- Bulk Management: Manage multiple mailboxes and aliases at once, which is particularly useful for large organizations.
- Enhanced Scripting Capabilities: Create scripts for complex workflows or routine maintenance, offering greater flexibility than point-and-click methods.
When working with Office 365, the Exchange Online PowerShell module provides cmdlets specifically designed for managing Exchange Online, enabling admins to perform tasks easily through scripts.
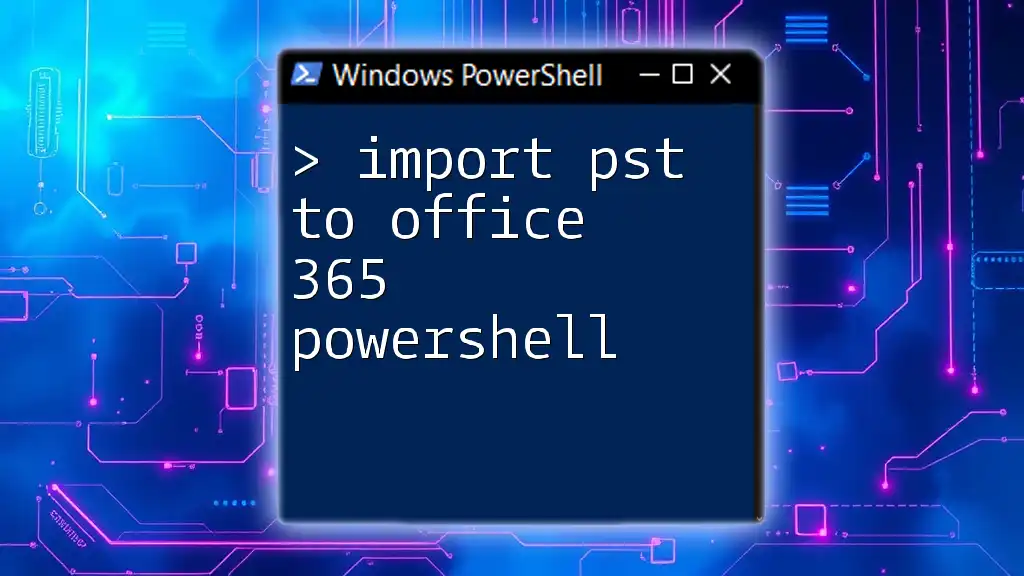
Getting Started with PowerShell for Office 365
Setting Up Your Environment
Before using PowerShell with Office 365, you need to ensure your environment is ready. Here are the prerequisites:
-
You should have an Office 365 subscription and appropriate access rights to manage mailboxes.
-
Install the Exchange Online PowerShell module, which can be accomplished with the following command:
Install-Module -Name ExchangeOnlineManagement -
Connect to Exchange Online PowerShell with your Office 365 credentials using:
Connect-ExchangeOnline -UserPrincipalName your.email@example.com
Confirm that your connection is successful; otherwise, you may experience issues when executing further commands.
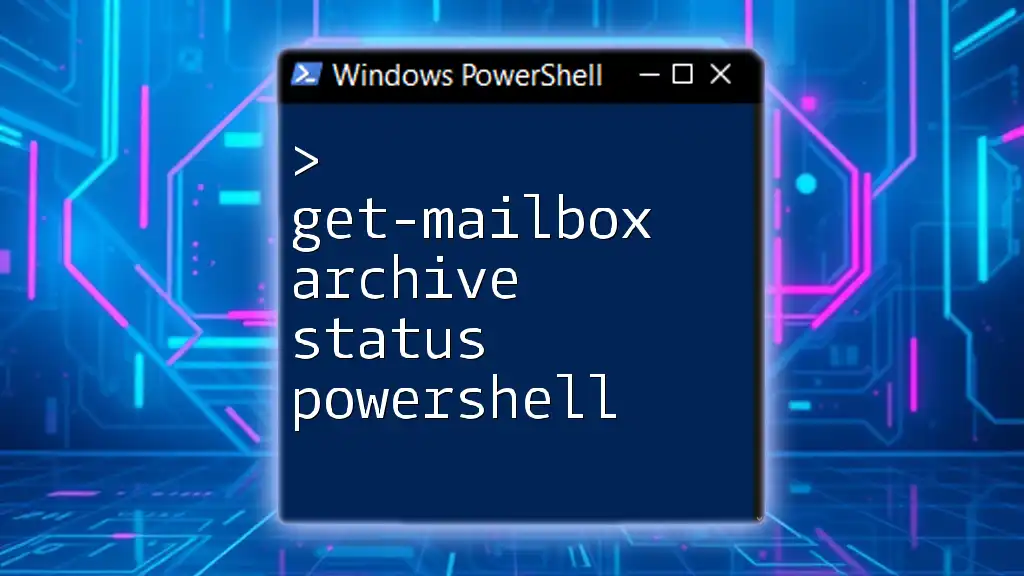
Retrieving Mailbox Aliases
Using the Get-Mailbox Command
The `Get-Mailbox` cmdlet is pivotal for retrieving mailbox information in Office 365. The general syntax for using the cmdlet is as follows:
Get-Mailbox -Identity <alias>
Replace `<alias>` with the actual alias or primary email address you wish to query.
Retrieving Specific Alias Information
To access specific alias information, you can use the following PowerShell command, which filters out alias details directly:
Get-Mailbox -Identity user@example.com | Select-Object -ExpandProperty EmailAddresses
This command displays all email addresses associated with the mailbox, including any aliases. This command helps you quickly gather necessary email information without sifting through the entire mailbox setup.
Understanding Returned Data
The output from the command will typically include properties such as `PrimarySmtpAddress`, `EmailAddresses`, and sometimes, the `DisplayName`. The `EmailAddresses` property lists all associated email addresses, including the primary and any aliases. Understanding this output is essential for efficient mailbox management.
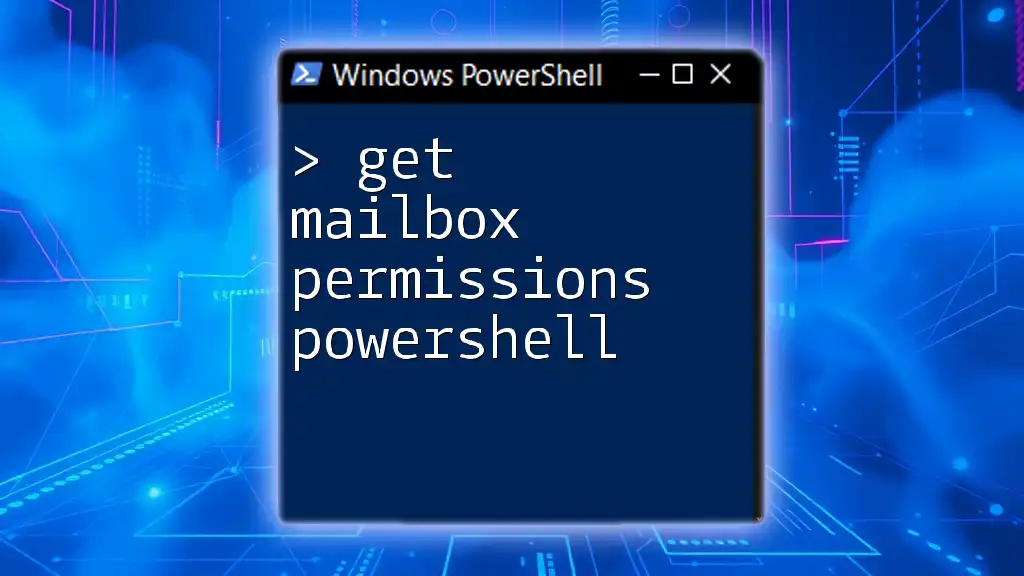
Managing Mailbox Aliases
Adding an Alias to a Mailbox
To add a new alias to an existing mailbox, utilize the `Set-Mailbox` cmdlet:
Set-Mailbox -Identity user@example.com -EmailAddresses @{add="alias@example.com"}
This command adds `alias@example.com` as an additional email address. After running this command, you can confirm the alias was added by re-running the `Get-Mailbox` command.
Removing an Alias from a Mailbox
If you need to remove an existing alias, you can do so with the following command:
Set-Mailbox -Identity user@example.com -EmailAddresses @{remove="alias@example.com"}
This command efficiently removes `alias@example.com`, ensuring your mailbox remains organized and manageable.
Modifying an Existing Alias
In some cases, you may need to modify an alias, either changing its name or swapping it out for a new one. This can be accomplished using:
Set-Mailbox -Identity user@example.com -EmailAddresses @{remove="oldalias@example.com"; add="newalias@example.com"}
This command demonstrates both the removal of the old alias and the addition of the new alias in a single action, streamlining the process for mailbox administrators.

Common Issues and Troubleshooting
Error Messages Explained
As you use the `Get-Mailbox` cmdlet and related commands, you may encounter common error messages. Understanding these can help you troubleshoot effectively. Common issues might include:
- Invalid Identity: This error indicates that the provided email address or alias does not exist. Double-check for typos or verify that the mailbox has been created.
- Insufficient Permissions: If you lack the necessary permissions for mailbox management, ensure your account has the appropriate administrative rights within Office 365.
Best Practices for Managing Aliases
When managing mailbox aliases, consider adhering to the following best practices:
- Naming Conventions: Maintain a consistent and intuitive naming convention for aliases to ease future management.
- Regular Audits: Schedule routine audits to identify unused or outdated aliases, which can help reduce clutter and enhance efficiency.
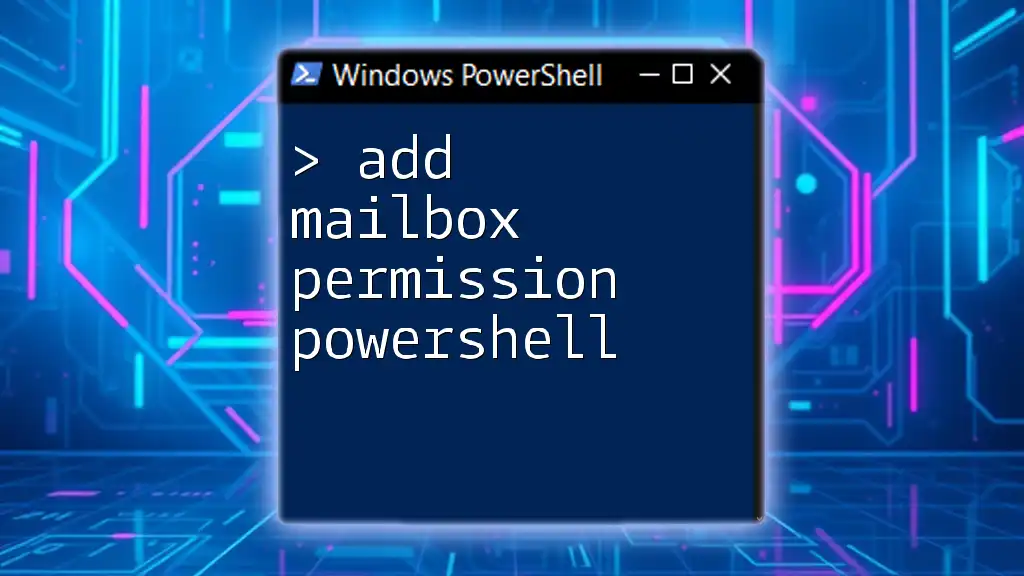
Conclusion
Mailbox aliases are powerful tools for managing email addresses within Office 365. By leveraging PowerShell commands like `Get-Mailbox`, you can efficiently list, add, remove, and modify aliases as needed. Encouraging everyday practice with PowerShell can greatly enhance your productivity and streamline email management.
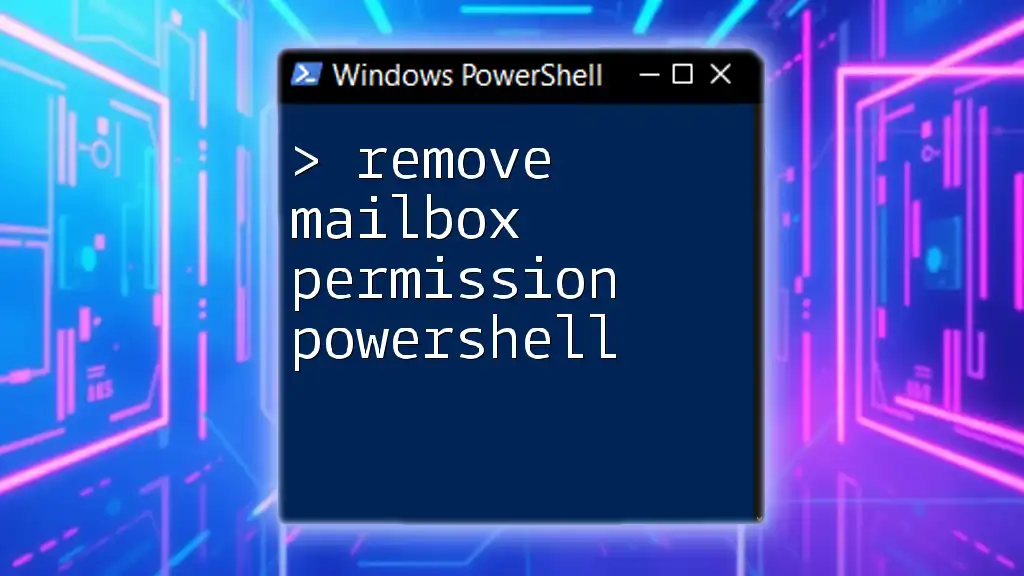
Additional Resources
For more detailed insights into PowerShell and Office 365, consider exploring the official Microsoft documentation or enrolling in online courses focused on PowerShell scripting and Office 365 administration. Engaging with communities dedicated to PowerShell enthusiasts can also provide support and foster deeper learning.