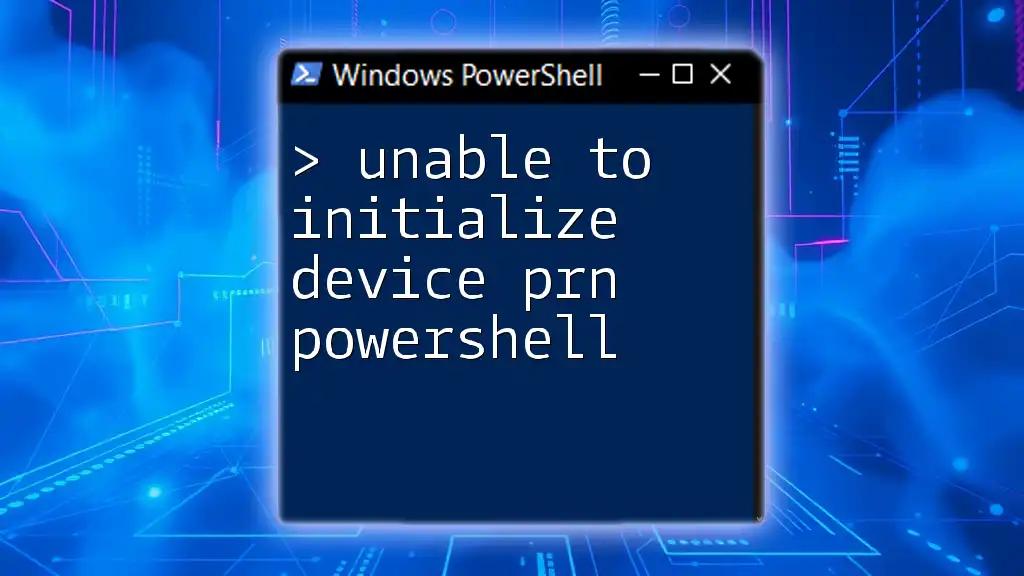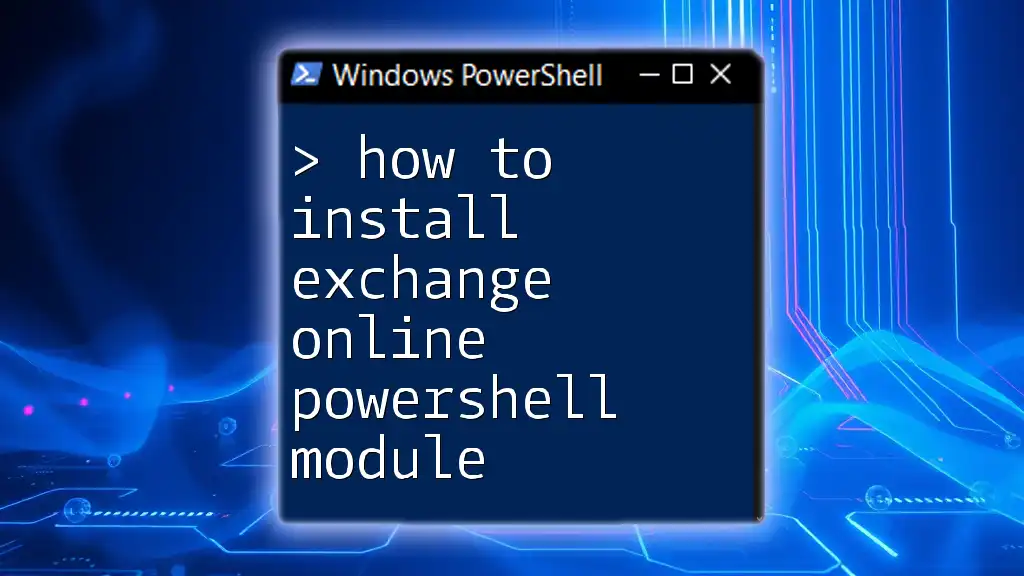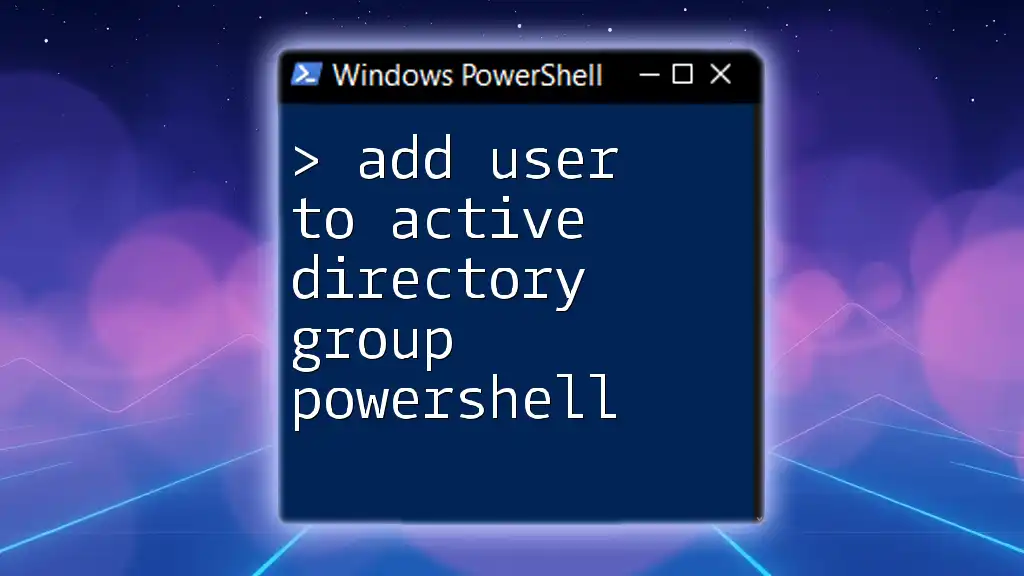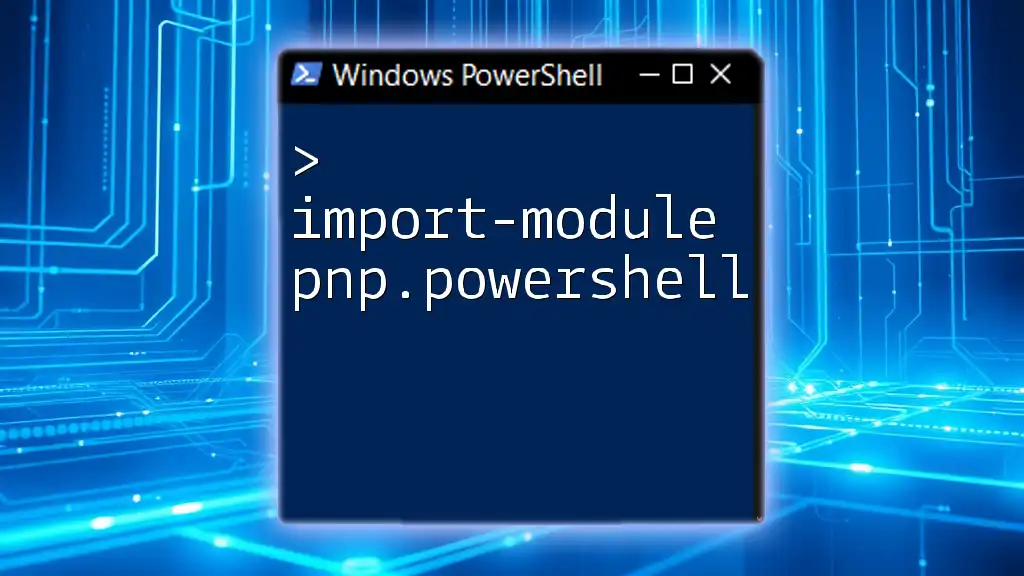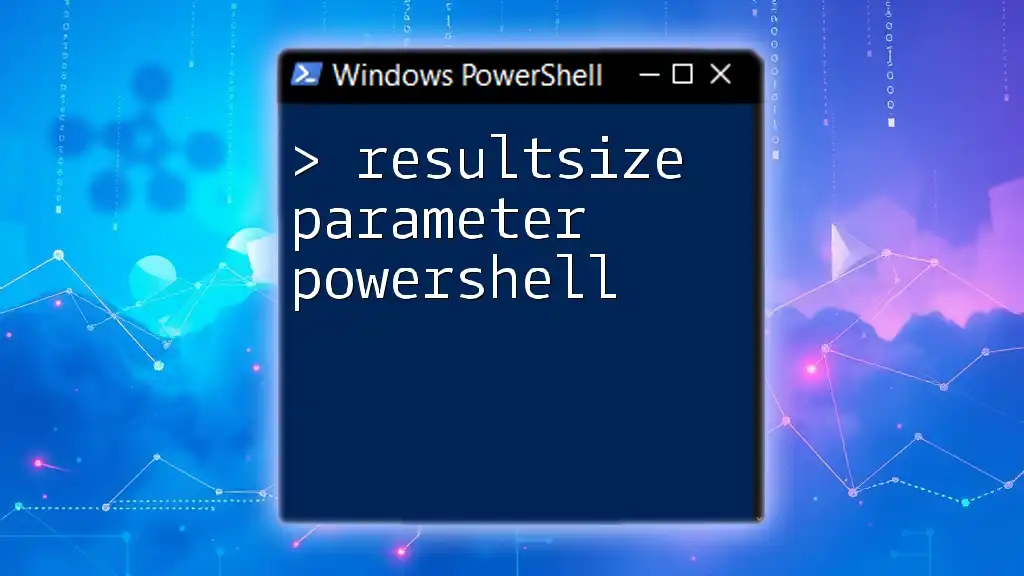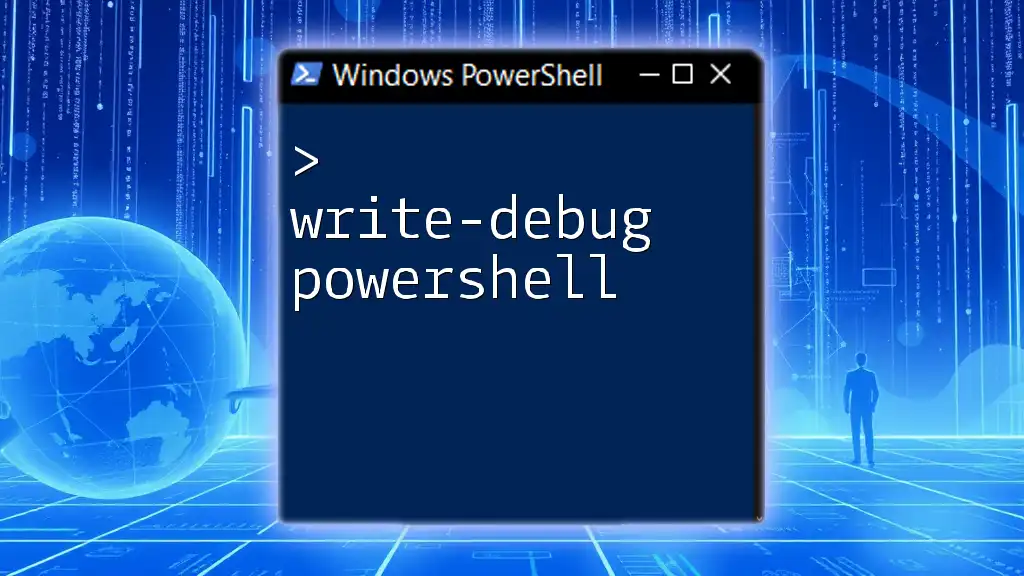The "unable to initialize device prn" error in PowerShell typically indicates an issue with the printer or the print device being incorrectly referenced or unavailable.
Here’s how you can check and resolve it using PowerShell:
Get-Printer | Select-Object Name, Status
This command lists all printers and their statuses, helping you identify any issues with the connected print devices.
Understanding PRN in PowerShell
What is PRN?
The PRN device is a virtual printer that allows commands related to printing in Windows environments. When using PowerShell, referring to `PRN` means directing the output to a printer rather than a console or file. It serves a crucial role for users who want to automate printing tasks or redirect output for immediate physical print jobs.
Common Use Cases of PRN in PowerShell
PowerShell enables various printing operations, making it an essential tool for administrators and users. Some common use cases include:
- Printing documents: Sending files directly to print by executing commands in PowerShell.
- Redirecting output: Allowing command outputs to be printed without intermediate steps.
For example, a simple command to print text directly could look like this:
Write-Host "Hello, PowerShell Printer!" > PRN

Diagnosing the "Unable to Initialize Device PRN" Error
What Does the Error Mean?
The error message "unable to initialize device PRN" indicates that the PowerShell command cannot send output to the printer device. This may stem from configuration issues, driver problems, or incorrect settings related to the printing device.
Common Causes of the Error
- Incorrect device configuration: This might end up being a simple issue with how the printer is set up in Windows.
- Drivers and compatibility issues: Outdated or incompatible printer drivers often lead to initialization problems.
- Misconfigured network printers: If you're trying to print to a network printer that isn't properly configured on the system, you could run into this error.
- Scenario examples: Users may encounter this error when using scripts to print documents without checking the printer settings.
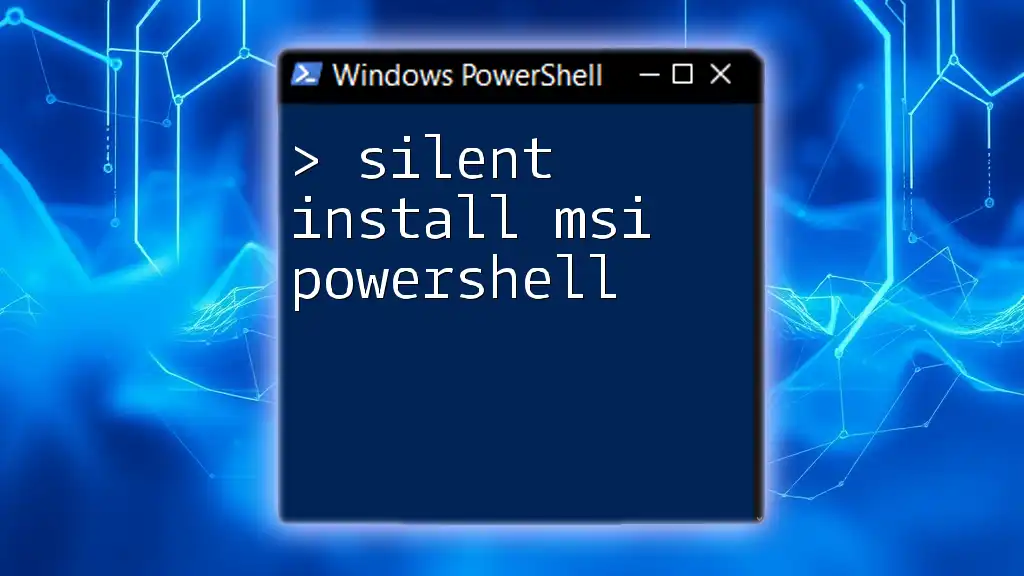
Troubleshooting Steps
Step 1: Check Printer Connection
The first step to take when faced with this error is to ensure that the printer is properly connected. Verify both USB and network connections. A handy PowerShell command to list available printers is:
Get-Printer
This command will display all configured printers and their statuses. If the printer is absent or shows an error status, it may not be properly connected.
Step 2: Verify Printer Drivers
Printer drivers are critical for connecting PowerShell commands to the actual hardware. An incorrect or outdated driver can result in the "unable to initialize device PRN" error. Here’s how to check and update drivers:
- Open Device Manager and navigate to the Printers section.
- Right-click on your printer and select Properties.
- Check the Driver tab for details and consider updating the driver.
To list printer drivers through PowerShell, use:
Get-WmiObject -Query "SELECT * FROM Win32_PrinterDriver"
Inspect this list to ensure your driver is correctly installed and updated.
Step 3: Check PowerShell Permissions
Sometimes, the issue may arise from insufficient permissions. Running PowerShell without administrative rights can limit your access to printing functions. To ensure you have the right permissions, right-click on the PowerShell icon and select Run as administrator.
Step 4: Configure Default Printer
If PowerShell does not know which printer to use, it can lead to the initialization error. Setting your default printer often resolves this:
Navigate to Settings > Devices > Printers & Scanners and select your desired printer. Alternatively, you can use PowerShell to set the default printer with the following command:
(Get-WmiObject -Query "SELECT * FROM Win32_Printer WHERE Name='YourPrinterName'").SetDefaultPrinter()
Replace YourPrinterName with the actual name of your printer as shown in your printer list.
Step 5: Update PowerShell Version
Using an outdated version of PowerShell can pose compatibility issues. To check your current version, execute:
$PSVersionTable.PSVersion
Should you find that your version is not current, consider updating PowerShell to the latest version available.
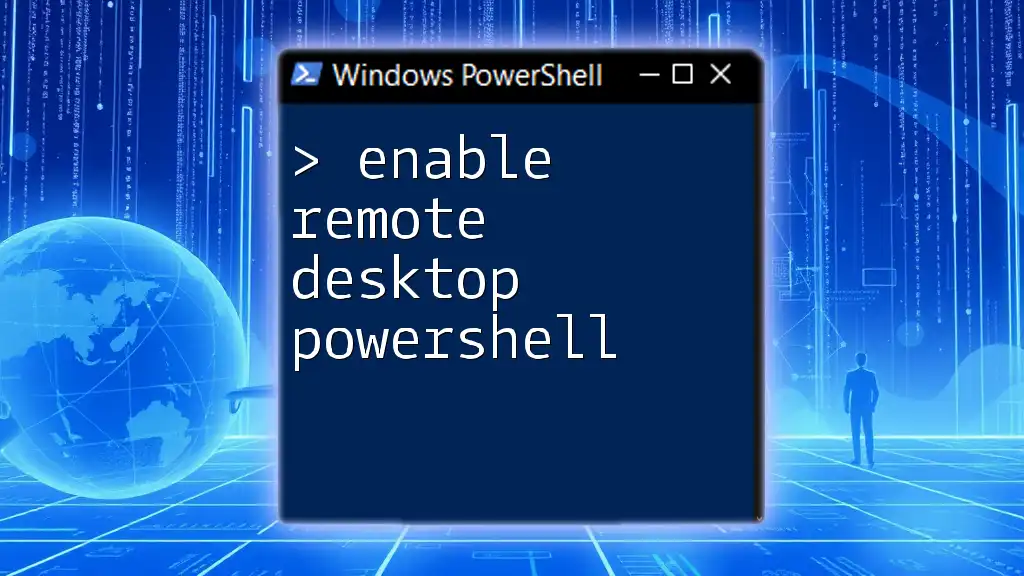
Advanced Troubleshooting
Using Event Viewer to Diagnose
If the issue persists, the Event Viewer can provide valuable insights. Access it by typing “Event Viewer” into Windows Search. Look for errors related to printing within the Applications and Services Logs or Windows Logs > Applications sections.
- Search for warnings or errors that occurred concurrently with your printing attempts. Evaluate these logs for possible solutions.
Modifying the Registry
Editing the Windows Registry should be approached cautiously, but it may solve specific device initialization issues. Common registry paths related to printing configuration include:
- `HKEY_LOCAL_MACHINE\SYSTEM\CurrentControlSet\Control\Print\Printers`
Make backups before making changes, as incorrect modifications can lead to system malfunctions.
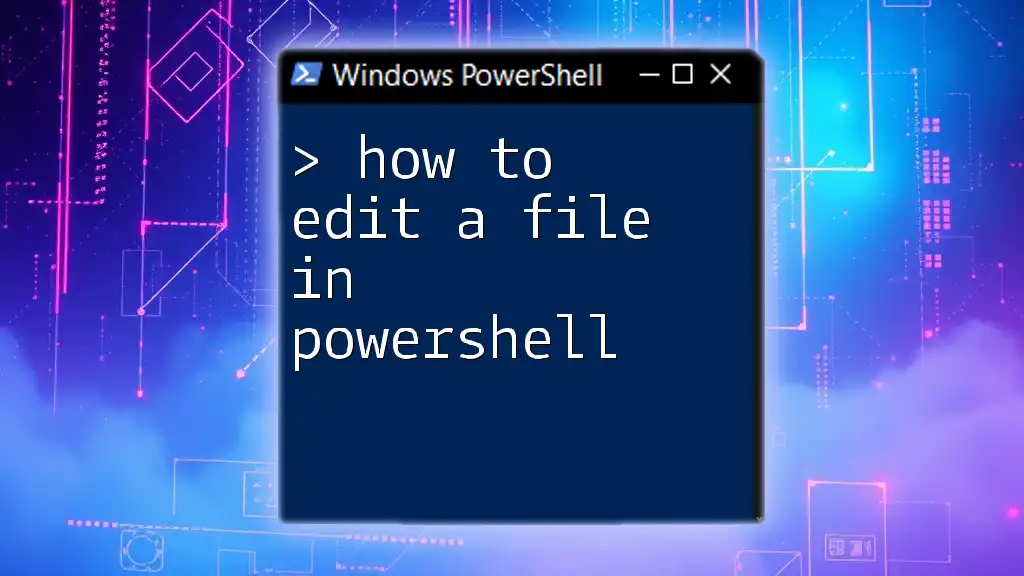
Preventive Measures
Regular Maintenance of Printers
To avoid facing the same problem in the future, it's critical to perform regular maintenance checks on your printers. This includes:
- Regularly updating drivers and firmware.
- Performing connectivity tests and routine printer cleaning.
Utilizing PowerShell for Device Management
PowerShell scripts can automate tasks related to device management, helping to ensure that you remain aware of printer statuses. For instance, use the following snippet to list printers and their statuses:
Get-Printer | Select-Object Name, PrinterStatus, PortName
Monitoring Printer Usage
Keeping track of printer usage can also help minimize issues. PowerShell can query print jobs and statistics to alert you to potential problems before they escalate.
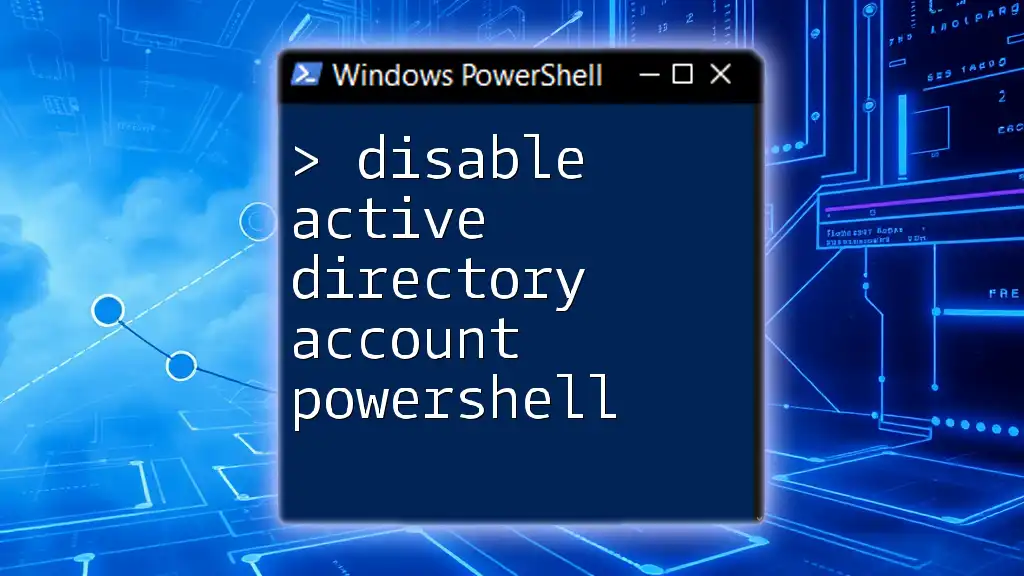
Conclusion
Understanding the "unable to initialize device PRN PowerShell" error involves recognizing its causes and implementing various troubleshooting steps. By regularly checking printer connections, verifying drivers, and utilizing PowerShell commands effectively, you can minimize the chance of encountering this issue. With proactive measures and ongoing learning, you'll empower yourself to navigate PowerShell commands seamlessly.