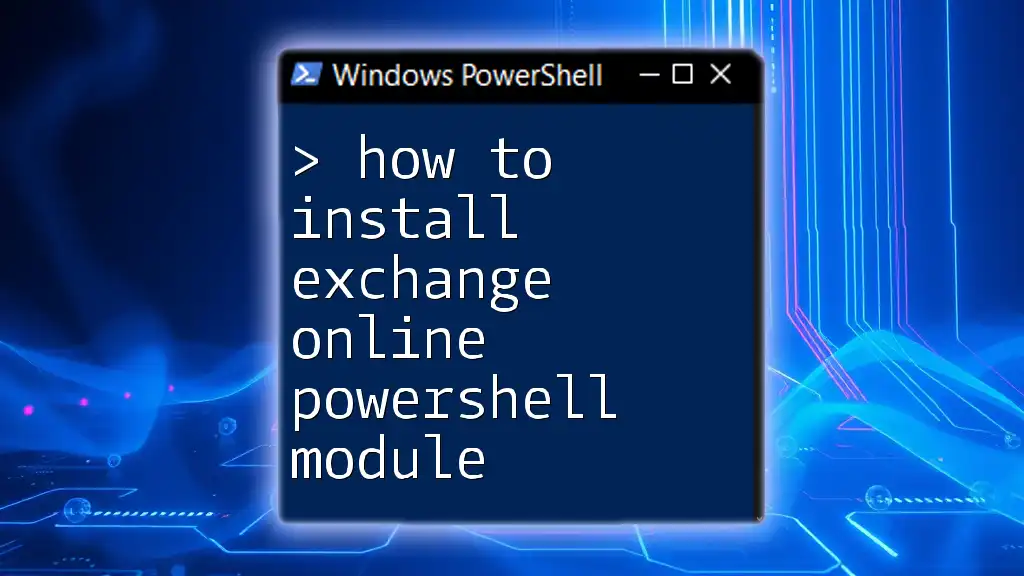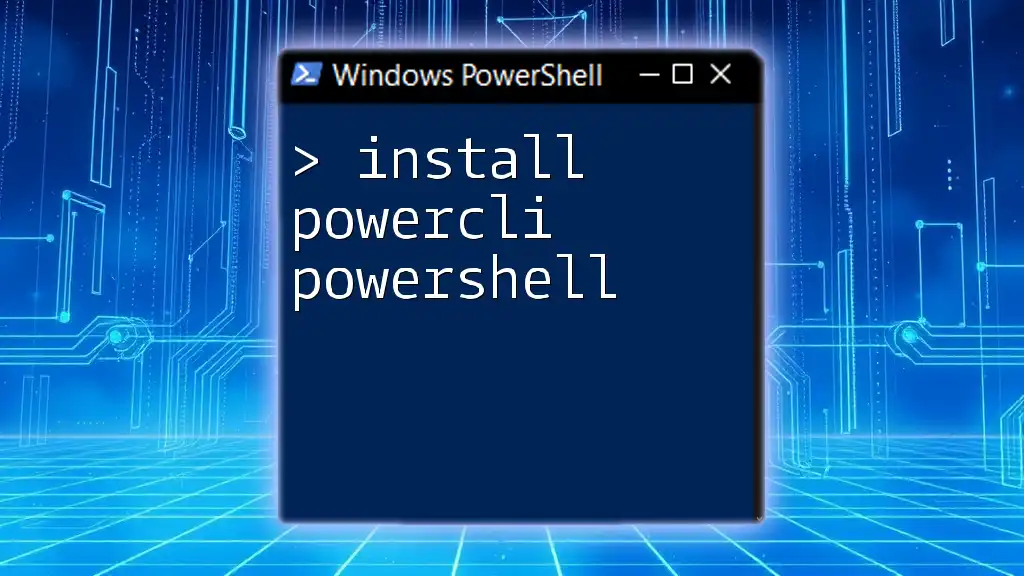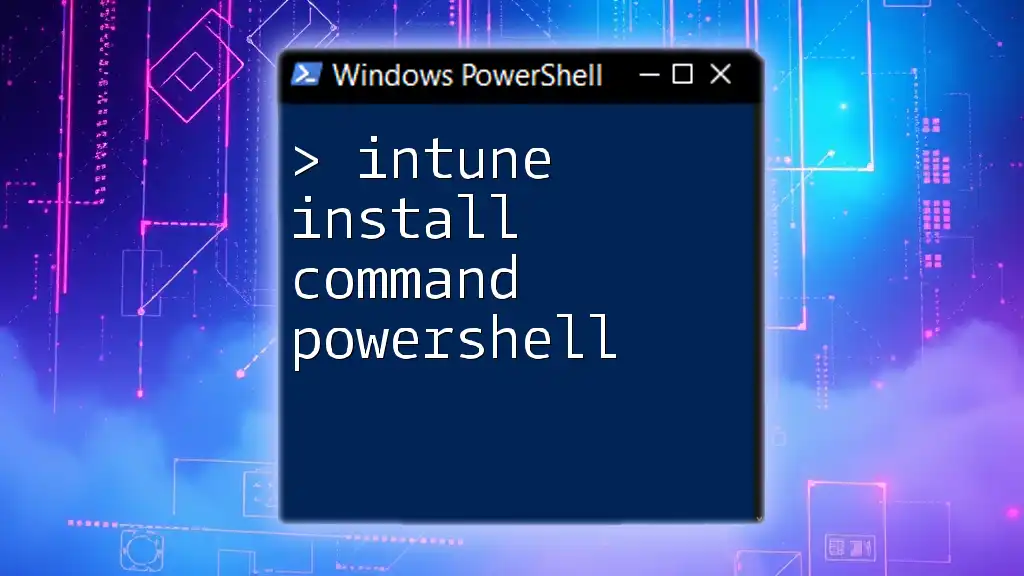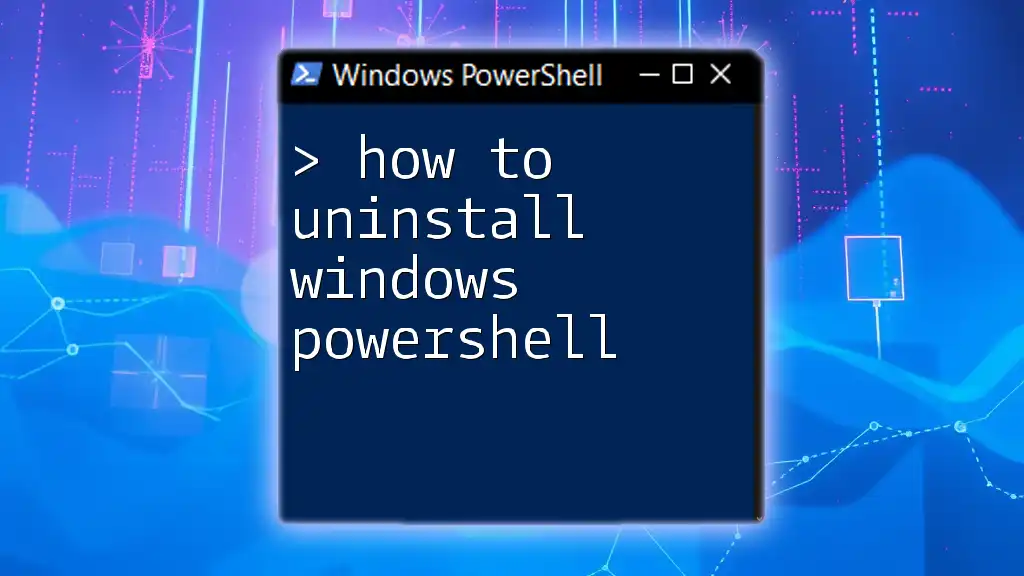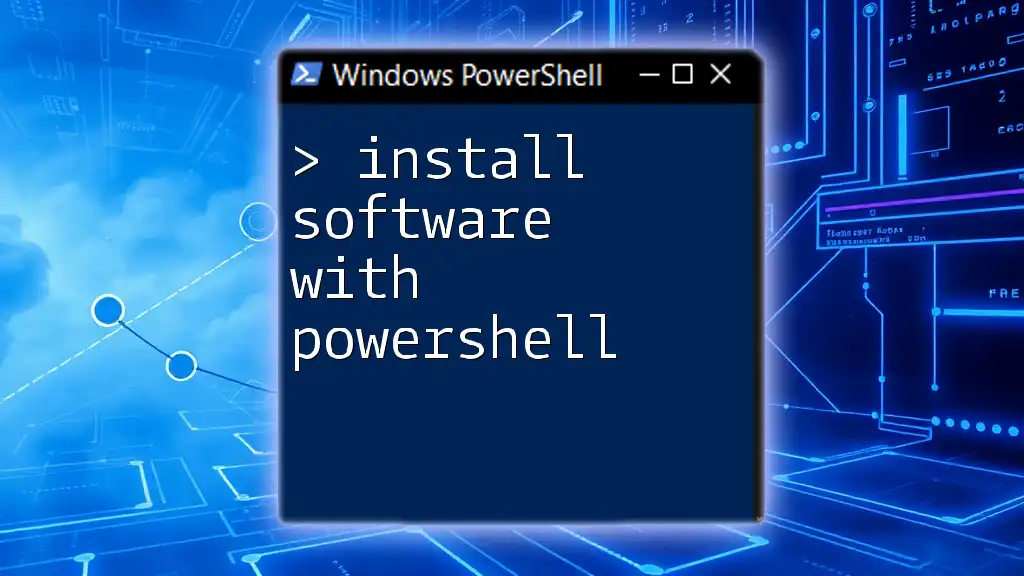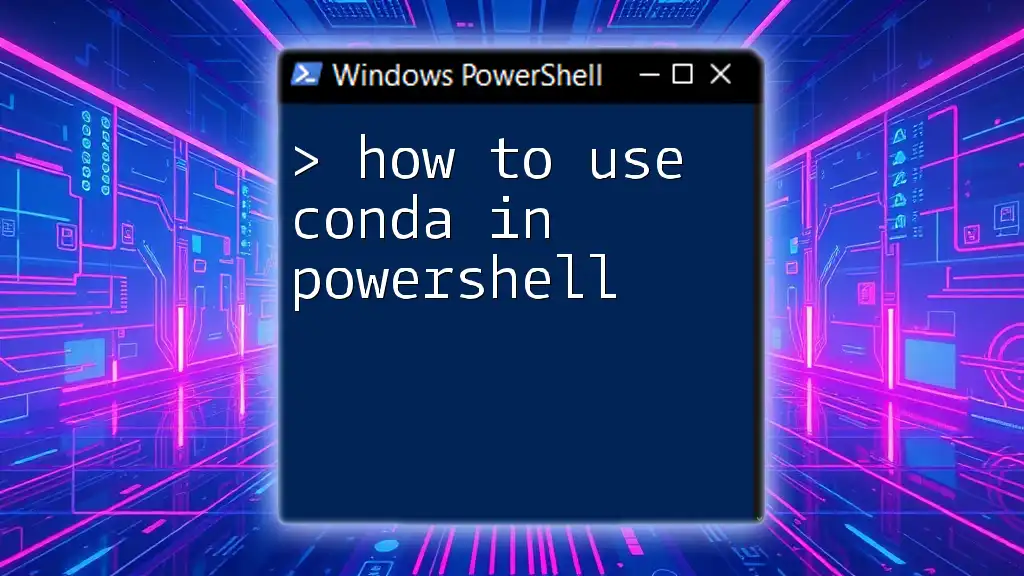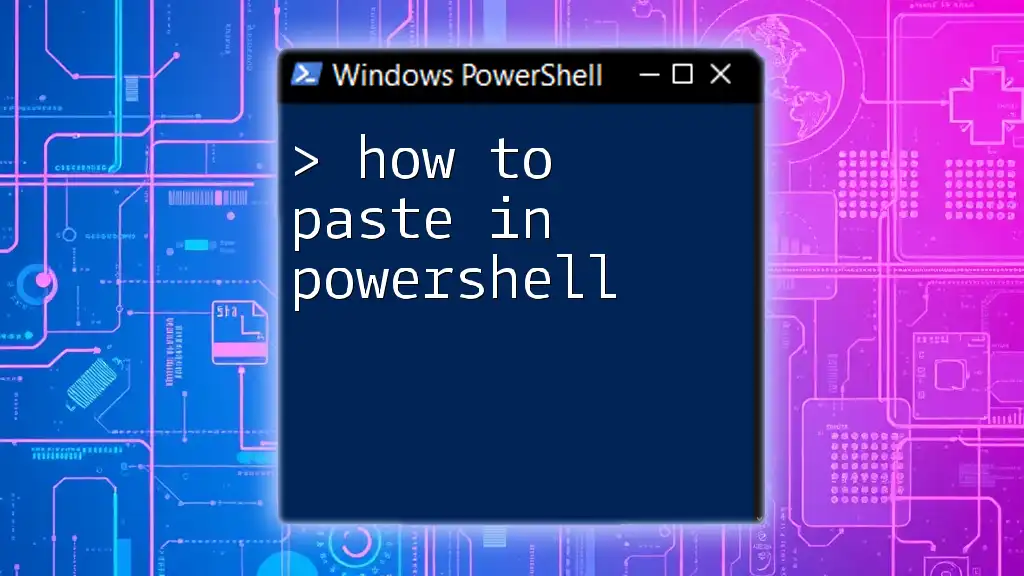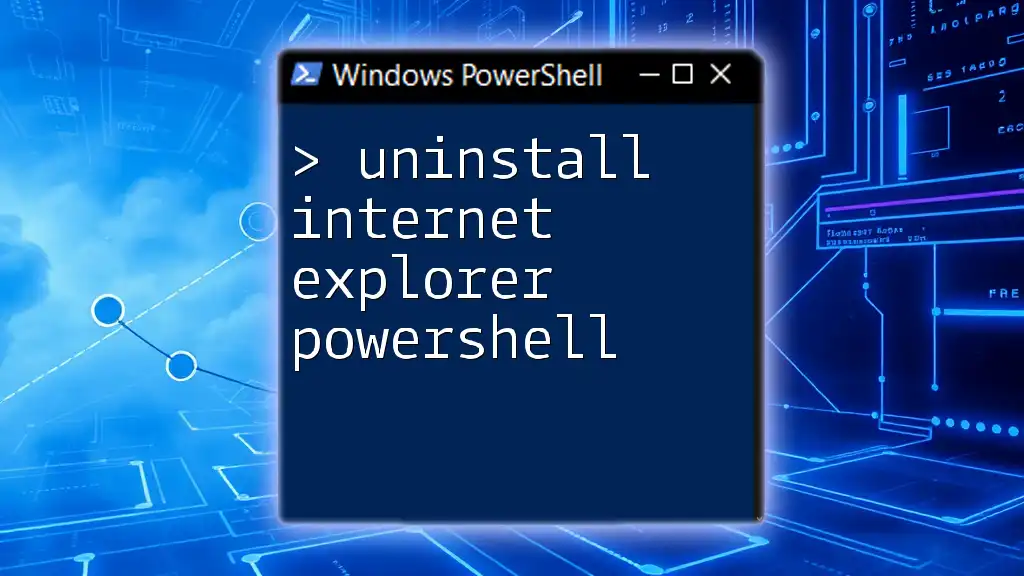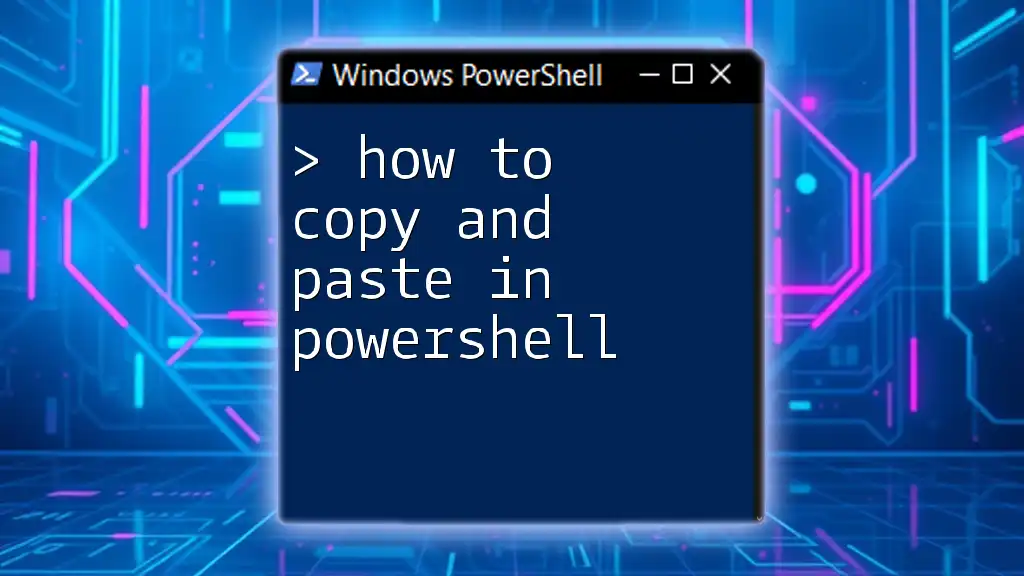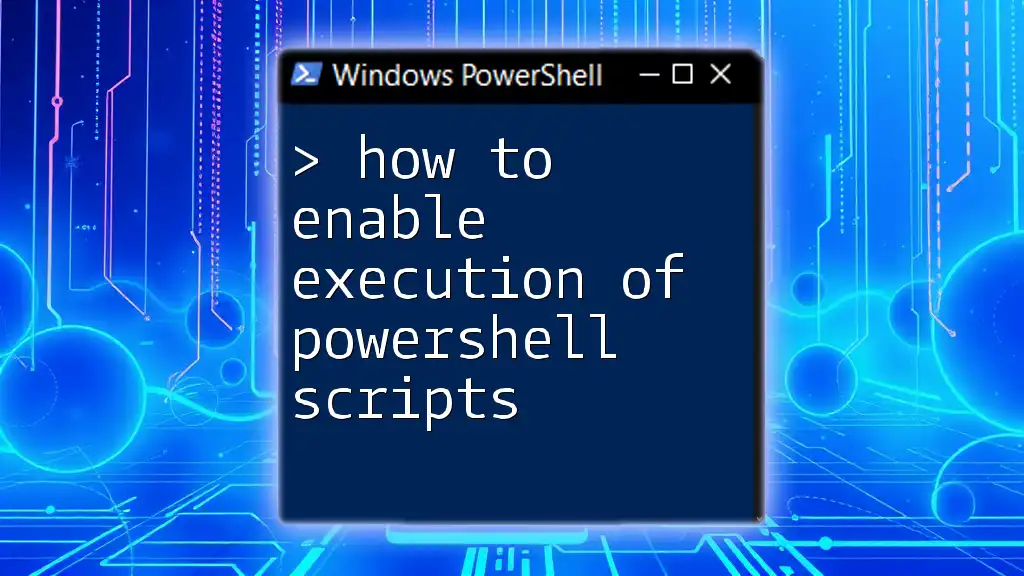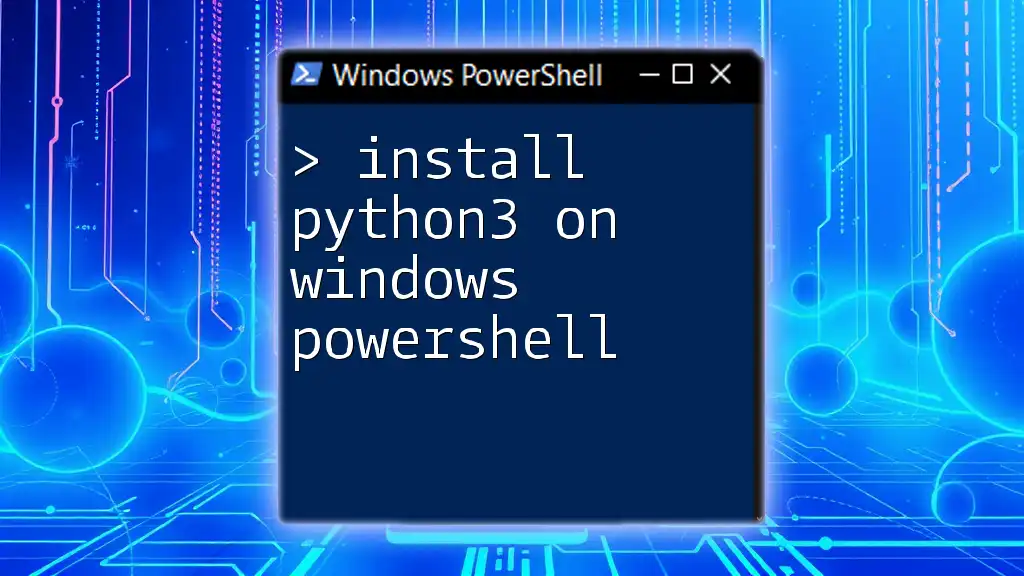To install the Exchange Online PowerShell module, use the command below in your PowerShell prompt:
Install-Module -Name ExchangeOnlineManagement
Prerequisites
Understanding PowerShell Versions
Before diving into the installation process, it's essential to understand which versions of PowerShell are compatible with the Exchange Online PowerShell module. Microsoft generally recommends using Windows PowerShell 5.1 or PowerShell Core 7 and above. Upgrading to the latest version not only enhances security but also optimizes performance, providing you with better command execution capabilities.
Required Access Permissions
To successfully install the Exchange Online PowerShell module, you need to have certain permissions. It’s crucial to have permissions akin to an Azure AD Administrator or similar roles that allow you to install components from the PowerShell Gallery. This ensures you can execute the necessary commands without encountering access issues.
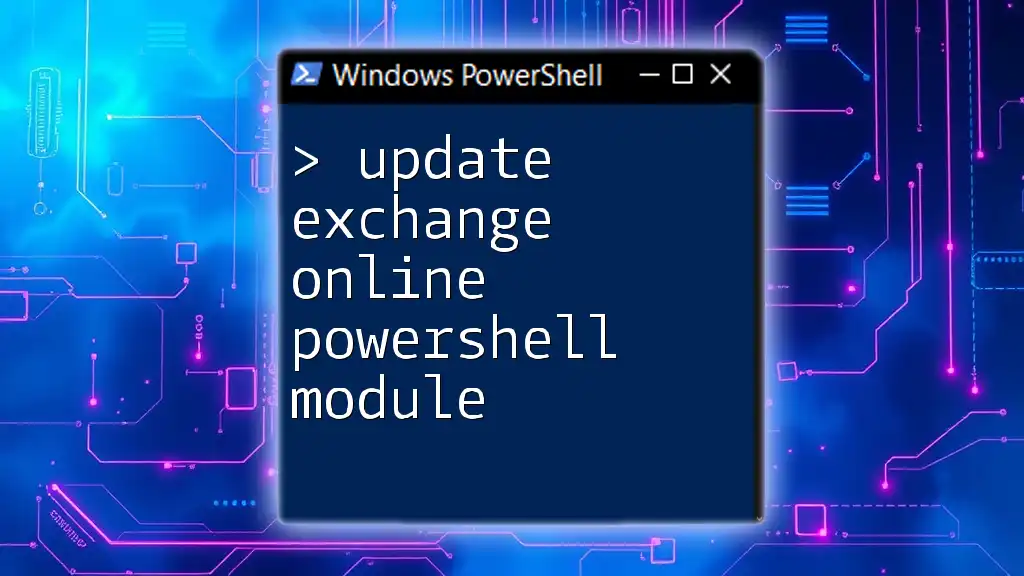
Installing the Exchange Online PowerShell Module
Accessing Windows PowerShell
To get started, you need to launch PowerShell on your system. This can be done in different ways depending on your Windows version. Once open, it’s a good practice to check your PowerShell version to confirm compatibility:
$PSVersionTable.PSVersion
This command outputs the version number, ensuring you have the correct setup for the installation.
Running the Installation Command
Once you have verified compatibility, you can initiate the installation of the Exchange Online PowerShell module. Simply execute the following command in your PowerShell window:
Install-Module -Name ExchangeOnlineManagement
This command pulls the ExchangeOnlineManagement module from the PowerShell Gallery and installs it on your local machine. It's straightforward, but it’s important to understand what this command does—Install-Module is the cmdlet that lets you get modules from online repositories, and -Name specifies the module you want to install.
Handling Untrusted Repository Issues
If it’s your first time installing a module, you might encounter a warning regarding untrusted repositories. If PowerShell prompts you about this, you can resolve the issue by adjusting your execution policy. To allow the installation to proceed, run:
Set-ExecutionPolicy RemoteSigned -Scope CurrentUser
This command sets the execution policy to allow scripts downloaded from the Internet that are signed by a trusted publisher. Please exercise caution and understand the implications of changing execution policies, as it could affect your system's security posture.
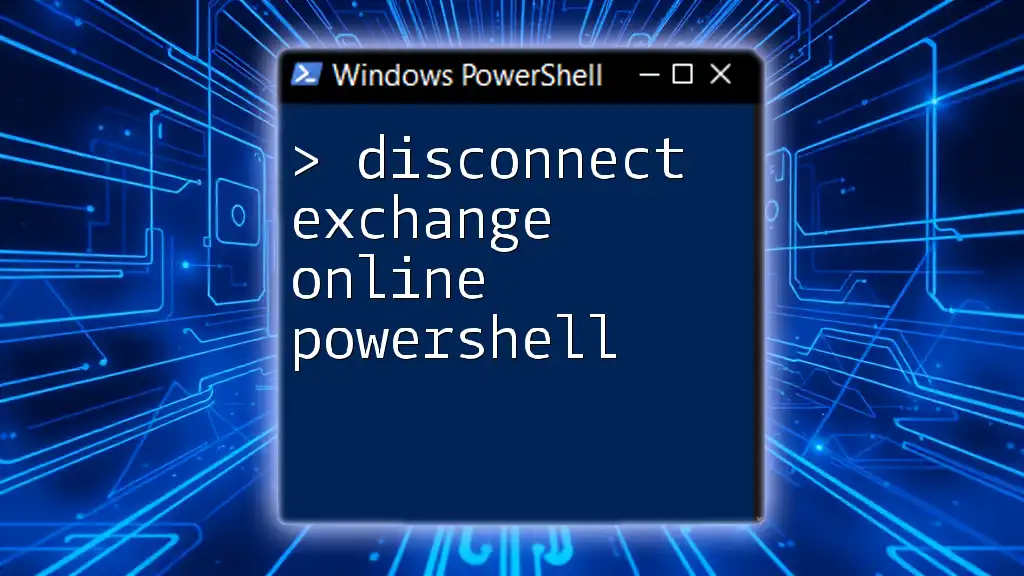
Verifying the Installation
Checking Installed Modules
After completing the installation, verifying that the module has been successfully added to your system is crucial. You can do this by executing:
Get-InstalledModule -Name ExchangeOnlineManagement
If the installation was successful, you will see details about the module, including the installed version and other metadata.
Importing the Module
To start using the Exchange Online cmdlets, you need to import the module into your current PowerShell session:
Import-Module ExchangeOnlineManagement
This command makes all commands in the module available for use in your PowerShell session. If you face any issues, ensure that you have the required permissions and that the module is indeed installed.

Connecting to Exchange Online
Using Modern Authentication
With the module imported, you can now connect to your Exchange Online environment. Modern authentication is recommended for secure connections. Execute the following:
Connect-ExchangeOnline -UserPrincipalName yourUser@domain.com
Replace yourUser@domain.com with your actual Exchange Online account. This command initiates a connection, prompting you for credentials and allowing you to manage Exchange Online through PowerShell.
Troubleshooting Connection Issues
If you encounter any connection issues, common errors may include login failures or authentication errors. Ensure your credentials are correct and that your account has sufficient permissions. You might also want to check your network connection and ensure you are not behind a restrictive firewall.
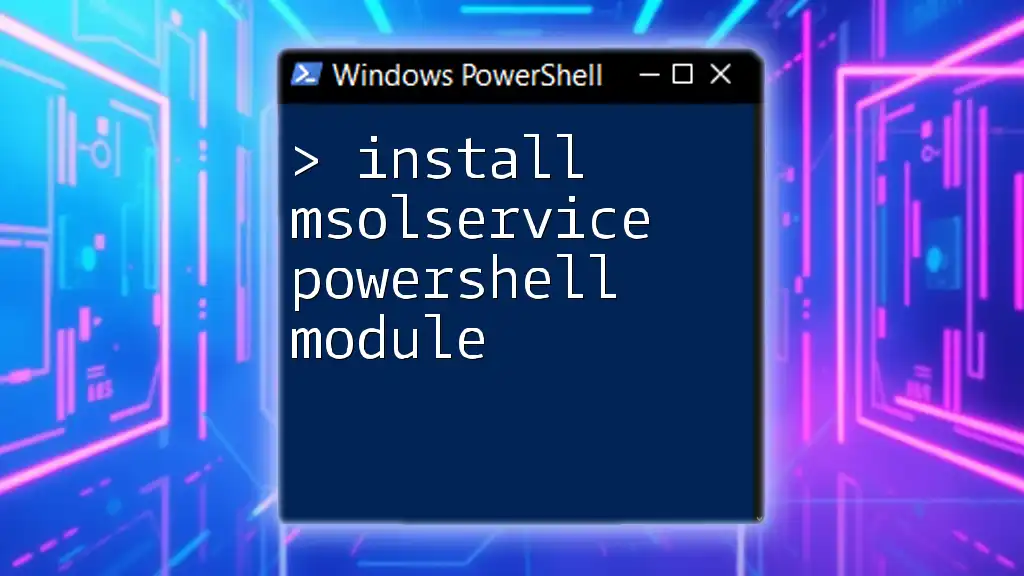
Updating the Exchange Online PowerShell Module
Keeping Your Module Updated
To ensure your module has the latest features and security patches, regularly check for updates. You can update the Exchange Online module by running:
Update-Module -Name ExchangeOnlineManagement
By executing this command, you can keep your environment current and secure.
Managing Multiple Versions
In cases where you have multiple versions of the module installed, you might need to manage which version you are using actively. PowerShell allows you to use specific versions by specifying them in the import command in your script.
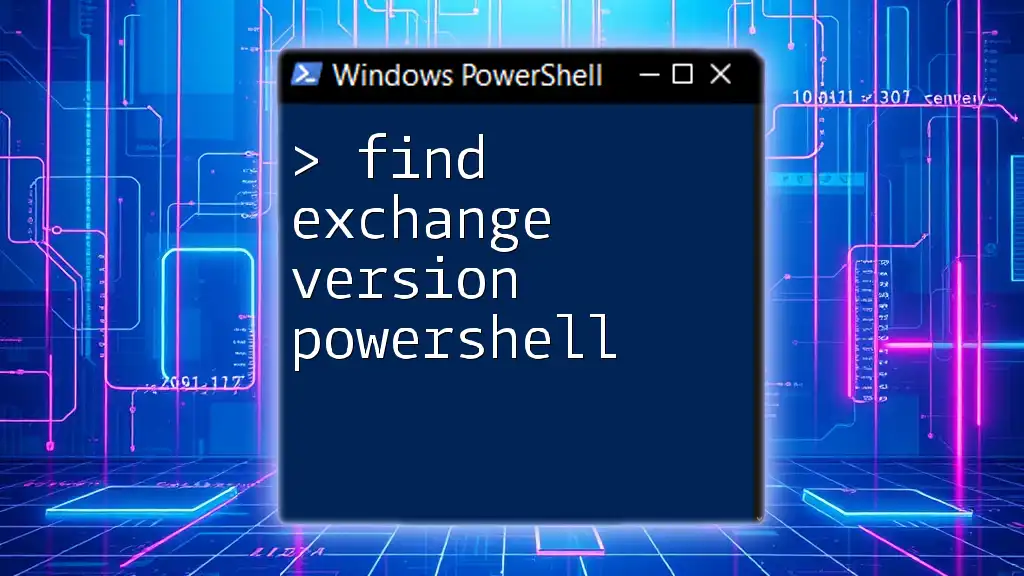
Conclusion
In this article, we have thoroughly explored how to install the Exchange Online PowerShell module. From confirming your prerequisites to connecting to Exchange Online, you are now equipped with the fundamental steps and commands necessary for effective PowerShell usage in managing your Exchange Online environment. Feel free to experiment further with the cmdlets available in this module to streamline your administrative tasks.
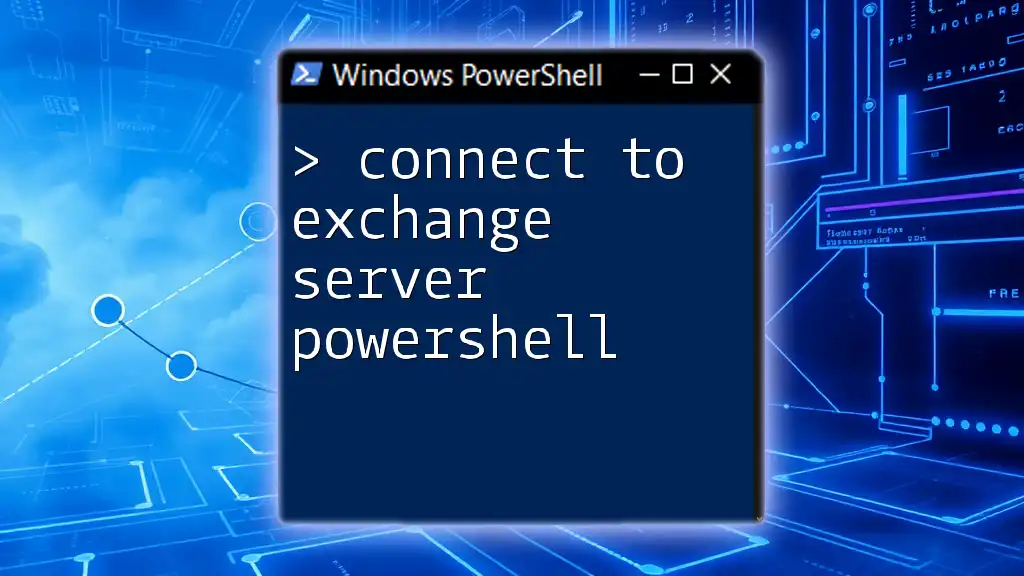
Additional Resources
For more detailed information, consider checking the official Microsoft documentation on PowerShell and Exchange Online. Joining PowerShell training courses or communities can also significantly enhance your skills and keep you informed about best practices.