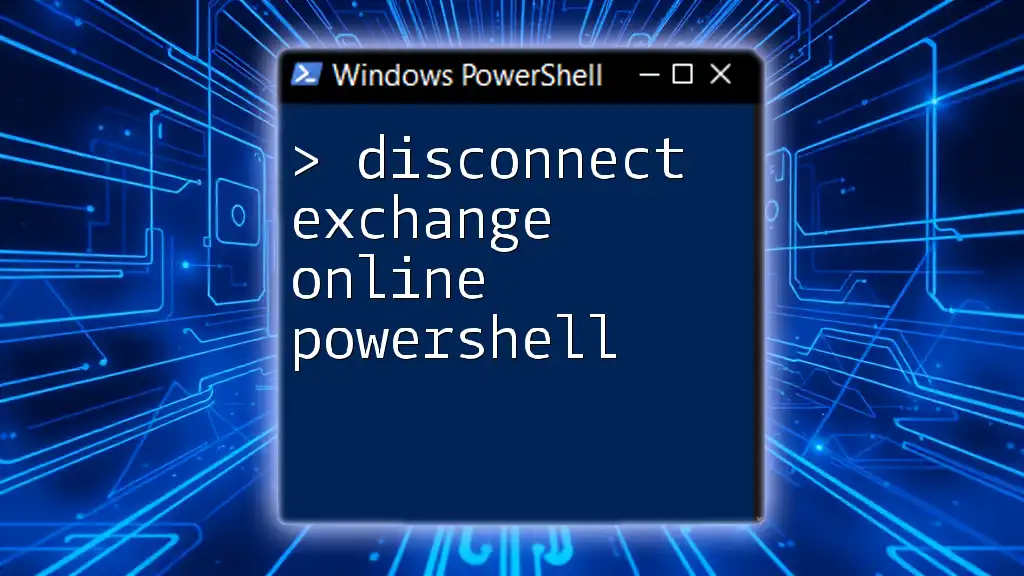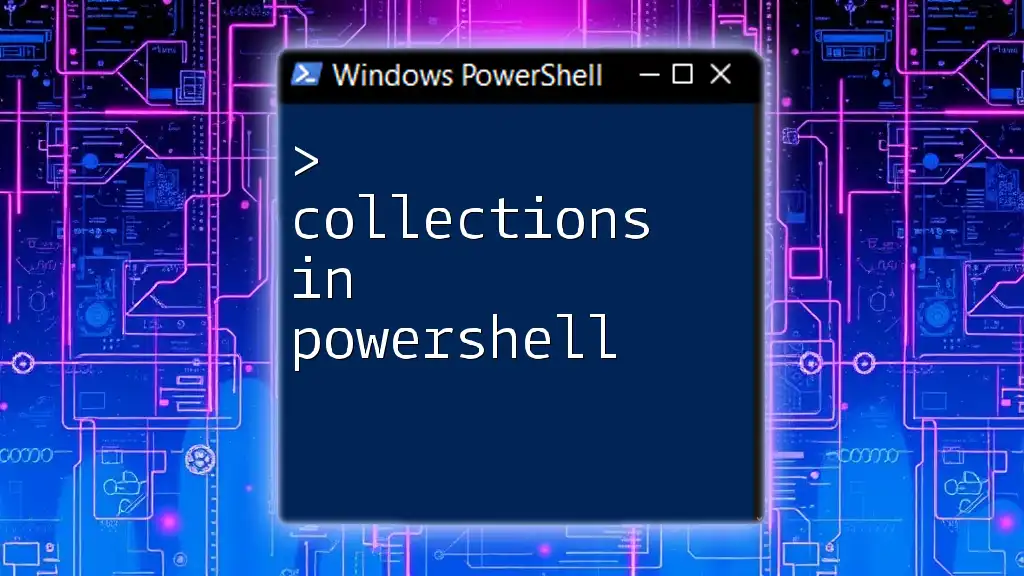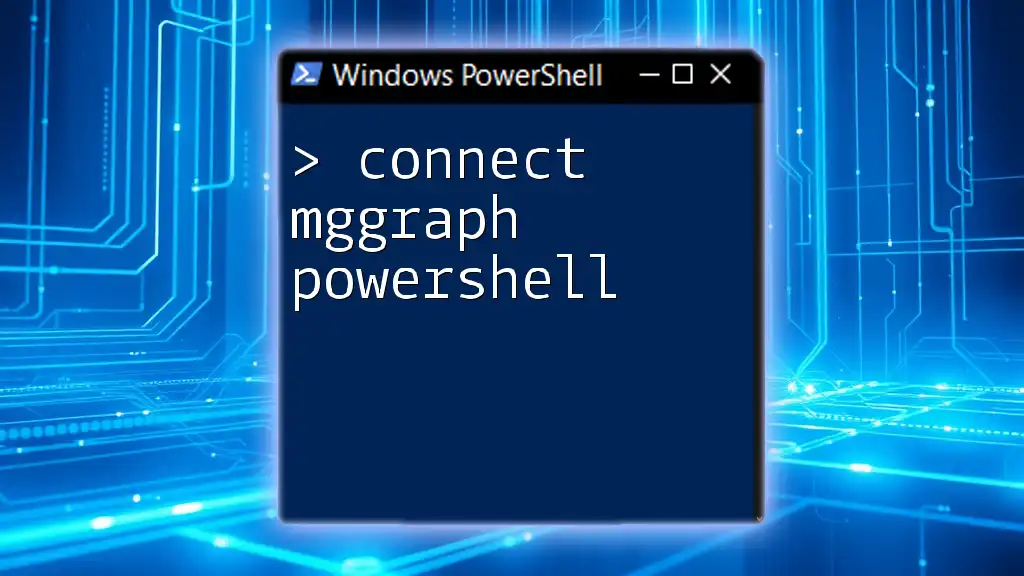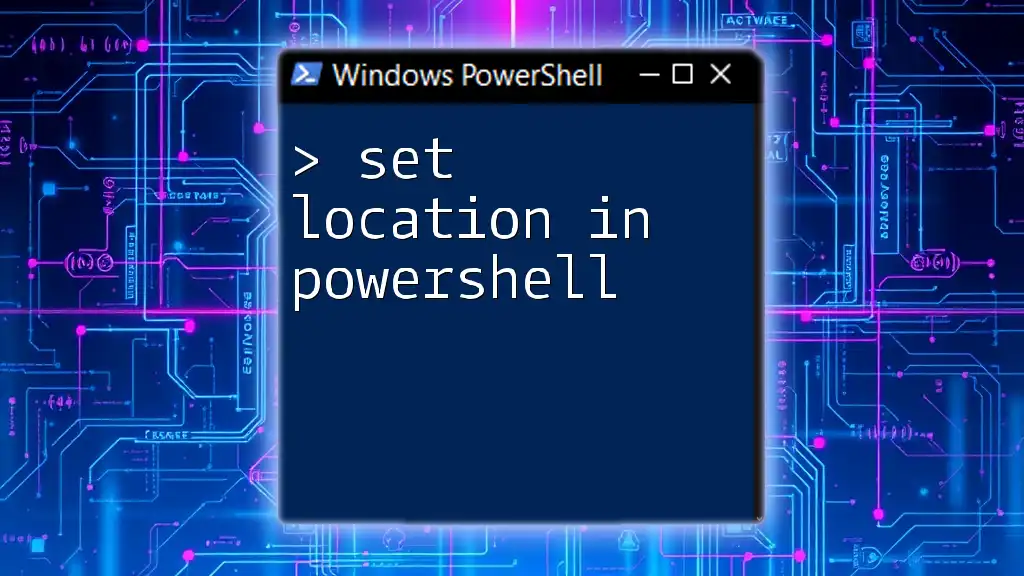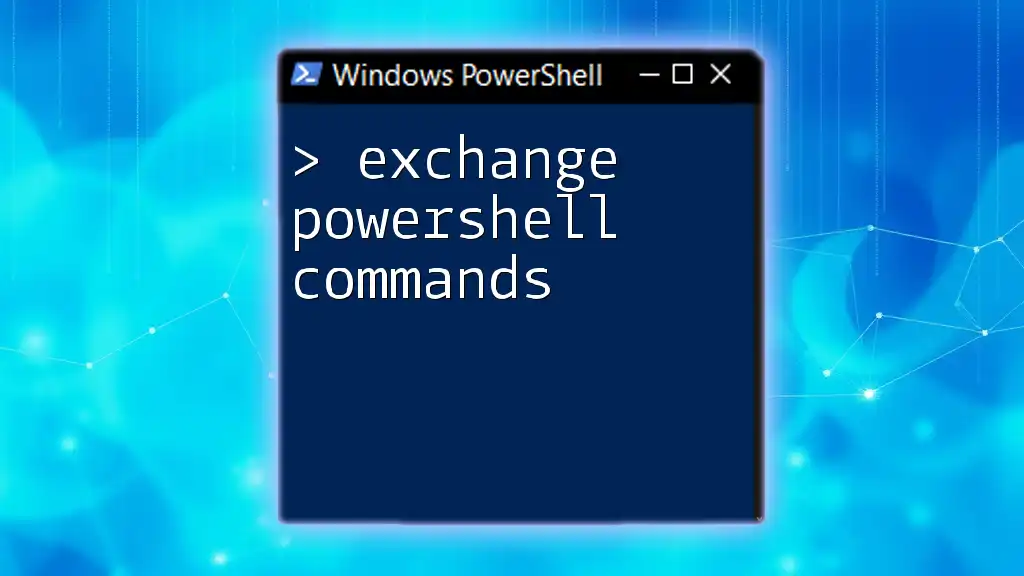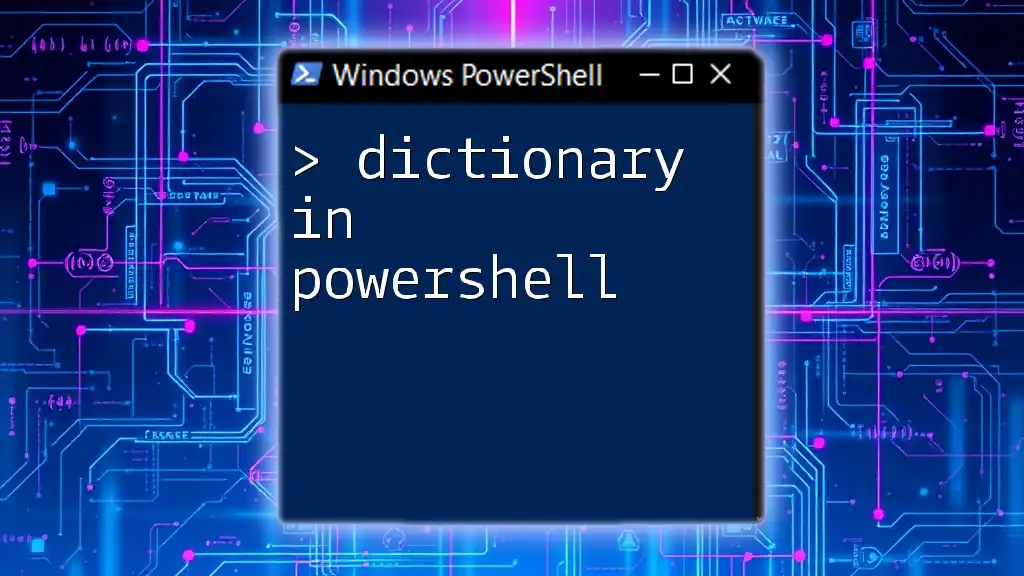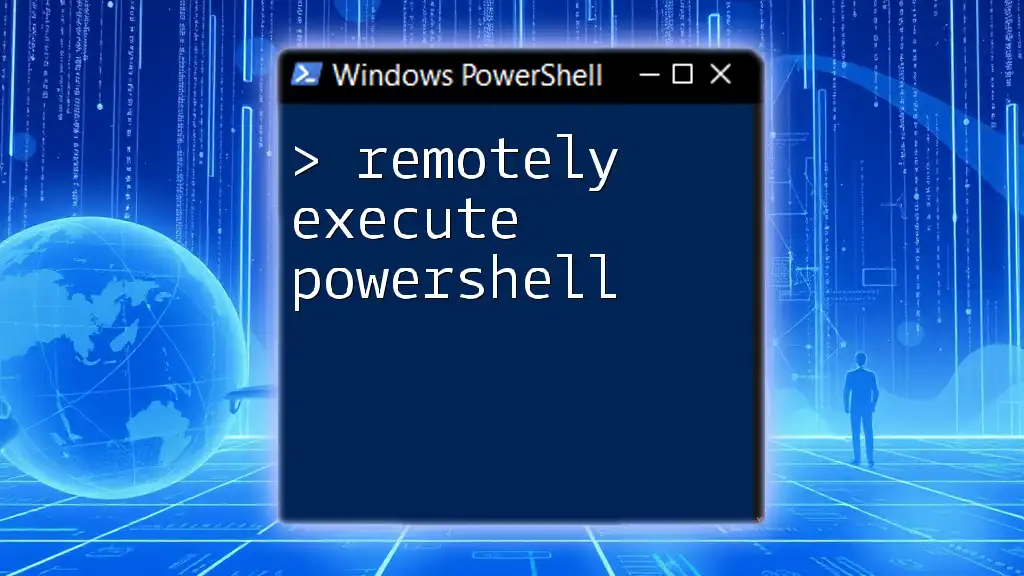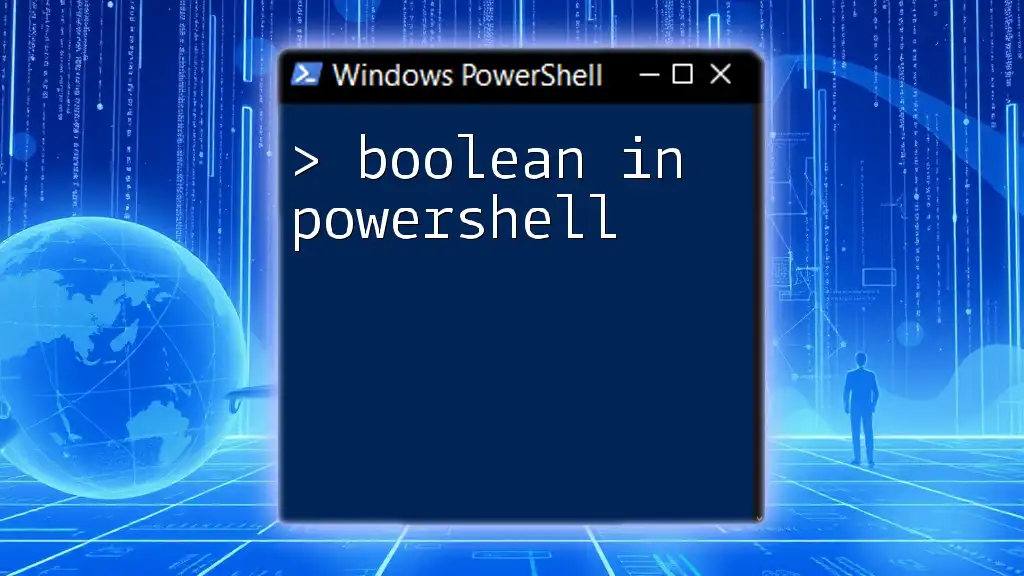To disconnect from Exchange Online PowerShell, you can use the following command:
Disconnect-ExchangeOnline -Confirm:$false
Understanding Exchange Online PowerShell
What is Exchange Online PowerShell?
Exchange Online PowerShell is a powerful command-line tool that allows administrators to manage Exchange Online and its various features more effectively. This includes tasks such as user management, mailbox settings, and configuration of policies. By using PowerShell, you can automate repetitive tasks, streamline administration, and gain programmatic access to mailbox settings and user data.
Why Disconnecting is Important
Disconnecting from your Exchange Online PowerShell session is not simply a matter of habit; it’s a crucial step in managing your environment. Establishing a connection consumes system resources and can pose security risks if left open alongside sensitive operations. Disconnecting your session promptly ensures that there are no lingering connections that could lead to unauthorized access.
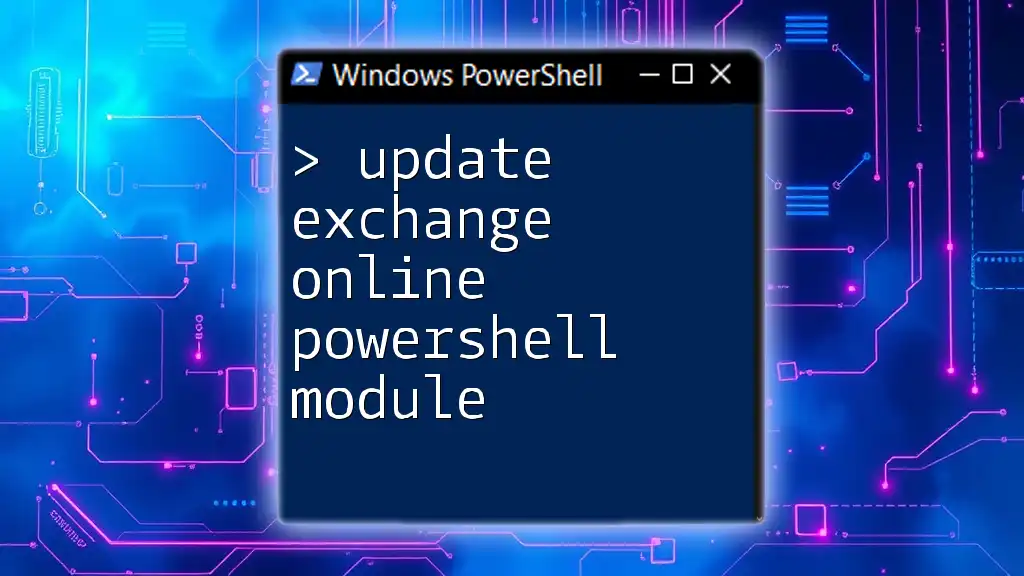
Prerequisites for Disconnecting
Required Permissions
To effectively manage Exchange Online using PowerShell, you must possess the right set of permissions. Typically, this involves being a member of the Exchange Administrators role group or having administrative privileges over the Exchange Online environment. It is critical to operate within the scope of these permissions to successfully connect and disconnect as needed.
Connection to Exchange Online PowerShell
Before you can disconnect, it's essential to establish a connection to Exchange Online PowerShell. This is typically done through a command such as `Connect-ExchangeOnline`, which authenticates your admin credentials and establishes the session needed for management tasks.
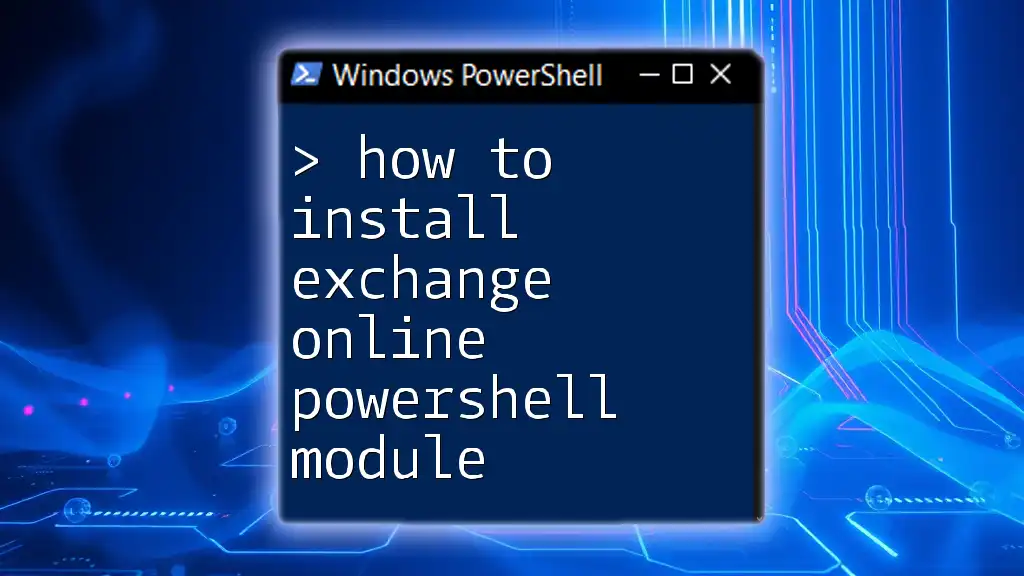
The Disconnect Command: Overview
Syntax of the Disconnect Command
The syntax for disconnecting from Exchange Online PowerShell is straightforward. Here’s the command:
Disconnect-ExchangeOnline -Confirm:$false
Parameters Explained:
- `-Confirm:$false`: Suppresses the confirmation prompt, allowing the command to execute without additional user input. If you prefer to review actions, you could omit this for an interactive experience.
Using the Disconnect Command in PowerShell
To disconnect properly, use the command:
Disconnect-ExchangeOnline -Confirm:$false
Executing this command will terminate your current session, freeing up resources and ensuring your security integrity.
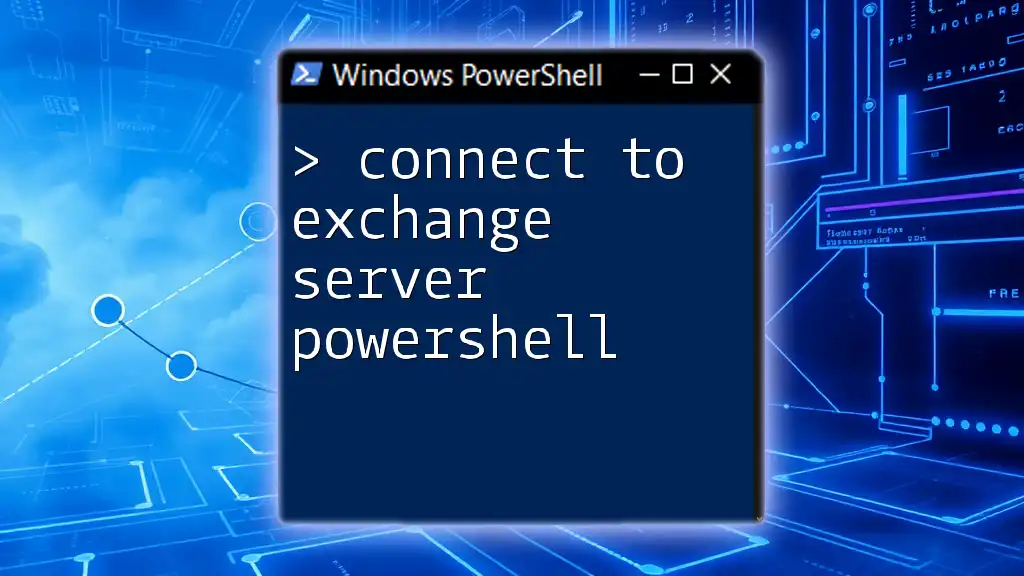
How to Properly Disconnect from Exchange Online PowerShell
Step-by-Step Process
Step 1: Open PowerShell
To begin, open your PowerShell application on your computer. Search for 'PowerShell' in your start menu and select it.
Step 2: Ensure Active Session
Before disconnecting, confirm that you have an active session. You can do this by executing:
Get-PSSession
This command will list all active sessions. If you see your Exchange Online session listed, you are ready to proceed.
Step 3: Execute the Disconnect Command
To complete the disconnection, enter the command:
Disconnect-ExchangeOnline
Upon executing this command, you will receive a confirmation message indicating that the session has been successfully closed.
Multiple Sessions and Changing Context
In scenarios where multiple sessions are open, you may wish to disconnect from a particular one. To do this, you can specify the session by name, utilizing:
Get-PSSession | Where-Object { $_.Name -eq 'YourSessionName' } | Remove-PSSession
Replace YourSessionName with the actual name of the session you intend to terminate. This targeted approach is especially useful for larger environments.

Confirming Successful Disconnection
Checking Current Connections
After you've executed the disconnect command, verify that you have successfully disconnected by running:
Get-PSSession
Expected Results: If the command returns no active sessions, you have successfully disconnected. If any sessions remain, review and disconnect them as needed.
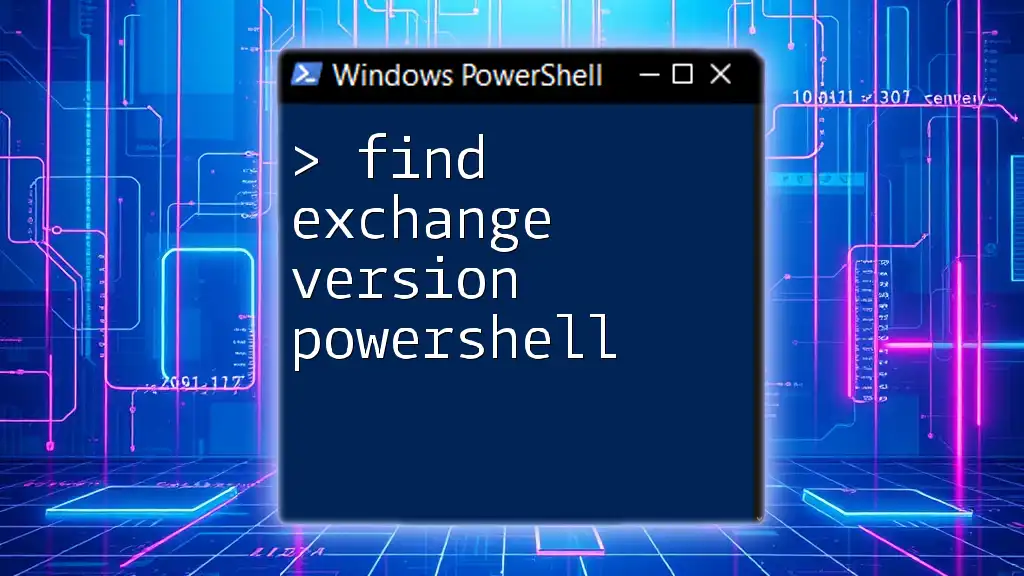
Troubleshooting Common Issues
Unable to Disconnect
Should you encounter issues while trying to disconnect, there could be various reasons. Often, a session may be busy completing a task or may have become unresponsive. If this occurs, consider forcibly terminating the session using:
Get-PSSession | Where-Object { $_.State -eq 'Opened' } | Remove-PSSession
Error Messages Explained
It is common to encounter error messages when attempting to disconnect, such as "There are no active sessions to disconnect." This usually means that your session was already closed or not established correctly. Always double-check your connection status with `Get-PSSession` prior to making another attempt.

Best Practices for Managing Exchange Online PowerShell Sessions
Regularly Disconnecting Sessions
To maintain an efficient and secure environment, it is a best practice to regularly disconnect sessions, especially after completing administrative tasks. This minimizes the likelihood of lingering connections and potential resource drains.
Security Considerations
Always prioritize security when managing PowerShell sessions. Be diligent about disconnecting when finished and avoid leaving sessions open, particularly when handling sensitive data. Using secure password storage and multi-factor authentication can also enhance your security posture.
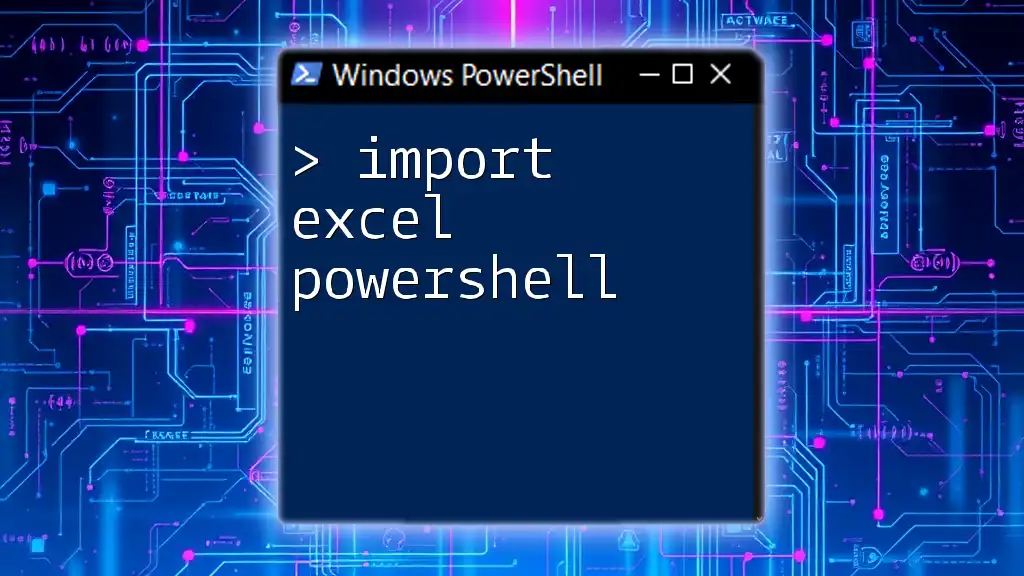
Conclusion
In conclusion, proper management of your Exchange Online PowerShell sessions, including regular disconnection, fosters a healthier and more secure operational environment. By following the steps outlined in this guide and incorporating best practices, you'll be well-equipped to manage your Exchange Online with confidence.

Call to Action
If you found this guide helpful, please follow our blog for more PowerShell tips and tricks. Additionally, look out for our downloadable cheat sheet on commonly-used PowerShell commands for Exchange Online management!