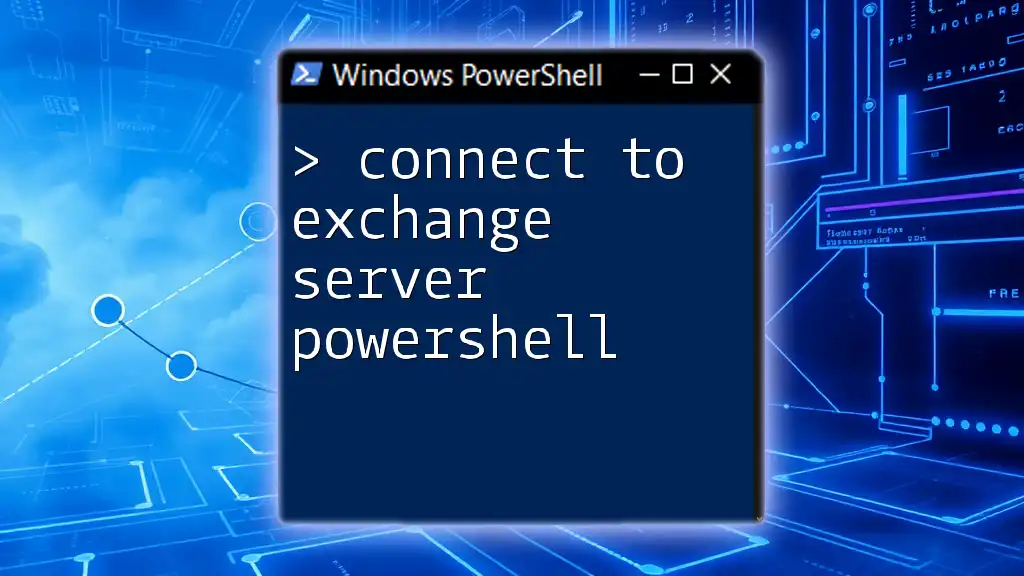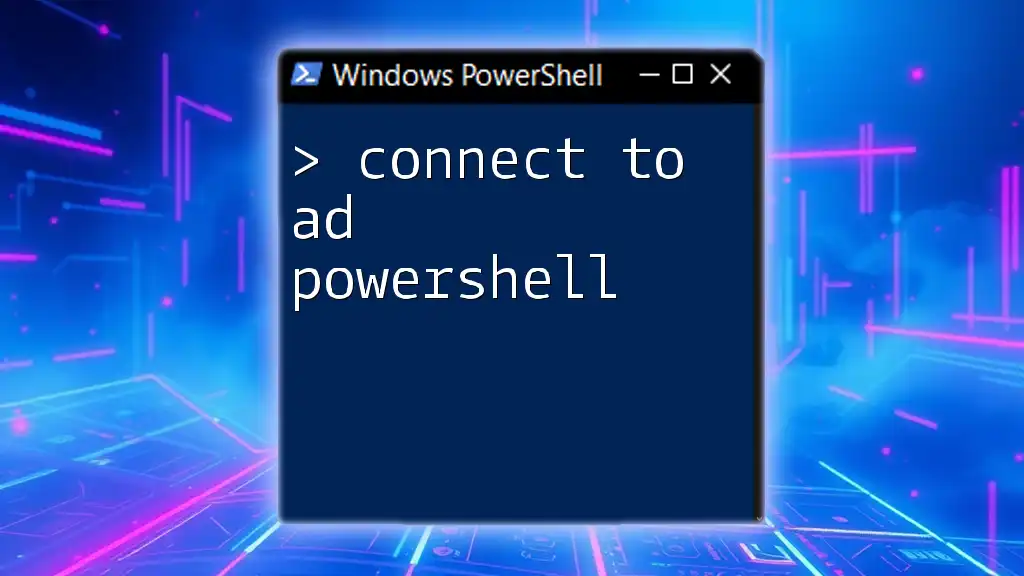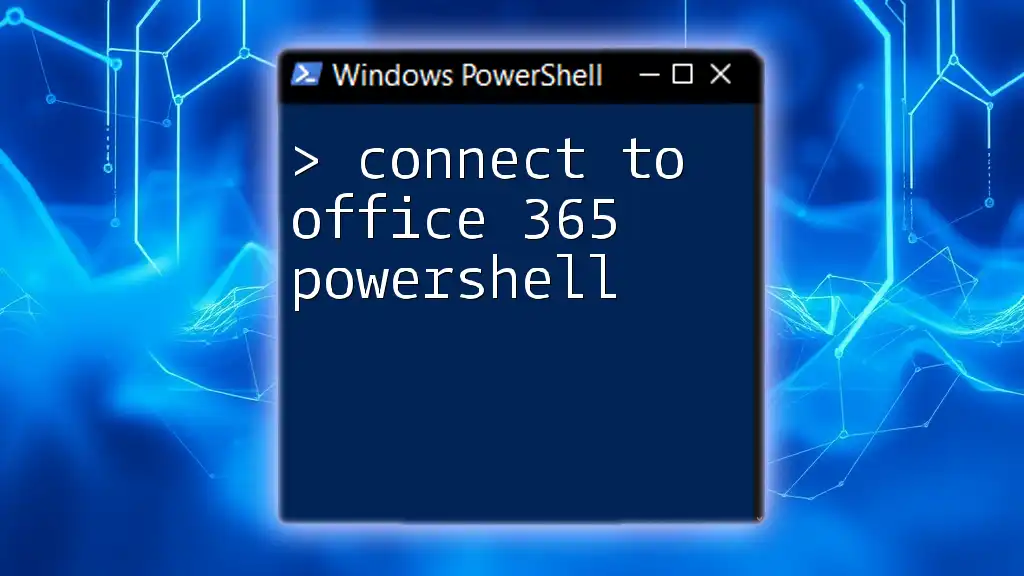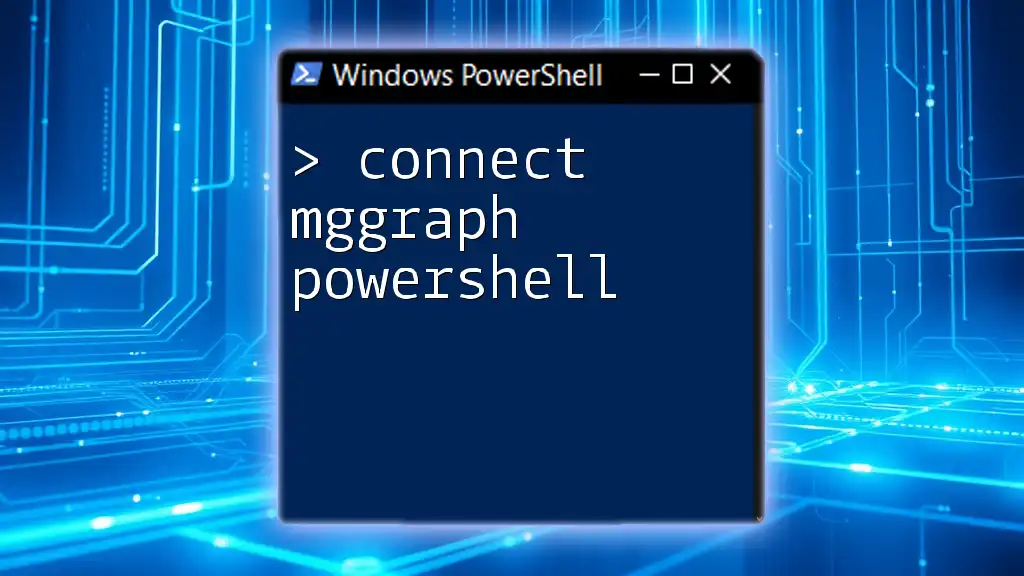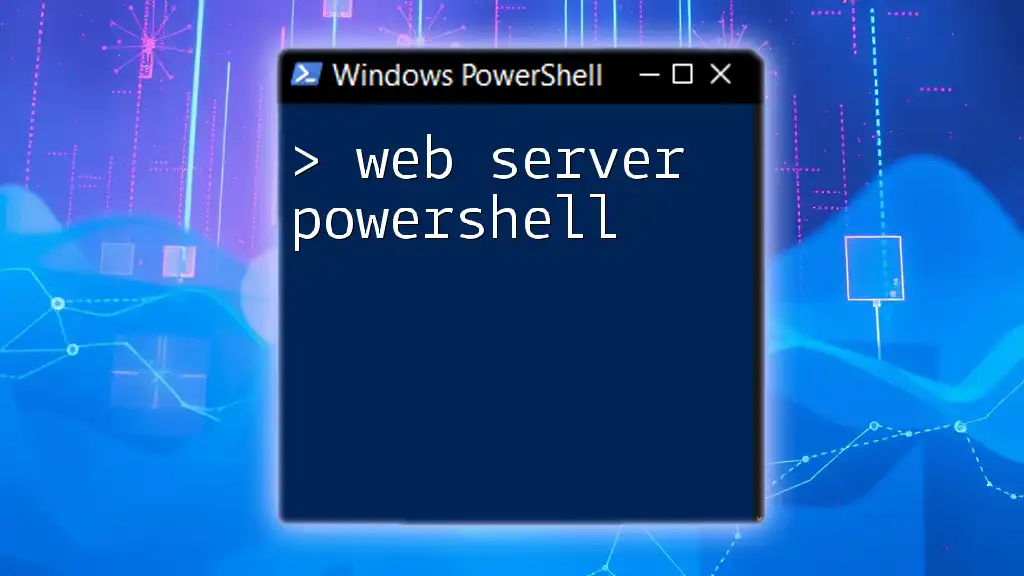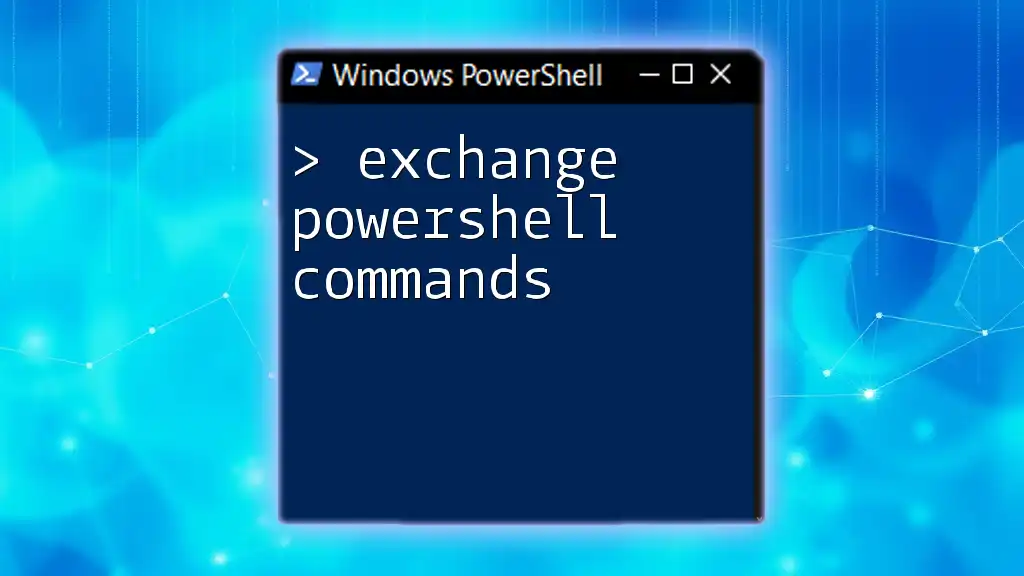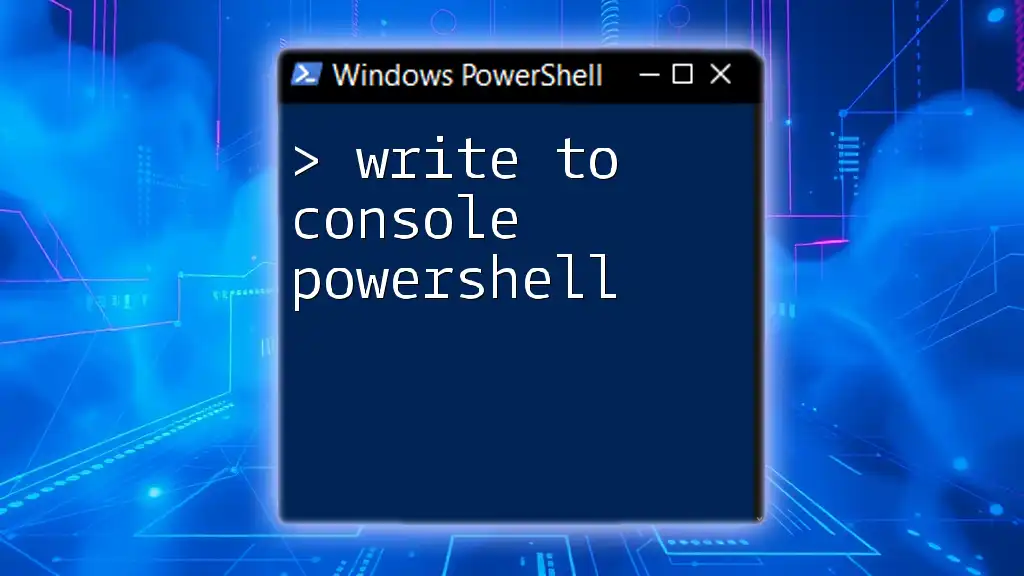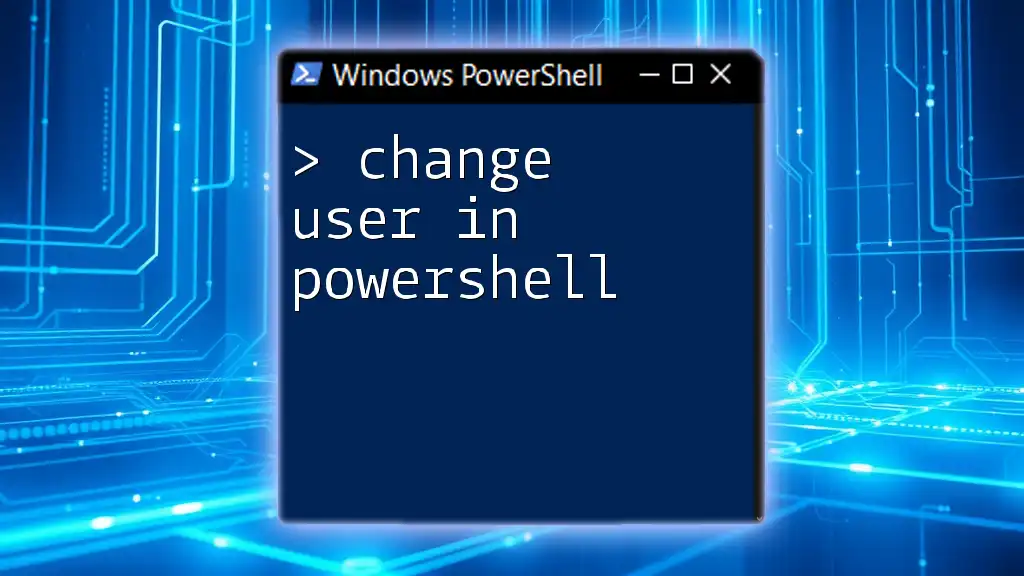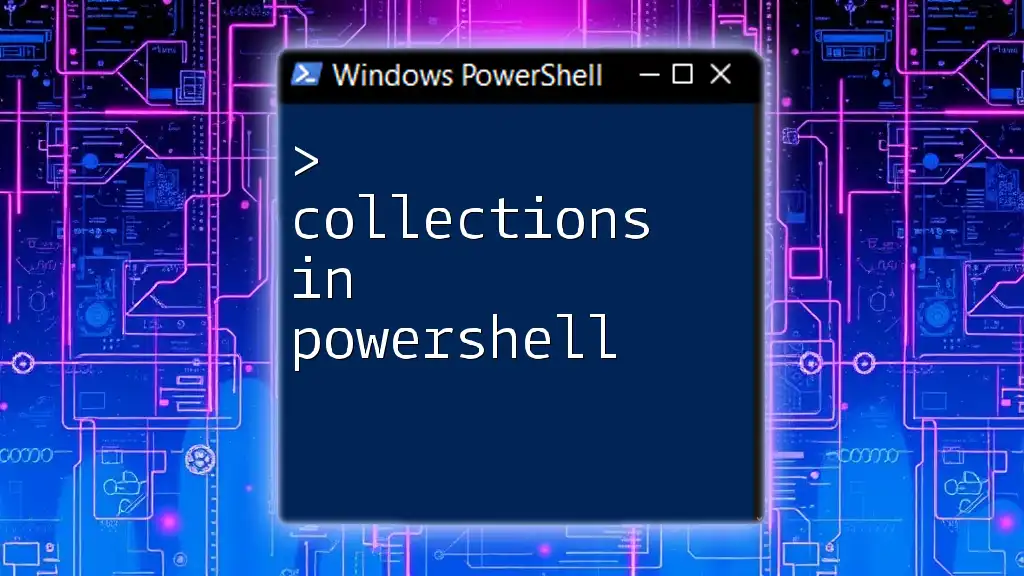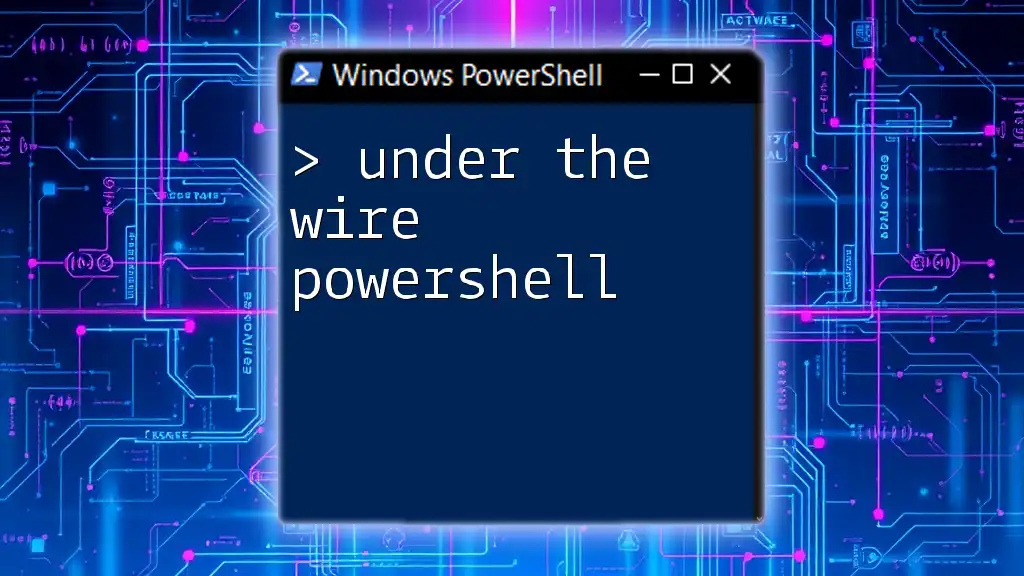To connect to an Exchange Server using PowerShell, you can use the following command to establish a remote session:
$session = New-PSSession -ConnectionUri http://<ExchangeServer>/PowerShell -Authentication Kerberos
Import-PSSession $session -DisableNameChecking
Make sure to replace `<ExchangeServer>` with the actual server name or IP address.
What is PowerShell?
Understanding PowerShell
PowerShell is a powerful scripting language and command-line shell designed specifically for system administration. It allows users to automate tasks and manage configurations across various environments. Key features of PowerShell include:
- Cmdlets: These are built-in functions that perform specific tasks, such as managing user accounts or retrieving information from a system.
- Functions: Users can create reusable pieces of code that can be called within scripts.
- Pipelines: PowerShell allows users to send the output of one command directly into another, enabling a more streamlined process.
Benefits of Using PowerShell for Exchange Management
Utilizing PowerShell for managing Exchange Server can significantly enhance your productivity. Some notable benefits include:
- Automation of Repetitive Tasks: With PowerShell scripts, common tasks such as mailbox provisioning and configuration can be automated, saving time and reducing human error.
- Simplified Management of Large Volumes of Data: PowerShell can handle complex queries and data manipulations with ease, enabling administrators to manage large environments efficiently.
- Direct Access to Exchange Server Configurations: PowerShell offers granular control over Exchange settings, providing users with detailed insights and options that GUI-based tools might not offer.
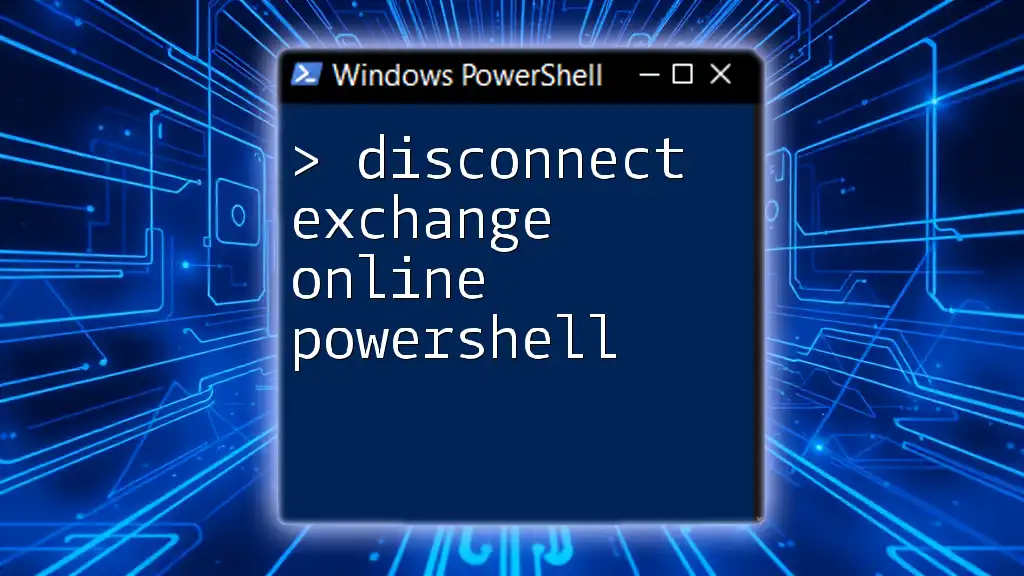
Prerequisites for Connecting to Exchange Server
Required Permissions
Before you can connect to Exchange Server using PowerShell, ensure that you have the appropriate permissions. Roles such as Administrator provide broad access, while more restricted roles may limit your capabilities. Misconfigured permissions can prevent successful connections or necessary configurations.
Installing the Necessary Tools
To get started, you need to have the right tools installed on your machine. Most commonly, you’ll need Windows PowerShell and the Exchange Management Shell. You can verify your PowerShell installation with the following command:
$PSVersionTable.PSVersion
If your version of PowerShell is outdated, consider updating it to ensure compatibility with Exchange Server.
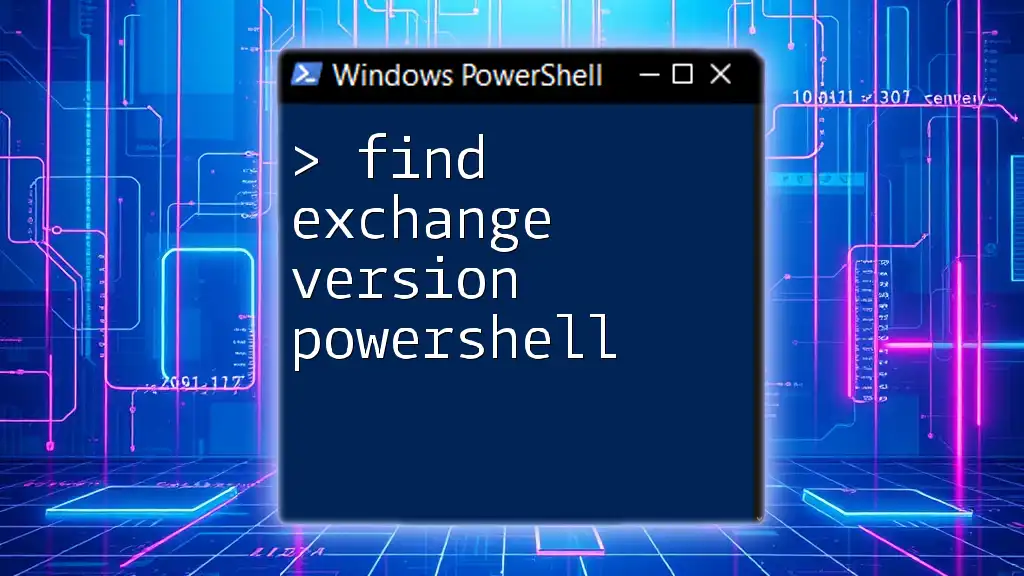
Different Methods to Connect to Exchange Server
Using Exchange Management Shell
The Exchange Management Shell (EMS) is a powerful, task-oriented command-line interface that provides access to all Exchange Server management tasks. To use EMS:
- Locate the Exchange Management Shell on your system.
- Open it to access a customized version of PowerShell.
Within EMS, you can run several commands specific to Exchange, allowing you to perform actions such as managing mailboxes and services with ease. For example, running:
Get-Mailbox
will list all mailboxes currently on the server.
Remote PowerShell Sessions
Overview
Connecting remotely to an Exchange Server allows you to manage it from different locations and systems. This is especially crucial for Exchange Online or multi-site setups.
Connecting to Exchange Online via PowerShell
Before connecting to Exchange Online, ensure that the Azure Active Directory module is installed.
To connect, you can use the following command which prompts for your credentials:
$UserCredential = Get-Credential
Connect-ExchangeOnline -Credential $UserCredential
This command establishes a connection to Exchange Online with your credentials. You can then perform various administrative tasks.
Connecting to On-Premises Exchange Server
For on-premises connections, follow this code snippet for establishing a remote session:
$Session = New-PSSession -ConnectionUri http://<YourExchangeServer>/PowerShell/ -Authentication Kerberos
Import-PSSession $Session -DisableNameChecking
Replace `<YourExchangeServer>` with the actual server name. This sets up a session to manage your on-premises Exchange environment.
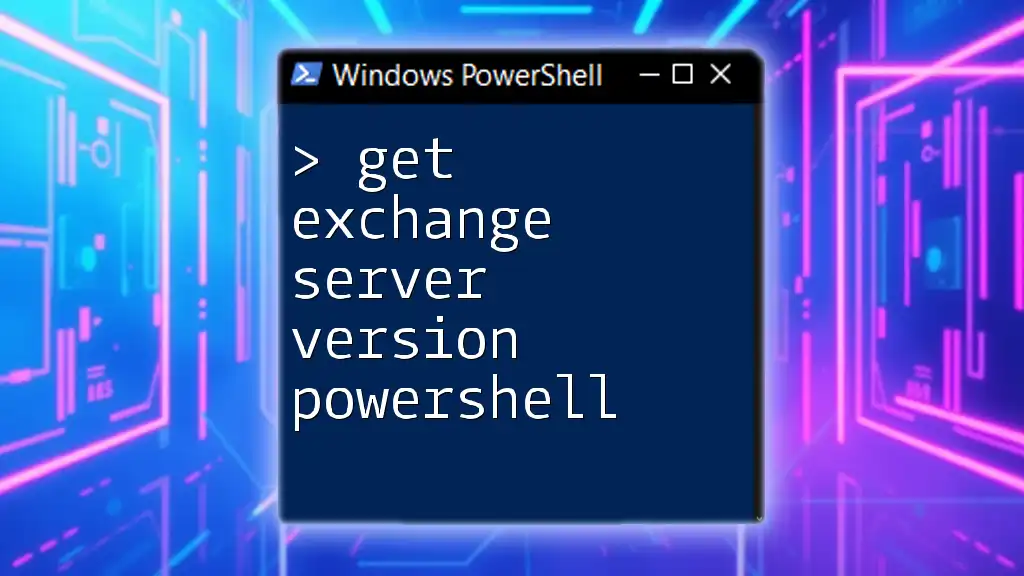
Authentication Methods
Using Basic Authentication
Basic authentication is simple yet effective for connecting to Exchange. It allows for straightforward credential input. Here’s how you can do it:
$UserCredential = Get-Credential
Connect-ExchangeOnline -Credential $UserCredential -ShowProgress $false
After running this, you’ll be prompted for your username and password, allowing you to authenticate and manage the server.
Using Certificate-Based Authentication
Certificate-based authentication adds a layer of security and is recommended for better protection. First, you will need to set up a certificate on your server.
The following code displays how to connect using this method:
$Session = New-PSSession -ConfigurationName Microsoft.Exchange -ConnectionUri http://<YourExchangeServer>/PowerShell/ -Authentication Certificate -CertificateThumbprint <Thumbprint>
Replace `<Thumbprint>` with the actual thumbprint of your certificate. This ensures a secure connection to your Exchange Server.
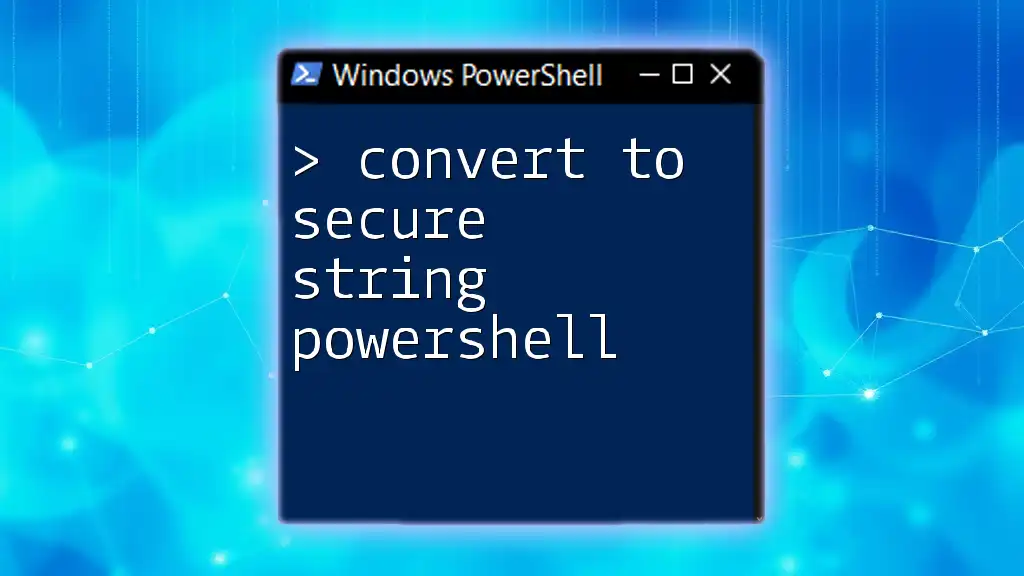
Common Connection Issues and Troubleshooting
Connection Errors
While connecting to an Exchange server, you may encounter several common errors, such as connection timeouts or permission denials. Here are some solutions:
- Timeouts: Check your network connection and ensure that the Exchange server is accessible. Firewalls may block ports, which could cause a timeout.
- Permission Denied: Verify that your user account has the necessary roles and permissions within Exchange Server.
Verifying Connection Health
You can easily check if your session is active with the following command:
Get-PSSession
This command returns a list of active sessions, allowing you to confirm a successful connection.
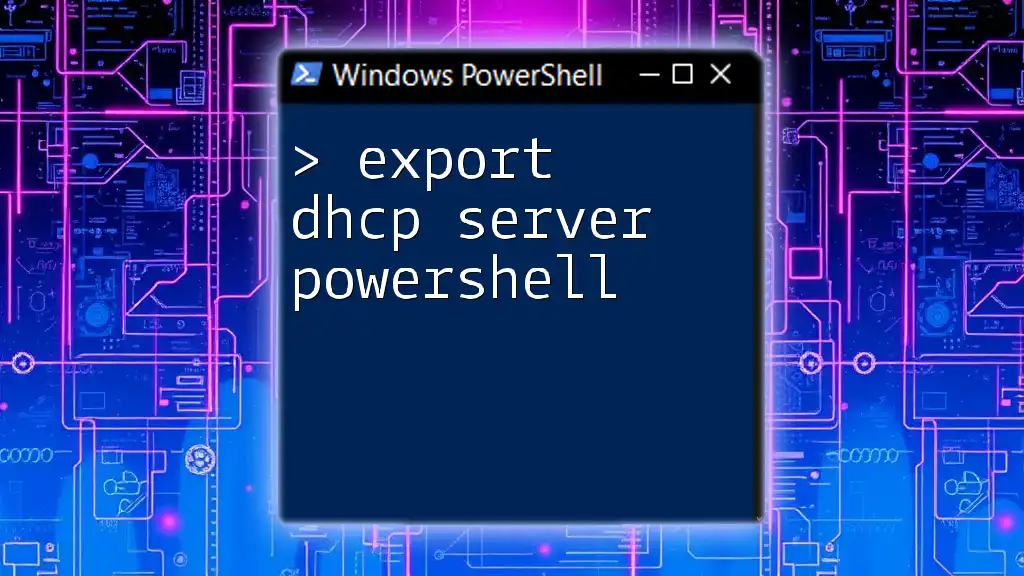
Practical Examples
Performing Simple Tasks After Connecting
Once connected, you can start performing administrative tasks. For instance, to retrieve and list mailbox information, you can run:
Get-Mailbox -ResultSize Unlimited
This retrieves all mailboxes on the server, showcasing the power of PowerShell in managing Exchange.
Advanced Actions
You can delve even deeper into Exchange management. For example, if you wanted to create a new mailbox, you would use:
New-Mailbox -Name "New User" -UserPrincipalName newuser@example.com -InitialPassword (ConvertTo-SecureString -String "YourPassword" -AsPlainText -Force)
This creates a new mailbox for "New User" with the specified user principal name and password.

Best Practices for Using PowerShell with Exchange Server
Security Best Practices
When managing Exchange Server using PowerShell, security is paramount. Always use secure connections and prefer certificate-based authentication where possible. Avoid hardcoding credentials in scripts to prevent unauthorized access to sensitive information.
Performance Tips
To optimize your PowerShell commands, look for ways to streamline processes. For instance, filter results early in your commands instead of retrieving a lot of unnecessary data upfront. This not only enhances performance but also reduces the load on your server.
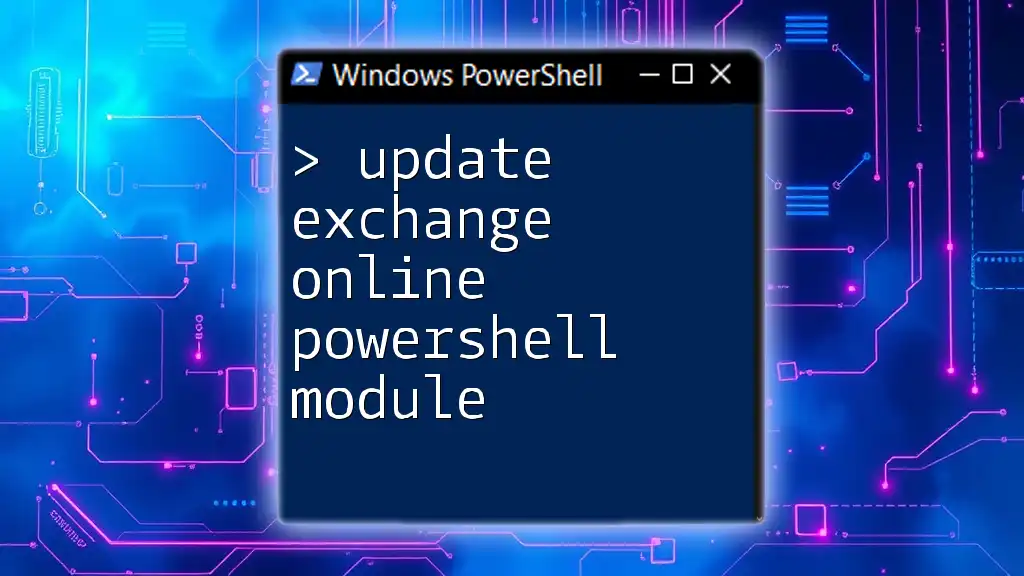
Conclusion
Connecting to Exchange Server using PowerShell provides a powerful way to manage your email environment. Whether you are using the Exchange Management Shell or working with remote sessions, the flexibility and ease of use that PowerShell offers can dramatically improve your administrative tasks. By following the guidelines and examples provided, you can effectively connect to Exchange Server and perform the necessary management tasks with confidence.