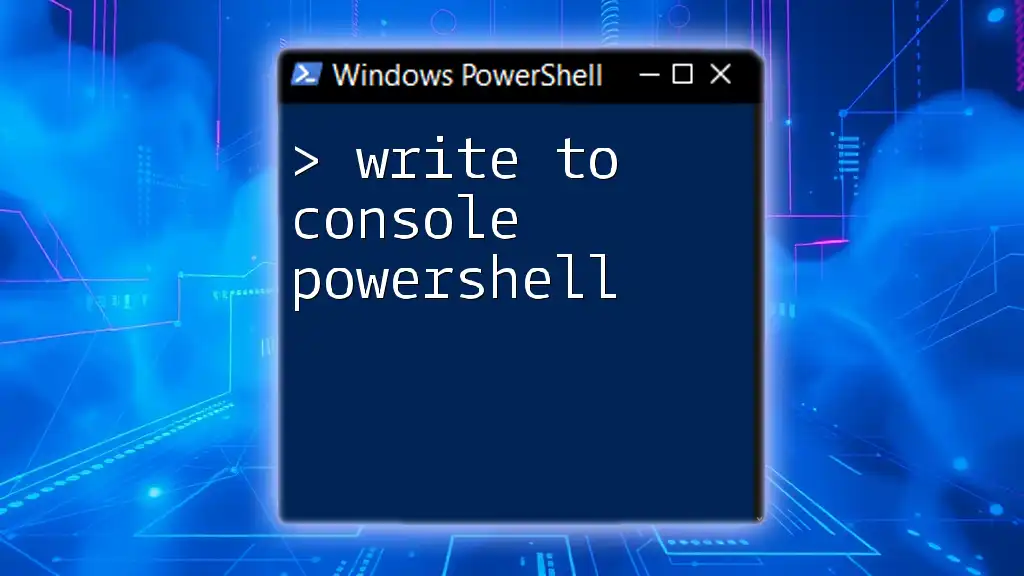In PowerShell, you can display output to the console using the `Write-Host` cmdlet, which allows you to send messages directly to the console screen.
Here’s a code snippet to illustrate this:
Write-Host 'Hello, World!'
Understanding the Console Output
What is Console Output?
Console output refers to the information your PowerShell script provides back to the user. It’s essential for understanding how your script is functioning and what it is doing at any given moment. Without the ability to write to the console, scripts would operate in obscurity, making it nearly impossible to diagnose issues or monitor progress.
The Importance of Writing to the Console
Writing to the console plays a critical role in user interaction and feedback. It serves multiple purposes:
- User Feedback: Users get immediate feedback about what a script is doing. For example, it can indicate the completion of a process or error messages.
- Debugging: During development, console messages can provide insights into the state of a script, making it easier to identify where things may have gone wrong.
- Monitoring: When scripts run long processes, writing to the console can help in monitoring progress through the output of various messages.

Basic Commands for Writing to Console
Using `Write-Host`
The `Write-Host` command is a way to output information directly to the console. It is primarily used for display purposes:
Write-Host "Hello, World!"
With `Write-Host`, the output is displayed in the console immediately, making it ideal for simple messages. However, it is crucial to note that this command does not send output down the pipeline, which might limit its utility in more complex scripting scenarios.
Using `Write-Output`
In contrast, `Write-Output` sends output through the pipeline, which can be captured or redirected. Here's a basic example:
Write-Output "Data processed successfully"
When using `Write-Output`, the message appears in the console, but you also have the flexibility of chaining commands together in a pipeline, which enhances the versatility of your scripts.
Using `Write-Information`
The `Write-Information` cmdlet provides a way to store informative messages that can be both displayed and logged later. This is particularly useful in larger scripts:
Write-Information "This is an informative message"
Using this cmdlet allows you to categorize messages as informational, providing more clarity in your output.

Echoing Messages to the Console
Using `echo` Alias
The `echo` command serves as an alias for `Write-Output`. It’s a more shorthand way of writing output that can feel more intuitive for those familiar with other command-line interfaces:
echo "This works as Write-Output"
Although `echo` may feel more casual, it functions the same way as `Write-Output`, making it a useful option for quick scripts.

Advanced Console Output Techniques
Formatting Console Output
PowerShell offers string formatting options, allowing you to create more readable output. The `-f` operator can be particularly helpful:
$name = "User"
Write-Host "Welcome, $name!"
Write-Host ("Welcome, {0}!" -f $name)
Using placeholder formatting helps in reusing the same text for different outputs, thus promoting clarity and conciseness in your messages.
Colored Output Using `Write-Host`
Adding color to your console output can significantly enhance the user experience. For example, suppose you want to indicate an error:
Write-Host "Error: File not found" -ForegroundColor Red -BackgroundColor Yellow
By effectively using colors, you can signal different types of messages (error, success, warning), helping users quickly understand the status of a script.

Handling Output in PowerShell Scripts
Redirecting Output
Redirecting console output to a file can be invaluable for logging and record-keeping:
"This is a log entry" | Out-File "log.txt"
Utilizing output redirection not only helps preserve information but also allows for post-execution analysis, enabling users to revert back and check outputs without running the script again.
Using `Out-Default`
The `Out-Default` command lets you handle output without explicitly defining the output destination. Here's an example:
"Data for further processing" | Out-Default
It can be particularly handy when you're writing scripts that may need to be tested with different outputs.

Best Practices for Writing to Console
Consistency in Messages
Maintain consistent message formats throughout your scripts to enhance readability and user understanding. When users can rely on a familiar format, it becomes easier for them to process the output you provide.
Choosing the Right Command
Selecting the appropriate command—whether `Write-Host`, `Write-Output`, or `Write-Information`—is crucial. Always consider the context:
- Use `Write-Host` for direct console output that doesn't need to be processed further.
- Opt for `Write-Output` when the output is required for further piping or processing.
- Employ `Write-Information` for logged messages that could be filtered according to severity.
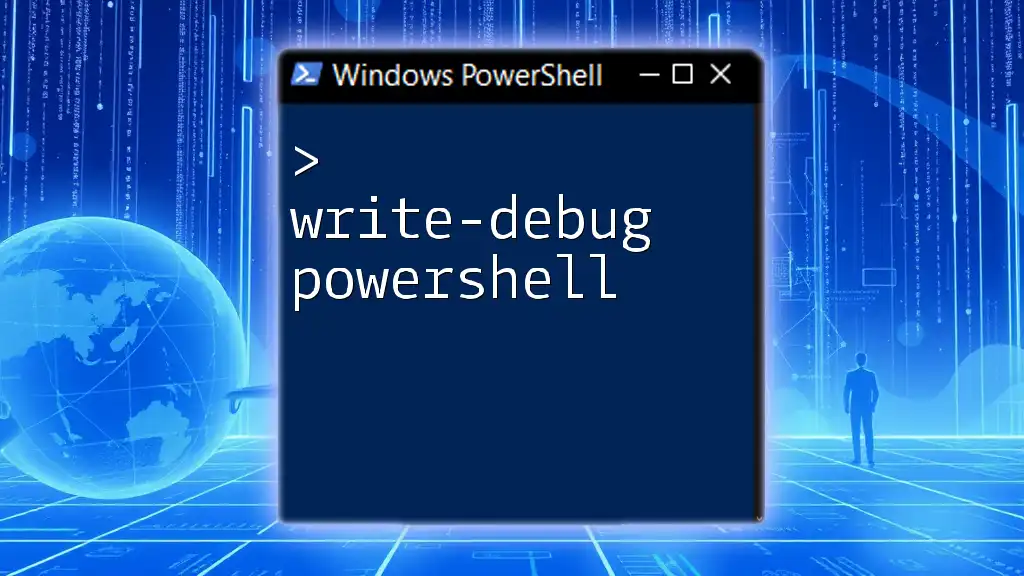
Troubleshooting Console Output
Common Issues
Frequent issues with console output may include missing messages, output that doesn't appear where expected, or confusion about the command being used. Each of these errors can often be resolved by double-checking which output command you've implemented and understanding its context.
Debugging with Console Output
To debug effectively, use console messages generously in your scripts. Allow verbose logging when necessary:
Write-Host "Starting process..."
# Some other commands
Write-Host "Process completed successfully."
This helps in keeping track of where the script is succeeding or failing, making it easier to pinpoint issues.

Conclusion
Understanding how to effectively write to the console in PowerShell is an invaluable skill for anyone looking to harness the full capabilities of this powerful scripting language. By using commands like `Write-Host`, `Write-Output`, and `Write-Information`, you can provide essential feedback, monitor progress, and substantiate the overall functionality and user experience of your scripts.
Master these techniques and let your PowerShell scripts communicate effectively with their users!