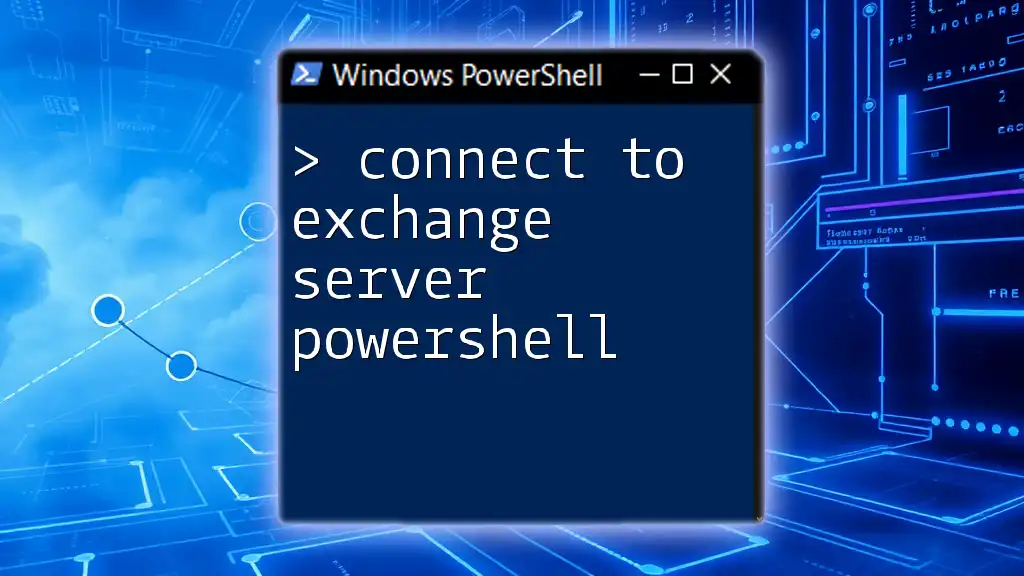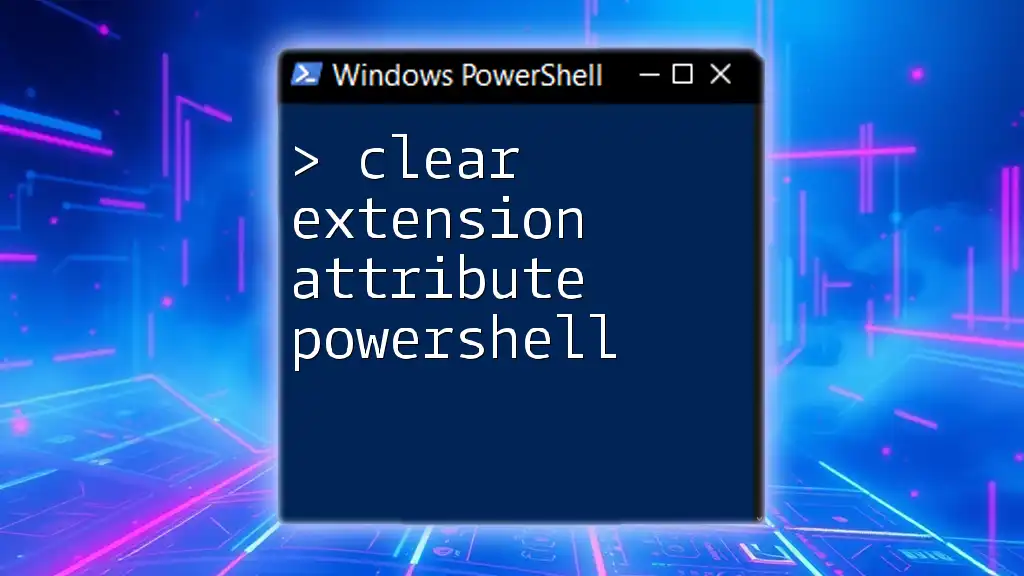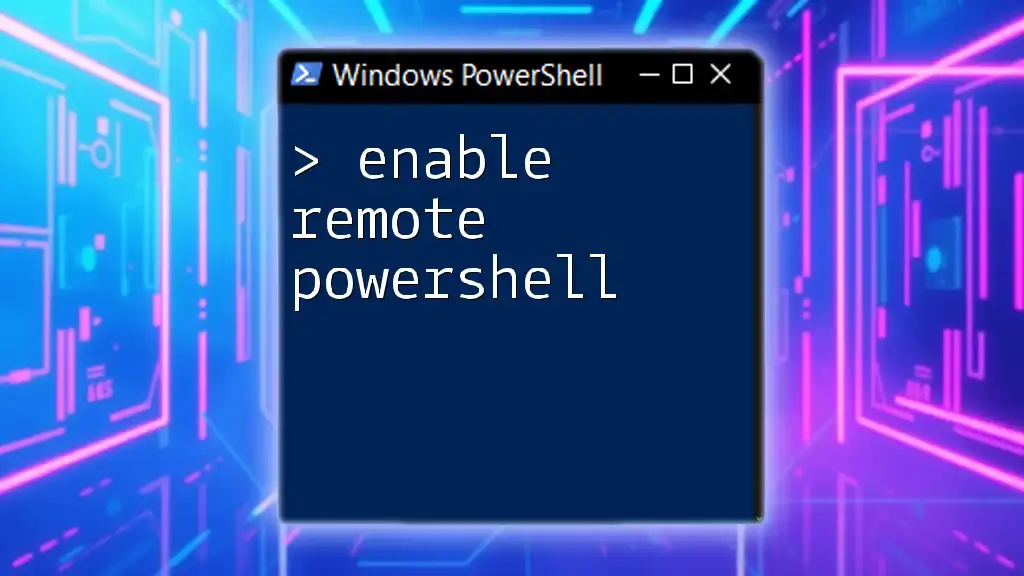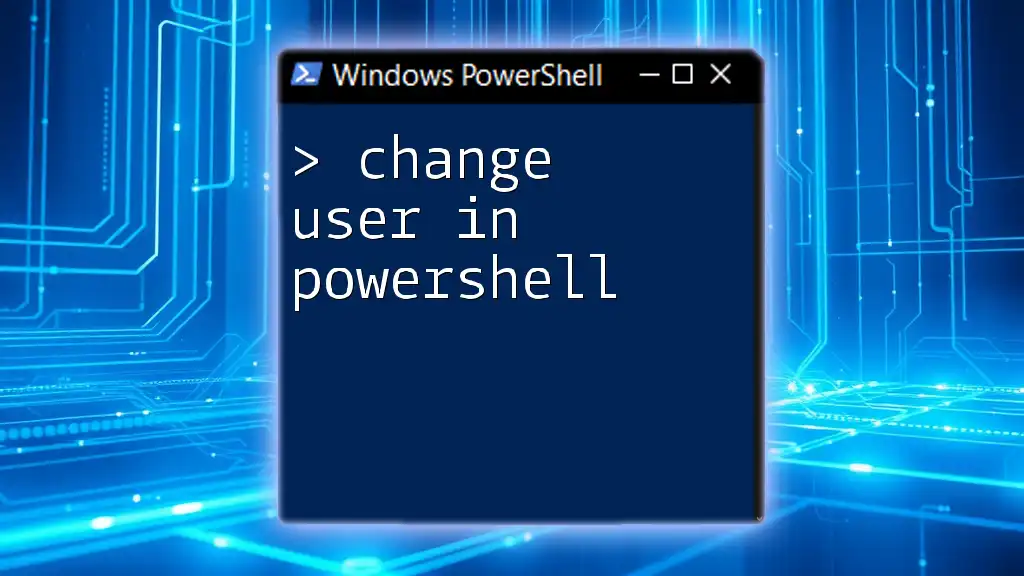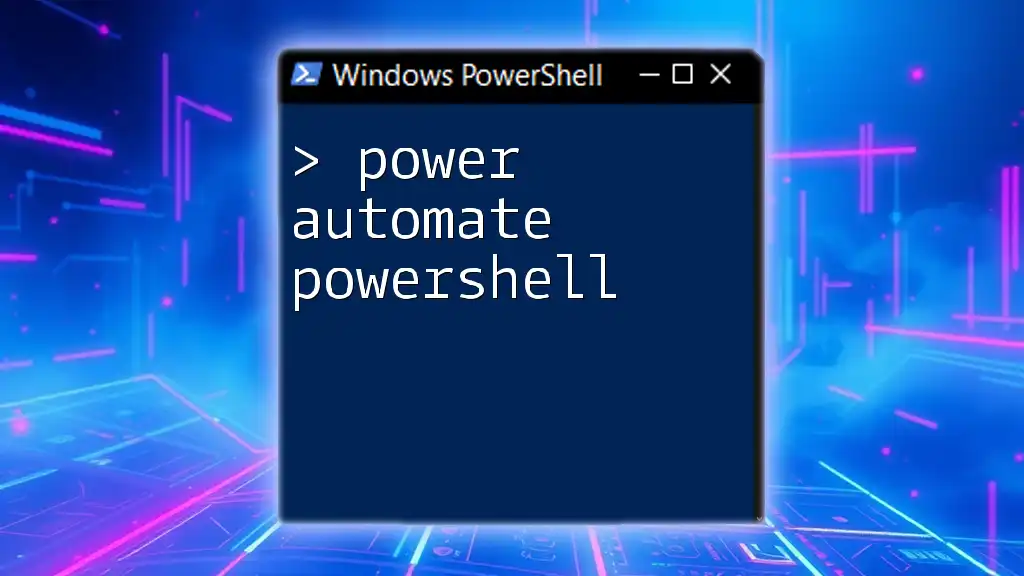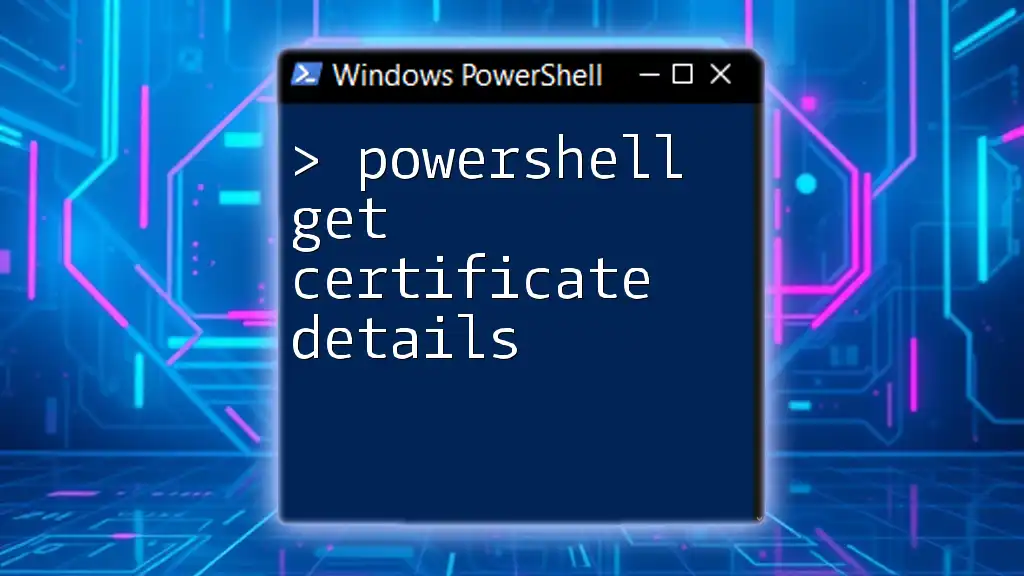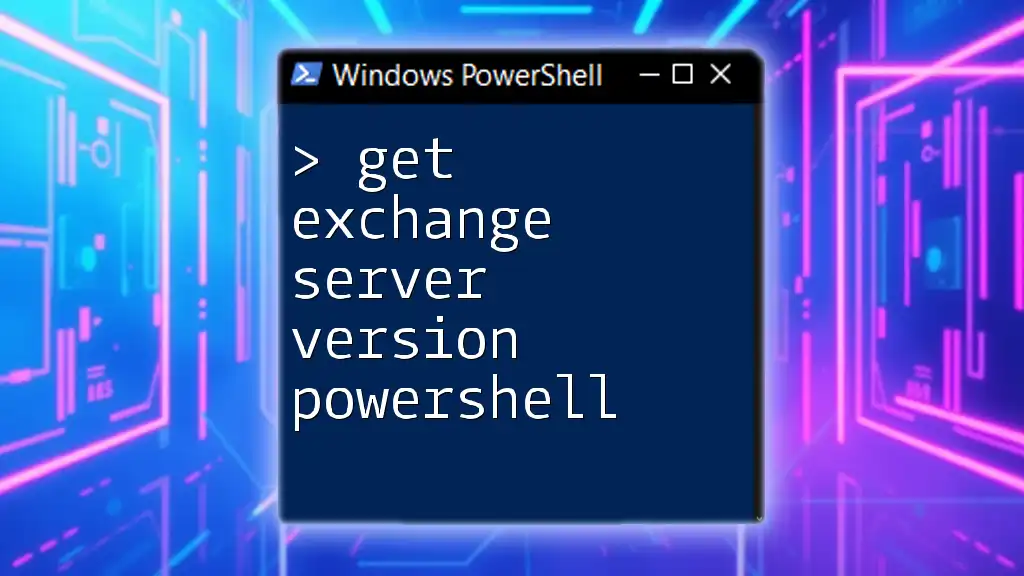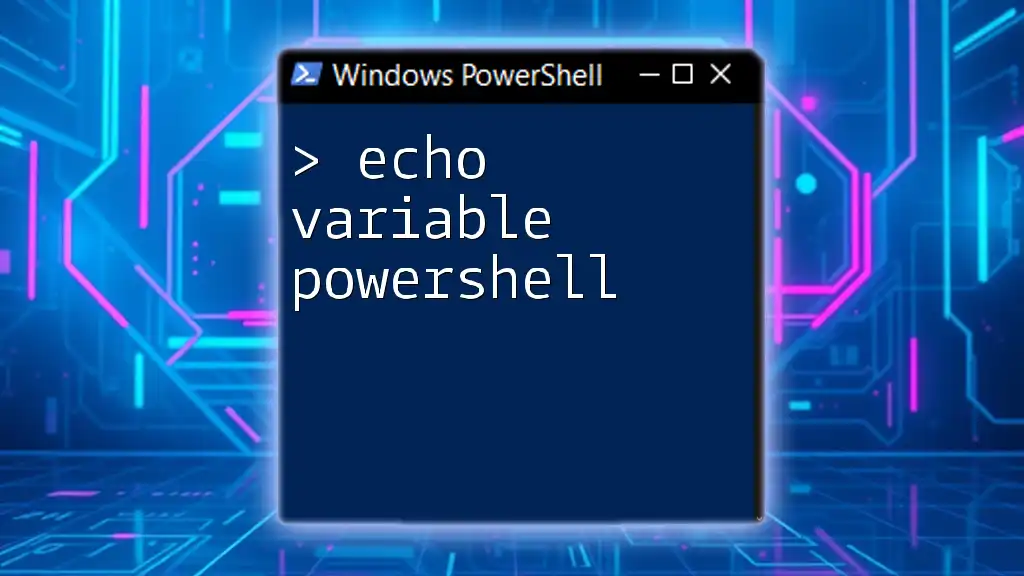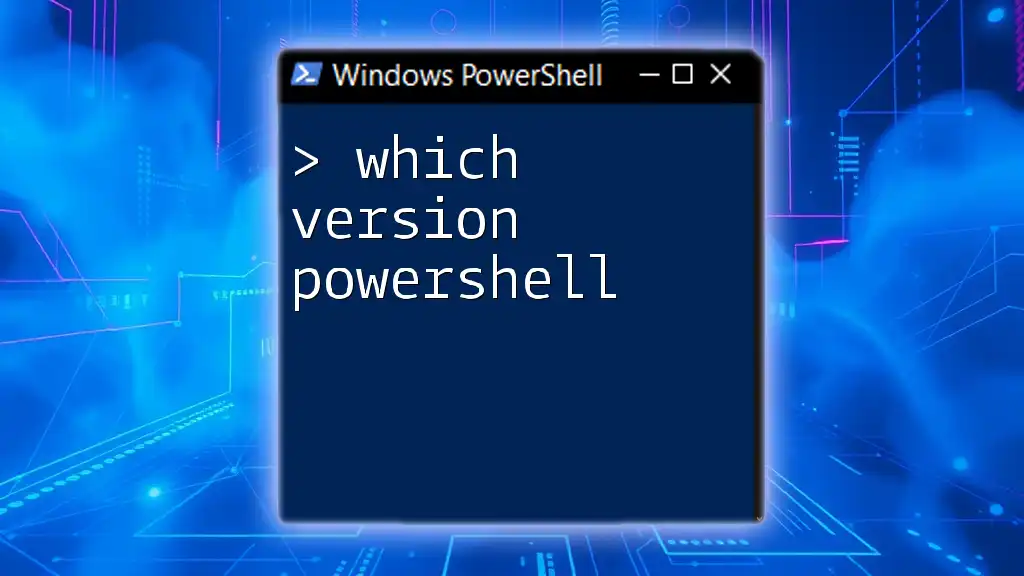To renew an Exchange certificate using PowerShell, you can use the following command to initiate the renewal process for your Exchange server's SSL certificate.
Get-ExchangeCertificate | Where-Object {$_.Subject -like "*yourdomain.com*"} | New-ExchangeCertificate -PrivateKeyExportable $true -GenerateRequest -RequestFile "C:\CertRequest.req"
Make sure to replace `yourdomain.com` with the actual domain of your certificate.
Understanding Exchange Certificates
What Is an Exchange Certificate?
An Exchange certificate is a crucial component of securing communication in an Exchange environment. It encrypts data and ensures the validity of the server for clients connecting to it. Understanding the different types of Exchange certificates—including self-signed, third-party, and Let's Encrypt certificates—is essential.
Self-signed certificates are generated by the organization itself and are often used for internal purposes. Third-party certificates, on the other hand, are issued by recognized Certificate Authorities (CAs) and are necessary for external communication. Finally, certificates from Let's Encrypt provide an automated way to secure web traffic.
Why Renew Exchange Certificates?
Renewing Exchange certificates is vital to maintain uninterrupted email and communication functionality. Expired certificates can lead to warning messages on client devices, potential security vulnerabilities, and disrupted services. Failure to renew these certificates can result in negative impacts on the organization's reputation and security posture.
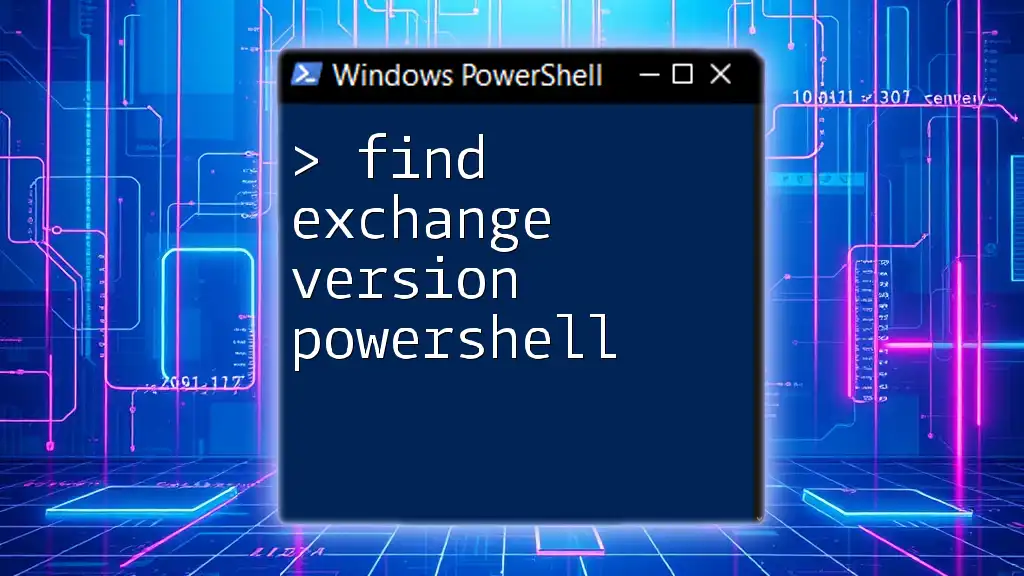
Prerequisites for Renewing Exchange Certificates
Ensuring Administrative Access
Before proceeding with the renewal process, it is essential to have administrative privileges in your Exchange environment. If you're unsure of your permissions, check with your systems administrator or perform the following command in the Exchange Management Shell to confirm your role:
Get-ManagementRoleAssignment -RoleOwner <username>
PowerShell Environment Setup
To execute commands related to "renew exchange certificate powershell," you may need to load the Exchange Management Shell. Ensure that required PowerShell modules for your version of Exchange are available. If you are working with Exchange Online, you will need to install and import the Exchange Online Management module.

Steps to Renew an Exchange Certificate Using PowerShell
Step 1: Identify the Certificate to Renew
First, identify the certificate that is nearing expiration. You can use the `Get-ExchangeCertificate` cmdlet to list all certificates along with their details like expiration dates and subject names:
Get-ExchangeCertificate | Format-Table
Carefully review the output to find the certificate you intend to renew. Look for certificates that are close to their expiration date and ensure that they are assigned to the necessary services.
Step 2: Generate a Renew Request
Creating a Certificate Signing Request (CSR)
The next step is to create a CSR. A CSR is crucial for obtaining a renewal from a CA. You can generate a CSR using the `New-ExchangeCertificate` cmdlet. It’s important to specify the Subject Name and output file for the CSR. Here’s an example command:
New-ExchangeCertificate -GenerateRequest -SubjectName "CN=YourDomain.com" -KeySize 2048 -FriendlyName "New Certificate" -OutputFile "C:\cert_request.txt"
This command will create a CSR and save it to the specified path. Make sure to replace `"CN=YourDomain.com"` and the output file path with your actual domain name and desired location.
Step 3: Submit the CSR to a Certificate Authority (CA)
Once you have generated the CSR, the subsequent step is to submit it to a Certificate Authority (CA). Depending on the CA you choose (e.g., DigiCert, GlobalSign, Let’s Encrypt), the submission process will vary. Follow the guidelines provided by the CA and ensure you include the generated CSR.
Step 4: Import the New Certificate
Importing the Certificate Once Received from CA
After receiving the renewed certificate from the CA, you will need to import it into your Exchange environment. Use the `Import-ExchangeCertificate` cmdlet to do so. Here's how you can do it:
Import-ExchangeCertificate -FileData ([Byte[]]$(Get-Content -Path "C:\path\to\your\certificate.crt" -Encoding Byte -ReadCount 0)) -PrivateKeyExportable $true
Replace `"C:\path\to\your\certificate.crt"` with the actual path where your new certificate is saved. This command facilitates the import of the certificate and makes the private key exportable, ensuring you have flexibility for future needs.
Step 5: Assign Services to the New Certificate
Post-import, you need to assign the new certificate to the relevant Exchange services. This ensures that your mail services use the newly renewed certificate. Utilize the `Enable-ExchangeCertificate` cmdlet as follows:
Enable-ExchangeCertificate -Thumbprint <thumbprint> -Services "IIS, SMTP"
Make sure to replace `<thumbprint>` with the actual thumbprint of the newly installed certificate. Specifying service types, such as IIS for web traffic and SMTP for email, is crucial for a holistic renewal process.
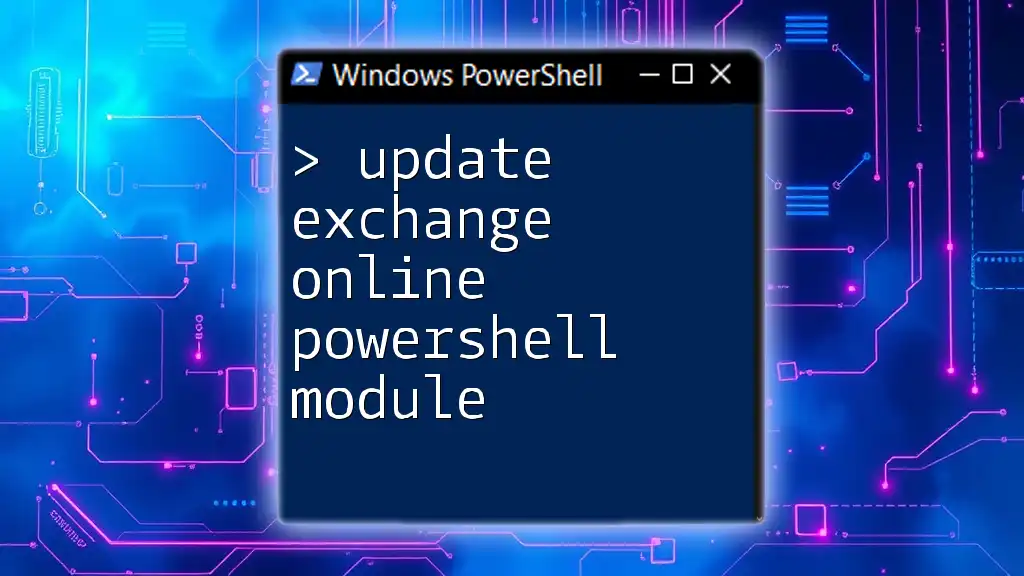
Verifying the Certificate Installation
Check Certificate Status
After assigning the services, it's essential to verify that the new certificate is correctly installed and active. Use the `Get-ExchangeCertificate` cmdlet again:
Get-ExchangeCertificate | Where-Object { $_.Thumbprint -eq "<new thumbprint>" } | Format-List
Confirm that all relevant fields, such as expiration date and services assigned, are accurate.
Testing the Configuration
Testing is a vital part of the renewal process. Consider using tools like PowerShell’s `Test-NetConnection` to ensure that SSL/TLS connections are correctly established. This verification can reveal potential misconfigurations early on.
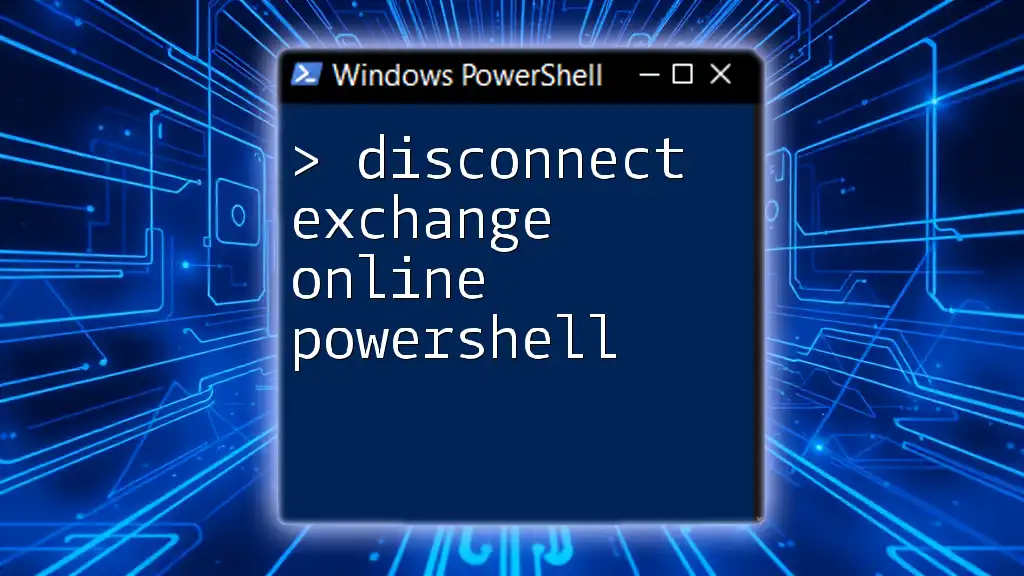
Troubleshooting Common Issues
Common Errors and Their Solutions
During the renewal process, you may encounter various issues. Common errors include:
- Invalid Certificate: This may arise from an incorrectly generated CSR. Double-check your CSR and ensure it matches the organization's details.
- Service Not Assigned: If certain services aren’t functioning correctly, ensure that you have run the `Enable-ExchangeCertificate` command correctly.
For added debugging, use the Exchange log files and the `Get-EventLog` cmdlet to diagnose issues accurately.

Best Practices for Managing Exchange Certificates
Regular Monitoring of Certificate Expiry Dates
To prevent unexpected disruptions, it is highly recommended to monitor certificate expiration dates proactively. Tools like Exchange Management Shell scripts can automate checks and notify administrators of renewals well before their expiration.
Automating Certificate Renewals
Consider leveraging PowerShell scripts to automate the renewal process. By integrating with APIs of certificate authorities, you can streamline the process and reduce manual errors.
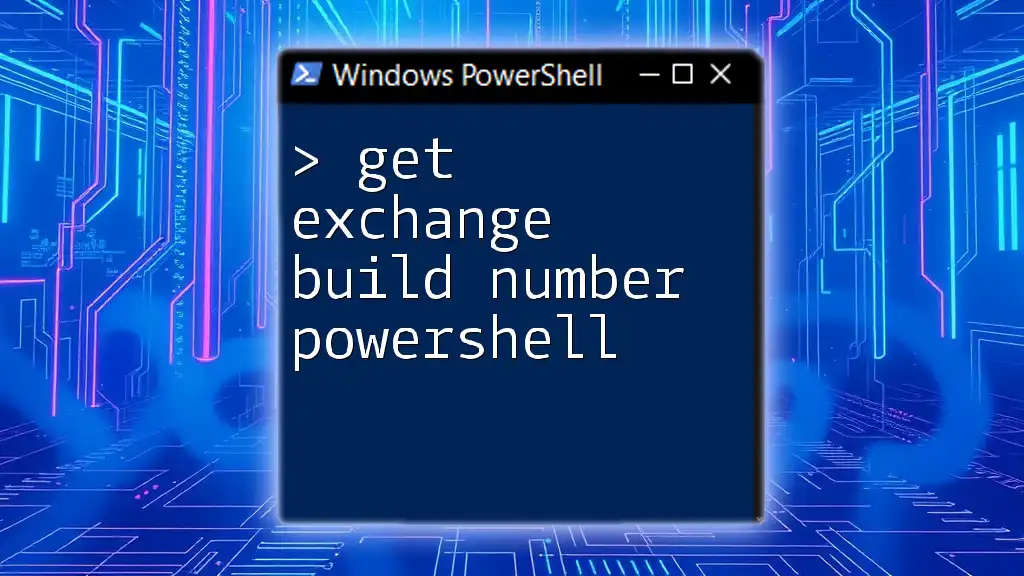
Conclusion
In conclusion, renewing Exchange certificates via PowerShell is a vital task that ensures uninterrupted service and maintains the integrity of your communications. By mastering the steps outlined above, you will be better equipped to handle certificate management in your organization effectively. Remember, a timely renewal can prevent security risks and service disruption.
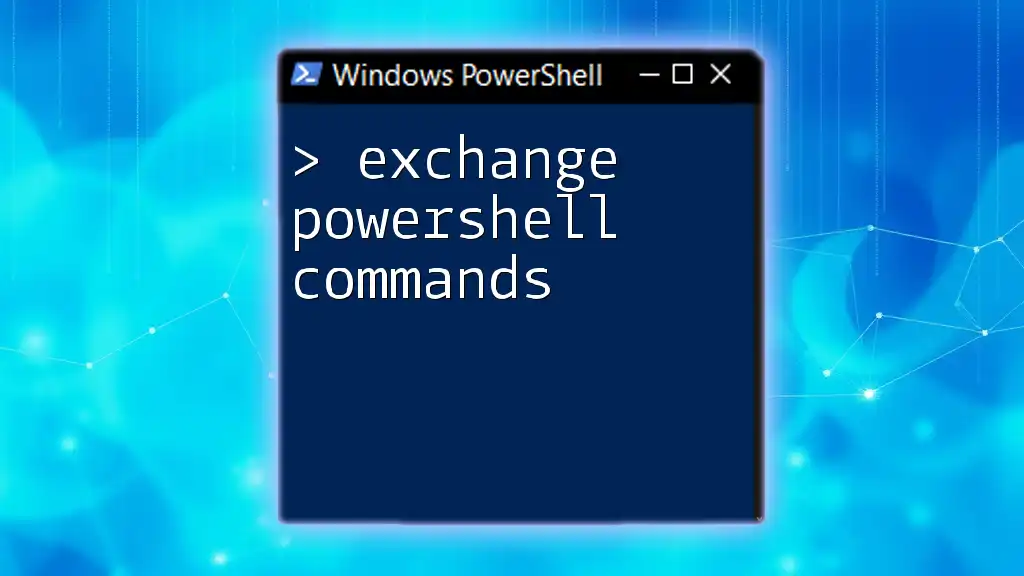
Resources and Further Reading
- Microsoft Documentation on Exchange certificate management
- Additional PowerShell scripts and best practices for Exchange administration
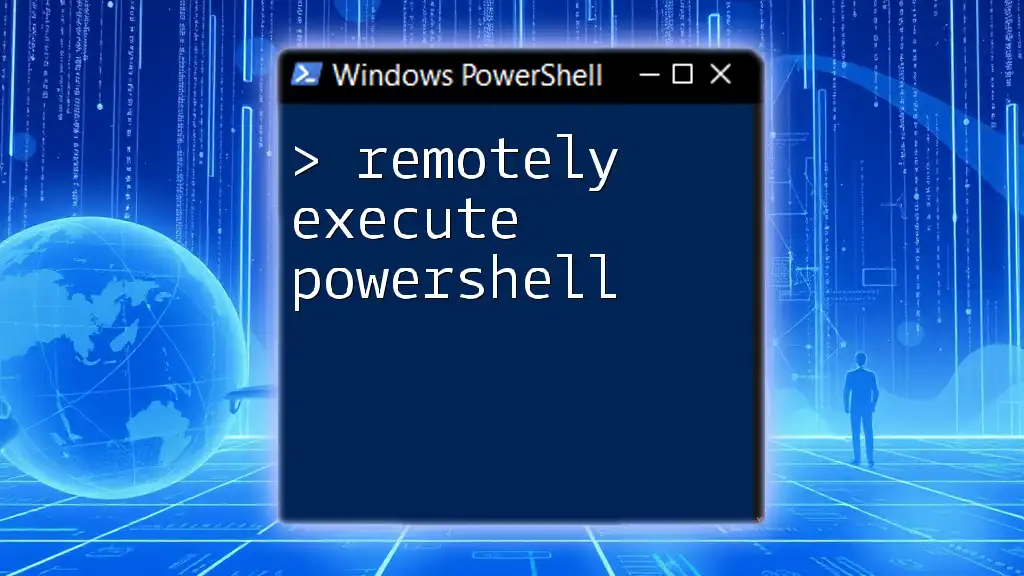
FAQ Section
Frequently Asked Questions
-
How often should I renew my Exchange certificates? It's recommended to initiate the renewal process approximately 30 days before the certificate expires.
-
Can I use self-signed certificates in production? While self-signed certificates can be used for internal communications, third-party certificates are advised for public-facing services to maintain trust.