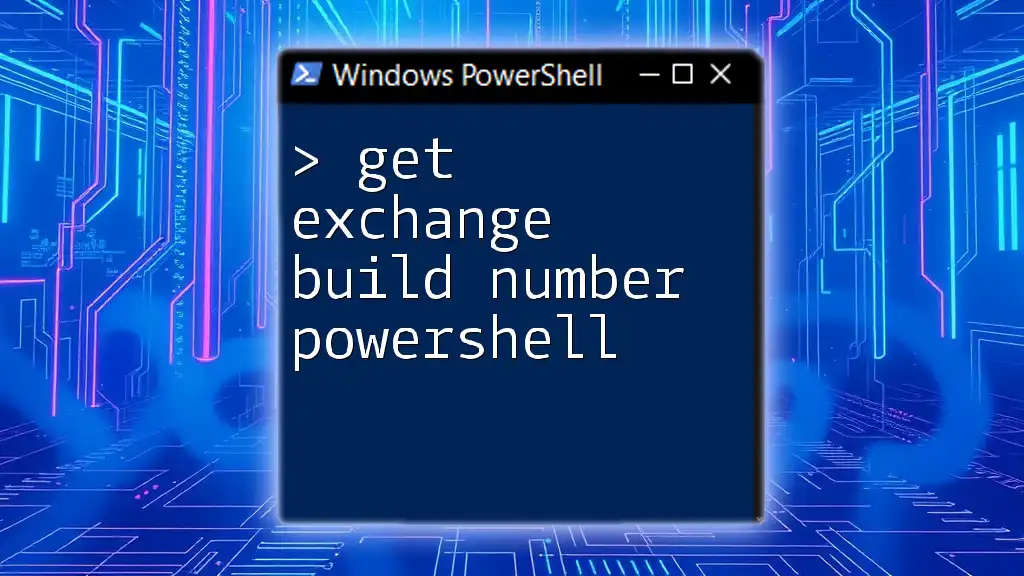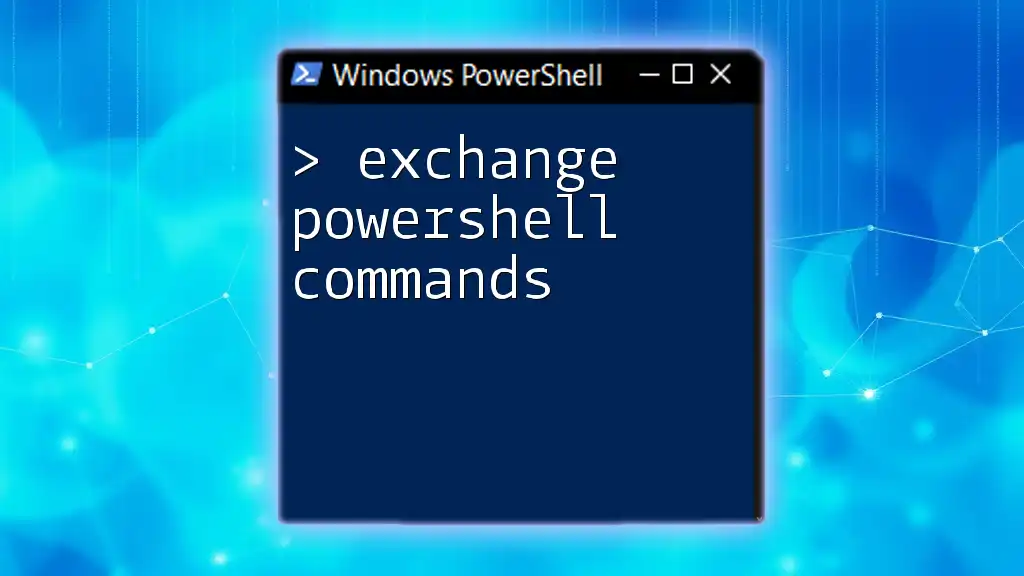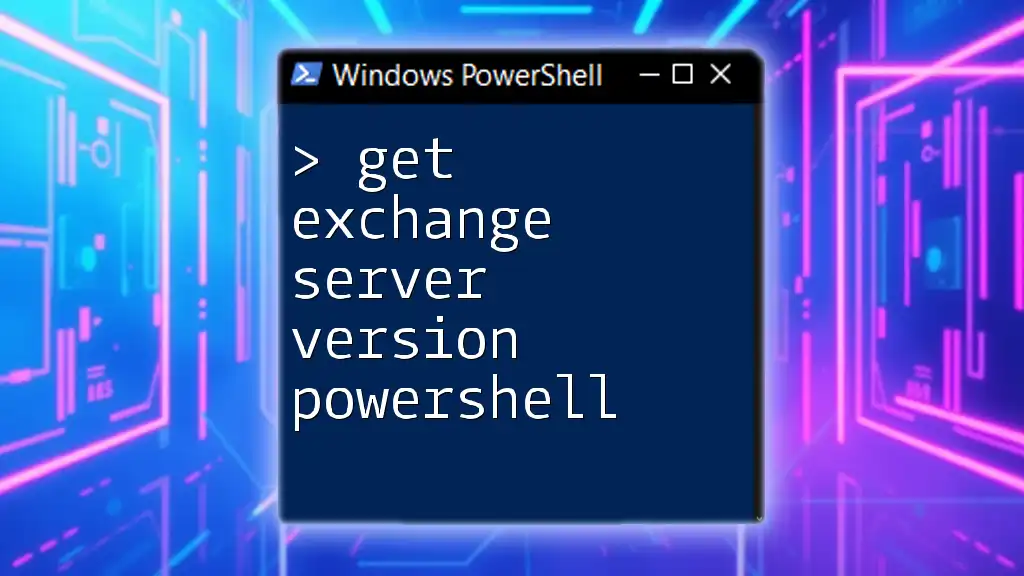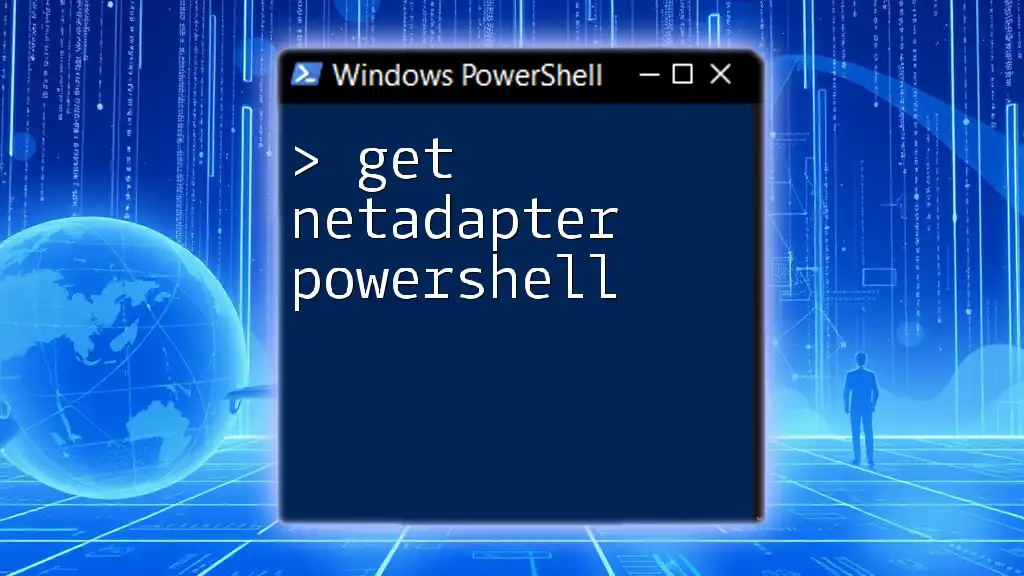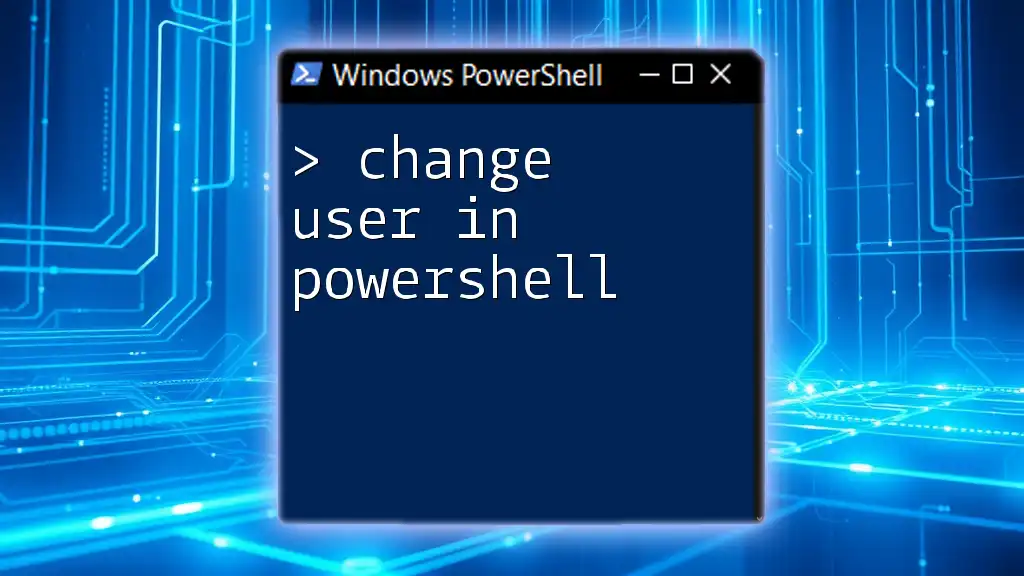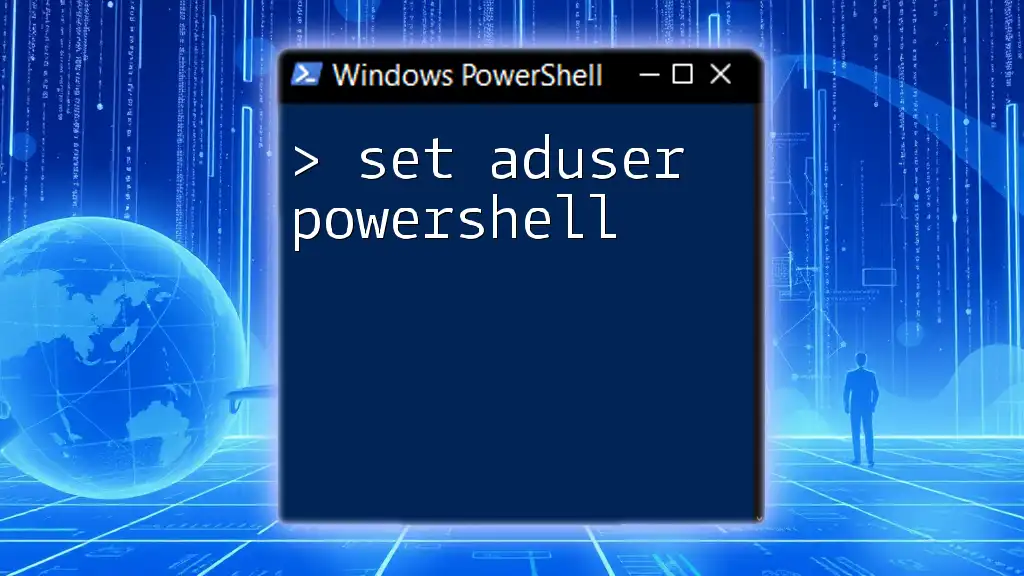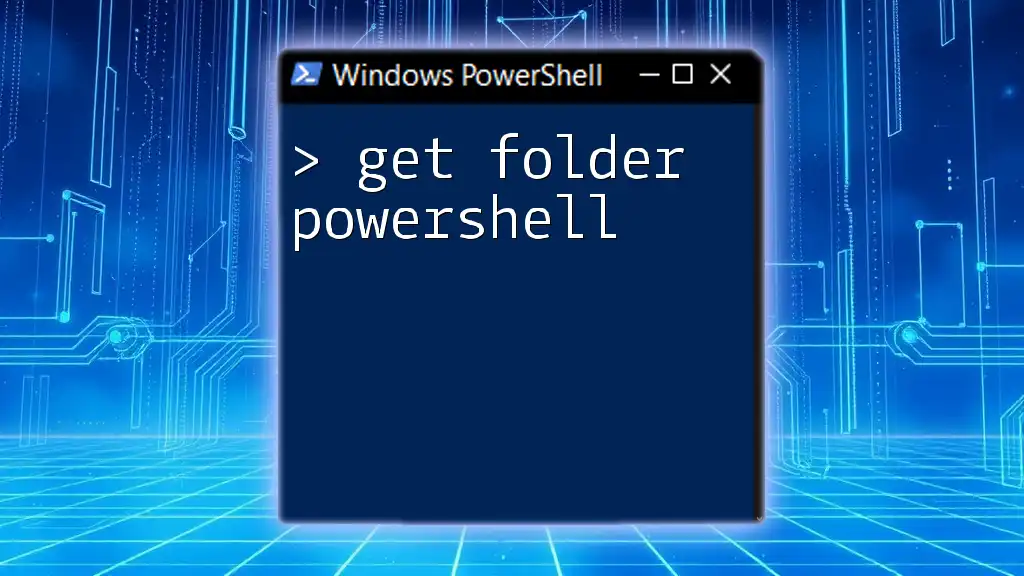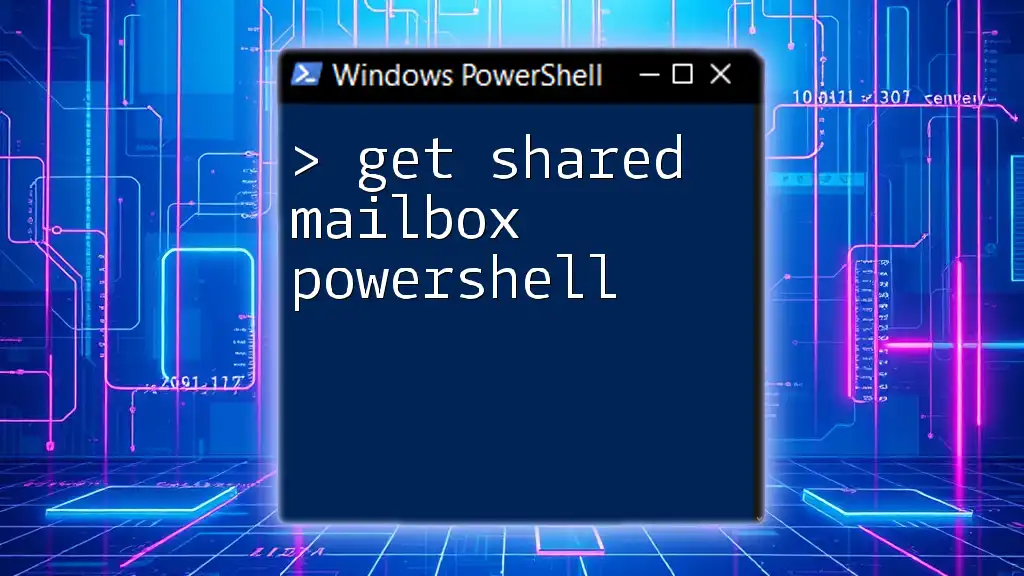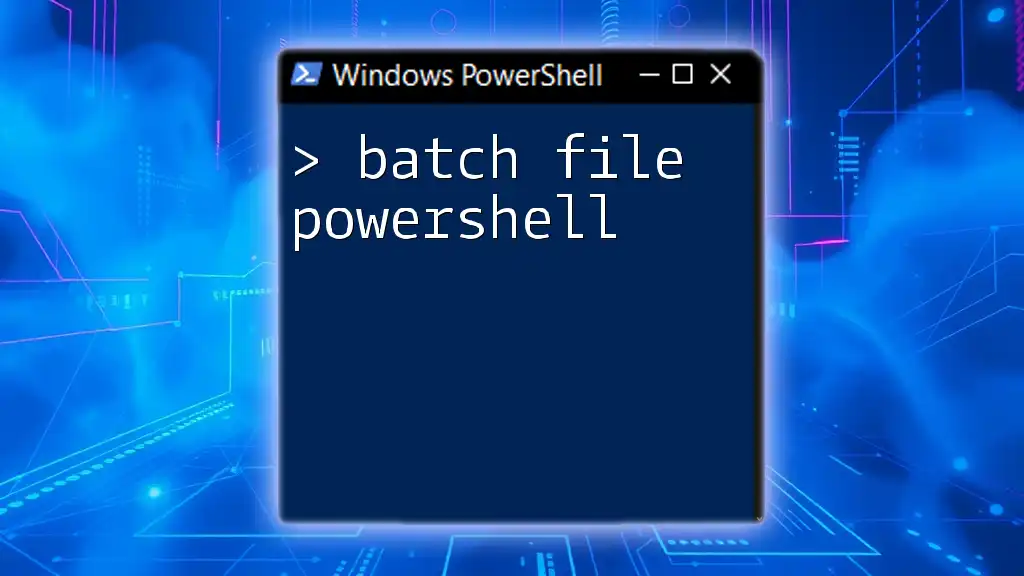To retrieve the Exchange build number using PowerShell, you can run the following command snippet:
Get-ExchangeServer | Select-Object Name, AdminDisplayVersion
Understanding Exchange Server Versions
What is an Exchange Build Number?
An Exchange build number is a unique identifier assigned to each release of Microsoft Exchange Server. This number signifies specific updates, hotfixes, or builds, allowing administrators to track the current state of their Exchange installation. Understanding the build number is crucial for maintaining the functionality and security of the server, as it indicates whether all necessary updates are applied, and it can help you determine the compatibility with other systems and software.
Why Check Your Exchange Server Version?
Checking your Exchange server version is essential for several reasons:
- Troubleshooting: Identifying the version can be key in diagnosing issues and finding appropriate solutions.
- Compatibility: Ensuring that your version is compatible with other software or services you might want to integrate.
- Upgrades: Knowledge of your current build number helps plan future upgrades effectively, ensuring a smoother transition.
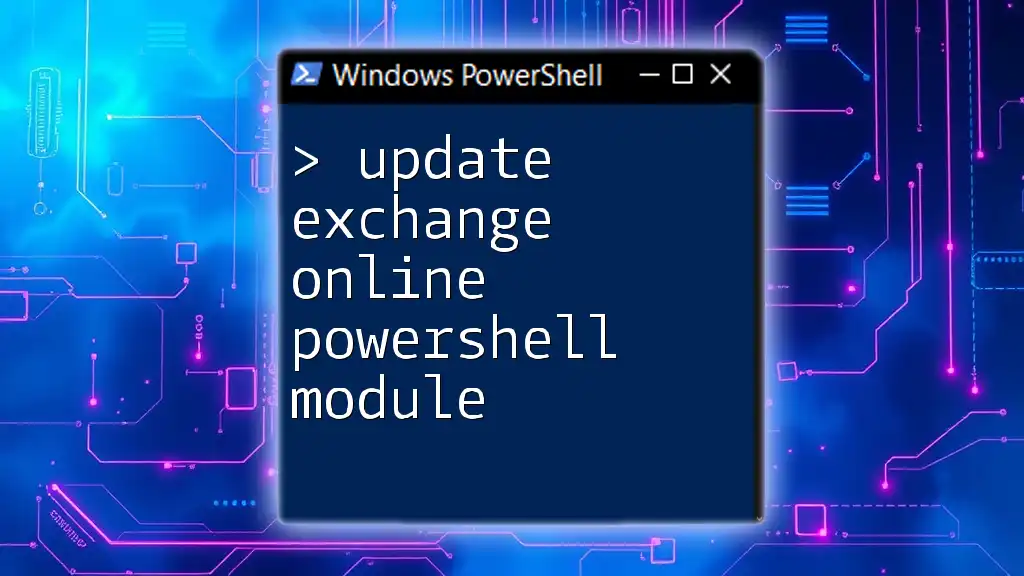
How to Get the Exchange Build Number Using PowerShell
Prerequisites
Before you start querying your Exchange Server for its build number, ensure that:
- You have the necessary administrative permissions to execute PowerShell commands on the Exchange server.
- You are running the commands in a PowerShell session that is connected to the Exchange Management Shell or the relevant Exchange Online module.
Using the Get-ExchangeServer Cmdlet
The primary method of retrieving the Exchange build number is through the `Get-ExchangeServer` cmdlet. This cmdlet provides valuable information about your Exchange server.
Here’s how to use it:
Get-ExchangeServer | Select-Object Name, Edition, AdminDisplayVersion
Explanation:
- The `Get-ExchangeServer` cmdlet retrieves all Exchange server objects in the organization.
- `Select-Object` is used to filter the output, showing only the server’s Name, Edition, and AdminDisplayVersion. The AdminDisplayVersion is where your build number resides.
Interpreting the Output
When you run the command, you will see an output that resembles the following:
Name Edition AdminDisplayVersion
---- ------- --------------------
EXCH1 Enterprise Version 15.2 (Build 1035.36)
- Name: The name of your Exchange server (e.g., EXCH1).
- Edition: The type of Exchange installation (Enterprise, Standard, etc.).
- AdminDisplayVersion: This is the critical field that contains your build number (e.g., Version 15.2 (Build 1035.36)).
You can extract the build information from this output directly for reference or documentation.

Alternative Methods to Check Exchange Version
Using Get-MailboxServer Cmdlet
You can also retrieve version information using the `Get-MailboxServer` cmdlet. This is another command that can provide server-specific details.
To use this cmdlet, run:
Get-MailboxServer | Select Name, ServerRole, AdminDisplayVersion
Explanation: Here, `Get-MailboxServer` retrieves information specifically about mailbox servers. The `Select` filter shows the Name, ServerRole, and AdminDisplayVersion.
Directly Querying the Registry
Why Use the Registry?
In scenarios where cmdlets might not be available, or if you're facing issues with the Exchange Management Shell, querying the Windows registry directly is a viable option.
Registry Query Method
Here's how to query the registry to get the Exchange build version:
Get-ItemProperty -Path "HKLM:\SOFTWARE\Microsoft\Exchange\v15\Setup" | Select-Object BuildNumber
Explanation: This command accesses the registry path where the Exchange installation details are stored. The `Select-Object` retrieves the BuildNumber directly.
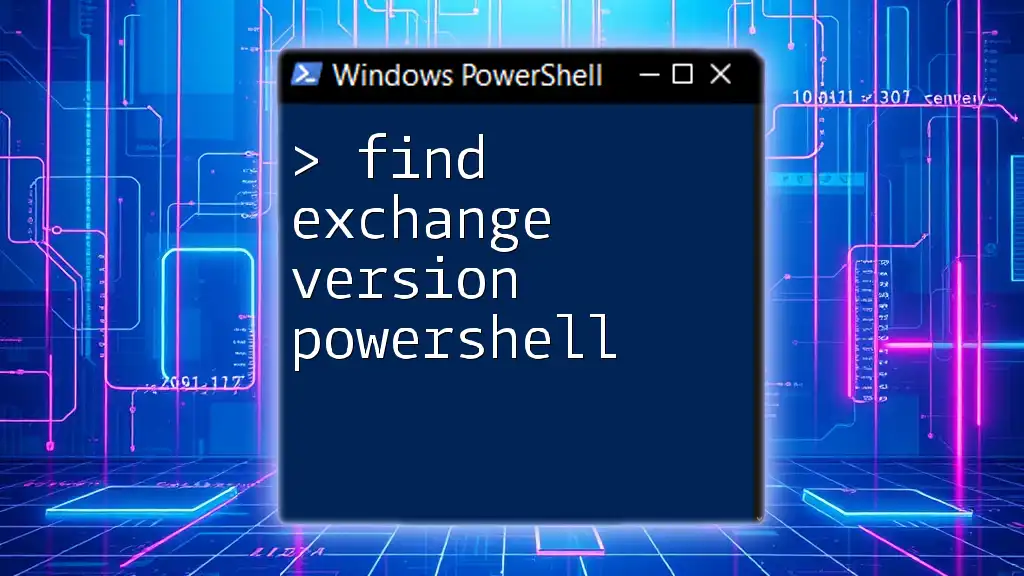
Automating the Check
Creating a PowerShell Script
For regular checks, you might want to automate the process and store the information.
You can create a simple script like this:
$servers = Get-ExchangeServer | Select-Object Name, AdminDisplayVersion
$servers | Export-Csv -Path "C:\ExchangeVersionReport.csv" -NoTypeInformation
Explanation:
- This script retrieves the necessary details from every Exchange server and stores them in a CSV file for easy reporting.
- The `-NoTypeInformation` flag ensures that the CSV output is clean and devoid of type information that might be irrelevant in your report.
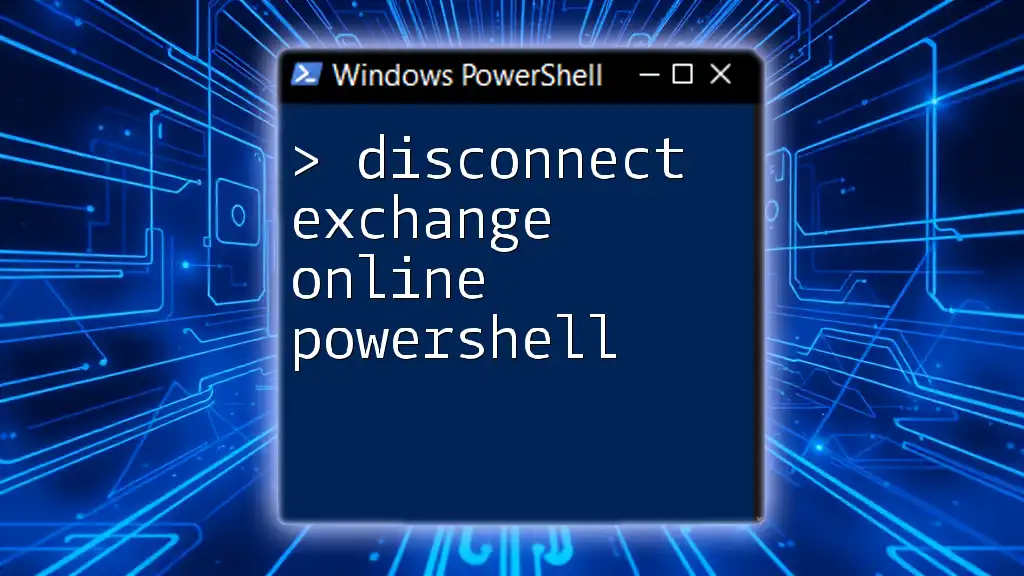
Troubleshooting Common Issues
Cmdlet Not Recognized
A common pitfall is receiving errors stating that the cmdlet is unrecognized. This typically arises when:
- The Exchange management tools are not installed correctly.
- You are not executing the command in the appropriate PowerShell environment.
To resolve this, ensure that you are using the Exchange Management Shell or that the Exchange module is imported into your PowerShell session.
Access Denied Errors
If you receive an access denied error, it indicates that your PowerShell session lacks the necessary permissions.
To solve this:
- Confirm you are running PowerShell as an Administrator.
- Verify that your account has the necessary roles assigned in Exchange to view server configurations.

Conclusion
In summary, knowing how to get the Exchange build number using PowerShell is crucial for efficient Exchange Server management. Understanding the output of the commands enables you to maintain your server's compatibility and apply necessary updates. Familiarizing yourself with these PowerShell commands and their functionalities will streamline your Exchange management efforts and enhance your overall operational proficiency.
By mastering the commands explained above, you will be well-equipped to handle Exchange Server updates and maintain an optimal and secure environment for your organization. Consider practicing these commands regularly, and don’t shy away from exploring more advanced PowerShell functionalities to further enhance your skills.