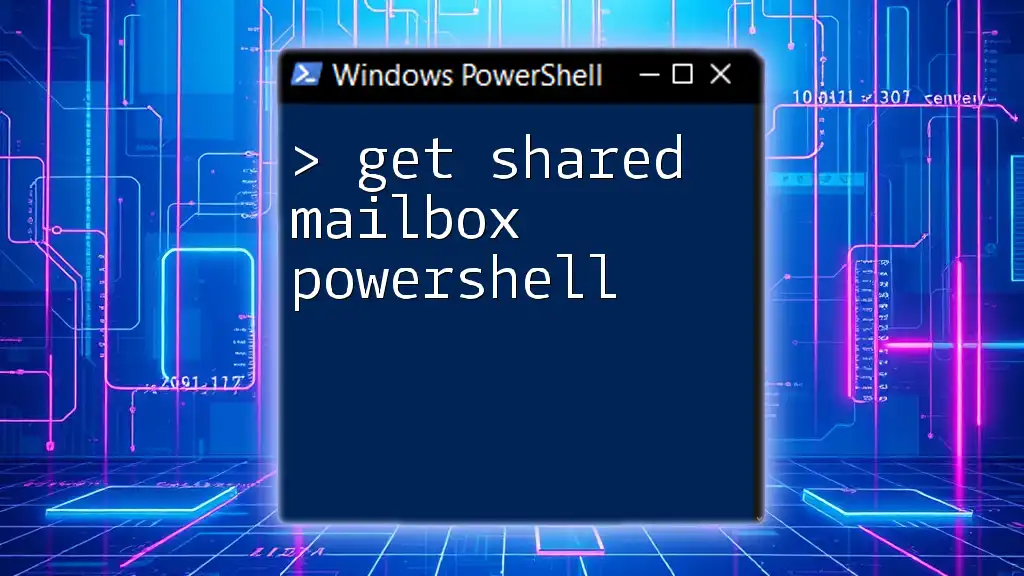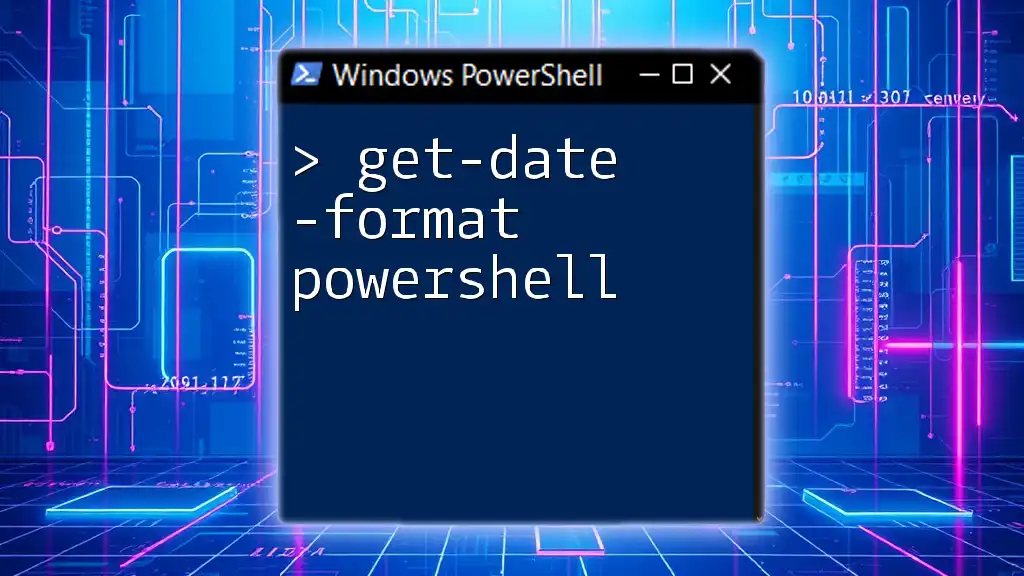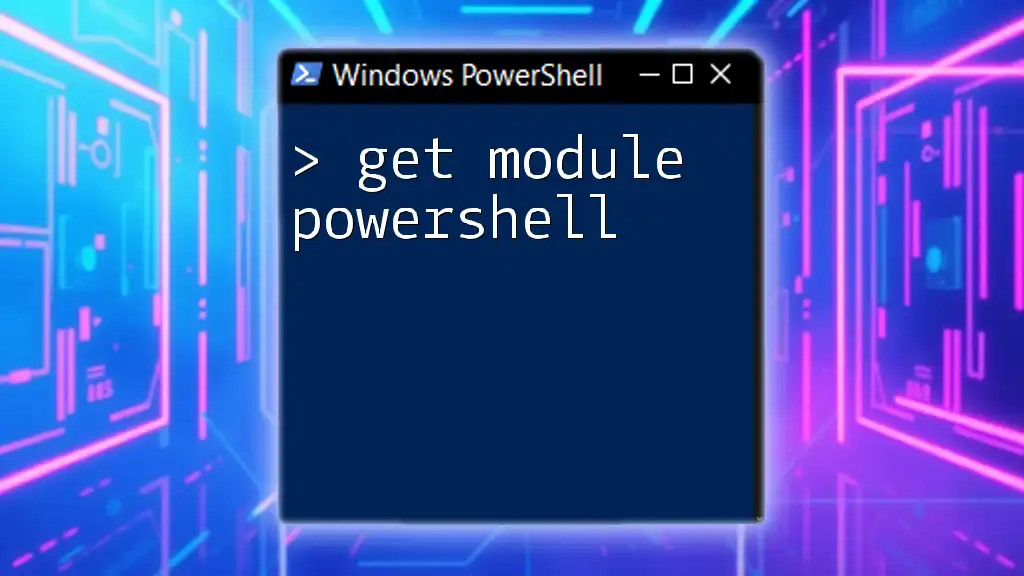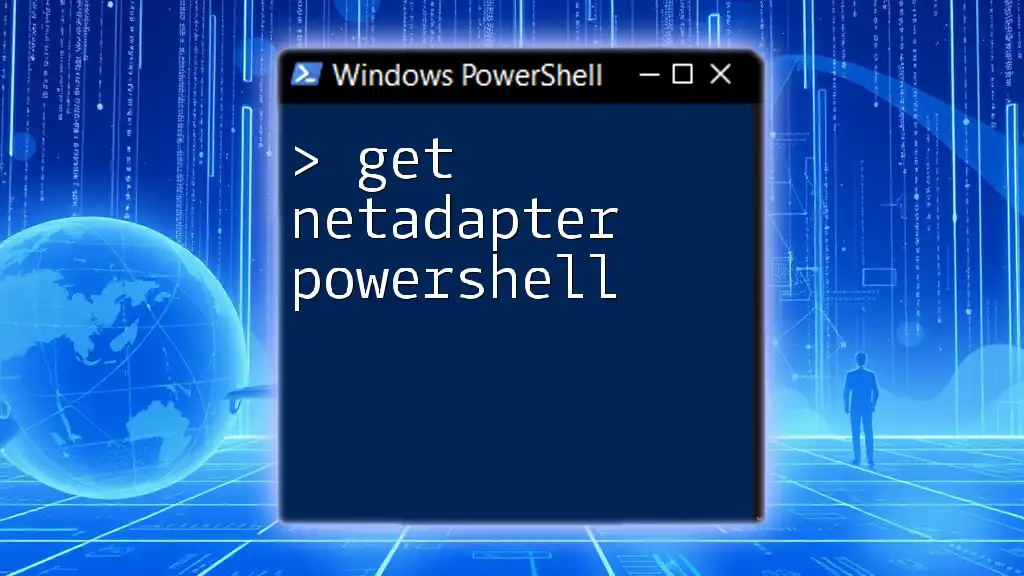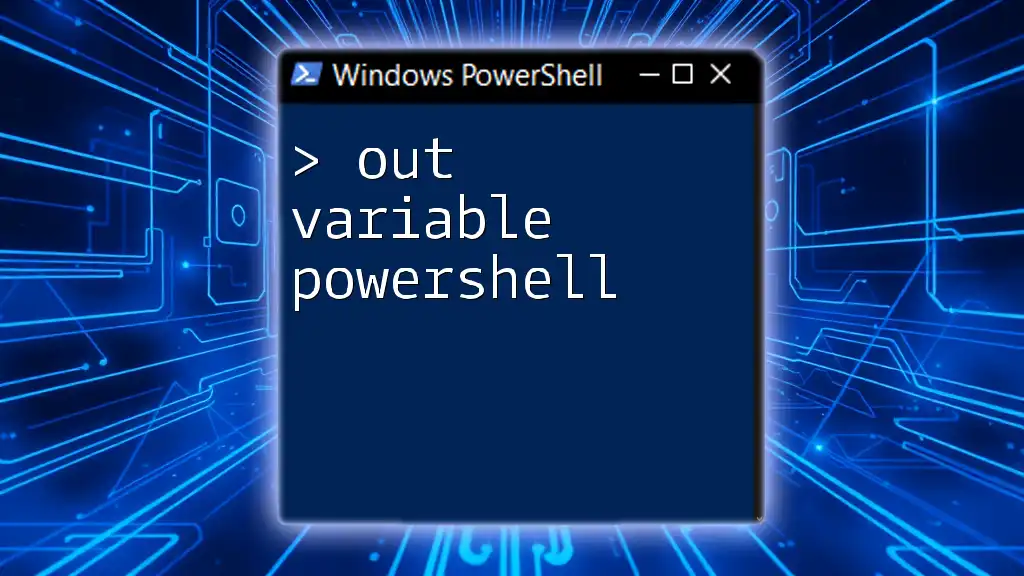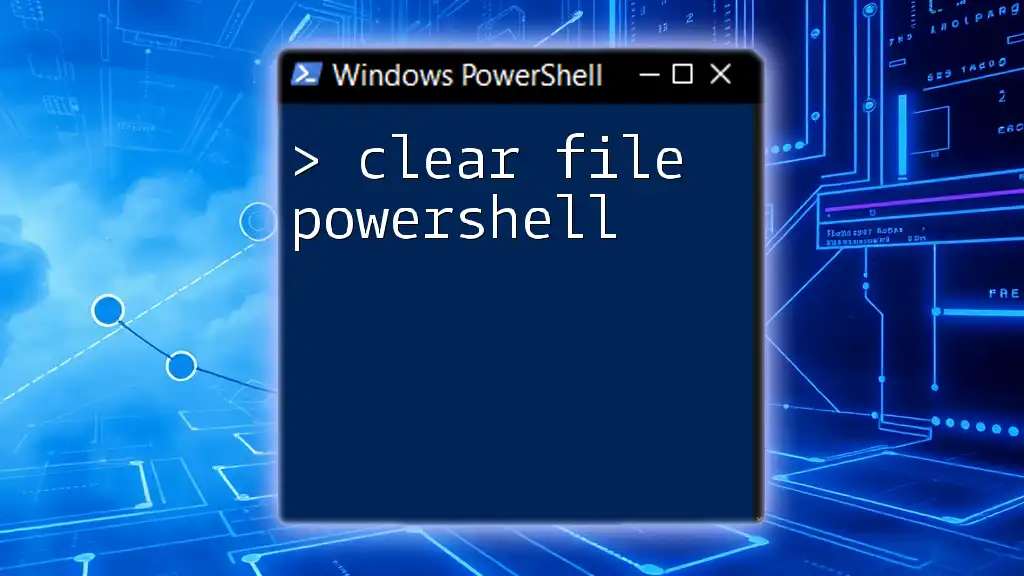To retrieve shared mailbox details using PowerShell, you can utilize the following command:
Get-Mailbox -ResultSize Unlimited -RecipientTypeDetails SharedMailbox
This command fetches all shared mailboxes in your organization, allowing you to manage and review them efficiently.
Understanding Shared Mailboxes
What is a Shared Mailbox?
A shared mailbox is a special type of mailbox that allows multiple users to access and manage emails from a common account. This setup is particularly useful for teams that need to manage inquiries or requests collectively.
For example, a support team can utilize a shared mailbox to receive all customer inquiries in one place, ensuring that no messages go unnoticed.
Key Features of Shared Mailboxes
-
Multiple User Access: Several users can operate from the same shared mailbox, making it easier to handle communications without needing to share individual credentials.
-
No Additional License Required: Shared mailboxes do not require a dedicated license, which keeps costs lower for organizations while still enabling collaboration.
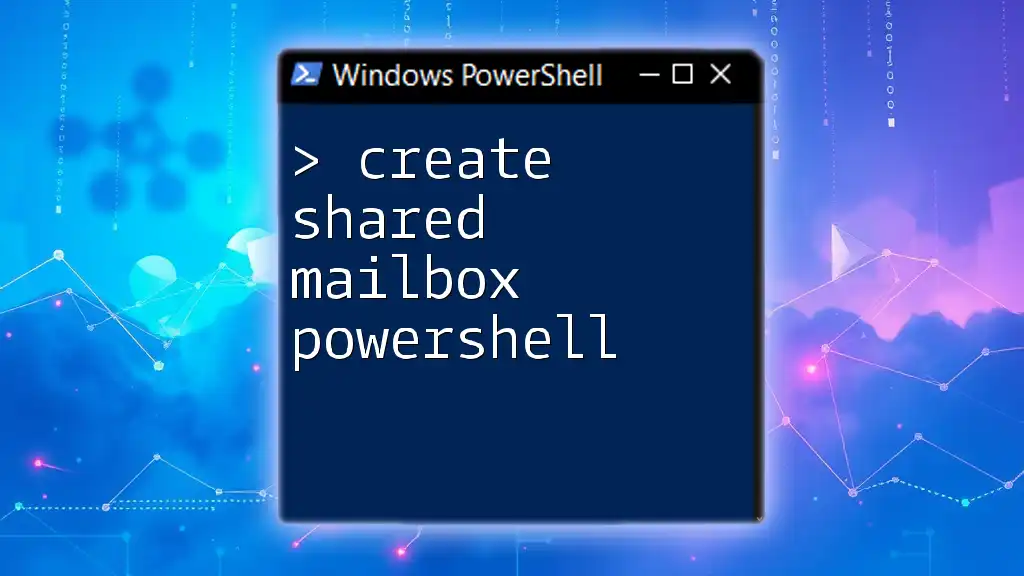
Getting Started with PowerShell
Prerequisites
Before diving into Get Shared Mailbox PowerShell commands, ensure you have the following:
-
PowerShell Versions: It is recommended to use PowerShell 5.1 or later when managing mailboxes in Exchange Online.
-
Access Permissions: You must have the necessary permissions to run commands against shared mailboxes. Ensure you are a member of the necessary user groups in your organization's Exchange setup.
Connecting to Exchange Online
To interact with shared mailboxes using PowerShell, you need to first connect to Exchange Online. This is accomplished using the following command:
$UserCredential = Get-Credential
Connect-ExchangeOnline -Credential $UserCredential
After executing this command, a prompt will appear asking for your username and password. Ensure that your account has the permission to manage mailboxes.
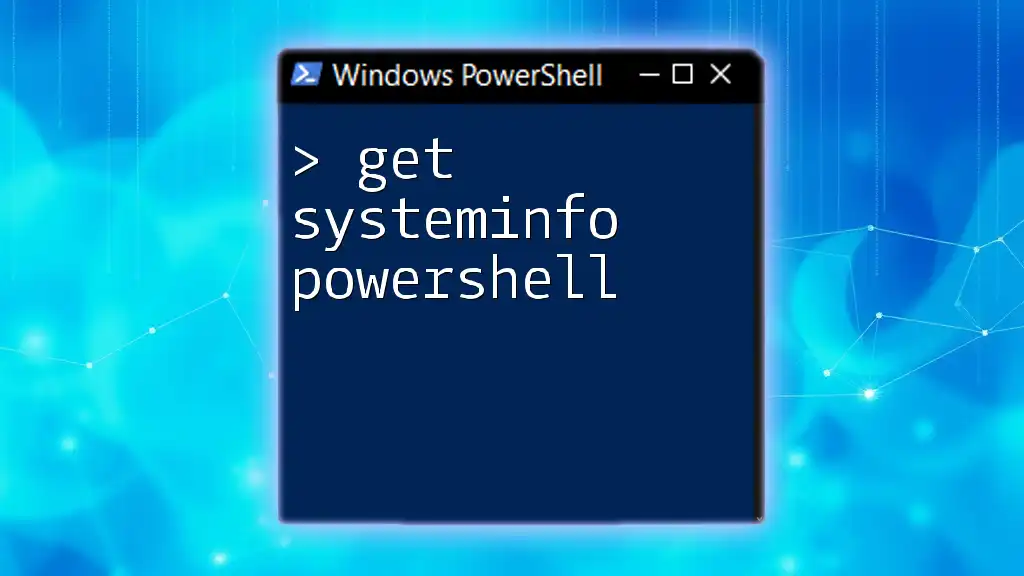
Getting a List of Shared Mailboxes
Using Get-Mailbox Command
To retrieve a list of all shared mailboxes in your organization, you can utilize the Get-Mailbox command with the `-Shared` flag. Here’s how it looks:
Get-Mailbox -Shared
This command outputs a list of all shared mailboxes, including details like DisplayName and PrimarySmtpAddress. Understanding this output is crucial for subsequent management tasks.
Filtering Results
If you want to narrow it down to specific attributes, you can use the `Select-Object` cmdlet. For instance, the following command retrieves only the display name and the primary SMTP address:
Get-Mailbox -Shared | Select-Object DisplayName, PrimarySmtpAddress
This lets you focus on the most relevant information without unnecessary clutter.
Exporting Results
It's often useful to keep a record of the shared mailboxes for auditing or management purposes. To save the output to a CSV file, you can use the `Export-Csv` command:
Get-Mailbox -Shared | Export-Csv -Path "SharedMailboxes.csv" -NoTypeInformation
This command will generate a CSV file named SharedMailboxes.csv in your current directory, containing the list of shared mailboxes.
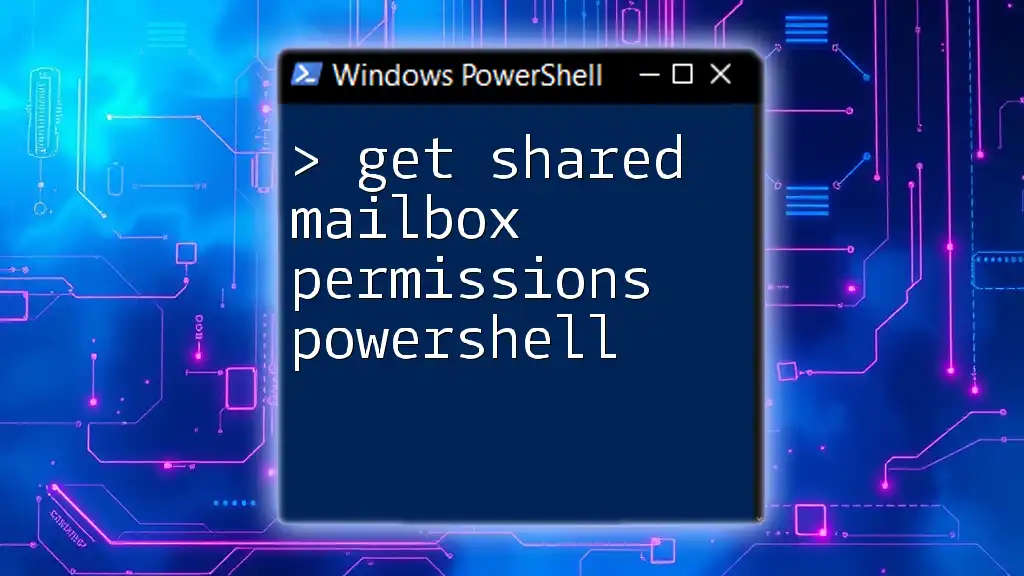
Managing Shared Mailboxes
Adding a New Shared Mailbox
Creating a new shared mailbox is an essential task that can be easily accomplished with PowerShell. The command below creates a new shared mailbox named "Support Mailbox":
New-Mailbox -Name "Support Mailbox" -Shared
This command sets up a new mailbox that team members can access to handle support inquiries.
Modifying Shared Mailbox Properties
Updating the properties of a shared mailbox is just as simple. You might wish to change the display name or the email address associated with the mailbox. Here’s an example:
Set-Mailbox -Identity "Support Mailbox" -DisplayName "Support Team" -PrimarySmtpAddress "support@yourdomain.com"
Using the Set-Mailbox command allows you to tailor the mailbox’s information to fit the team’s branding more appropriately.
Deleting a Shared Mailbox
When a shared mailbox is no longer needed, it's important to delete it carefully. Use the following command to remove a shared mailbox:
Remove-Mailbox -Identity "Support Mailbox"
Ensure that you've backed up all necessary data before executing this command, as the mailbox will be permanently deleted.

Troubleshooting Common Issues
Access Issues
Encountering access issues when working with shared mailboxes can be frustrating. Common error messages might indicate insufficient permissions. Always verify that your user account has the necessary roles assigned.
Connection Problems
If you experience troubles connecting to Exchange Online, ensure your PowerShell session is active and your network connection is stable. If necessary, re-establish the connection using the `Connect-ExchangeOnline` command.
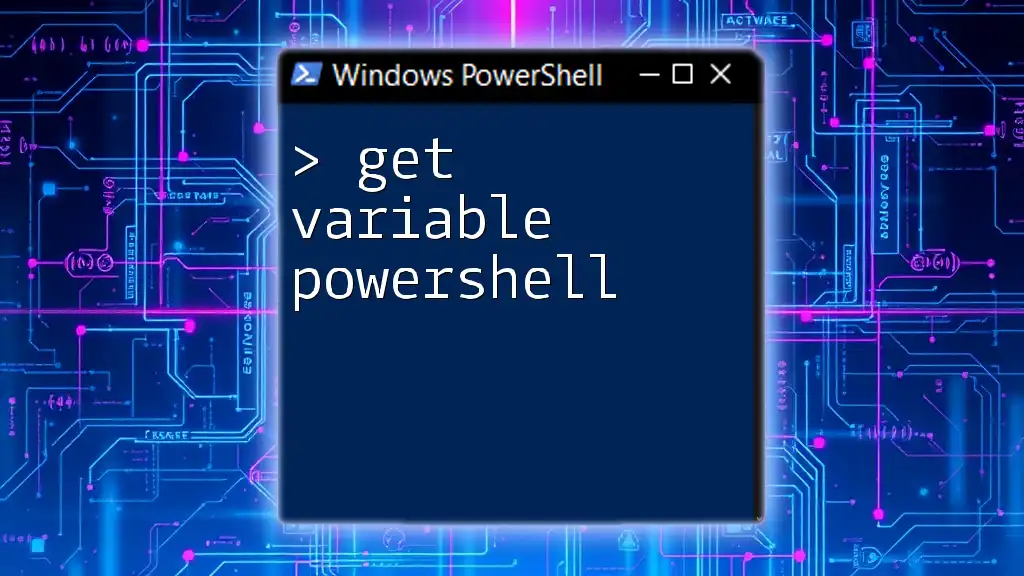
Conclusion
Utilizing PowerShell to manage shared mailboxes presents a powerful method for organizations to streamline communication and collaboration among teams. By familiarizing yourself with commands like Get-Mailbox, you can enhance your proficiency in mailbox management and ensure that shared resources are effectively utilized.
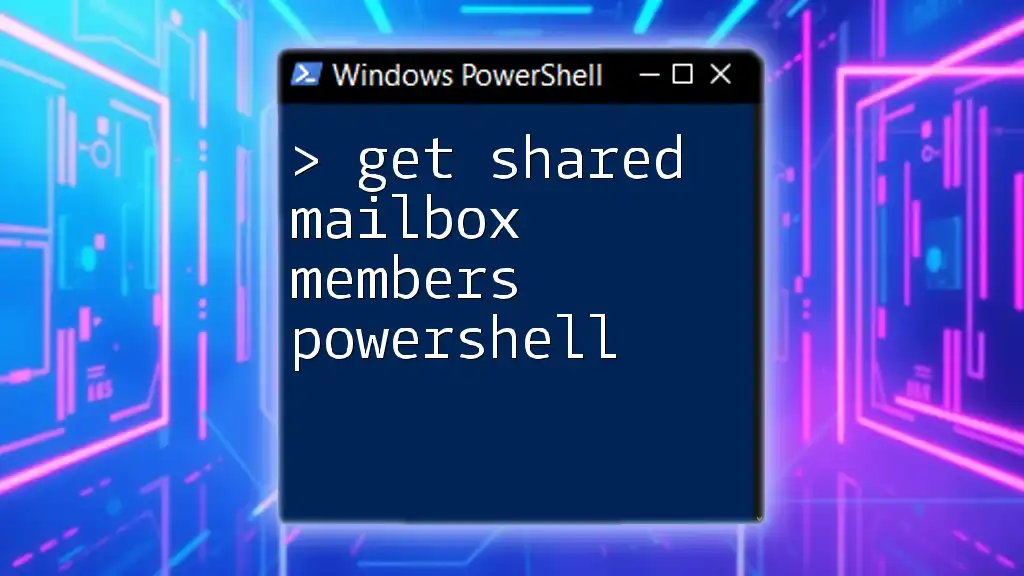
Resources and Further Reading
For those eager to deepen their understanding, consider accessing official Microsoft documentation on PowerShell and Exchange Online, as well as engaging with PowerShell community forums where users share tips and solutions.

Call to Action
Consolidate your learning journey by practicing these commands in a safe environment. Join our mailing list to stay updated with more tutorials and insights, empowering you in your PowerShell journey!