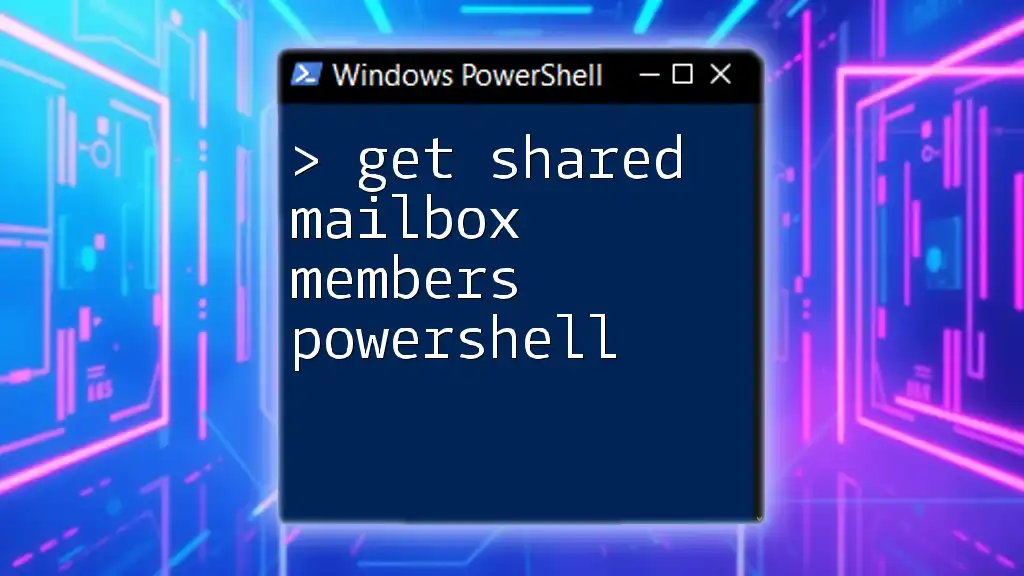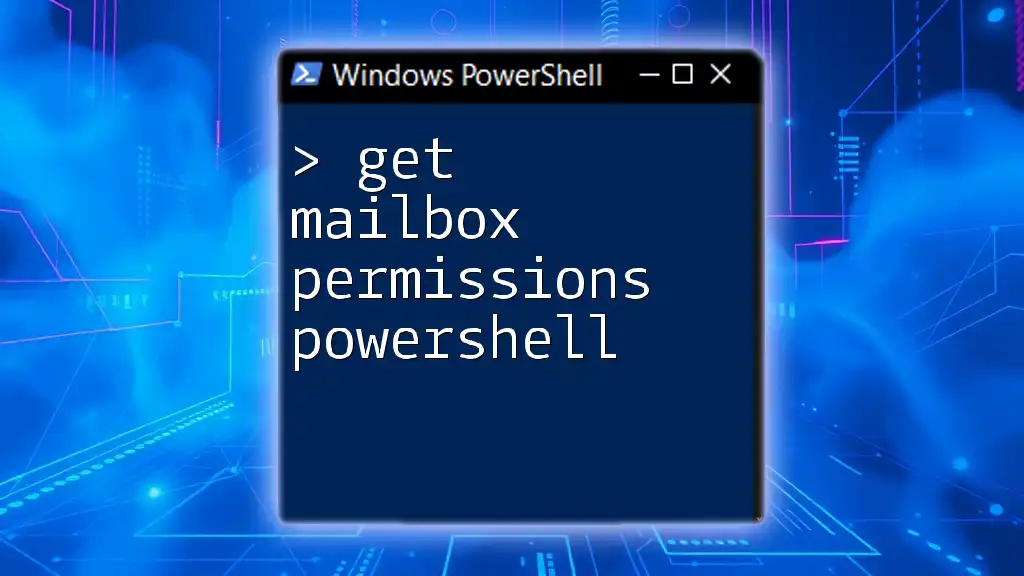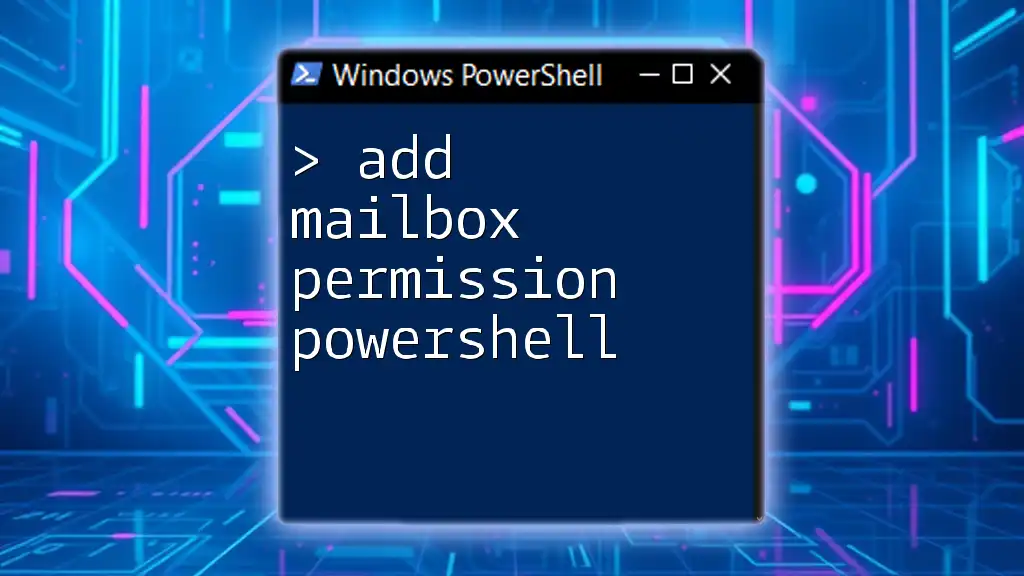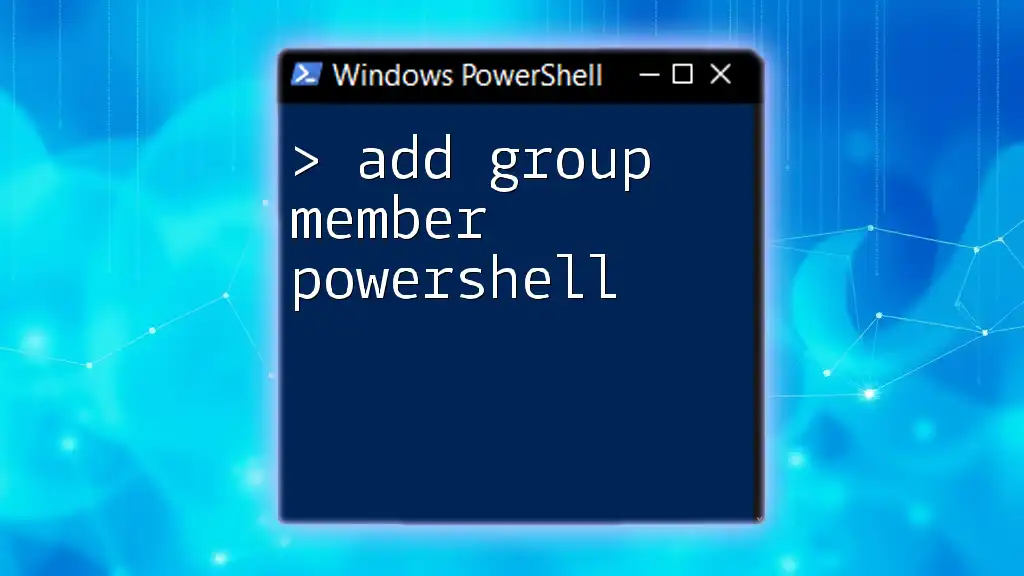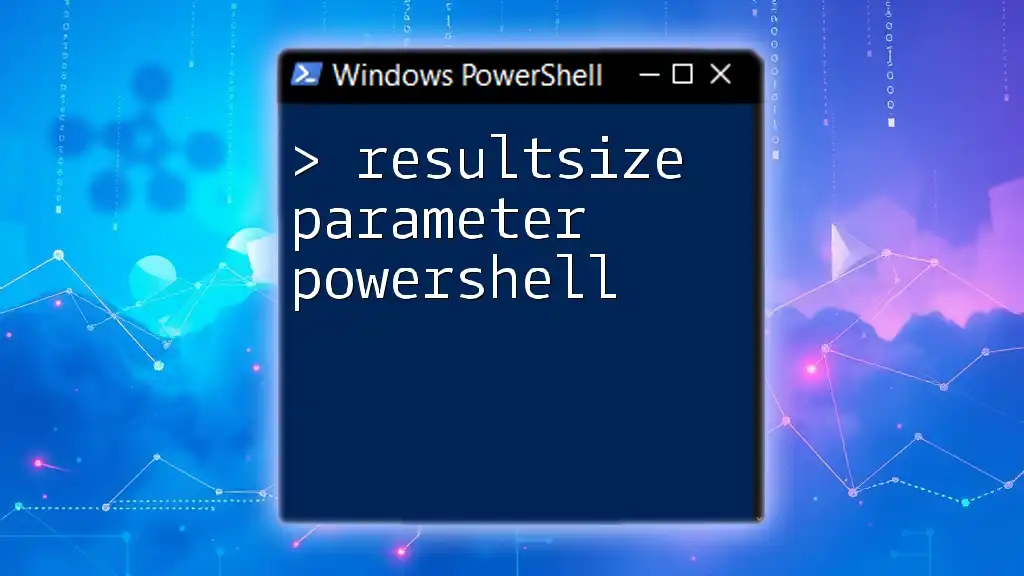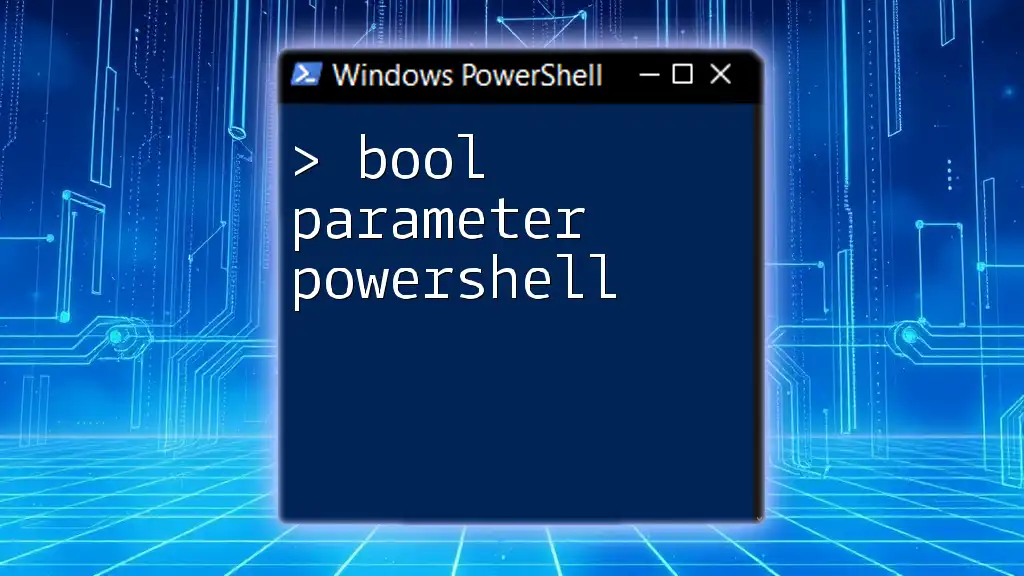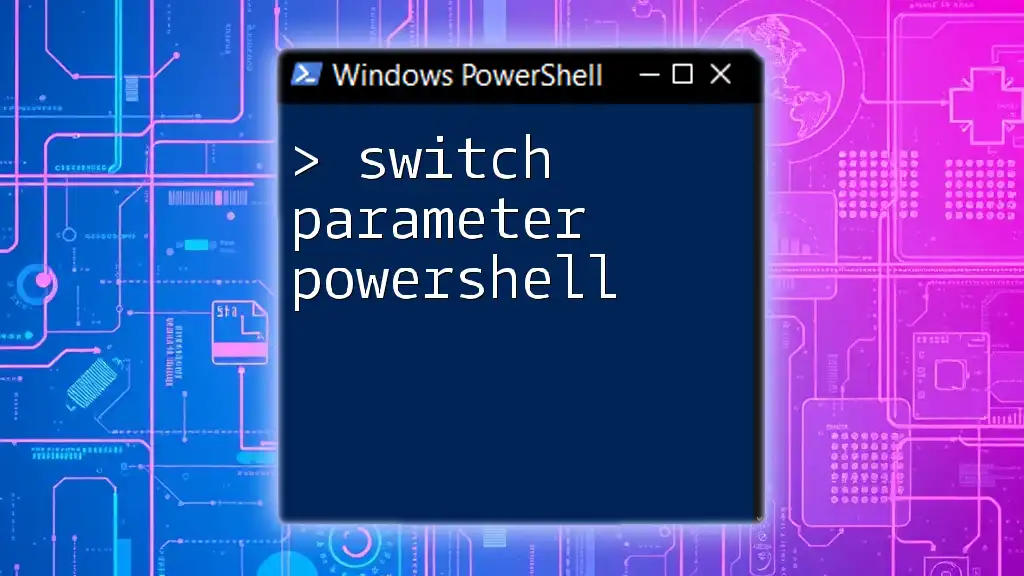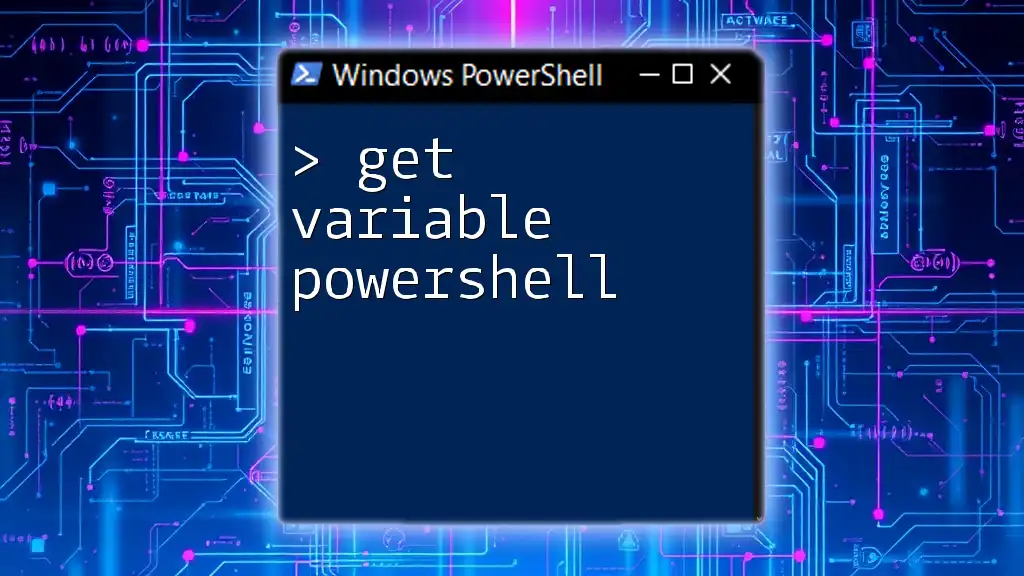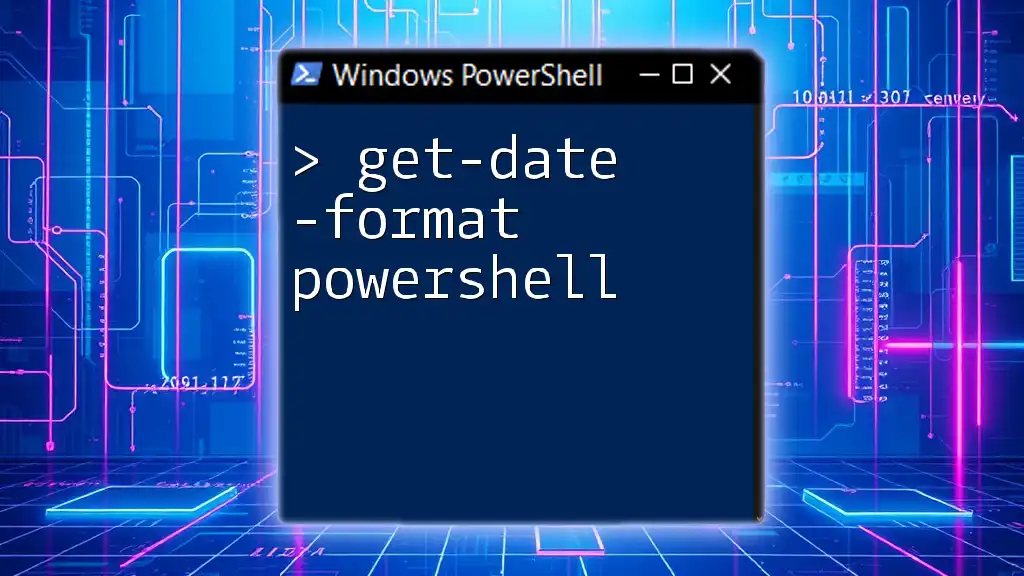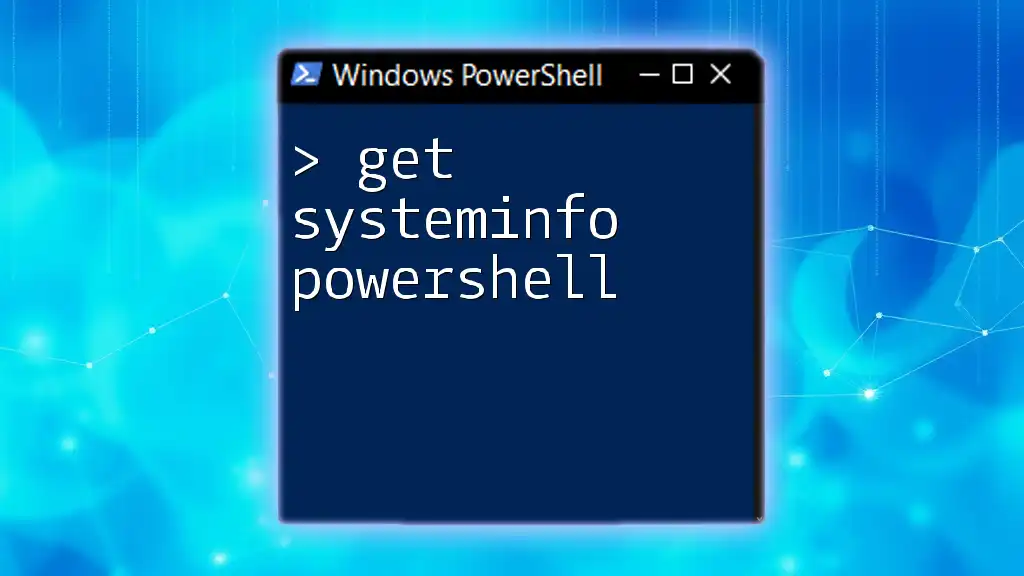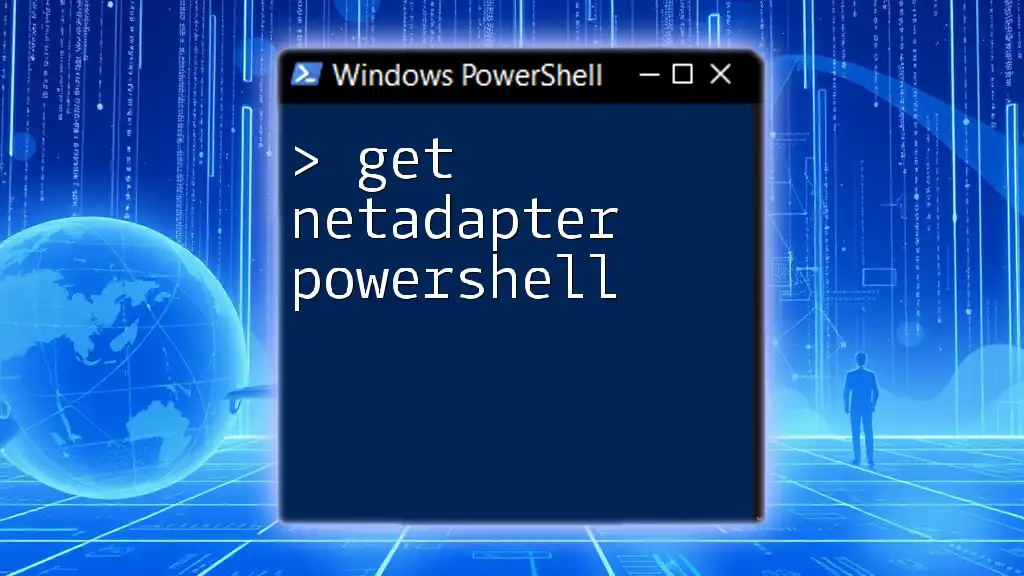To retrieve the members of a shared mailbox using PowerShell, you can utilize the `Get-MailboxPermission` cmdlet to check who has access to the mailbox.
Here’s a simple code snippet to achieve this:
Get-MailboxPermission -Identity "shared_mailbox@domain.com" | Where-Object { $_.User -ne "NT AUTHORITY\SELF" } | Select-Object User, AccessRights
Replace `"shared_mailbox@domain.com"` with the email address of your shared mailbox.
Understanding PowerShell and Shared Mailboxes
PowerShell is a powerful task automation framework developed by Microsoft, enabling users to automate system tasks, manage operating systems, and handle various resources—including shared mailboxes in Exchange environments.
When it comes to managing shared mailboxes, PowerShell shines due to its efficiency and flexibility. Operations that might take several clicks in a graphical interface can often be accomplished with just one or two lines of command. This is particularly useful in enterprise environments where shared mailboxes are crucial for team collaboration and communication.
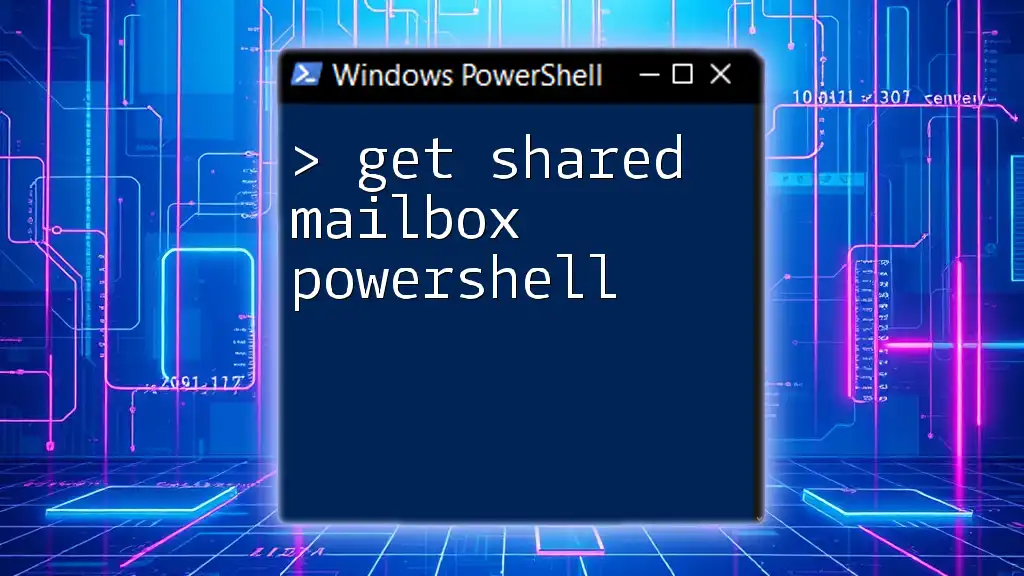
Getting Started with PowerShell
Before diving into the details of how to get shared mailbox members using PowerShell, you must first ensure that your PowerShell environment is set up for Exchange Online management.
Setting Up PowerShell for Exchange Online
To begin, you’ll need to install the Exchange Online Management Module. You can do this by executing the following command:
Install-Module -Name ExchangeOnlineManagement
After installing the module, establish a connection to Exchange Online using your administrator credentials:
Connect-ExchangeOnline -UserPrincipalName yourusername@domain.com
Once connected, you're ready to issue commands related to shared mailboxes.
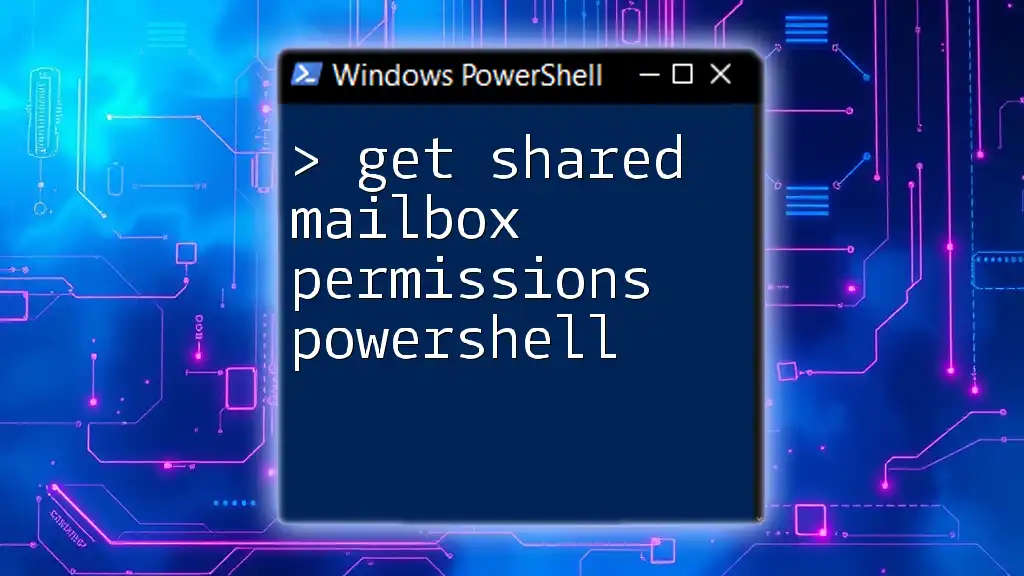
Retrieving Shared Mailbox Members
Now that you're set up, let's focus on the cmdlet you'll be using: Get-Mailbox.
The Cmdlet to Use: Get-Mailbox
The Get-Mailbox cmdlet is essential for retrieving mailbox information in Exchange Online. To specifically get members of a shared mailbox, you’ll pair Get-Mailbox with Get-MailboxPermission.
Basic Command to Retrieve Members
To start, you can issue a basic command to retrieve shared mailbox members by executing the following:
Get-Mailbox -Identity "Shared Mailbox Name" | Get-MailboxPermission
This command pulls permissions associated with the specified shared mailbox, where "Shared Mailbox Name" should be replaced with the actual name of your shared mailbox. The resulting output will show you which users have access to that mailbox.
Filtering Results for Shared Mailboxes
If you’re working in a large organization, you might have numerous mailboxes. To filter out just the shared mailboxes, you can utilize the following command:
Get-Mailbox -ResultSize Unlimited | Where-Object { $_.RecipientTypeDetails -eq "SharedMailbox" }
This command will return all shared mailboxes in your environment, making it easier to analyze their permissions collectively.
Extracting Member Information
Once you've identified the shared mailbox, you can specifically focus on its permissions. Utilize this command:
Get-MailboxPermission -Identity "sharedmailbox@domain.com"
By running this command, you will retrieve the current permissions set for the mailbox.
Understanding Output: What Do the Fields Mean?
When you run the command to get mailbox permissions, you will see several fields including User, AccessRights, and InheritanceType. Understanding these fields is crucial:
- User: Indicates the user (or group) that has been granted permissions.
- AccessRights: Displays the level of access—such as FullAccess, SendAs, or SendOnBehalf—that has been assigned.
- InheritanceType: Shows how permissions are inherited, whether they are inherited from the parent object or explicitly set.
Common Permission Types
Be familiar with the most common types of permissions you might encounter:
- FullAccess: Allows the user to open the mailbox and act as the mailbox owner.
- SendAs: Permits the user to send emails on behalf of the mailbox.
- SendOnBehalf: Allows users to send emails as if they are coming from the mailbox but indicates the sender is the user.
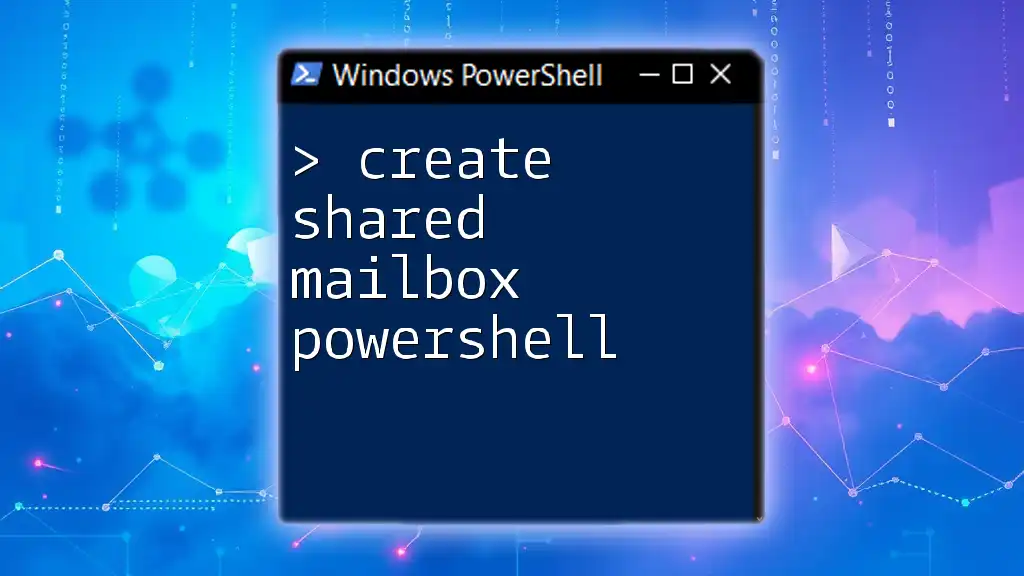
Advanced Techniques
Exporting Results to CSV
If you need to share the mailbox member details with your team or for maintaining records, exporting the results can be very helpful. Use this command to export the list to a CSV file:
Get-MailboxPermission -Identity "sharedmailbox@domain.com" | Export-Csv -Path "C:\MailboxMembers.csv" -NoTypeInformation
This command saves the output into a CSV file located at the specified path, allowing for easier review and reporting.
Scheduled Tasks for Regular Updates
Another advanced technique is to automate the reporting process. You can set up a scheduled task using Windows Task Scheduler to run your commands at regular intervals, ensuring you receive updated mailbox member information without manual effort.
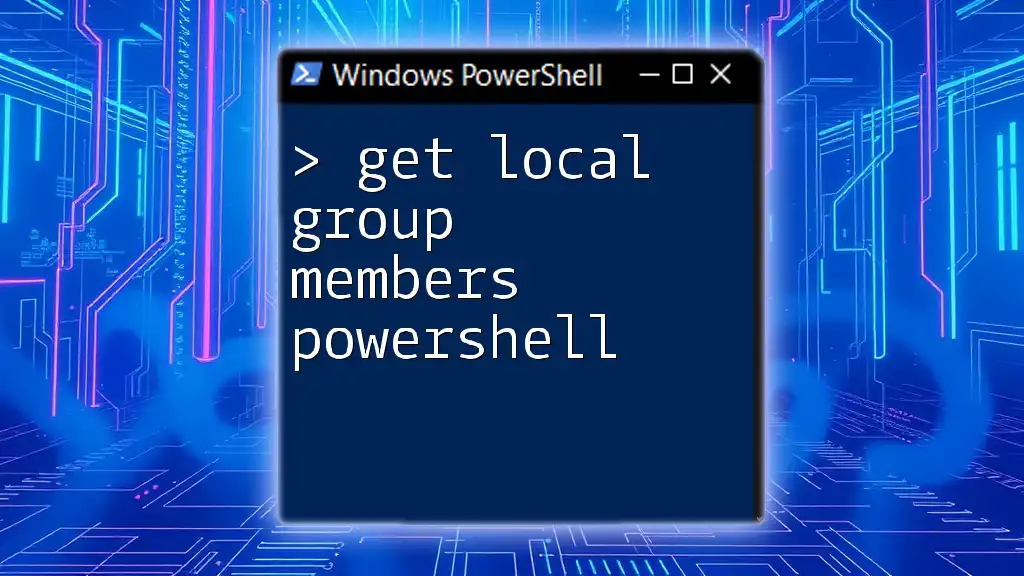
Troubleshooting Common Issues
Common Errors and Their Solutions
When executing PowerShell commands for shared mailboxes, you may encounter errors such as permission denials or connectivity issues. Ensure you have the appropriate administrator permissions to avoid these common pitfalls. If you cannot connect to Exchange Online, double-check your network settings and account permissions.
Resources for Further Help
Should more complex issues arise, turning to official Microsoft documentation or community forums can provide valuable guidance. The PowerShell and Exchange Online user communities are robust and often willing to assist with troubleshooting.

Best Practices for Managing Shared Mailboxes
Regular Audits and Reporting
As shared mailboxes can have numerous members, it’s crucial to conduct regular audits. Checking the permission setup and ensuring that only necessary users have access can prevent potential security risks.
Maintaining Security and Compliance
Always practice caution when granting permissions. Regularly review who has access to shared mailboxes and their respective levels of permission. This will help maintain security and compliance within your organization.

Conclusion
By mastering the get shared mailbox members PowerShell commands, you empower yourself and your team to manage shared mailboxes efficiently. Engage in hands-on practice with the commands outlined, and you will soon find yourself navigating mailbox permissions with ease.
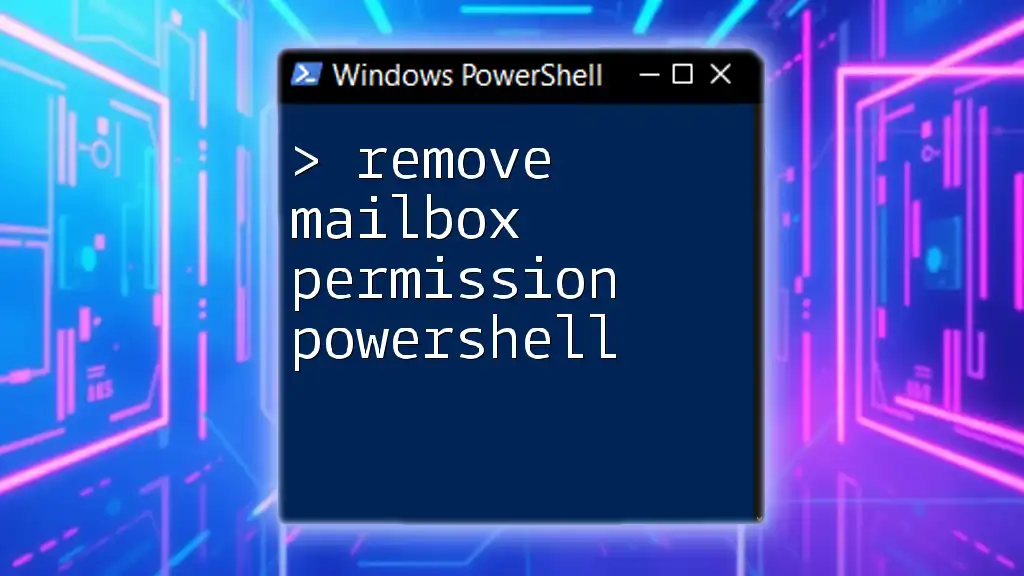
Additional Resources
For further learning, refer to the official Microsoft documentation for Exchange Online PowerShell and explore relevant community blogs and forums for tips and advice from fellow PowerShell users.
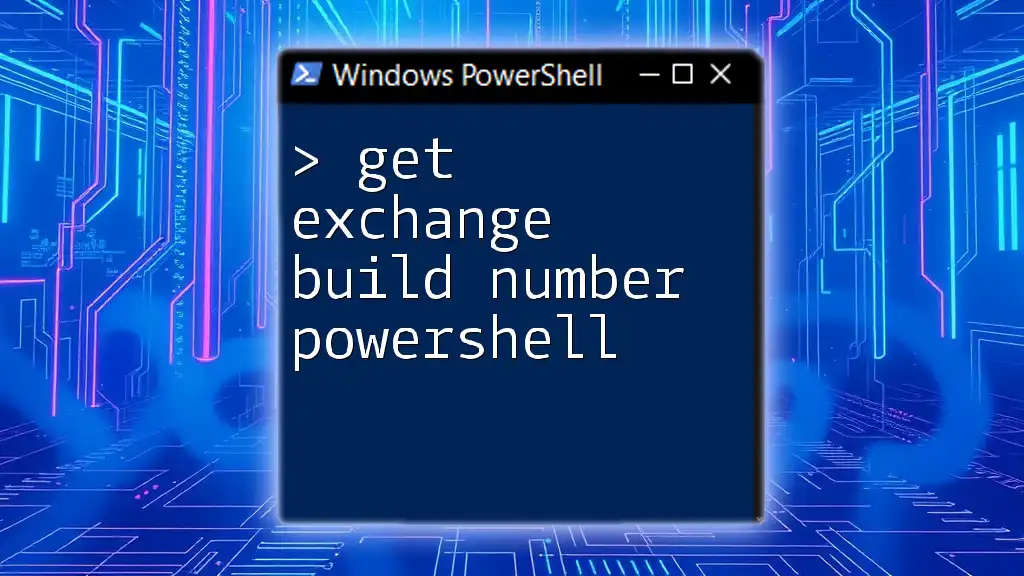
Call to Action
Join our community of PowerShell enthusiasts! Subscribe to our mailing list for more tips, tricks, and in-depth tutorials on managing shared mailboxes and other PowerShell commands.