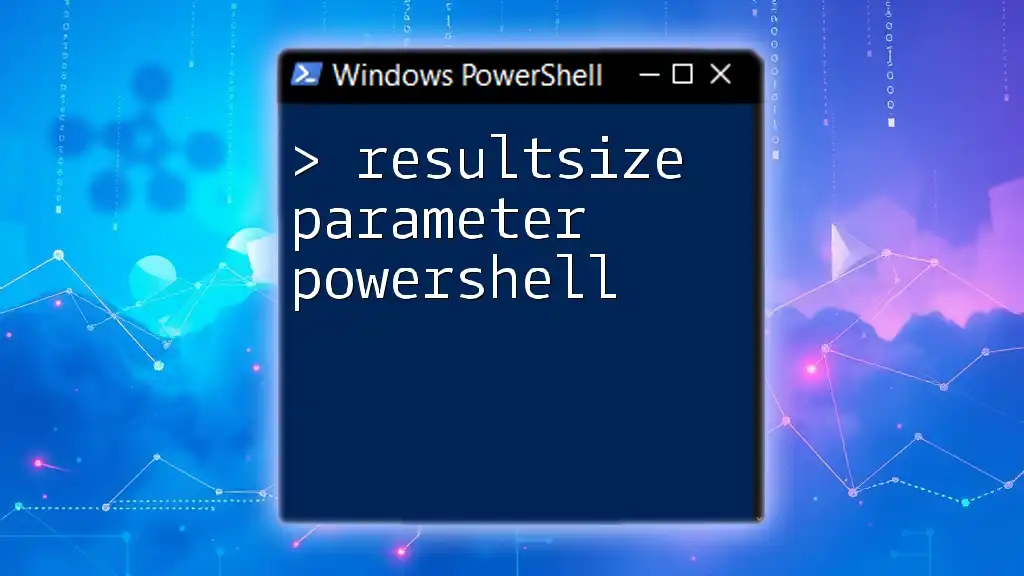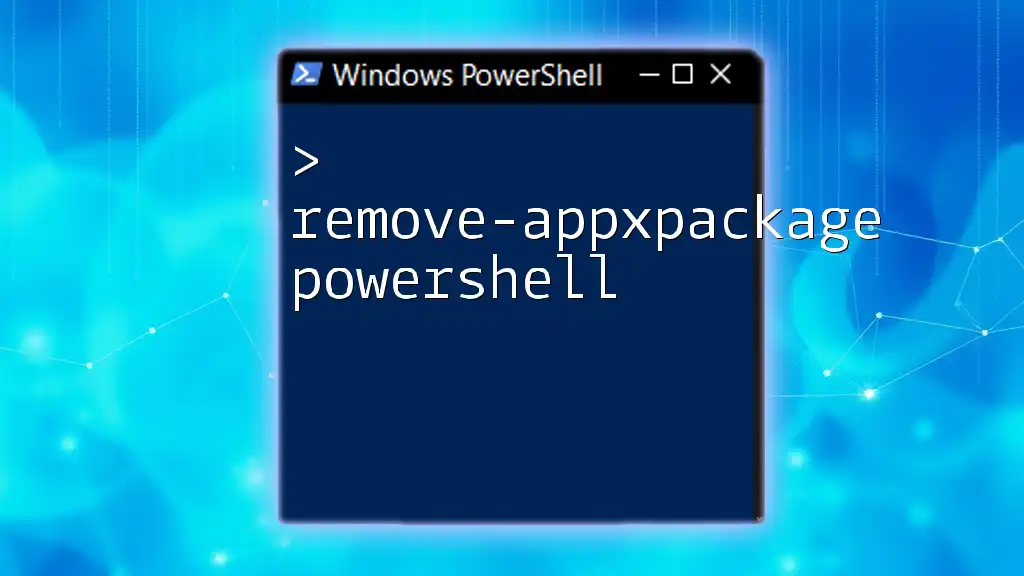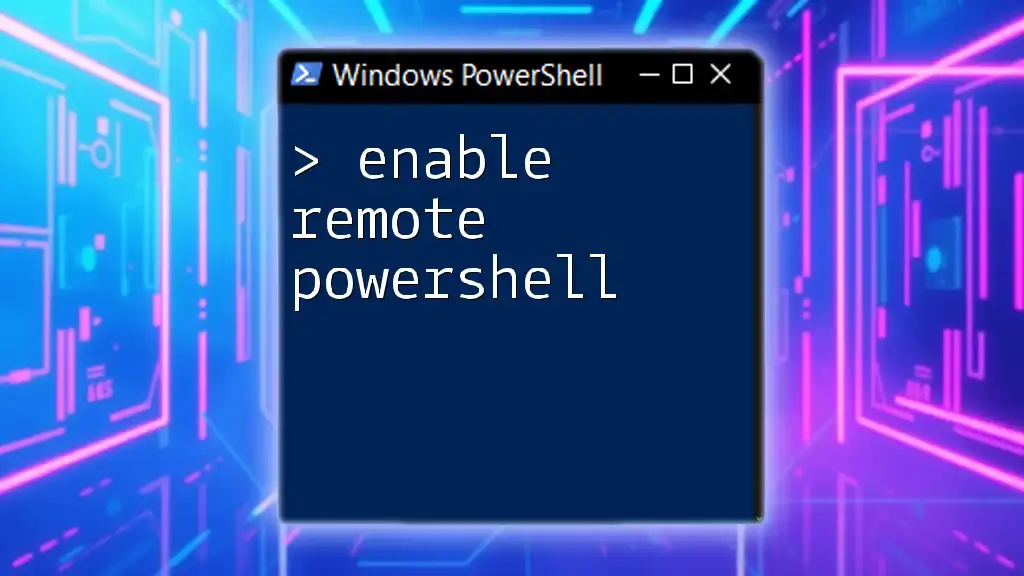The `ResultSize` parameter in PowerShell is used to specify the maximum number of results to return from a command that retrieves multiple objects, allowing you to control the output size for efficiency and performance.
Here's a code snippet demonstrating its use:
Get-ADUser -Filter * -ResultSize 10
Understanding the ResultSize Parameter
Definition of ResultSize
The ResultSize parameter in PowerShell limits the number of objects returned by cmdlets that support it. This can significantly impact both performance and readability when dealing with commands that produce large datasets. By specifying a ResultSize, you can control how much of the data you want for your needs, which can help focus on what is truly relevant.
Key Benefits of Using ResultSize
Using the ResultSize parameter provides several key benefits:
-
Efficiency: Reducing the number of returned objects can save both time and system resources. This is essential when working in environments where performance is critical.
-
Performance Improvement: Limiting results helps speed up command execution, particularly when querying extensive data sources, such as services or processes.
-
Enhanced Readability: Smaller outputs improve readability and make it easier to find the specific information you need. This is especially beneficial when you’re working with commands that may return extensive data.
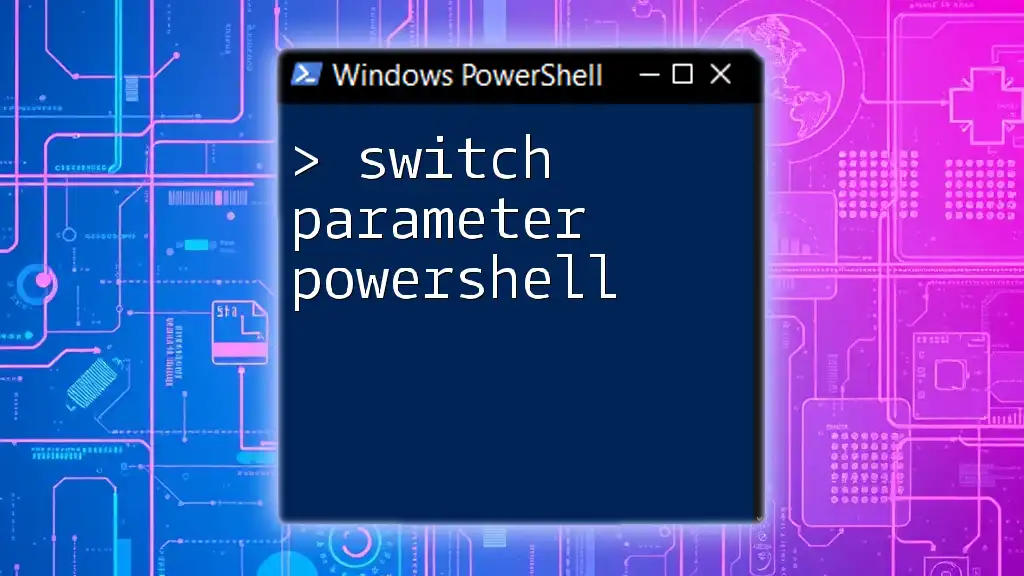
How to Use the ResultSize Parameter
Syntax of the ResultSize Parameter
The syntax for using the ResultSize parameter is straightforward. It generally follows the structure of the PowerShell cmdlet you are executing. For example:
Get-Command -ResultSize 5
In this example, the cmdlet `Get-Command` will return only the first five commands available, regardless of how many commands are present in the environment.
Common Cmdlets with ResultSize Parameter
Get-Command
The `Get-Command` cmdlet retrieves all commands that are available in the current session. By applying the ResultSize parameter, you can limit the output to a manageable amount. For instance:
Get-Command -ResultSize 10
This command restricts the output to the ten most relevant commands, making it easier to review without being overwhelmed by too much information.
Get-Process
Another commonly used cmdlet that supports ResultSize is `Get-Process`. This cmdlet retrieves information about processes currently running on the system. To focus on a smaller, more pertinent subset, use the ResultSize parameter like this:
Get-Process -ResultSize 3
In this case, only the top three processes are returned, which is useful if you want to monitor performance without sorting through all running processes.
Get-Service
The `Get-Service` cmdlet allows users to retrieve the state of services on a system. By setting a ResultSize, you can efficiently see a limited list:
Get-Service -ResultSize 2
Using this command, only two services will be shown, which is particularly valuable when troubleshooting specific services.
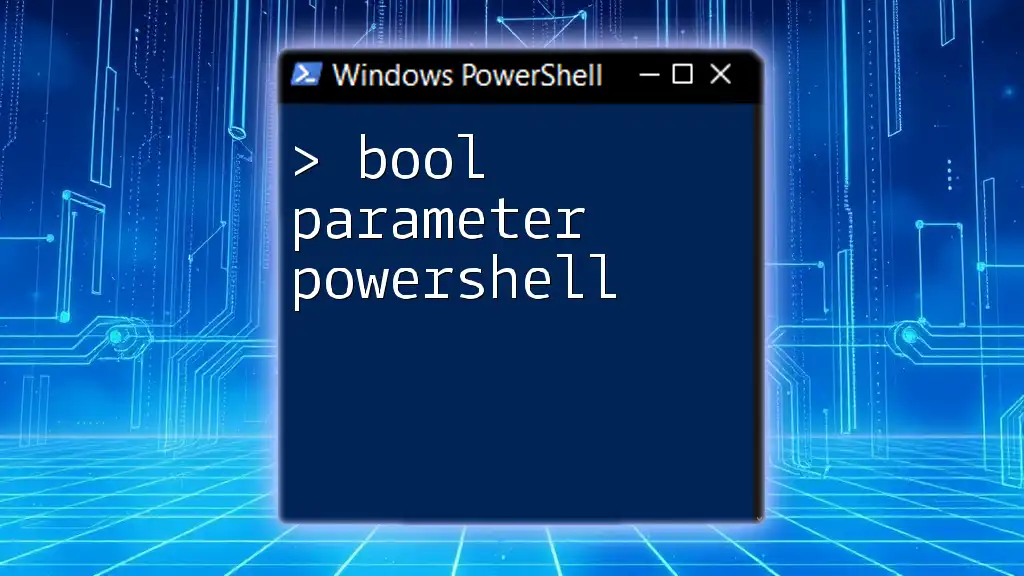
Advanced Usage of ResultSize
Combining ResultSize with Sorting and Filtering
One of the most powerful aspects of the ResultSize parameter is its ability to work in tandem with sorting and filtering. For example, if you want the top five CPU-consuming processes, you can use:
Get-Process | Sort-Object CPU -Descending | Select-Object -First 5
This command sorts processes by their CPU usage in descending order and then retrieves just the first five results. This combined approach not only leverages ResultSize but also optimizes the output for practical use.
Leveraging ResultSize in Loops and Scripts
Using the ResultSize parameter can greatly enhance the performance of scripts by limiting the amount of data processed. Here’s a more complex example that retrieves the top ten processes and then outputs their names and CPU usage in a loop:
$processes = Get-Process -ResultSize 10
foreach ($process in $processes) {
Write-Output "Process Name: $($process.Name) - CPU Usage: $($process.CPU)"
}
In this sample, only ten processes are fetched, and the script then focuses on generating specific output, allowing for efficient monitoring of resource usage.

Best Practices for Using ResultSize
When to Use ResultSize
The ResultSize parameter is particularly beneficial when dealing with large datasets. Consider using it in situations where:
- You’re unsure of how many items a cmdlet will return.
- Performance is paramount, such as in automated scripts or monitoring tasks.
Optimally choosing when to apply this parameter can save significant time and resources.
Common Mistakes to Avoid
There are a few pitfalls to be mindful of regarding the use of ResultSize:
-
Excessively High Values: Setting a higher ResultSize than necessary can lead to performance degradation, contradicting the purpose of using it. Always assess your needs carefully.
-
Cmdlets Without ResultSize Support: Not all cmdlets support the ResultSize parameter. Always check documentation if you encounter unexpected behavior.

Troubleshooting Common Issues
ResultSize Not Working as Expected
If you find that the ResultSize parameter is not functioning as intended, consider the following:
-
Not all cmdlets support the parameter. To avoid confusion, refer to the official documentation for supported cmdlets.
-
Ensure you are correctly specifying the parameter syntax. Incorrect usage often leads to unintended outputs.
Performance Tips
To enhance command performance in PowerShell overall, consider these strategies:
-
Monitor the specific cmdlets you frequently use for their performance.
-
Leverage ResultSize judiciously along with filters (like `Where-Object`) to refine your data requests further.
Examples of cmdlets that may yield significant benefits from the ResultSize parameter include:
- Get-EventLog: Great for limiting historical log entries.
- Get-WmiObject: Useful for retrieving manageable sets of system information.

Conclusion
In summary, the ResultSize parameter in PowerShell serves as a vital tool for managing output and optimizing command performance. By using this parameter effectively, you can significantly enhance your PowerShell experience, focusing on the most relevant data and improving overall efficiency. Practice employing ResultSize with various cmdlets to gain confidence and mastery in your PowerShell skills.
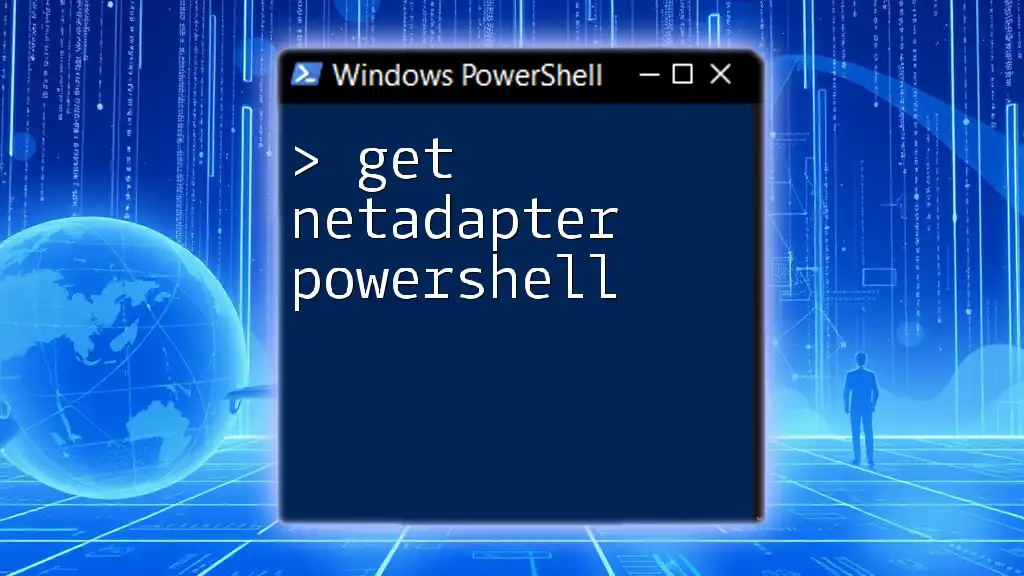
Additional Resources
For further learning, explore Microsoft's official PowerShell documentation and look for books or online courses dedicated to both foundational and advanced PowerShell topics.

Call to Action
We invite you to join our mailing list for more tips and tricks on PowerShell. If you have experiences or questions regarding the ResultSize parameter, don’t hesitate to share them; we’re eager to engage with you!