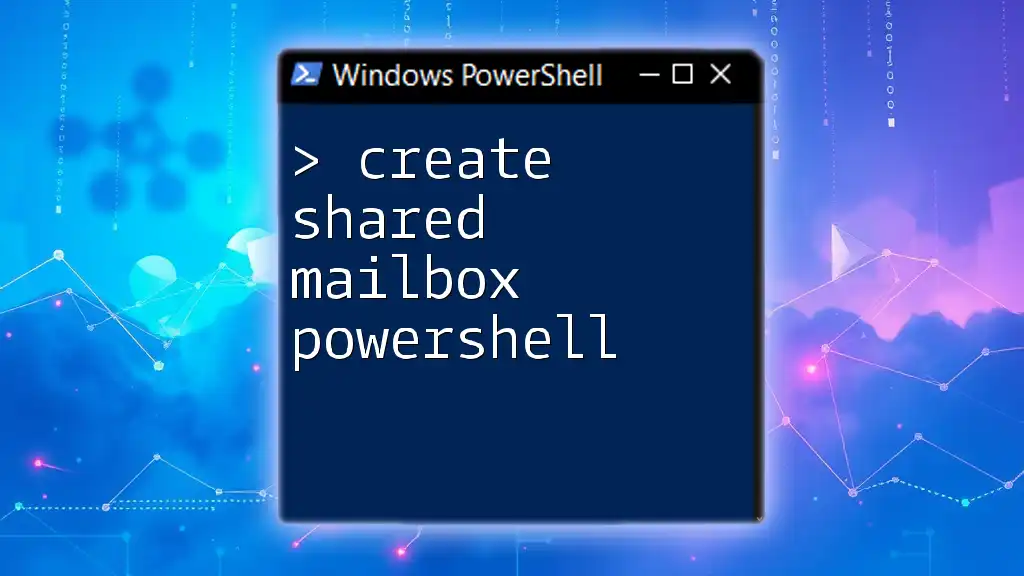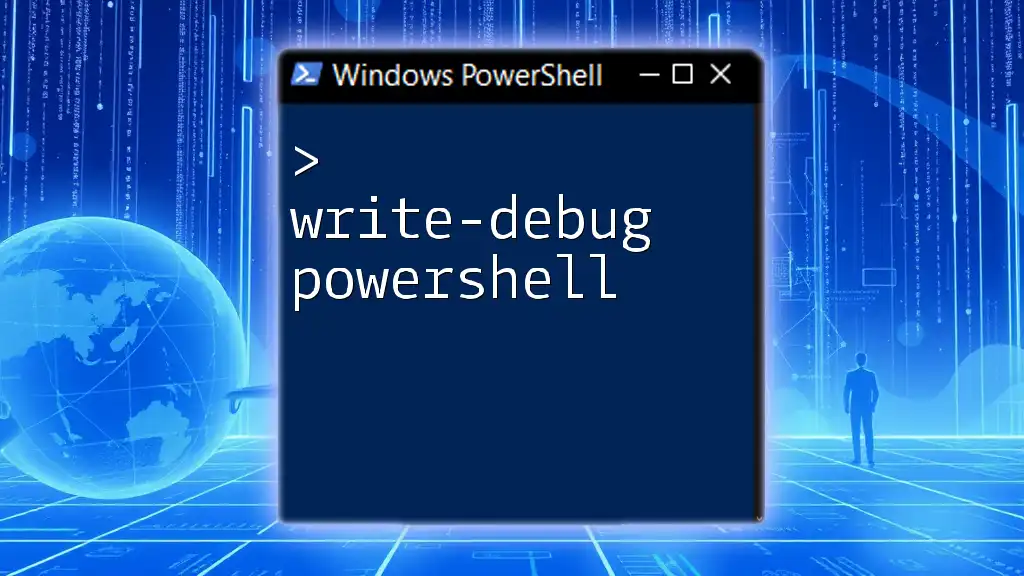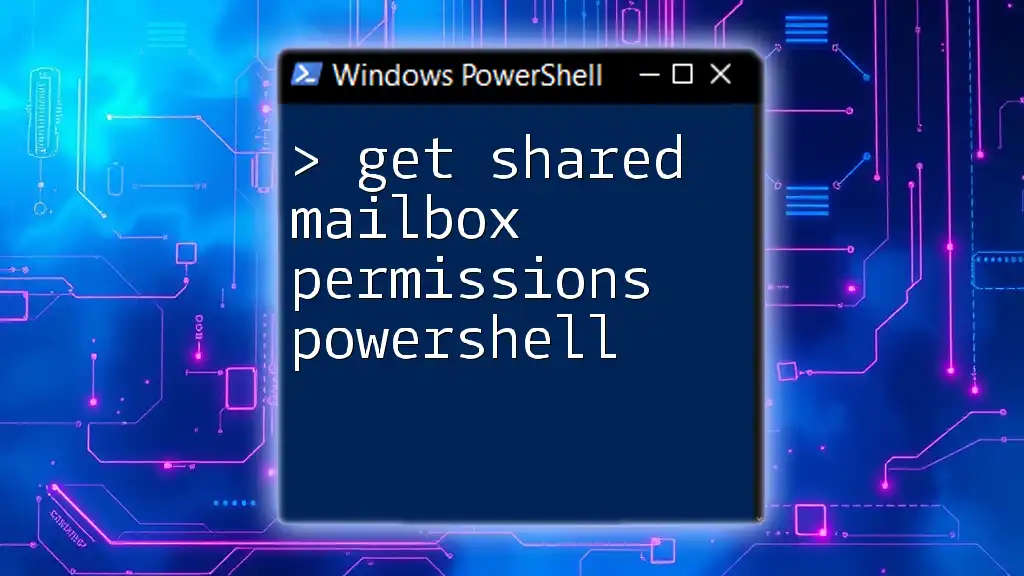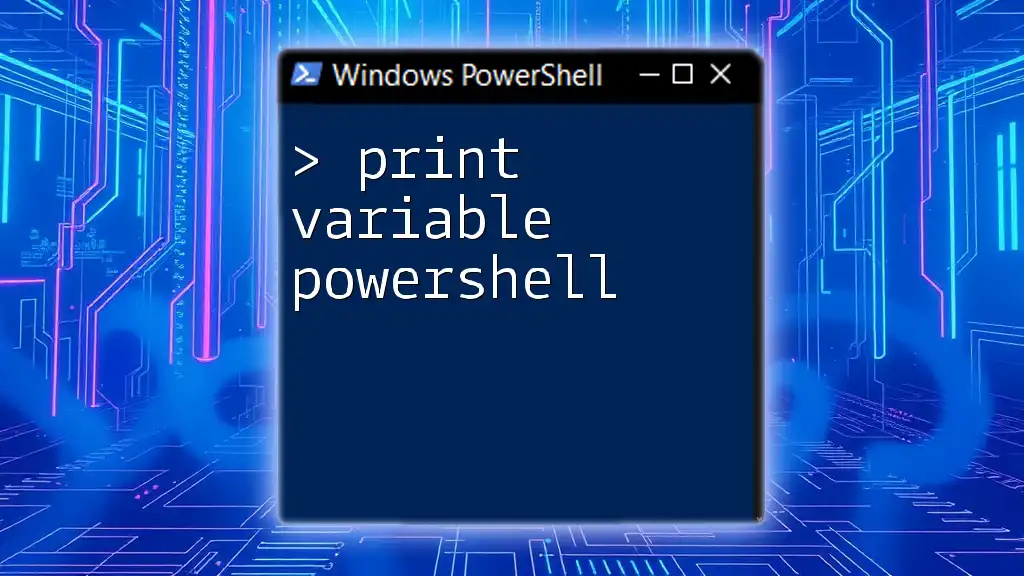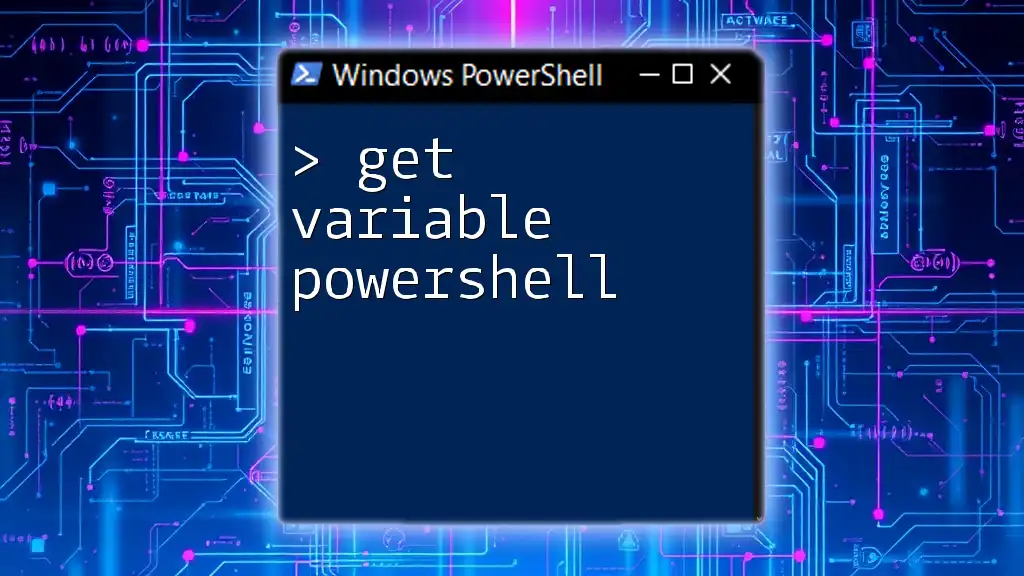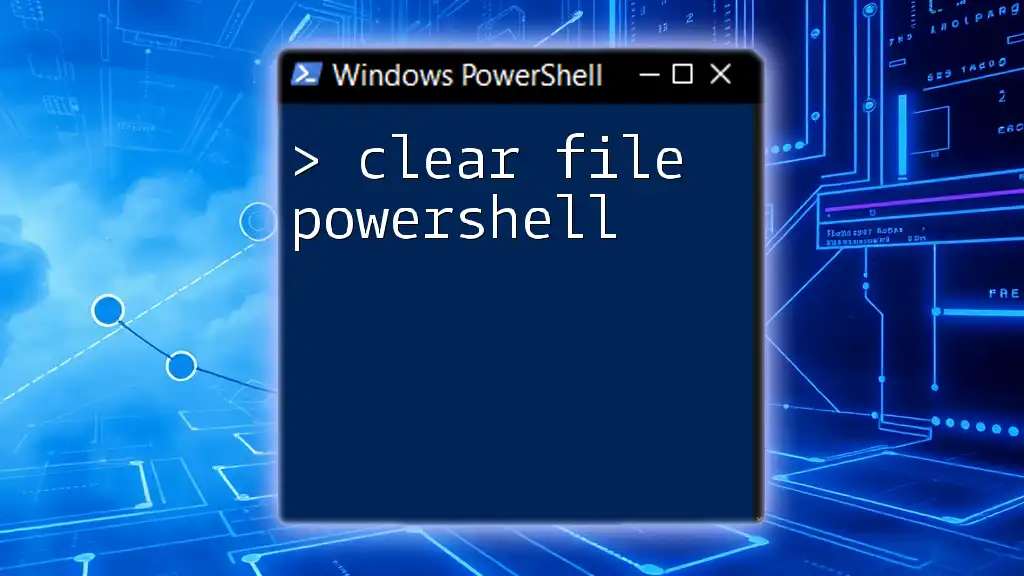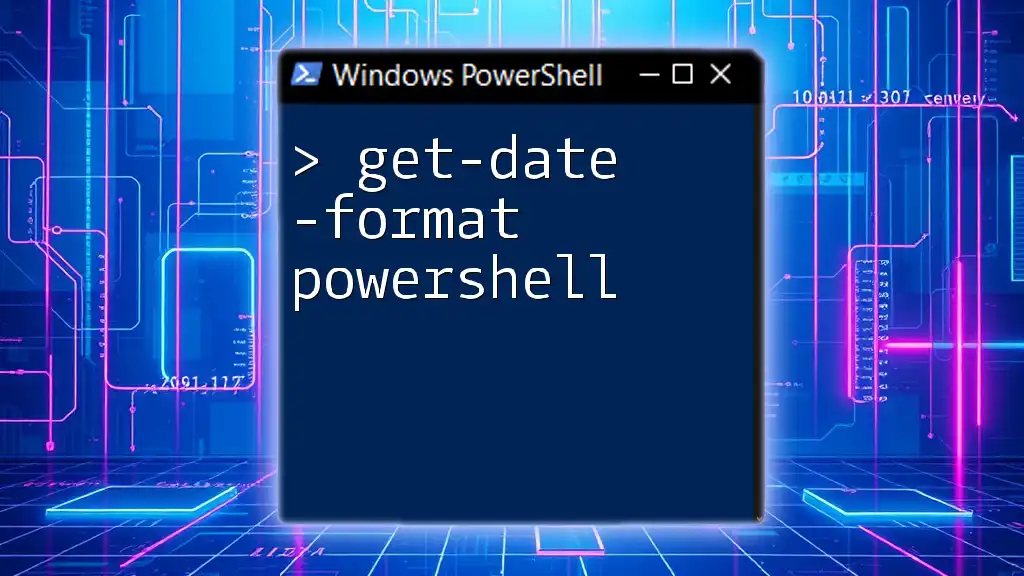To create a shared mailbox in PowerShell, you can use the following command to establish it with the specified display name and email address:
New-Mailbox -Shared -Name "Shared Mailbox Name" -DisplayName "Shared Mailbox Display Name" -PrimarySmtpAddress "sharedmailbox@example.com"
What is a Shared Mailbox?
A shared mailbox is a special type of mailbox in Microsoft 365 that allows multiple users to read and send email messages from a common email address. Shared mailboxes are widely used in organizations for departments like support, sales, or info where multiple users need access to the same emails. They help streamline communication and ensure that messages are not missed.
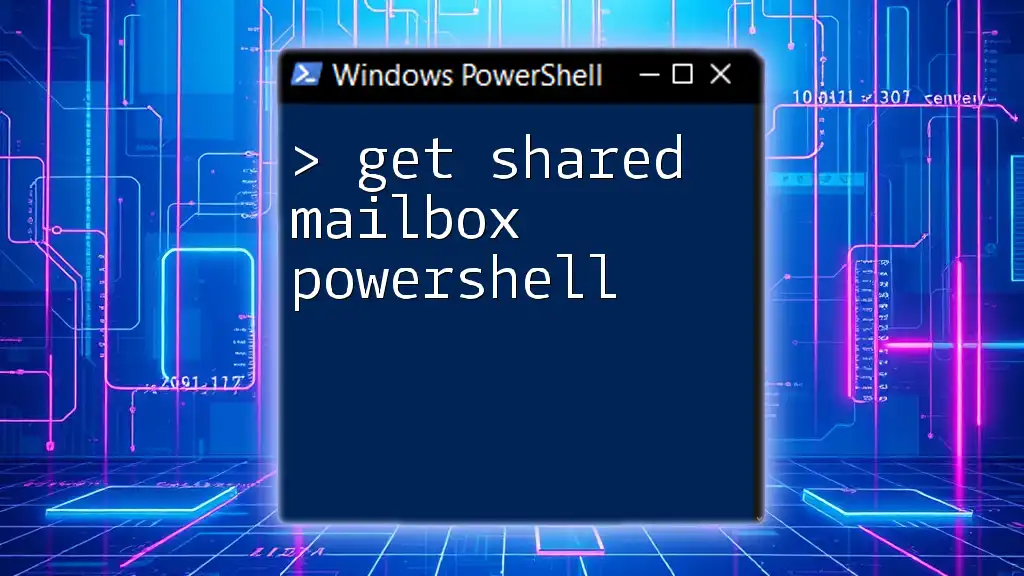
Why Use PowerShell for Creating Shared Mailboxes?
Using PowerShell to create a shared mailbox provides several benefits:
- Automation: PowerShell enables you to automate the creation process, significant for scenarios involving multiple mailboxes.
- Bulk Creation: If you're handling dozens or hundreds of mailboxes, PowerShell makes it easy to create them all in one go.
- Advanced Configuration Options: When using PowerShell, you have access to advanced settings that are sometimes not available in the web interface.

Prerequisites for Creating a Shared Mailbox with PowerShell
Required Permissions
Before you start, it’s essential that you have the right permissions. Generally, you need to be an Exchange Admin or hold a similar role that allows mailbox management. Ensure you have access rights to create and manage mailboxes within your organization.
Setting Up the PowerShell Environment
To run PowerShell commands for creating a shared mailbox, you need to have PowerShell set up correctly:
- Install the latest version of PowerShell on your computer.
- Establish a connection to Exchange Online PowerShell using the following command:
This command prompts for your credentials and connects you to the Exchange Online environment.Connect-ExchangeOnline -UserPrincipalName yourname@example.com

Step-by-Step Guide to Create a Shared Mailbox Using PowerShell
Basic Command for Creating a Shared Mailbox
To create a shared mailbox, you use the `New-Mailbox` command. Here’s how it looks:
New-Mailbox -Shared -Name "Support" -DisplayName "Support Mailbox" -Alias "support"
In this command:
- `-Shared` specifies that you are creating a shared mailbox.
- `-Name` is used to set the mailbox's internal name.
- `-DisplayName` is the name users will see in their email applications.
- `-Alias` is a shortened version of the mailbox name used for addressing emails.
Configuring Additional Properties
Once the shared mailbox is created, you can configure additional properties:
Adding a User to the Shared Mailbox
To allow users to access the shared mailbox, you need to assign them permissions. Use the following command:
Add-MailboxPermission -Identity "Support" -User "user@example.com" -AccessRights FullAccess
In this example:
- `-Identity` specifies the name of the mailbox.
- `-User` is the email address of the user you're granting access to.
- `-AccessRights FullAccess` gives the user complete access to the shared mailbox.
Setting Up Email Address Aliases
You might want to add additional email addresses (aliases) that the shared mailbox can receive emails for. For example:
Set-Mailbox -Identity "Support" -EmailAddresses @{add="support@yourcompany.com"}
This command adds a new alias email address for receiving messages.
Using Batch Commands for Creating Multiple Shared Mailboxes
If you need to create several shared mailboxes, managing them one-by-one can be time-consuming. Instead, you can leverage PowerShell's ability to handle batch commands.
-
First, create a CSV file with the details of the shared mailboxes. A simple CSV format can look like this:
Name,DisplayName,Alias Support,Support Mailbox,support Sales,Sales Mailbox,sales Orders,Orders Mailbox,orders -
You can then use the following command to read from the CSV and create multiple shared mailboxes:
Import-Csv "C:\shared_mailboxes.csv" | ForEach-Object {
New-Mailbox -Shared -Name $_.Name -DisplayName $_.DisplayName -Alias $_.Alias
}
This script reads each line of your CSV file and creates a shared mailbox for each entry.
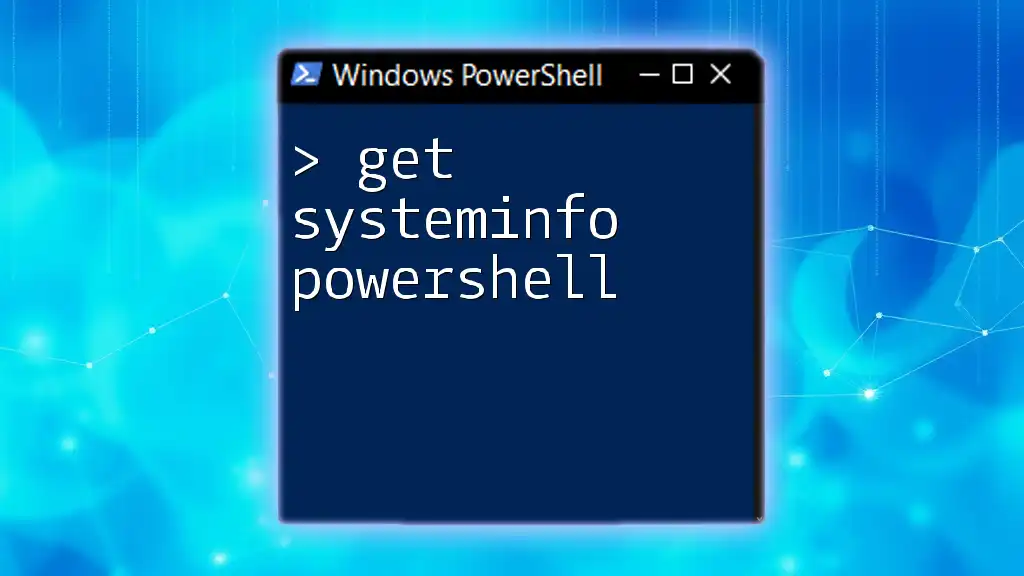
Verifying the Shared Mailbox Creation
Once you have created the shared mailbox, it's crucial to verify that it was set up correctly.
Checking Shared Mailbox Details
Use the `Get-Mailbox` cmdlet to view the details of the shared mailbox:
Get-Mailbox -Identity "Support"
This command provides information such as the mailbox's status and permissions.
Viewing Permissions Assigned to the Shared Mailbox
You may also want to check who has access to the shared mailbox. You can verify this using:
Get-MailboxPermission -Identity "Support"
This will display a list of users and their respective permissions associated with the shared mailbox.
Testing Accessibility of Shared Mailbox
To ensure everything is working as it should, test accessibility by logging into the shared mailbox through Outlook or your preferred email client. It's also useful to run a few test emails to confirm that all setup processes have completed successfully.
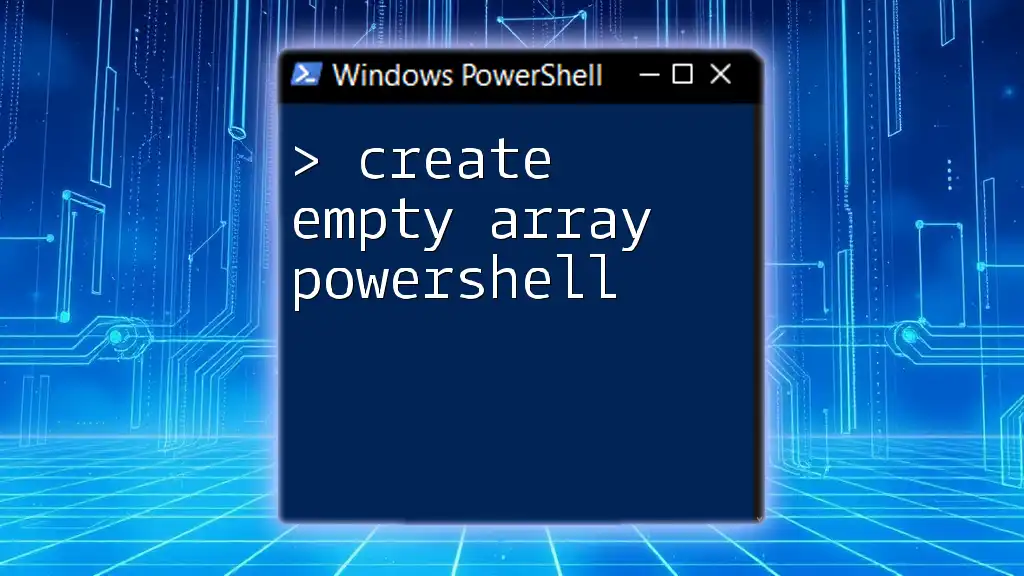
Managing Shared Mailboxes Post-Creation
After creating the shared mailbox, managing it effectively is essential.
Modifying Shared Mailbox Properties
If you need to change any properties of a shared mailbox such as the display name or email addresses, you can use similar commands as shown earlier but tailored to your new requirements.
For example, to change the display name:
Set-Mailbox -Identity "Support" -DisplayName "Customer Support"
Removing a Shared Mailbox
If there comes a time when you need to delete a shared mailbox, you can do so with the following command:
Remove-Mailbox -Identity "Support"
Make sure to verify that you no longer need the mailbox or its contents before removal.

Best Practices for Using Shared Mailboxes
Security Recommendations
Security should always be a top priority. Limit access to the shared mailbox to only those who really need it. Regularly audit permissions to ensure that no unauthorized users have access.
Naming Conventions
Consider following a structured naming convention to maintain clarity. For instance, use department names or functions to create intuitive and easily identifiable mailbox names and aliases.

Conclusion
The process to create shared mailbox PowerShell is straightforward, and the use of PowerShell provides significant advantages, especially for bulk actions. By understanding the commands and best practices involved, you can create a highly functional shared mailbox that meets the needs of your organization. Continue exploring the rich capabilities of PowerShell to enhance your administrative tasks.