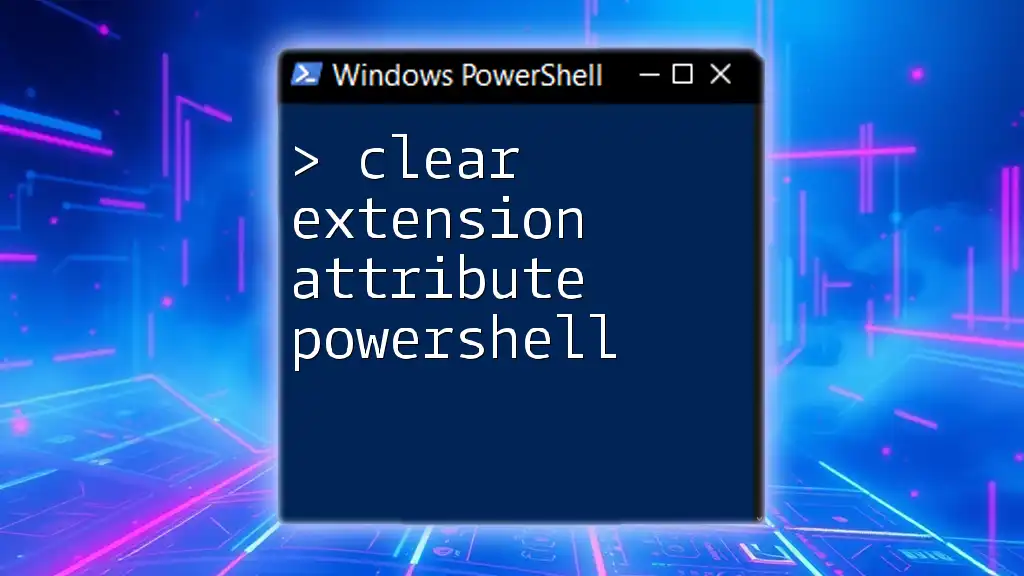To clear an extension attribute in PowerShell, you can use the following command to set the attribute to an empty value for a specified user.
Set-ADUser -Identity "username" -Replace @{extensionAttribute15=""}
Replace "username" with the actual username and "extensionAttribute15" with the desired attribute number you wish to clear.
Understanding Extension Attributes
What Are Extension Attributes?
Extension attributes are custom fields in Active Directory that can store additional information about users, groups, or other objects. These attributes allow organizations to extend the base schema of Active Directory to meet specific requirements that aren't covered by the default attributes. Common uses for extension attributes include storing employee IDs, project codes, or any other relevant information that can enhance user profiles.
Importance of Managing Extension Attributes
Managing extension attributes is crucial for several reasons:
- Data Integrity: Properly managing these attributes ensures that all users have up-to-date and accurate information, which is critical for various operations like reporting and compliance.
- System Performance: Maintaining clean and accurate extension attributes helps optimize the performance of directory services.
- User and Group Management: Clear organization and management of extension attributes facilitate better user experiences and easier administration.
Getting Started with PowerShell
Setting Up Your PowerShell Environment
To effectively use PowerShell for managing extension attributes, you first need to ensure your PowerShell environment is properly set up. Launch PowerShell with administrative privileges to ensure you have the necessary rights to make changes. Depending on your version of Windows, you can find PowerShell in the Start Menu or can invoke it using the `Win + R` shortcut by typing `powershell` and hitting Enter.
Additionally, make sure you have the necessary modules, like the Active Directory module, loaded. You can import it by executing:
Import-Module ActiveDirectory
Basic PowerShell Commands
Before diving into clearing extension attributes, it’s worth refreshing some core PowerShell concepts. PowerShell commands, known as cmdlets, follow a verb-noun structure. Familiarizing yourself with essential cmdlets like `Get-ADUser` and `Set-ADUser` will lay the groundwork for executing more complex tasks. Understanding the pipeline is equally important, as it allows you to chain commands and processes seamlessly.
Clearing Extension Attributes with PowerShell
Identifying Extension Attributes to Clear
Before you clear any extension attributes, it’s essential to identify what’s currently assigned to an object. You can retrieve all extension attributes for an Agile Directory user with the following command, replacing "username" with the specific user account:
Get-ADUser -Identity "username" -Properties extensionAttribute1, extensionAttribute2
This command will return specified extension attributes for the given user, allowing you to decide which attribute needs to be cleared.
Using Set-ADUser to Clear Extension Attributes
Once you've identified the extension attributes that need to be cleared, you can use the `Set-ADUser` cmdlet to clear them. Here is how you can clear a specific extension attribute:
Set-ADUser -Identity "username" -Clear extensionAttribute1
In this command, replace "username" with the actual username and `extensionAttribute1` with the name of the attribute you wish to clear. This is a straightforward way to remove unwanted data from a user profile.
Clearing Multiple Extension Attributes at Once
To improve efficiency, you might find yourself needing to clear multiple extension attributes simultaneously. You can do this by listing the attributes you want to clear in a single command:
Set-ADUser -Identity "username" -Clear extensionAttribute1, extensionAttribute2
Here, replace `extensionAttribute1` and `extensionAttribute2` with the names of the attributes you wish to clear. This method saves time and reduces the number of commands you need to execute.
Best Practices for Managing Extension Attributes
Regular Audits and Clean-Up
Maintaining extension attributes is not a one-time task. Regular audits help ensure that your directory service remains organized and efficient. By periodically reviewing these attributes, you can remove outdated or irrelevant information. Tools like PowerShell scripts can automate this audit process, making it less resource-intensive.
Error Handling and Troubleshooting
As with any operation involving data management, things may not always go as planned. Common PowerShell errors when clearing extension attributes might include permission issues or incorrectly specified attribute names. You can troubleshoot problems using commands such as:
Get-Error
This command will retrieve the last error that occurred in your PowerShell session, allowing you to diagnose issues more effectively.
Advanced Techniques
Using Scripts to Automate Clearing Extension Attributes
If you frequently need to clear extension attributes for several users, creating a PowerShell script can save you a lot of time. Below is an example of a simple script that reads user identities from a text file and clears a specified extension attribute for each:
$users = Get-Content "C:\path\to\users.txt"
foreach ($user in $users) {
Set-ADUser -Identity $user -Clear extensionAttribute1
}
In this script, ensure that you replace `C:\path\to\users.txt` with the actual path to your user list and `extensionAttribute1` with the attribute you wish to clear. This method not only automates the process but also ensures consistency across various accounts.
Leveraging Scheduled Tasks
For ongoing management, you can leverage Windows Task Scheduler to automate the execution of your PowerShell scripts. Setting up a scheduled task allows you to run your scripts at specified intervals, ensuring that extension attributes remain current without manual intervention. Instructions for scheduling a PowerShell script can typically be found in your Windows documentation.
Conclusion
Understanding how to clear extension attributes using PowerShell is vital for effective user and group management in Active Directory. With the guidelines provided in this article, you can confidently manage your extension attributes, increasing both your team’s productivity and the performance of your systems. Regular practice with these commands and techniques will enhance your PowerShell skills, ultimately allowing you to leverage more advanced features in your IT toolkit.
Additional Resources
For further enlightenment, consider exploring official PowerShell documentation and other resources that delve deeper into Advanced PowerShell functionalities. Online forums and PowerShell communities are also great places to connect with other users and expand your knowledge.
Call to Action
Don’t forget to subscribe to our updates for more insightful tips on mastering PowerShell commands. We’d love to hear your experiences and address any questions you may have in the comments below!