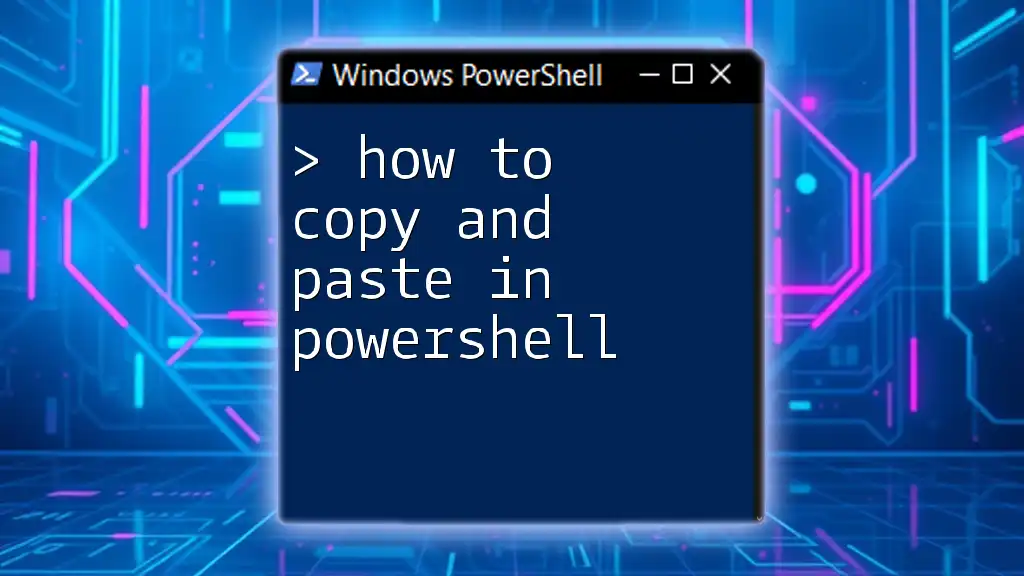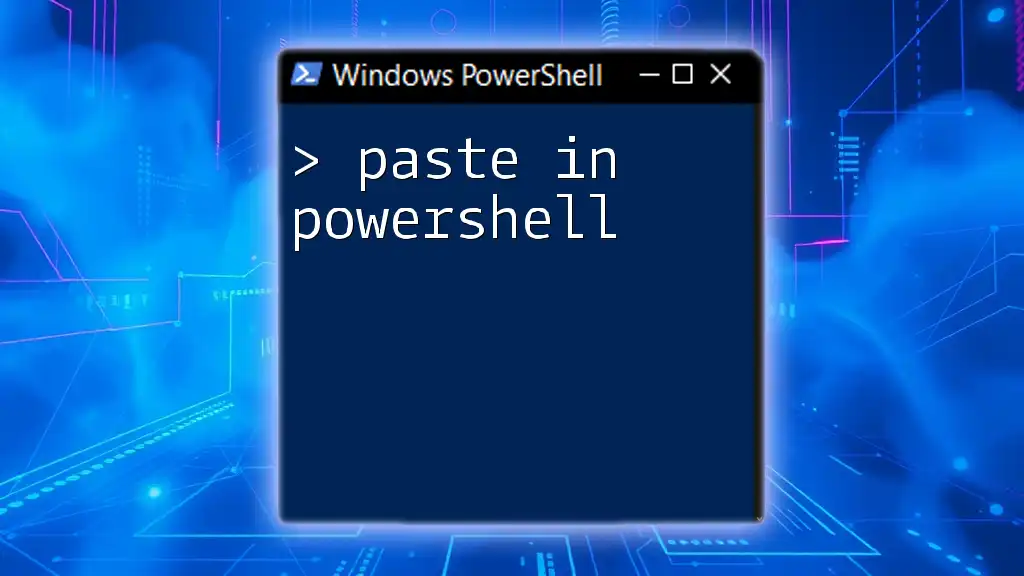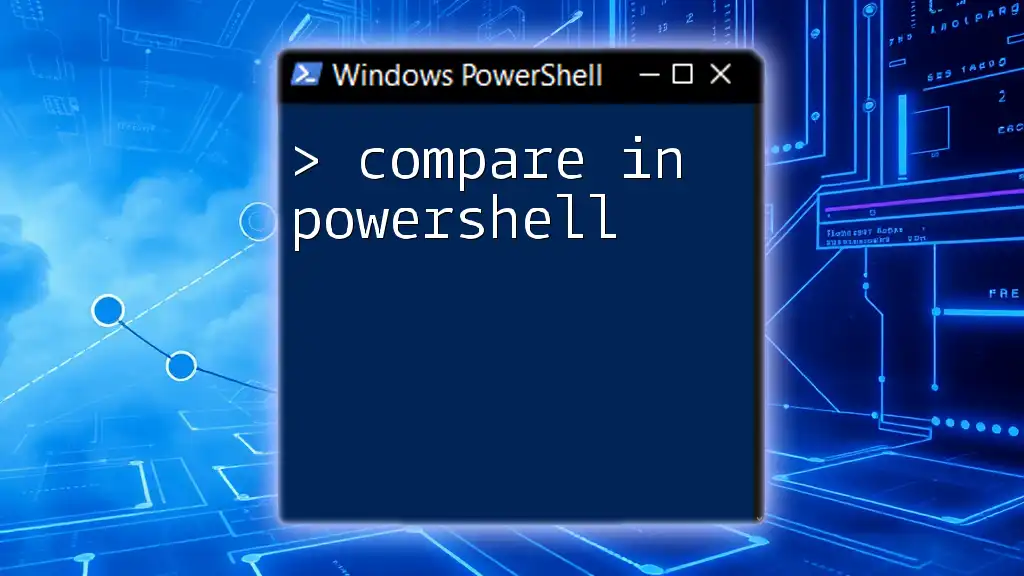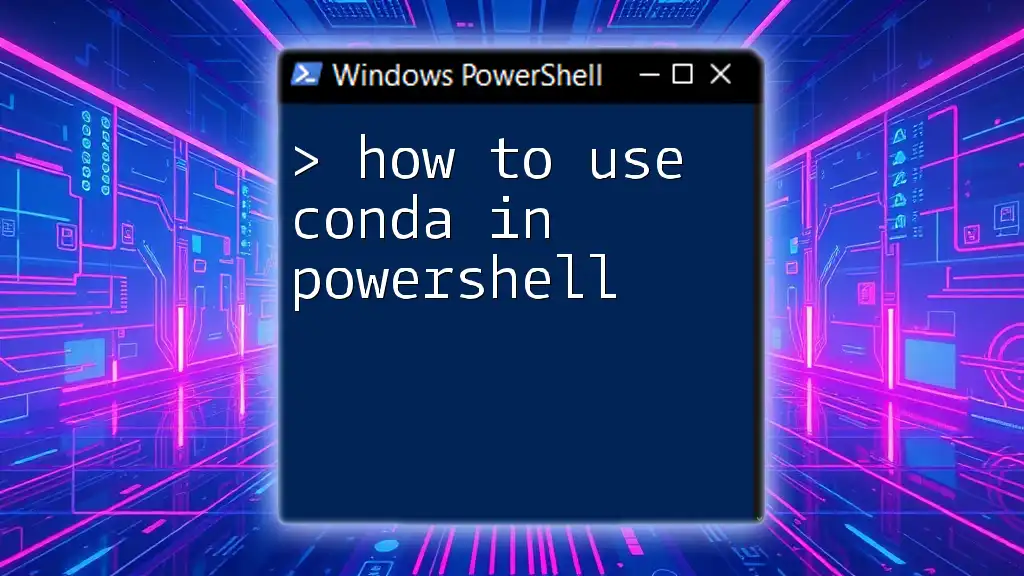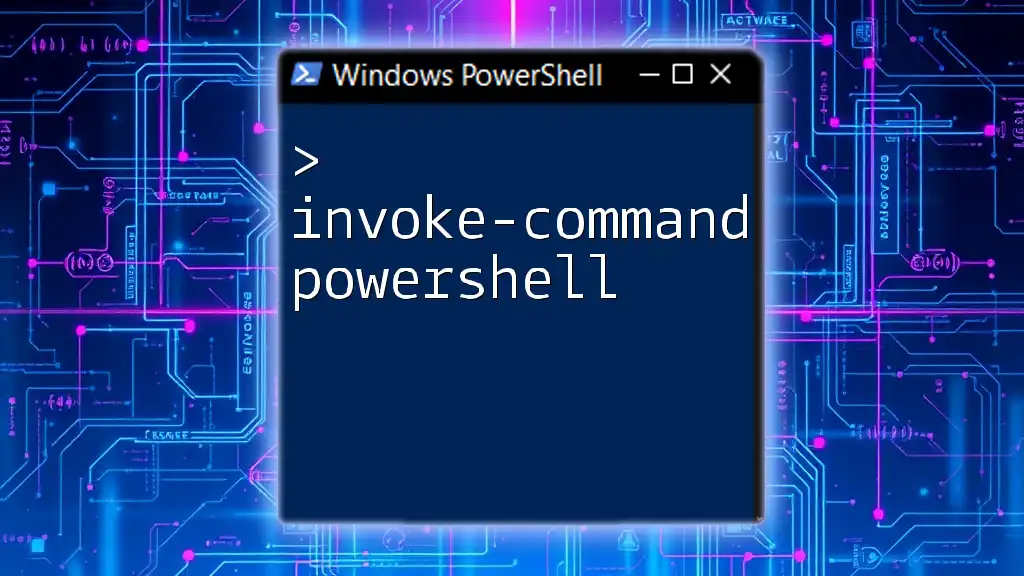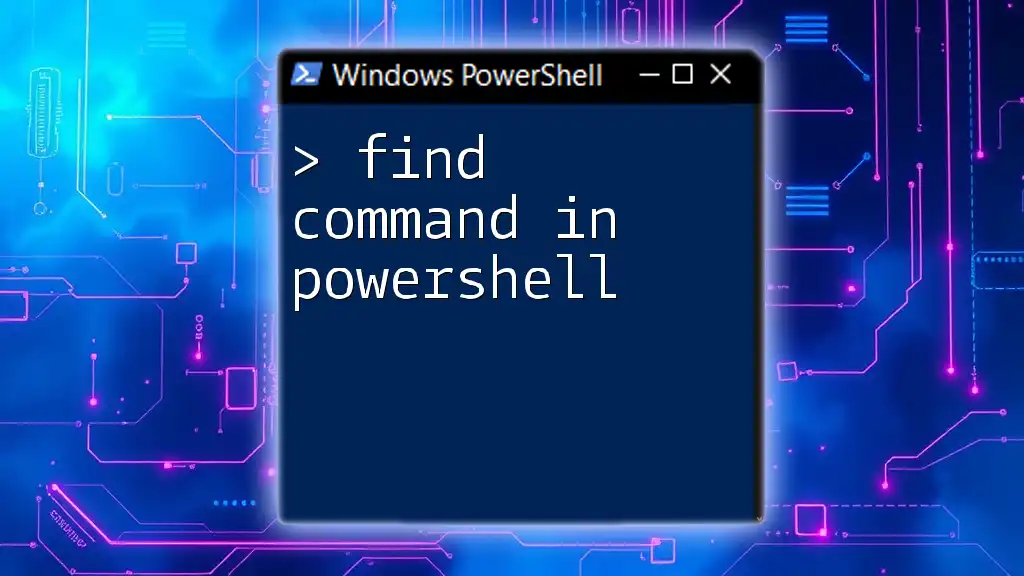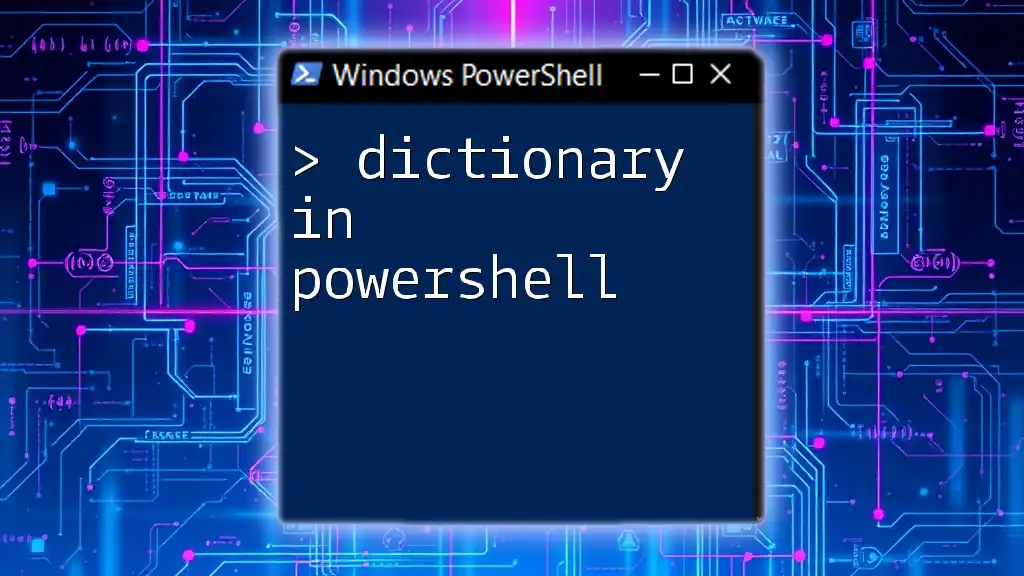To copy and paste in PowerShell, you can use the keyboard shortcuts `Ctrl + C` to copy text and `Ctrl + V` to paste it directly into the PowerShell console.
Write-Host 'Hello, World!'
Understanding PowerShell's Interface
What is PowerShell?
PowerShell is a powerful scripting language and command-line interface developed by Microsoft, designed primarily for system administration and automation. It allows users to perform a wide range of tasks, from managing system configurations to automating tedious workflows.
When it comes to using PowerShell effectively, knowing how to copy and paste in PowerShell is crucial. It not only speeds up your work but also minimizes the chances of making errors traditionally associated with manual entries.
PowerShell Environments
PowerShell can be run in different environments. The most common are:
- Windows PowerShell: This traditional version comes installed with different Windows operating systems and is primarily designed for Windows environments.
- PowerShell Core: A cross-platform version of PowerShell that works on Windows, macOS, and Linux. It provides a consistent experience across various platforms.
- PowerShell ISE (Integrated Scripting Environment): A graphical user interface that allows for script editing and debugging, making it easier to manage scripts and commands.
Familiarizing yourself with these methods is important as it influences how you handle copy and paste operations.
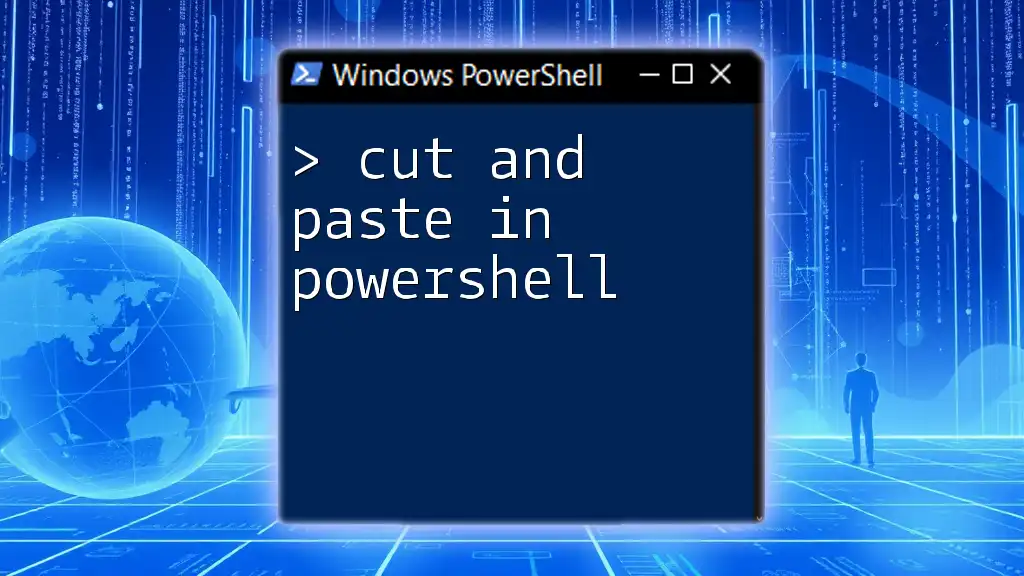
How to Copy and Paste in PowerShell
Basic Copying and Pasting
Copying Text
There are two main methods of copying text in PowerShell—using the mouse and keyboard shortcuts.
Using the Mouse:
- To copy text, highlight the desired text in the PowerShell window.
- Right-click on the highlighted area. This automatically copies the text to your clipboard without requiring any extra steps.
Using Keyboard Shortcuts:
- Press Ctrl + C to copy the selected text.
- If you want to select multiple lines or segments, hold the Shift key while using the arrow keys to expand your selection.
Pasting Text
Once you've copied text, pasting it back into PowerShell is straightforward.
Pasting Text Using the Mouse:
- Right-click anywhere in the PowerShell window where you wish to paste the text. This action directly pastes the contents of your clipboard.
Using Keyboard Shortcuts:
- In Windows PowerShell 5.1 and later, you can also paste using the shortcut Ctrl + V. For earlier versions, right-clicking is generally the most reliable method.
Copy and Paste Commands in PowerShell
Using Get-Clipboard and Set-Clipboard
PowerShell includes cmdlets specifically for clipboard manipulation.
To copy text to the clipboard:
Set-Clipboard "Hello, PowerShell!"
And to retrieve it:
Get-Clipboard
The Set-Clipboard command places the specified text into the clipboard for use elsewhere, while Get-Clipboard retrieves the current contents of the clipboard. This method allows copying and pasting to and from various applications seamlessly.
Copying and Pasting Objects
PowerShell is particularly adept at handling objects, making it easy to copy these for later use.
For example, to copy a list of running processes:
Get-Process | Set-Clipboard
And then retrieve that information later:
Get-Clipboard | Out-GridView
The snippet above copies the output of `Get-Process` to the clipboard, allowing you to visually browse the details directly in a grid view format.
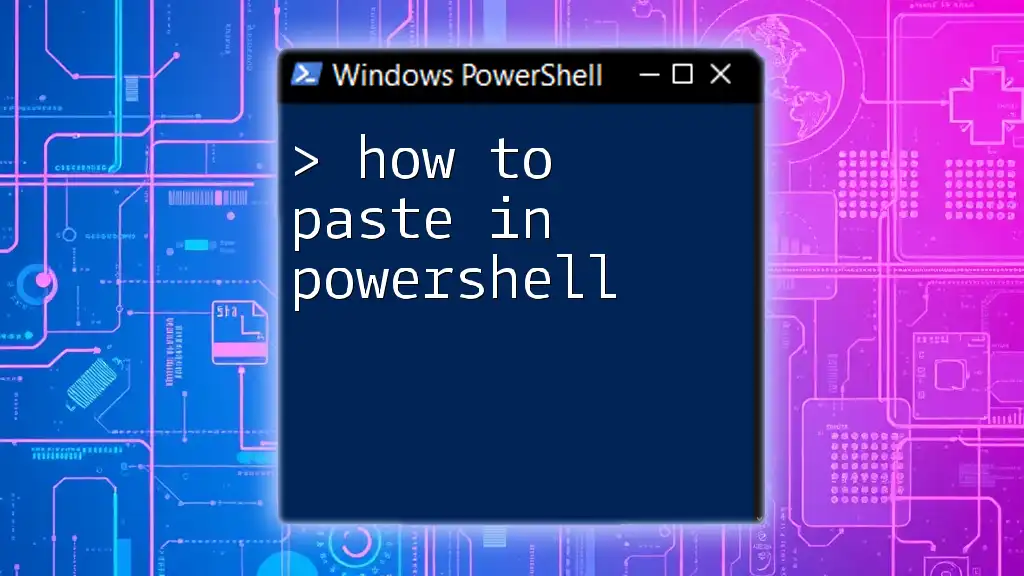
Advanced Techniques for Copying and Pasting
Using the Shell
If you are used to the command shell rather than GUI environments, copying and pasting can still be performed effectively. In most command-line environments, right-clicking performs the same paste action as previously discussed. This is particularly useful when dealing with scripts that may require immediate pasting of commands without the overhead of using the mouse.
Scripting for Automation
You can even streamline your workflows through scripting. For instance, consider the following script that captures the output of a command and stores it in the clipboard:
$output = Get-Process | Out-String
Set-Clipboard $output
This script retrieves all running processes and stores them in the clipboard, allowing you to paste the output into a document, message, or other application. Using clipboard functions in your scripts eliminates manual copying, greatly enhancing productivity.
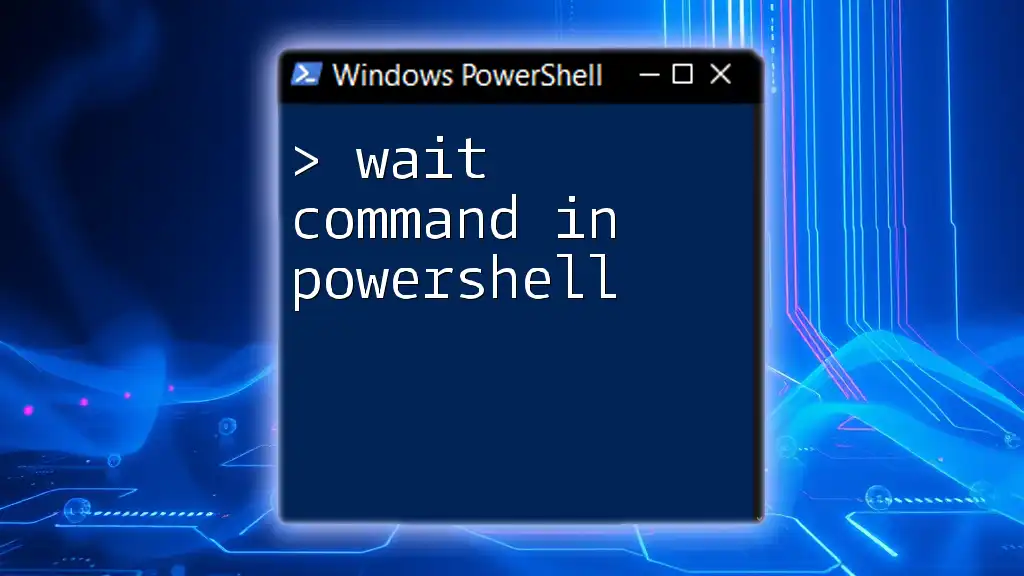
Troubleshooting Copy and Paste Issues
Common Problems and Solutions
Sometimes, issues may arise with pasting data into PowerShell. One common problem is pasting formatted data (such as from spreadsheets) that might not paste as expected. Ensure that you're pasting plain text to avoid this issue.
If clipboard access is restricted (due to security settings), review your system's clipboard permissions or consult your IT department for support.
Keyboard Shortcut Issues
If keyboard shortcuts like Ctrl + C and Ctrl + V aren’t functioning, check the following:
- Ensure that you are using the latest version of PowerShell. Some shortcuts differ between versions.
- Look for interference from other software that may override or disable clipboard actions.

Best Practices for Using Copy and Paste in PowerShell
- Avoid Copying Sensitive Data: Be cautious when copying sensitive or confidential information to the clipboard to prevent unauthorized access.
- Clarify Text Formatting: When pasting, particularly from web pages or formatted documents, be aware that PowerShell may not interpret the formatting as you expect. Consider using plain text format when possible.
- Use Comments in Copied Scripts: When copying scripts, add comments to clarify what each section does. This practice makes it easier to return to the script later and understand its functionality.
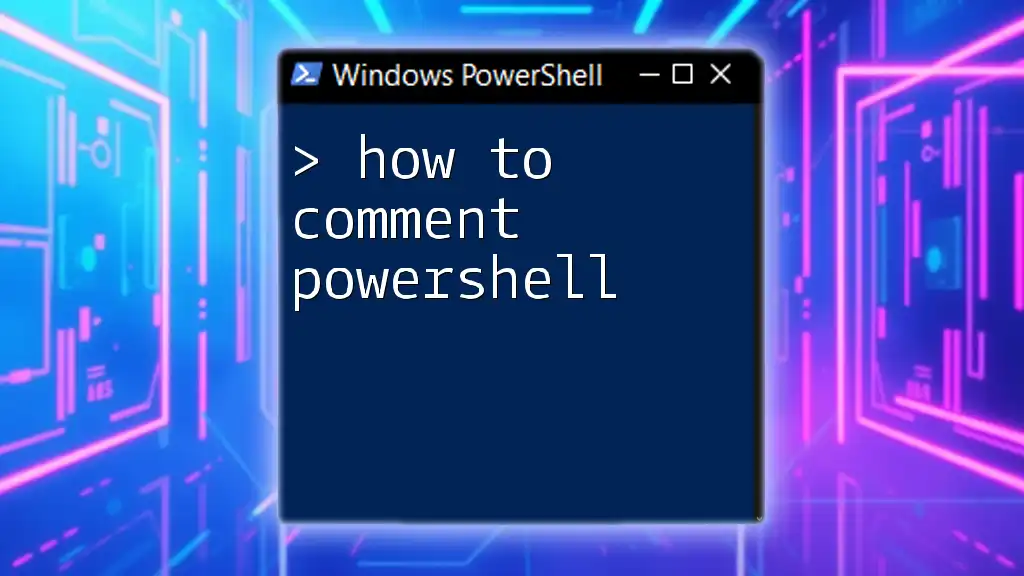
Conclusion
Mastering how to copy and paste in PowerShell is an essential skill that enhances efficiency and productivity. Understanding the various methods and commands available will empower you to navigate your PowerShell environment with ease. Regular practice using these techniques will not only accelerate your learning curve but also make your work within PowerShell more enjoyable and productive.
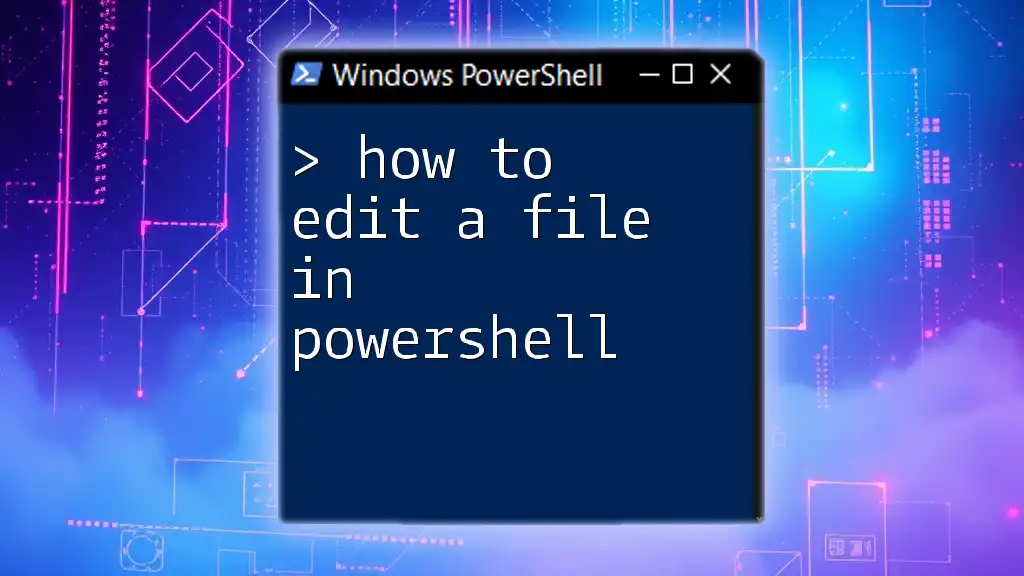
Additional Resources
For further exploration, consider utilizing the official Microsoft PowerShell documentation or enrolling in recommended books and online courses dedicated to PowerShell mastery.