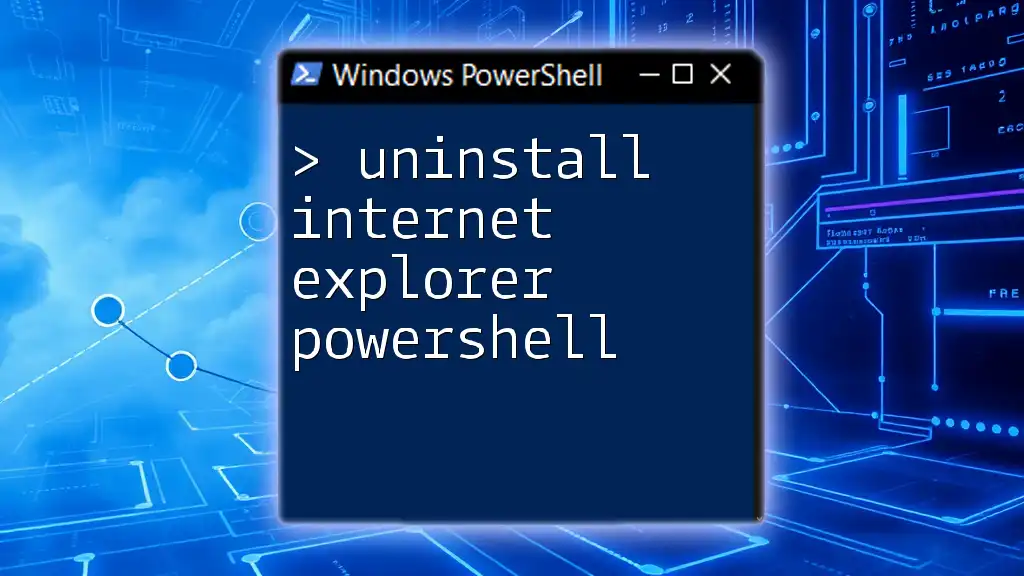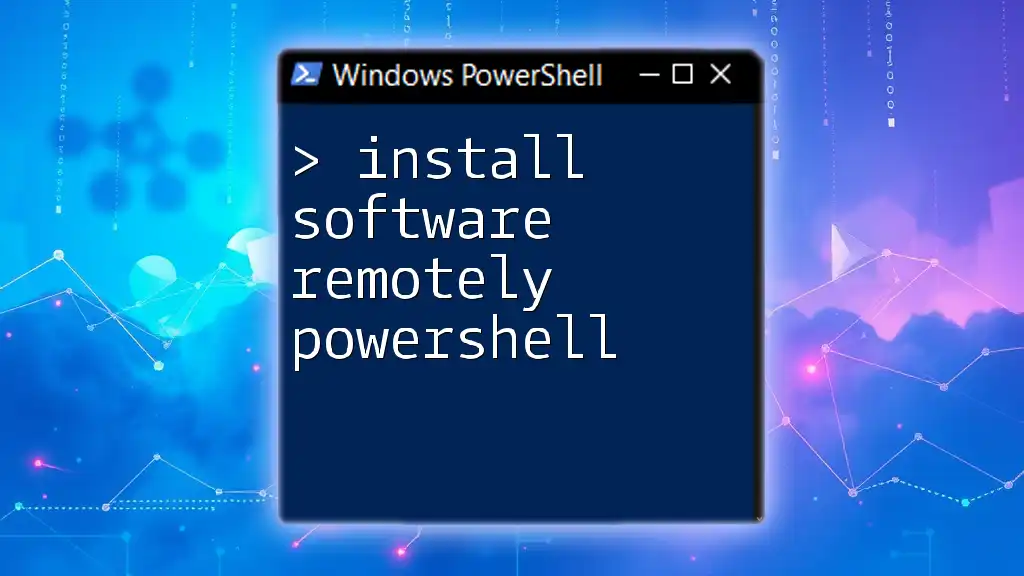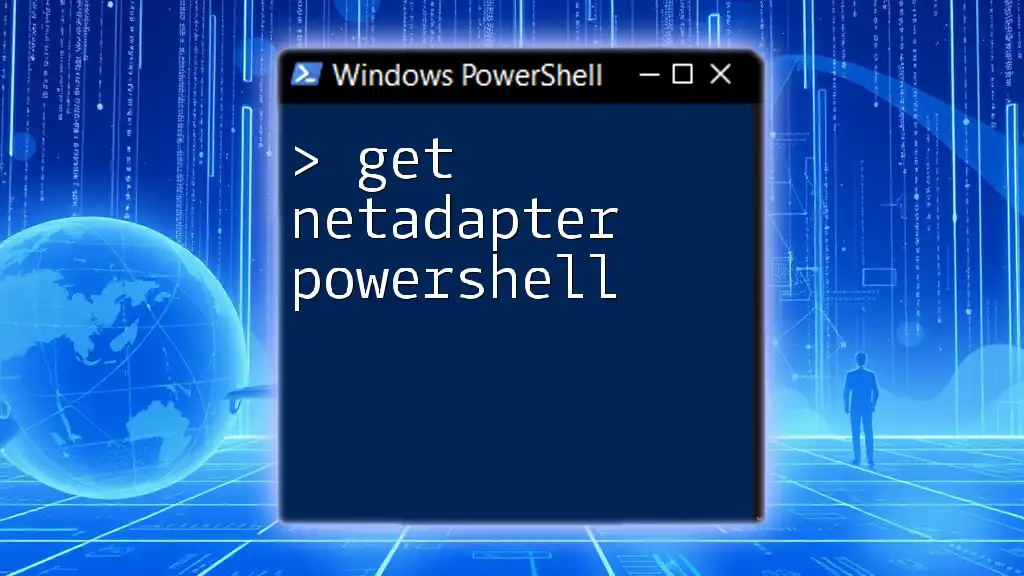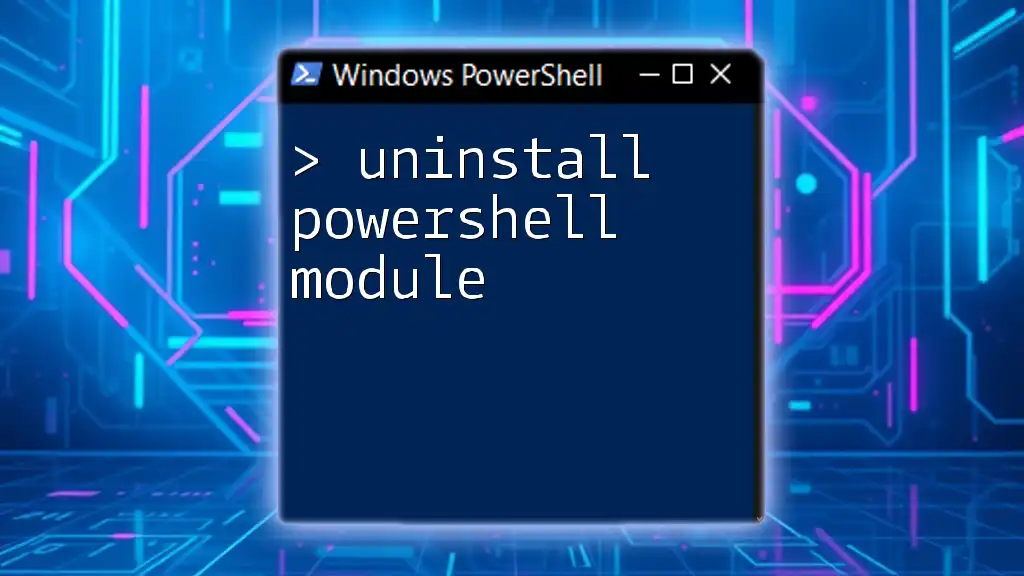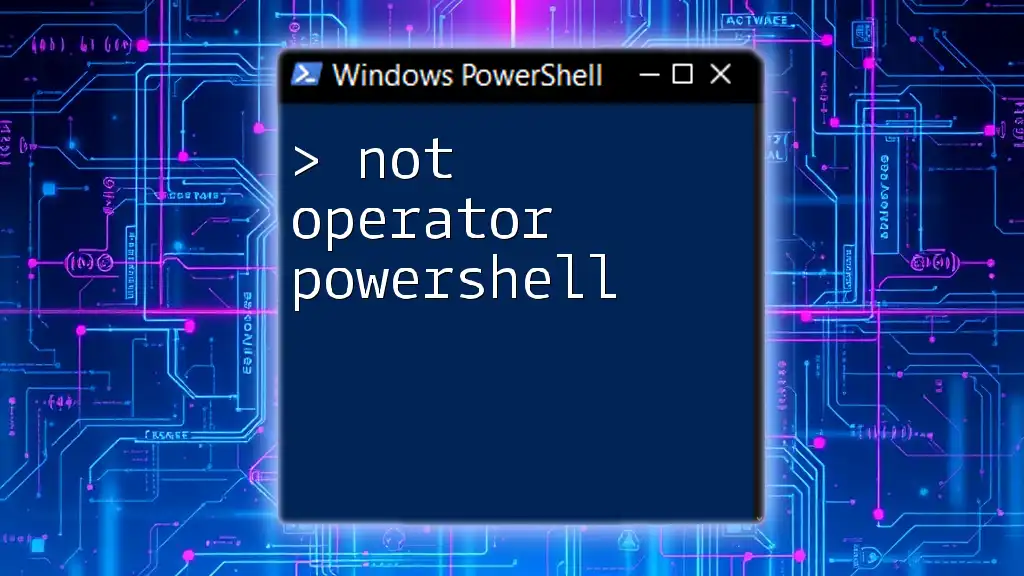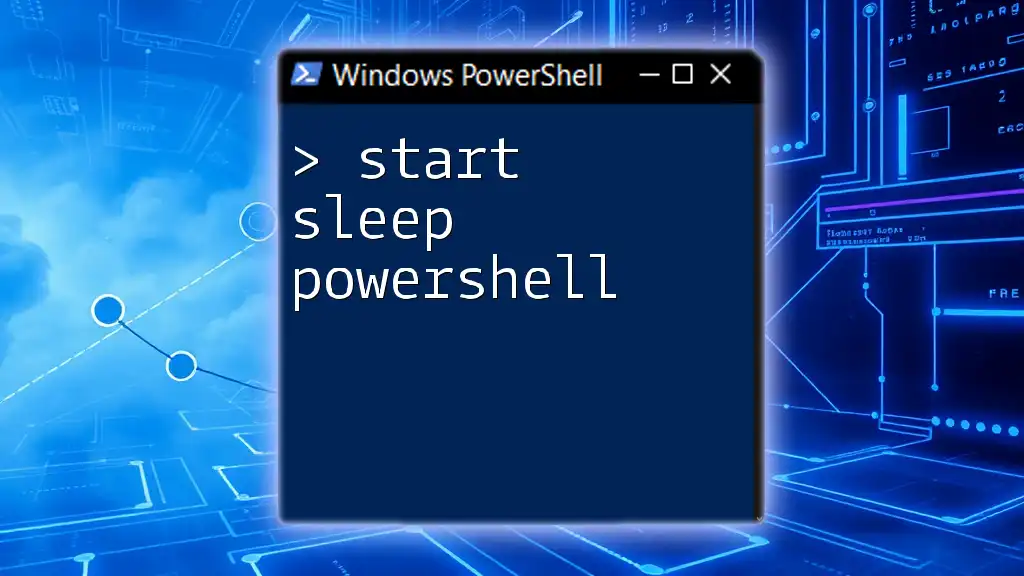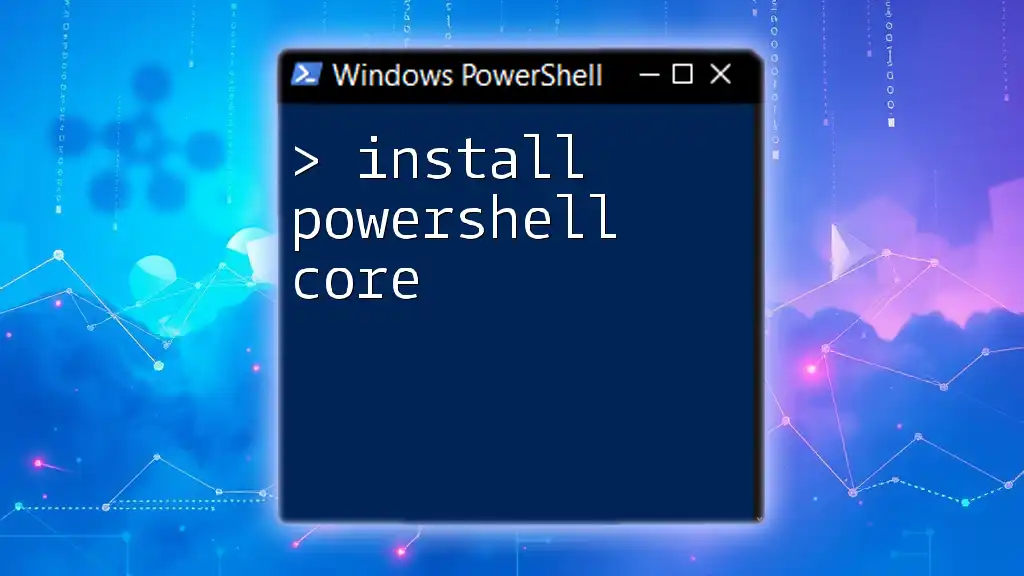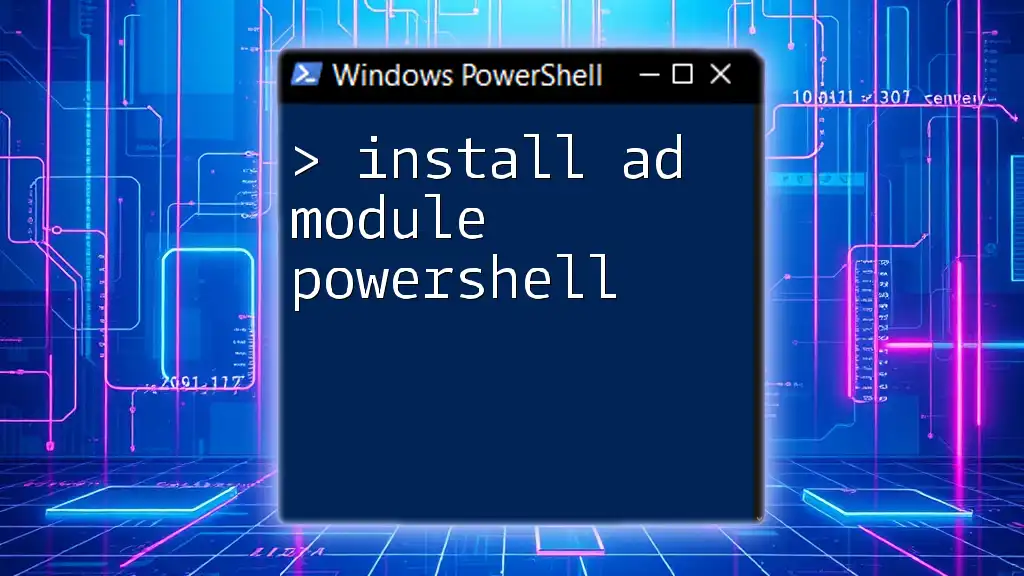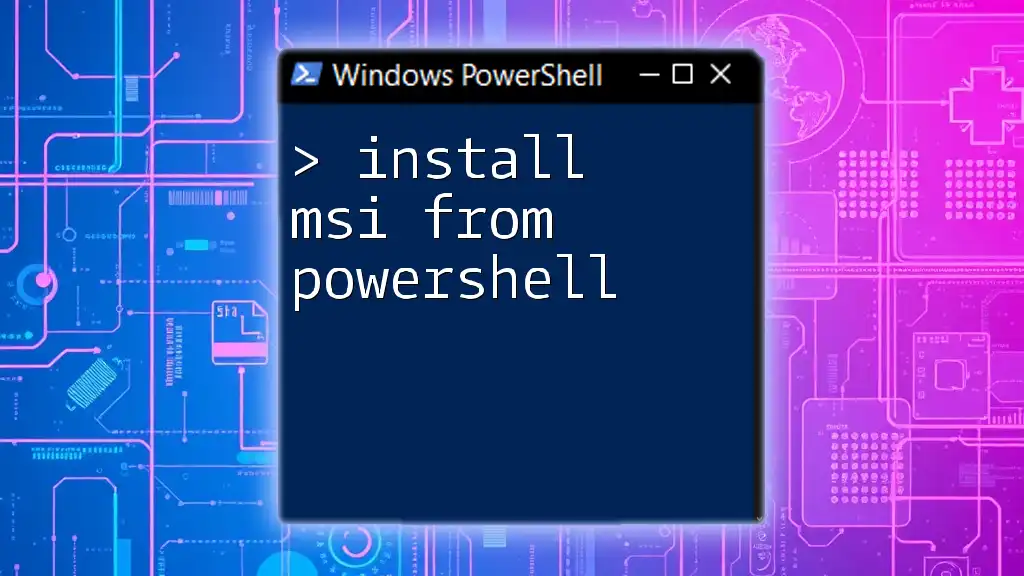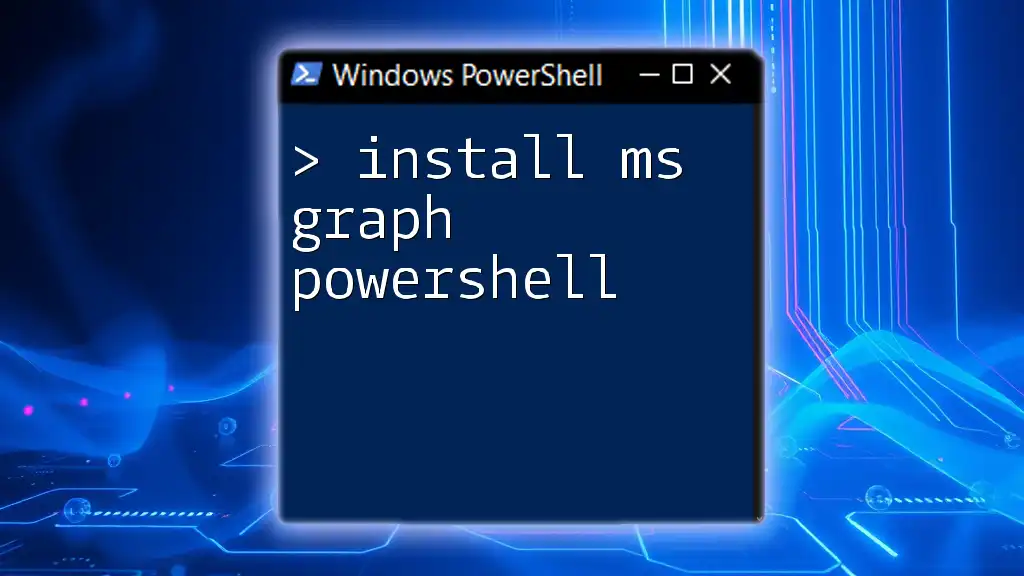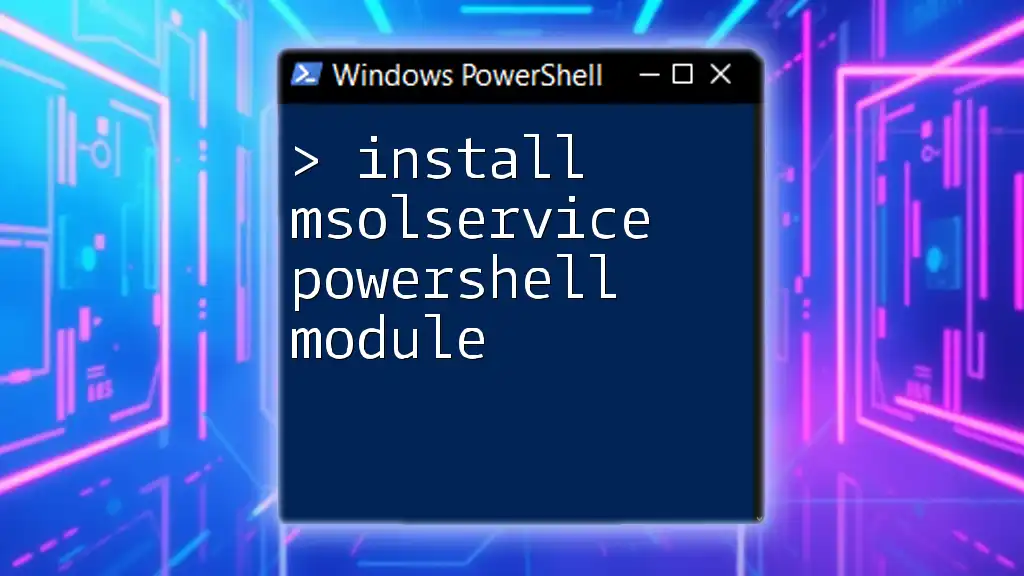To uninstall Internet Explorer using PowerShell, you can execute the following command:
Remove-WindowsFeature -Name Internet-Explorer-Optional-Language-Pack
This command effectively removes the Internet Explorer feature from your Windows operating system.
Understanding PowerShell
What is PowerShell?
PowerShell is a powerful task automation and configuration management framework that combines the flexibility of scripting with the capabilities of command-line tools. Unlike traditional command shells, PowerShell uses cmdlets, which are specialized .NET classes designed to perform specific functions. This allows for greater control over the operating system and applications, making it an essential tool for IT professionals and system administrators.
Why Use PowerShell to Uninstall Software?
When it comes to removing software, PowerShell offers significant advantages over conventional methods. It allows for automation, enabling users to script repetitive tasks and run them efficiently. Additionally, PowerShell provides the capability for remote management, meaning you can uninstall Internet Explorer on multiple machines without needing to log into each one individually. This makes PowerShell not just a time-saver, but also a robust solution for enterprise environments.

Preparing to Uninstall Internet Explorer
System Requirements
Before proceeding, ensure your system meets the minimum requirements for running PowerShell. You should also have administrative access, as uninstalling Internet Explorer necessitates elevated permissions.
Checking for Internet Explorer Installation
Before uninstalling, it's prudent to check whether Internet Explorer is installed on your system. You can do this by running the following PowerShell command:
Get-AppxPackage -AllUsers | Where-Object {$_.Name -like "*Internet*"}
This command lists all installed applications and filters them to show only those related to Internet Explorer. If the command returns results, Internet Explorer is installed and you can proceed with the uninstallation.
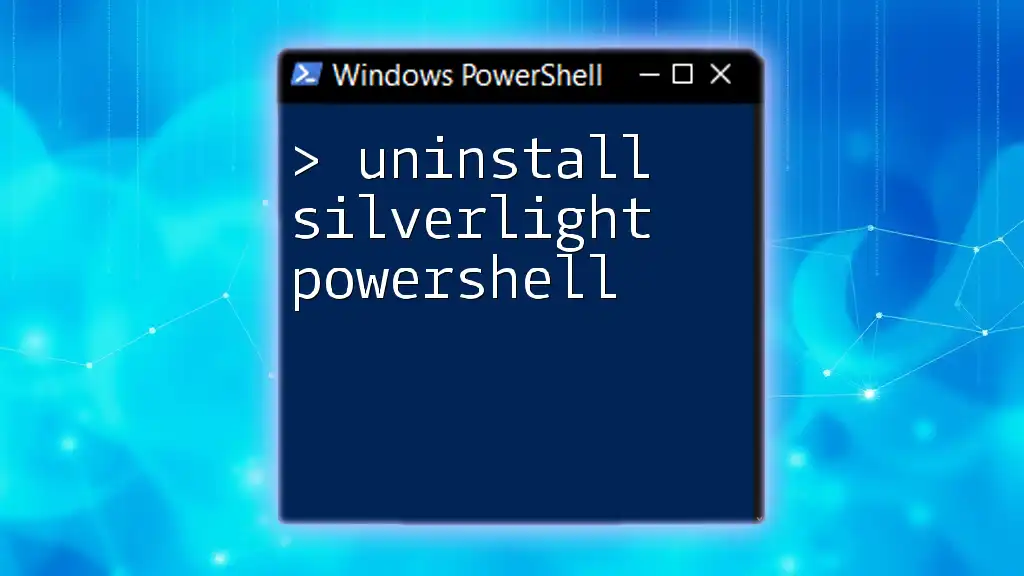
Steps to Uninstall Internet Explorer
Using PowerShell to Uninstall
Basic Uninstall Command
To uninstall Internet Explorer, you can use the following PowerShell command:
Remove-WindowsFeature -Name Internet-Explorer
This command invokes `Remove-WindowsFeature`, which instructs Windows to remove the specified Windows feature—Internet Explorer in this case. It’s a straightforward command that usually executes without any issues.
Using DISM for Advanced Removal
In certain circumstances, the standard uninstallation may fail. This is where the Deployment Imaging Service and Management Tool (DISM) comes into play. You can use this tool to remove Internet Explorer with the following command:
DISM /Online /Disable-Feature /FeatureName:Internet-Explorer
This command disables the Internet Explorer feature from your running Windows image. The `/Online` switch specifies that you are modifying the operating system that is currently running, while `/Disable-Feature` effectively uninstalls the feature.
Ensuring Complete Removal
After the uninstallation, it's important to verify that all components have been removed. You can check for any leftover parts using this command:
Get-WindowsFeature | Where-Object {$_.Name -like "*Internet*"}
If this command returns any features associated with Internet Explorer, you may need to repeat the uninstallation steps to ensure all components are removed.
Restarting the System
Once you’ve successfully uninstalled Internet Explorer, it is highly recommended to restart your system. This helps clear any cached files and ensures that changes take full effect. You can quickly achieve a system restart with the following PowerShell command:
Restart-Computer

Troubleshooting Common Issues
Permissions and Access Denied Errors
If you encounter issues during the uninstallation process, the first thing you should check is your permissions. Ensure that you’re running PowerShell as an administrator. Right-click the PowerShell icon and select “Run as administrator” to grant elevated access.
Internet Explorer Dependencies
In some cases, Internet Explorer may be required by other applications or system processes, which can prevent its uninstallation. If you encounter problems, try identifying any dependencies using the following command:
Get-WmiObject -Query "SELECT * FROM Win32_Product WHERE Name like '%Internet%'" | Select-Object Name, Version
This will give you a list of applications that depend on Internet Explorer, which may need to be uninstalled first.

Alternatives to Internet Explorer
Recommended Modern Browsers
As you consider uninstalling Internet Explorer, it's worth noting the modern alternatives available. Browsers like Microsoft Edge, Google Chrome, and Mozilla Firefox not only provide better security but also enhanced performance and a more user-friendly experience. Transitioning to these alternatives can significantly improve your browsing experience.
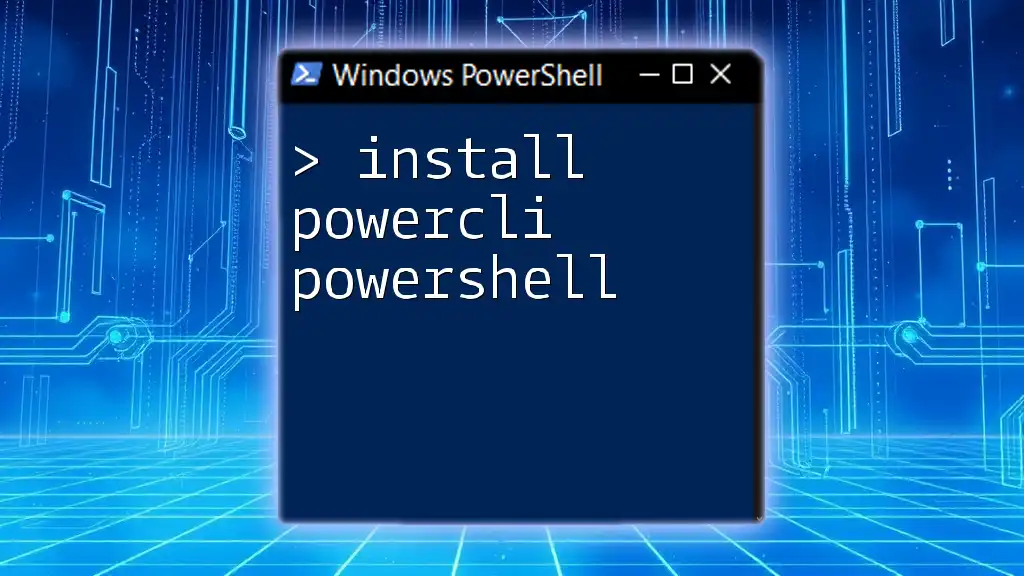
Conclusion
Uninstalling Internet Explorer using PowerShell is a powerful method to maintain system performance and security. The steps outlined above equip you with the knowledge to perform this task efficiently. PowerShell is an invaluable tool for any IT professional looking to streamline their workflows. By mastering it, you open the door to efficient software management and remote administration.
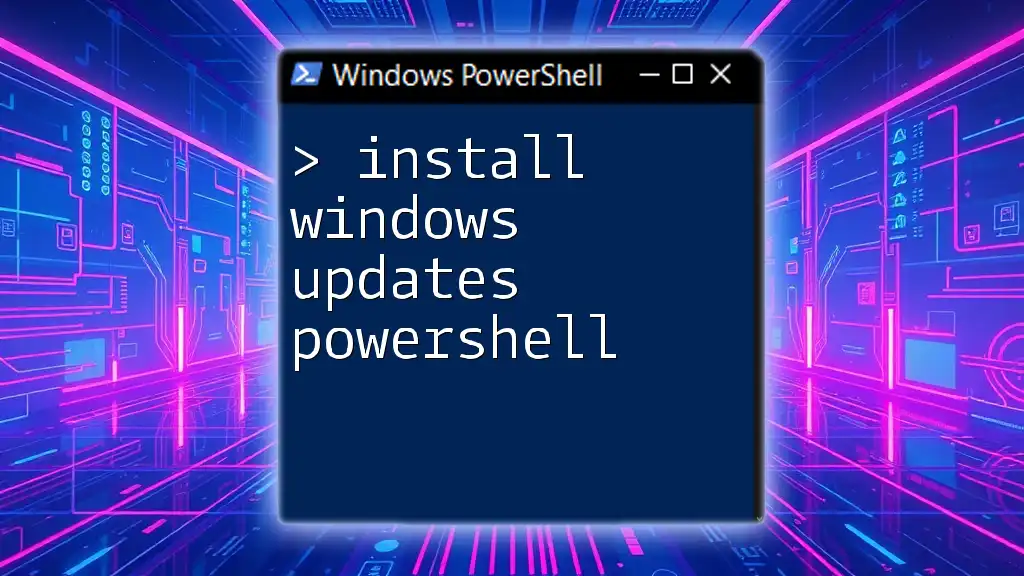
Additional Resources
For deeper insights and further reading, you may want to explore the official PowerShell documentation and join online forums where users share their experiences and solutions.
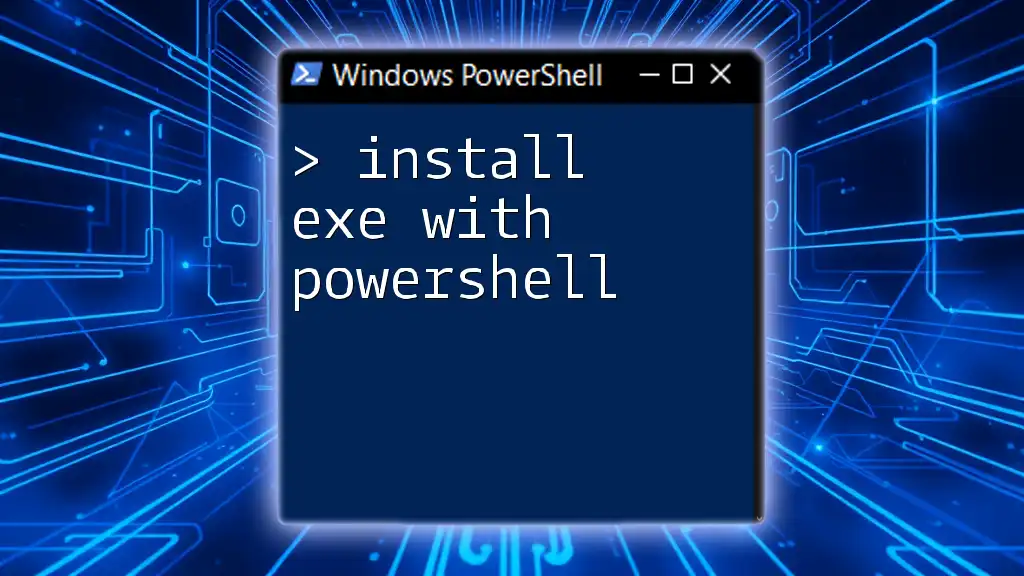
FAQs
What if my system doesn’t have Internet Explorer installed?
You can skip the uninstallation steps and consider exploring other browsers listed above.
Will uninstalling Internet Explorer affect my other applications?
In some cases, yes. Ensure to check for dependencies as highlighted previously.
Is PowerShell available on all Windows versions?
PowerShell is available on Windows 7, 8, 10, and later versions, making it a versatile tool for many users.