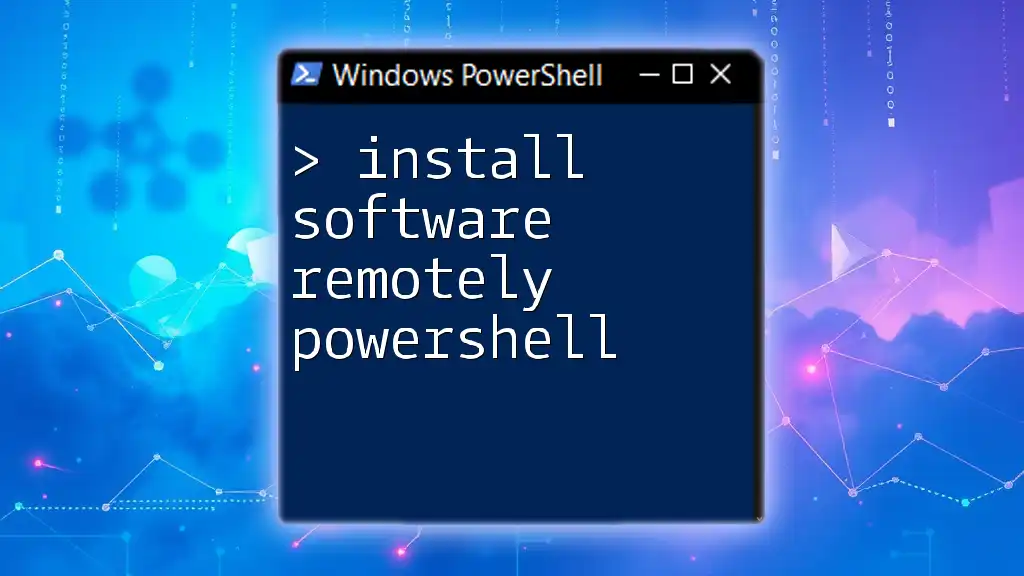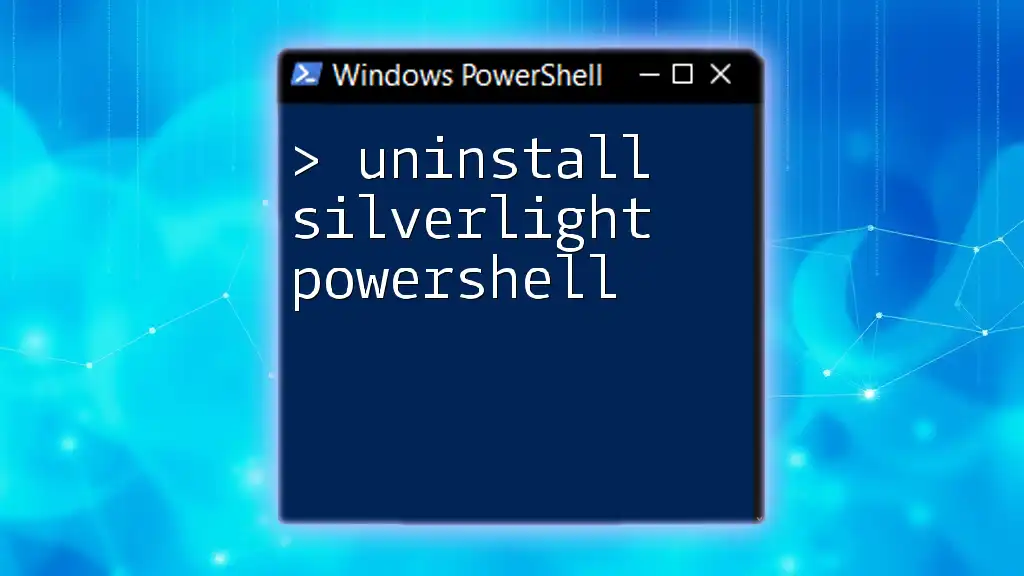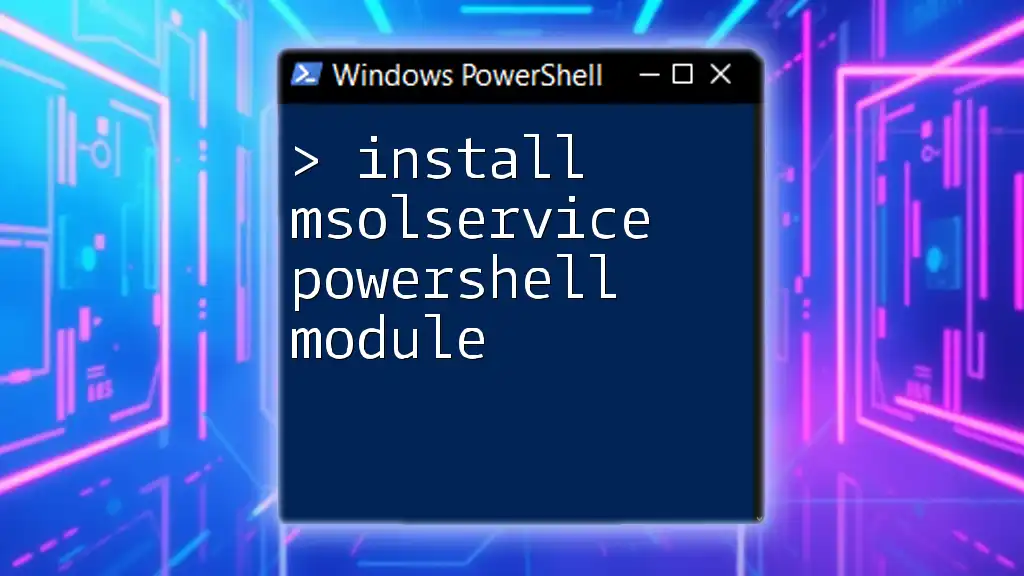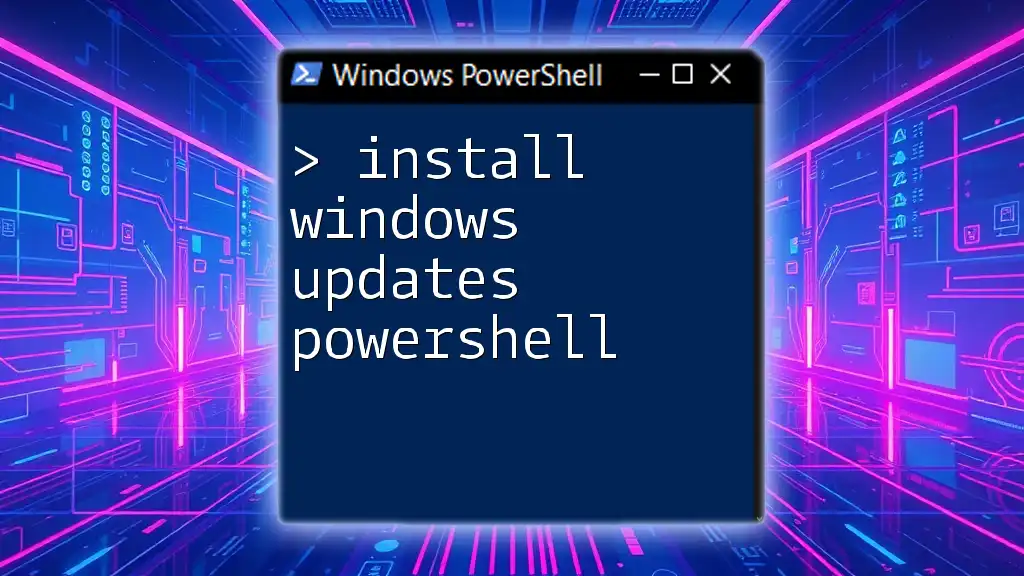To install software remotely using PowerShell, you can use the `Invoke-Command` cmdlet along with the installation command specific to the software you want to install.
Here’s a code snippet demonstrating how to install software (for example, Notepad++) on a remote computer:
Invoke-Command -ComputerName 'RemotePC' -ScriptBlock { Start-Process msiexec.exe -ArgumentList '/i "C:\Path\To\Notepad++.msi" /quiet' -Wait }
Getting Started with PowerShell Remoting
Understanding PowerShell Remoting
PowerShell Remoting is a powerful feature of PowerShell that allows users to run commands on remote machines. This capability is essential for systems administrators who need to manage multiple systems without physically accessing them. By utilizing PowerShell Remoting, you can automate tasks, install software, and configure settings on remote systems, significantly improving efficiency and reducing manual labor.
Setting Up PowerShell Remoting
Requirements
Before you can begin to install software remotely using PowerShell, you must ensure certain prerequisites are met:
- The client and target machines must run a compatible version of Windows.
- Administrative permissions are required on both the initiating and target machines to enable remoting.
Enabling PowerShell Remoting
To enable PowerShell Remoting on the target machine, you can utilize the command `Enable-PSRemoting`. This command sets up the WinRM service and allows connections from remote hosts. Run the following command in an elevated PowerShell session:
Enable-PSRemoting -Force
This command ensures that the necessary firewall rules are created to allow inbound WinRM connections.
Configuring Hosts for Remote Access
Trusted Hosts Configuration
To allow specific machines to connect without needing additional authentication, you can add them to the Trusted Hosts list. This step is crucial if you are working within a workgroup environment. To configure the trusted hosts, execute the following command:
Set-Item WSMan:\localhost\Client\TrustedHosts -Value "RemoteComputerName" -Concatenate
Replace `"RemoteComputerName"` with the hostname or IP address of the machine you wish to add.
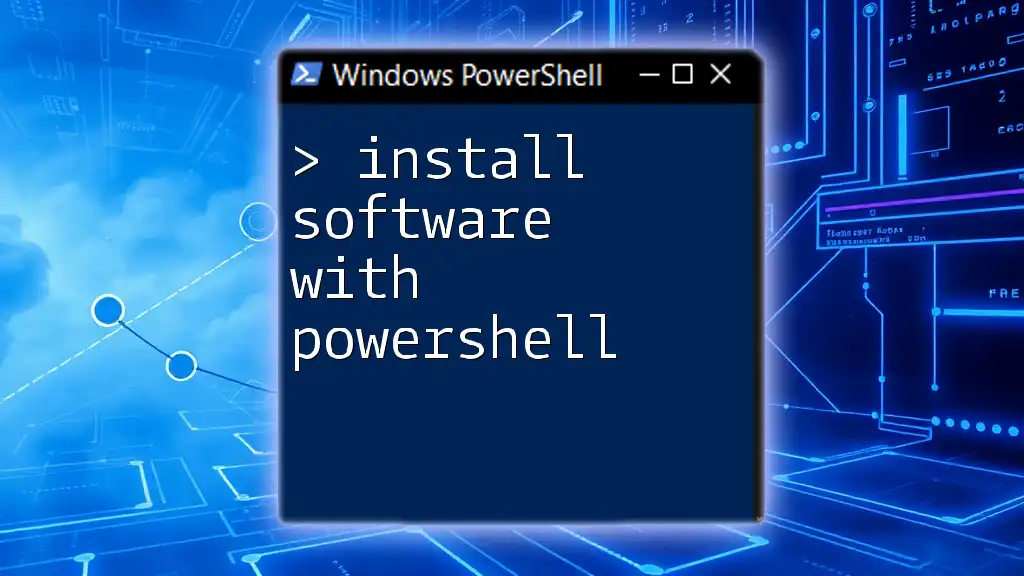
Installing Software Remotely with PowerShell
Methods to Install Software Remotely
Using Windows Installer (MSI)
One of the simplest methods to install software remotely using PowerShell is through Windows Installer (MSI) packages. You can invoke the MSI installer on a remote machine using the `Invoke-Command` cmdlet. Below is an example command to install an MSI package:
Invoke-Command -ComputerName RemoteComputerName -ScriptBlock { Start-Process msiexec.exe -ArgumentList '/i', 'PathToMSI', '/quiet', '/norestart' }
In this command:
- Replace `RemoteComputerName` with the actual name of the remote computer.
- Replace `PathToMSI` with the path to the MSI file you want to install, which must be accessible by the remote machine.
Using Chocolatey for Software Management
Chocolatey is a package manager for Windows that simplifies the process of installing, updating, and managing software. It can also be used for remote installations. First, you can install Chocolatey on the remote machine with the following command:
Invoke-Command -ComputerName RemoteComputerName -ScriptBlock {
Set-ExecutionPolicy Bypass -Scope Process -Force;
[System.Net.ServicePointManager]::SecurityProtocol = [System.Net.SecurityProtocolType]::Tls12;
iex ((New-Object System.Net.WebClient).DownloadString('https://chocolatey.org/install.ps1'))
}
Once Chocolatey is installed, you can easily install packages remotely. For example, to install Notepad++, you would execute:
Invoke-Command -ComputerName RemoteComputerName -ScriptBlock { choco install notepadplusplus -y }
Handling Software Dependencies
Checking Dependencies Before Installation
It's crucial to check for software dependencies before proceeding with an installation. You can verify if a software application is already installed by using the following command:
Invoke-Command -ComputerName RemoteComputerName -ScriptBlock { Get-Command "SoftwareName" -ErrorAction SilentlyContinue }
This command helps ensure that you are not attempting to install software that is already present, preventing unnecessary conflicts.
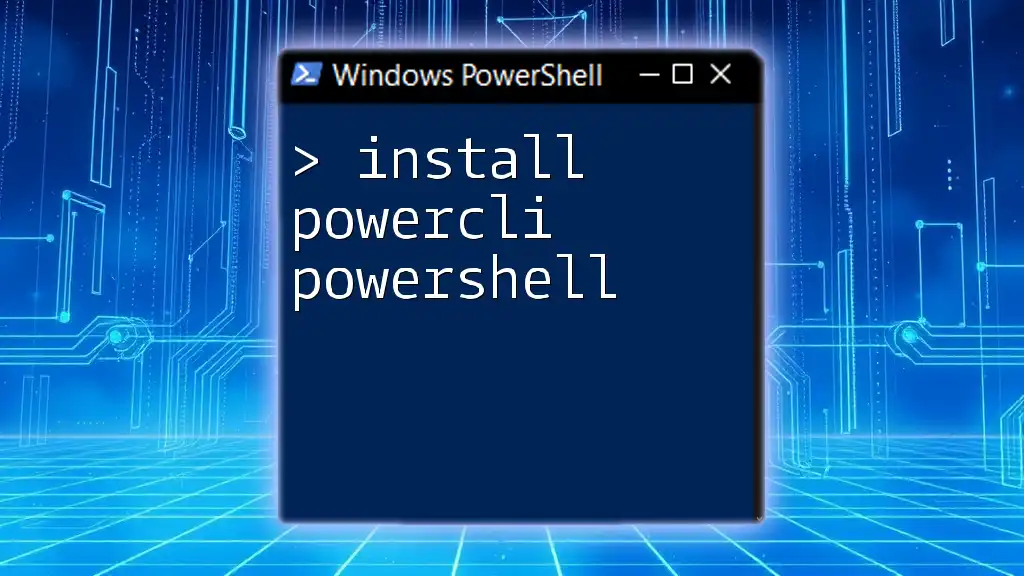
Monitoring and Troubleshooting Remote Installations
Monitoring the Installation Process
If you want to monitor software installations, consider using background jobs. By running installations as background jobs, you can continue to use your PowerShell session while the installation completes. Here’s how you would do that:
$job = Start-Job -ScriptBlock {
Invoke-Command -ComputerName RemoteComputerName -ScriptBlock { Start-Process msiexec.exe -ArgumentList '/i', 'PathToMSI', '/quiet', '/norestart' }
}
Wait-Job $job
Receive-Job $job
Common Issues and Troubleshooting
Access Denied Errors
One frequent issue encountered during remote installations is access denied errors. This typically happens due to insufficient permissions. Ensure that the user account used for the remoting has administrative rights on the target machine.
Network Issues
Network-related problems can also impede remote installations. Check firewalls, network configurations, and ensure that the target machine can be reached from the initiating machine.
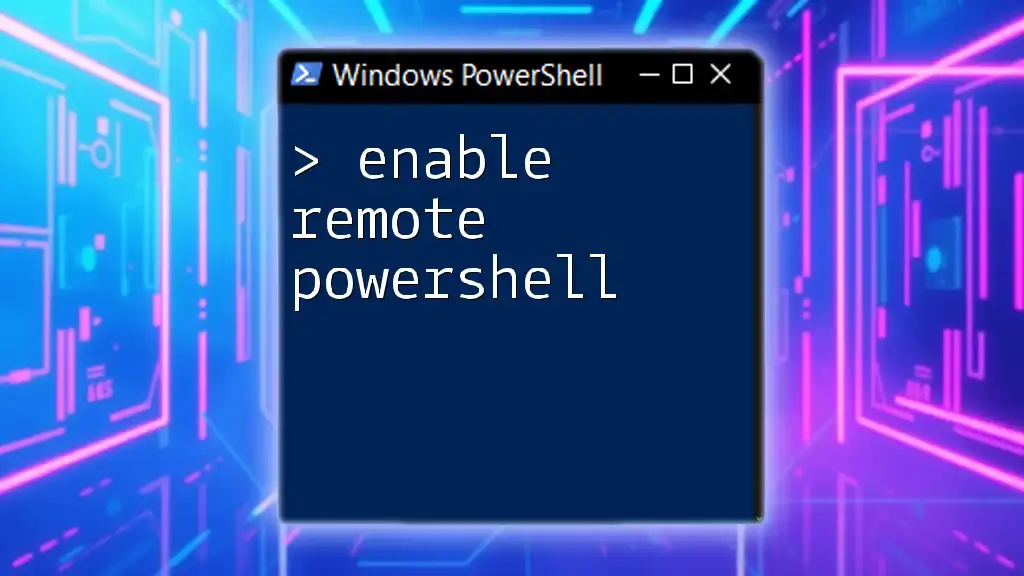
Security Considerations for Remote Software Installation
Best Practices
Securing PowerShell Remoting
To strengthen the security of PowerShell Remoting, consider using HTTPS instead of HTTP for encrypted communications. This can be done by configuring the WinRM service to use an SSL certificate.
User Permissions
Adopt the principle of least privilege when assigning permissions for remote installations. Only grant the necessary rights for software installation tasks to reduce security risks.

Conclusion
Using PowerShell to install software remotely streamlines the administrative process, allowing professionals to manage multiple systems efficiently. By leveraging PowerShell Remoting, Windows Installer, and package managers like Chocolatey, you can effectively automate software deployments across your network. As you put this knowledge into practice, you'll enhance your productivity and system management capabilities significantly.
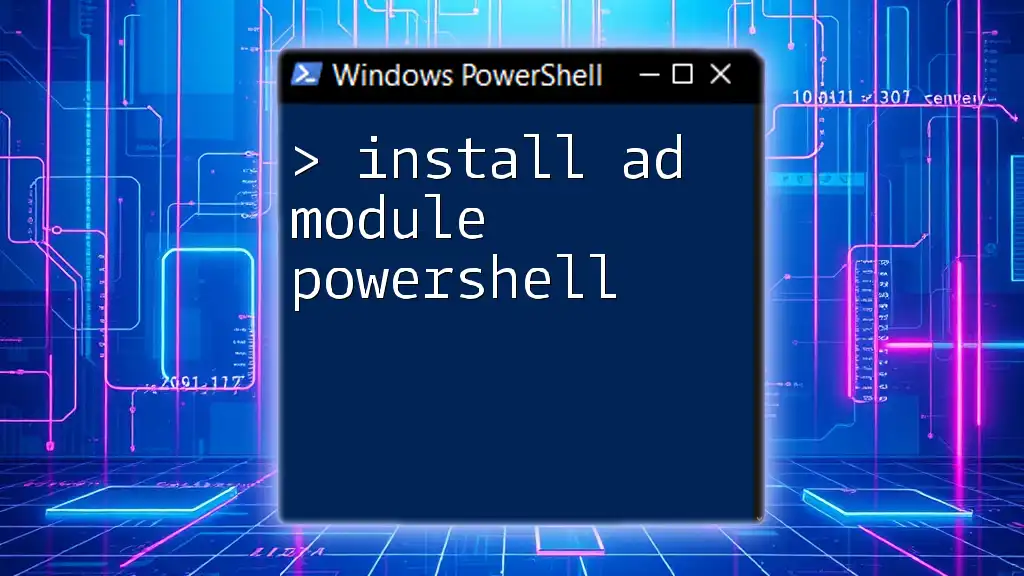
Additional Resources
- Refer to the official [Microsoft documentation on PowerShell Remoting](https://docs.microsoft.com/en-us/powershell/scripting/learn/remoting/intro-to-powershell-remoting).
- Explore recommended tools for remote management, such as PowerShell Universal and PSScriptAnalyzer.
- For further reading, check out resources focused on PowerShell scripting for software deployment.