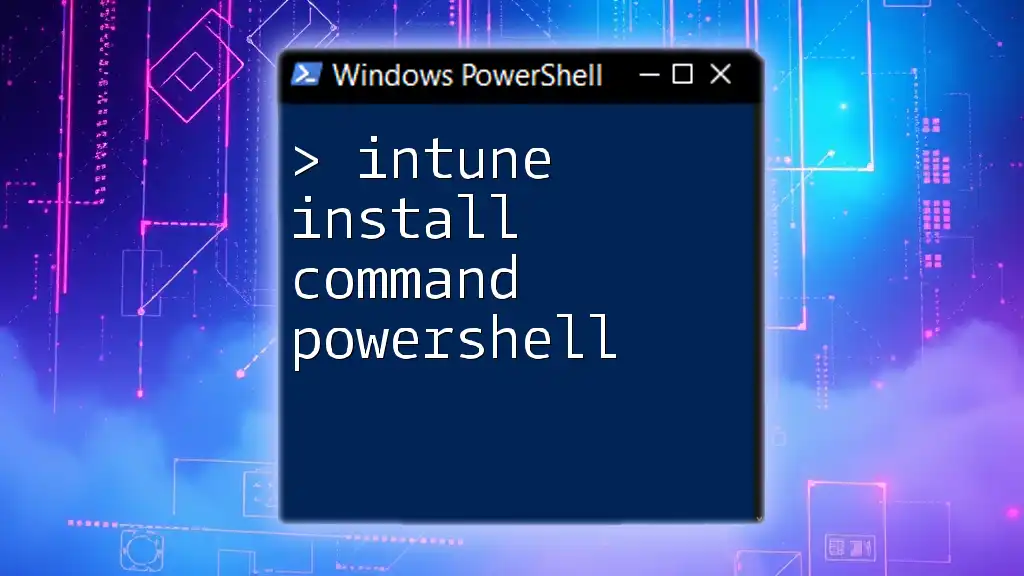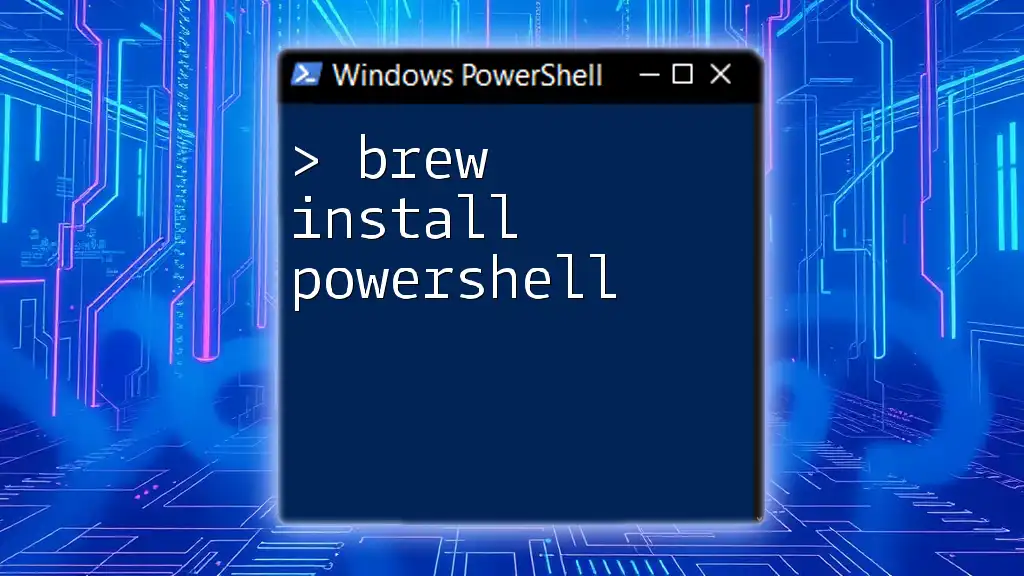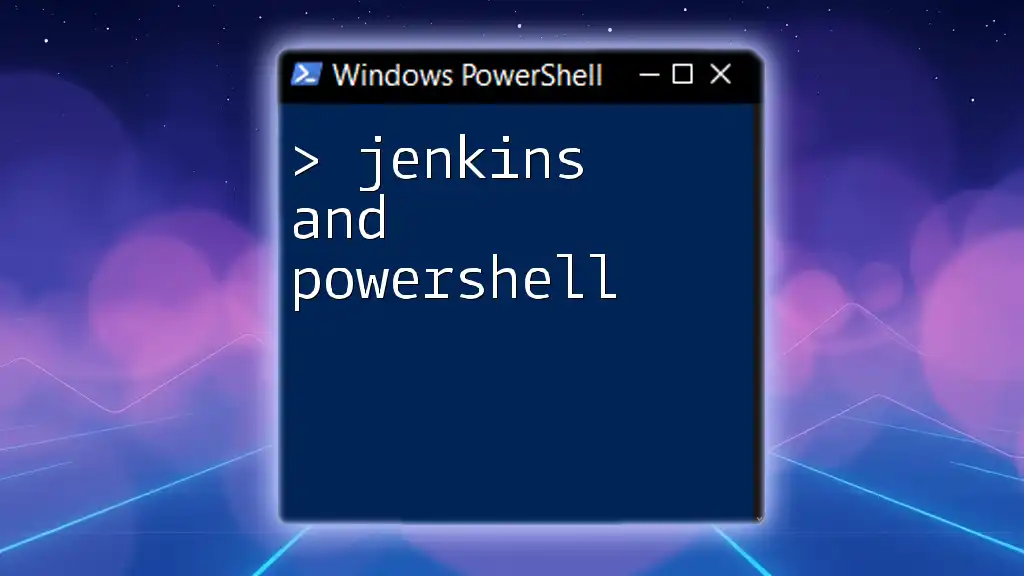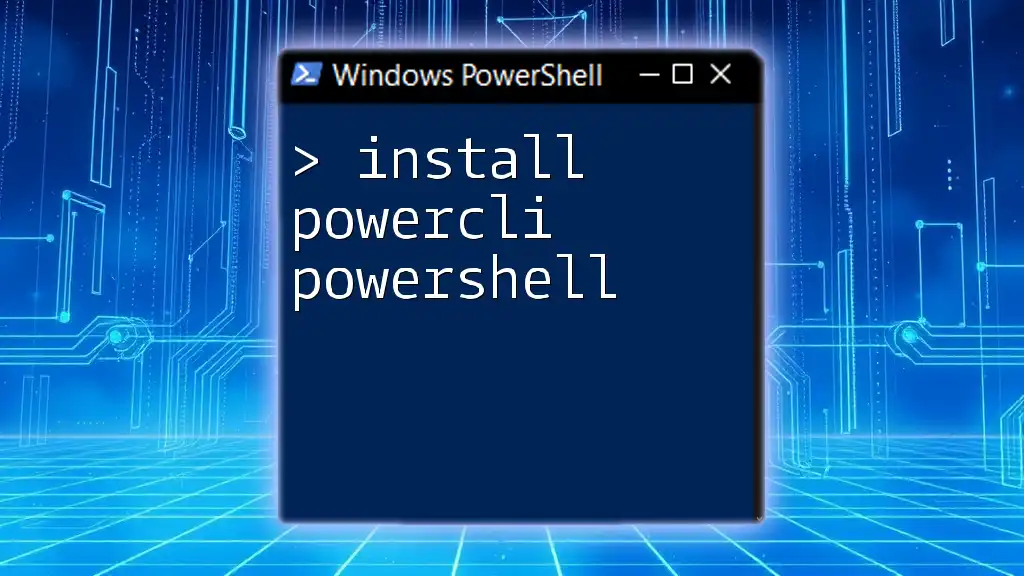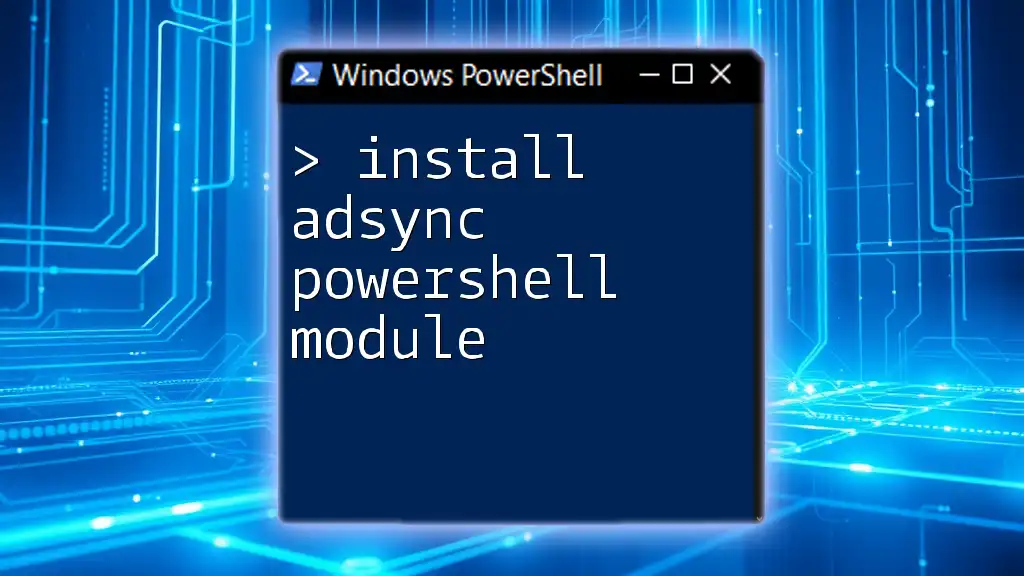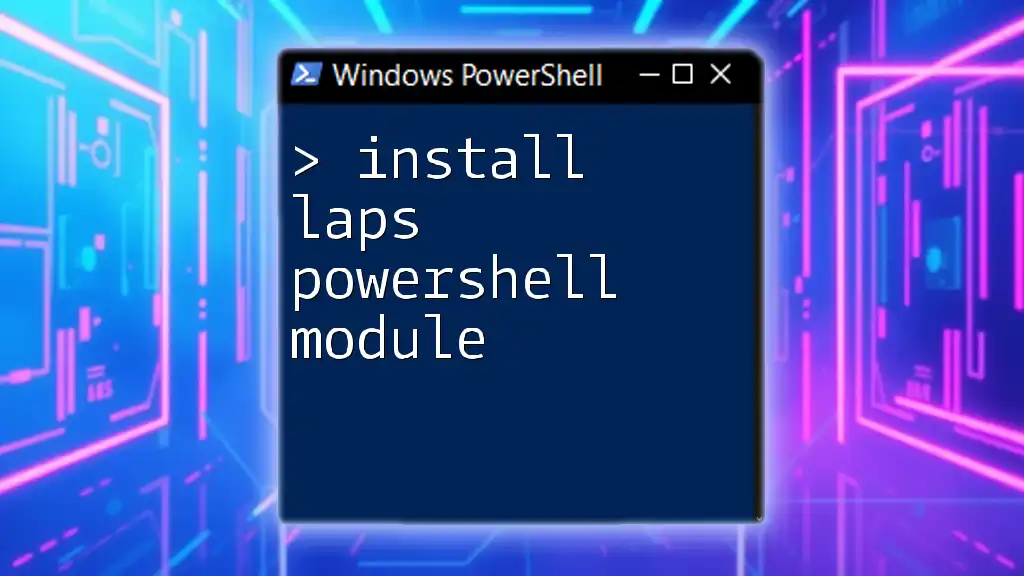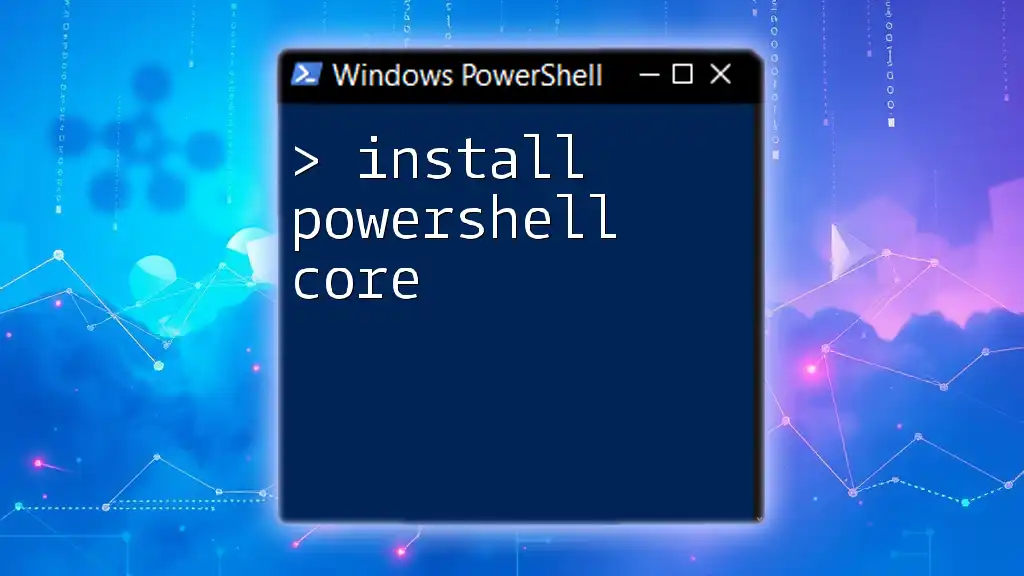To install Microsoft Intune via PowerShell, you can use the following command to download and initiate the installation process.
Start-Process "msiexec.exe" -ArgumentList "/i https://go.microsoft.com/fwlink/?linkid=2138830 /quiet /norestart" -Wait
Understanding Microsoft Intune
What is Microsoft Intune?
Microsoft Intune is a cloud-based service within Microsoft's Enterprise Mobility + Security (EMS) suite that helps organizations manage their mobile devices, applications, and data. Intune allows IT administrators to enforce policies, deploy applications, and secure devices across various platforms, including Windows, iOS, Android, and macOS.
Key features of Intune include:
- Mobile Device Management (MDM): This allows you to manage devices directly, enforcing compliance with organizational policies.
- Mobile Application Management (MAM): This helps secure and manage applications without controlling the entire device.
- Conditional Access: This feature ensures only compliant devices and applications can access sensitive organizational resources.
Utilizing Intune centralizes device management, improves security, and enhances user productivity by allowing users to access corporate resources seamlessly across devices.
The Role of PowerShell in Intune
PowerShell offers a powerful way to automate and manage Microsoft Intune configurations effectively. By using PowerShell along with Intune, you can significantly reduce the time spent on repetitive tasks, facilitating a more efficient management process. Common PowerShell cmdlets are essential for executing various tasks such as deploying applications, setting device compliance policies, and retrieving status on device enrollments.
The advantages of automation through PowerShell include:
- Efficiency: Automated processes save time and reduce the risk of human error.
- Scalability: Commands can be run on multiple devices concurrently, which is especially beneficial for large organizations.
- Flexibility: Scripts can be customized to meet specific organizational requirements.
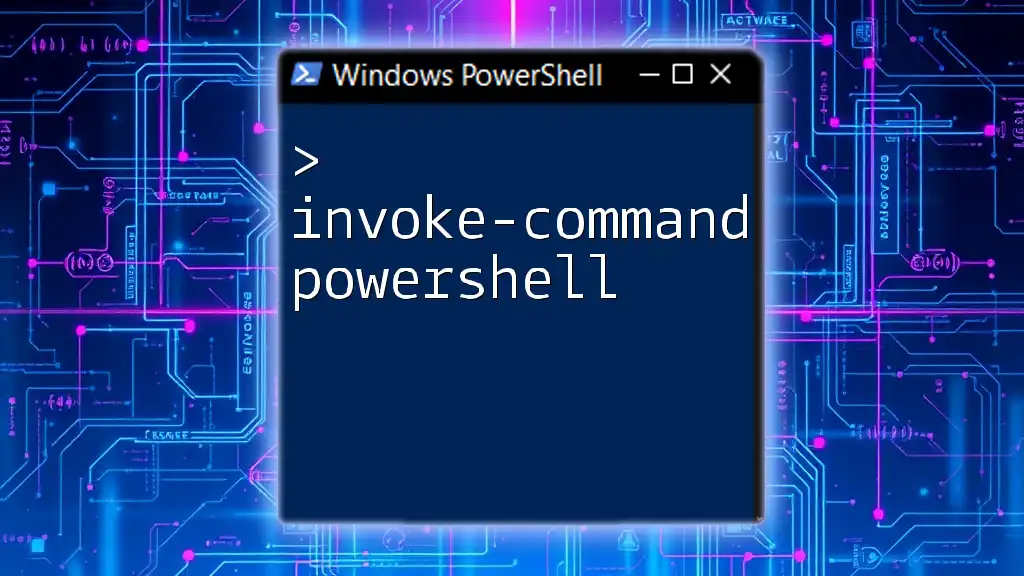
Setting Up PowerShell for Intune
Installing PowerShell and Required Modules
Before you can execute Intune commands via PowerShell, you'll need to install the necessary module. To get started, ensure that you have the latest version of PowerShell installed on your computer.
One of the key modules for managing Intune is the Microsoft.Graph.Intune module. To install this module, you can use the following command:
Install-Module -Name Microsoft.Graph.Intune
This command installs the required module, equipping you with the necessary tools to manage Intune via PowerShell.
Authenticating to Microsoft Intune
Authentication is crucial when executing commands against the Intune API. Microsoft allows various authentication types, with Azure Active Directory (Azure AD) being the most common. To connect to Microsoft Intune via PowerShell, you can use the following command, which requests permission for the DeviceManagementManagedDevices.ReadWrite.All scope:
Connect-MSGraph -Scopes "DeviceManagementManagedDevices.ReadWrite.All"
When executing this command, make sure you have the appropriate permissions assigned to your Azure AD account to interact with Intune resources.
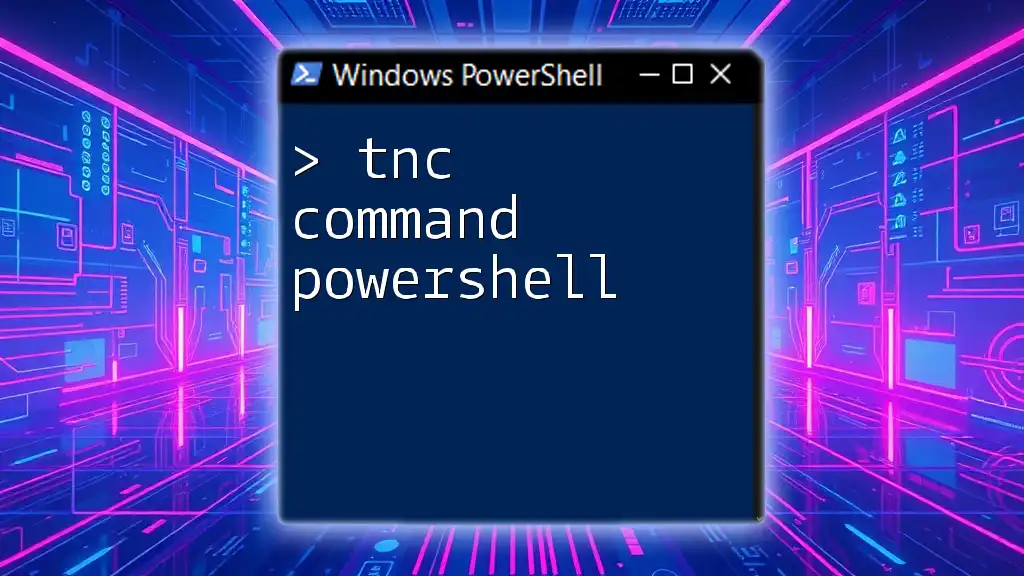
Using Intune Install Command through PowerShell
Overview of the Install Command
The Intune install command allows IT administrators to install applications on managed devices directly from PowerShell, leveraging the power of automation to ease app deployment across organizational devices. This command is particularly useful for ensuring that all users have the necessary tools to perform their jobs efficiently.
Key Parameters of the Install Command
When utilizing the Intune install command, several key parameters must be specified:
- AppID: This identifies the application you want to install.
- DeviceID: This denotes the specific device on which the application will be installed.
- AssignmentType: Specifies how the app will be assigned to the target device (e.g., required or available).
Example of Using the Install Command
To illustrate the usage of the Intune install command, consider the following example command that initiates the installation of an application on a specific device:
Invoke-ManagedDeviceAppInstall -AppId "<YourAppID>" -DeviceId "<YourDeviceID>" -AssignmentType "<AssignmentType>"
In this command:
- Replace `<YourAppID>` with the unique identifier of the application you want to install.
- Replace `<YourDeviceID>` with the identifier of the target device.
- Choose an appropriate AssignmentType, such as "Required" for automatic installation or "Available" for installation upon user request.
This command can be instrumental in deploying applications across various devices, helping maintain consistency in the software environment throughout your organization.
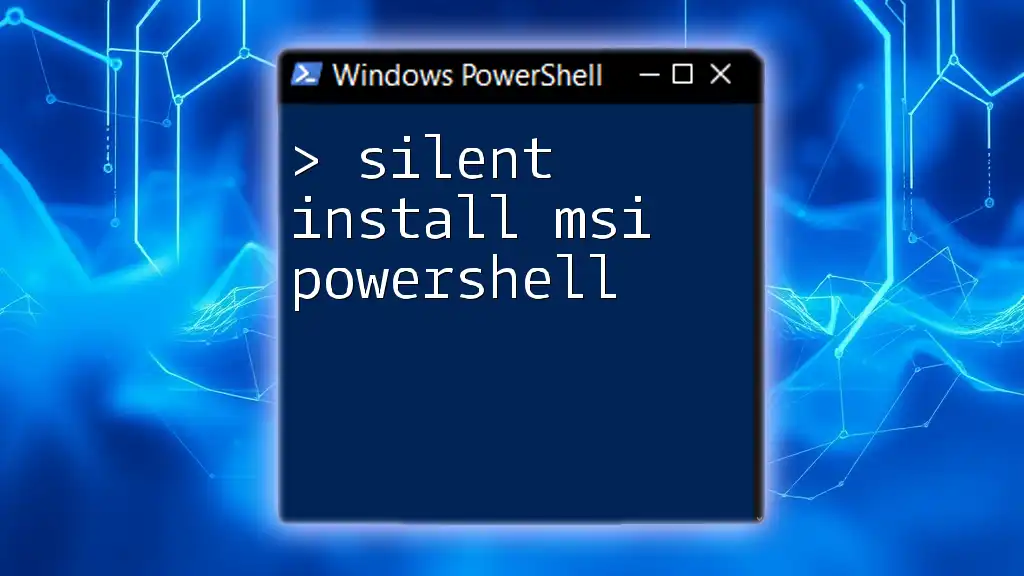
Handling Errors and Troubleshooting
Common Errors with PowerShell Intune Commands
While working with PowerShell commands for Intune, you may encounter various error messages. Understanding these errors is crucial for effective troubleshooting. A common error message you may see is:
Error: 403 - Forbidden
This error typically indicates that the account you are using does not have sufficient permissions to perform the requested action. Make sure that your account has the necessary roles assigned under Azure AD for accessing and managing Intune resources.
Troubleshooting Techniques
When troubleshooting issues with your PowerShell Intune commands, consider the following techniques:
- Verifying Permissions: Double-check user permissions in Azure AD to ensure that they align with what is required for executing the tasks at hand.
- Verbose Logging: Enabling verbose logging can provide visibility into what PowerShell is doing, helping isolate the problem. You can enable verbose output using the following command:
$DebugPreference="Continue"
Using this will allow you to see additional information from your commands, which can be invaluable for diagnosing issues.
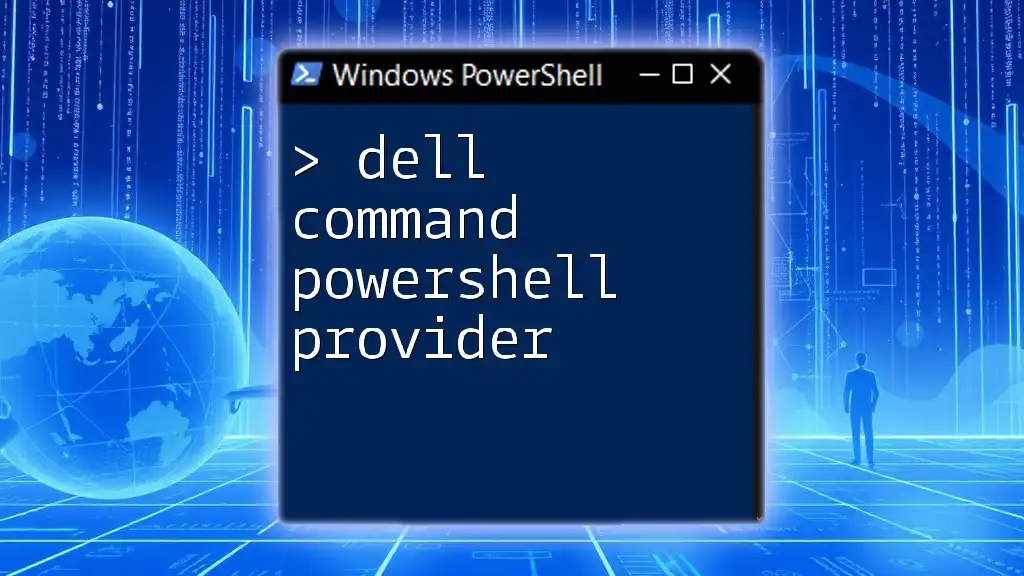
Best Practices for PowerShell Scripts with Intune
Writing Efficient PowerShell Scripts
Crafting modular and reusable scripts can help maintain efficiency and reduce redundancy. Best practices include:
- Structuring your scripts to break down tasks into functions.
- Using variables for commonly used values and parameters, making your scripts more flexible.
For instance, to check the application status on a specific device, you might use the following snippet:
Get-IntuneAppStatus -DeviceId "<YourDeviceID>"
This allows you to retrieve the status of applications installed on that particular device, aiding in validation and monitoring efforts.
Scheduling PowerShell Scripts
To enhance productivity further, consider scheduling your PowerShell scripts to run at regular intervals using Windows Task Scheduler. This automation can be beneficial for tasks such as monitoring application installation statuses or compliance reports.
Creating a scheduled task can be done through the Task Scheduler GUI or via PowerShell. Automating these checks helps ensure a proactive approach to manage device compliance and application deployments.
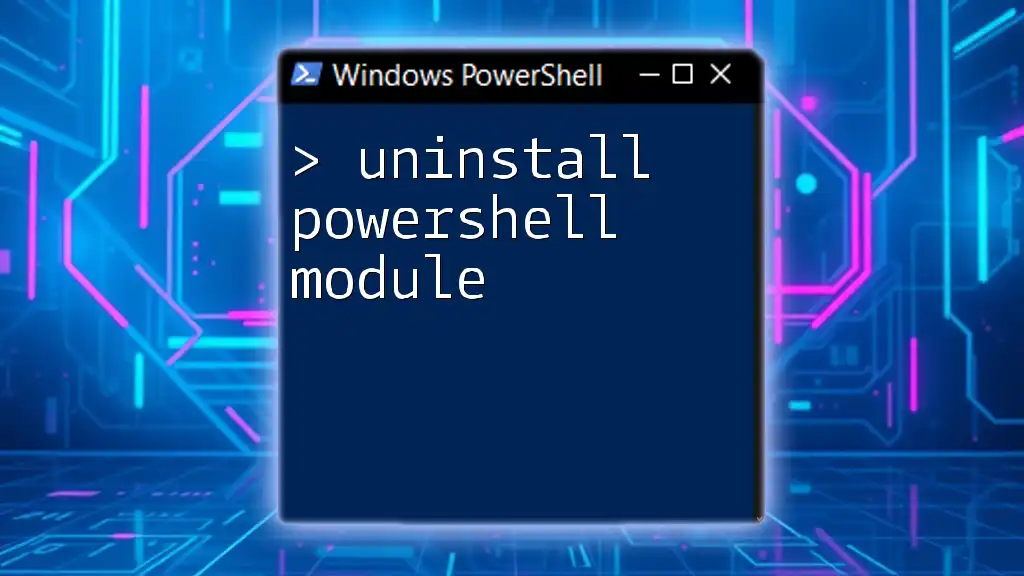
Conclusion
In summary, the Intune install command PowerShell provides IT administrators with a powerful tool to automate application installation on managed devices effectively. By understanding how to set up PowerShell for Intune, using the install command, handling potential errors, and adhering to best practices, you can streamline your processes and enhance overall productivity within your organization.
Taking the time to master these commands not only simplifies application management but also empowers you to become more efficient in your role as an IT administrator. As you integrate these practices into your daily workflows, you’ll find that your ability to manage devices effectively will enhance significantly.

Additional Resources
Links to Official Documentation
For further learning and insights, you can refer to:
- [Microsoft Intune documentation](https://docs.microsoft.com/intune/)
- [PowerShell documentation for module updates](https://docs.microsoft.com/powershell/)
Community and Support
Participating in forums and community groups that focus on Intune and PowerShell can prove beneficial for sharing experiences and gaining insights. Additionally, consider seeking feedback from peers on your PowerShell scripts, which can lead to invaluable recommendations and enhancements.